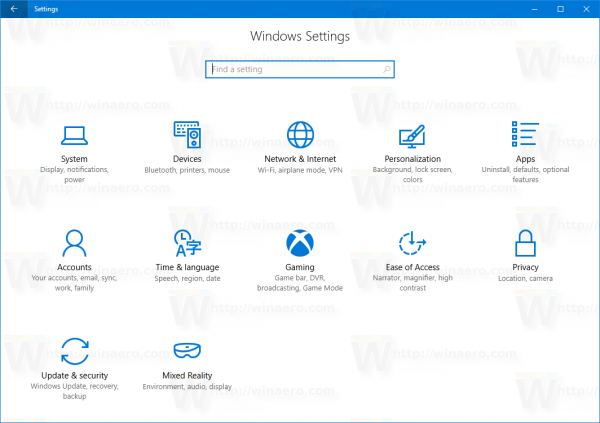Die Google Nest-Kamera ist ein Smart-Home-System, das Überwachungssicherheitssystemen ähnelt. Diese Geräte lassen sich problemlos mit Ihren Telefonen und anderen intelligenten Geräten verbinden, sodass Sie immer wissen, was an bestimmten Orten in und um Ihr Zuhause passiert.

Wenn Sie sowohl über die Echo Show- als auch über die Nest-Geräte von Amazon verfügen, sind Sie froh zu wissen, dass diese miteinander kompatibel sind. Echo Show kann mit einem einfachen Sprachbefehl ein klares Bild von Ihrer Nest-Kamera übertragen. In diesem Artikel wird erläutert, wie Sie dieses System einrichten.
Steam wie man versteckte Spiele sieht
Erster Schritt - Richten Sie Ihre Nestkamera ein
Ihre Nest-Kamera und Ihre Echo-Show müssen eine Verbindung zu demselben drahtlosen Netzwerk herstellen, damit sie kommunizieren können. Aus diesem Grund ist es wichtig, bei der Installation des Nestes das richtige Netzwerk auszuwählen.
Hier finden Sie eine kurze Schritt-für-Schritt-Anleitung zum Einrichten des Amazon Nest und zum Verbinden mit einem freigegebenen Netzwerk:
- Holen Sie sich die Nest-App auf Ihr Smartphone von der Spielladen (Android) oder die Appstore (iOS).
- Öffnen Sie die App und richten Sie das Konto ein.
- Wählen Sie auf dem Startbildschirm 'Neu hinzufügen' (Pluszeichen).
- Verwenden Sie Ihr Telefon, um den QR-Code der Kamera zu scannen (alternativ können Sie die Seriennummer des Produkts eingeben).
- Wählen Sie einen Namen für Ihren Kamerastandort aus der Liste oder einen benutzerdefinierten Namen.
- Schließen Sie Ihre Kamera mit einem Netzkabel und einem Adapter an eine Stromquelle an. Wenn die Kameralampe blau blinkt, ist sie verbindungsbereit.
- Überprüfen Sie Ihre Nest-Telefon-App. Es sollte die nahe gelegenen Netzwerke registrieren.
- Wählen Sie Ihr Netzwerk aus und lassen Sie das Nest eine Verbindung herstellen.
Danach können Sie die Kamera an der gewünschten Stelle montieren und an einer Möglichkeit arbeiten, sie in Ihrer Echo-Show anzuzeigen.
Zweiter Schritt - Installieren Sie die Nest-Fähigkeit auf Amazon Alexa
Jetzt, da Ihre Kamera einsatzbereit ist, müssen Sie Ihrem Alexa-Gerät die Verwendung beibringen. Sie können dies tun, indem Sie Ihrer Alexa-App eine Fertigkeit hinzufügen. Mach Folgendes:
- Starten Sie die Alexa-App auf Ihrem Smartphone.
- Tippen Sie oben links auf dem Bildschirm auf das Menü (Hamburger-Symbol).

- Wählen Sie 'Fähigkeiten' aus dem Seitenmenü.
- Geben Sie 'Nest Camera' ein, bis die Fertigkeit in den Vorschlägen angezeigt wird.
- Wählen Sie die Nest-Kamera.
- Tippen Sie auf 'Zur Verwendung aktivieren' (oder in einigen Versionen nur auf 'Aktivieren').

- Geben Sie den Benutzernamen und das Passwort Ihres Nest-Kontos ein.
Wenn Alexa Ihre Nest-Anmeldeinformationen akzeptiert, werden Sie aufgefordert, nach Nest-Geräten in der Nähe zu suchen. Tippen Sie einfach auf Akzeptieren und warten Sie, bis der Vorgang abgeschlossen ist.
Sollte dies nicht der Fall sein, tippe oben links auf dem Bildschirm noch einmal auf das Symbol „Menü“, wähle „Smart Home“ aus dem Menü und dann dein Nest Camera-Gerät aus. Wenn Sie den ersten Abschnitt sorgfältig befolgt haben, sollte das Gerät zum Smart Home-Menü hinzugefügt werden. Wenn nicht, wählen Sie 'Gerät hinzufügen' und befolgen Sie die Anweisungen auf dem Bildschirm, um es hinzuzufügen.

Denken Sie daran, dass Sie Alexa mit demselben Netzwerk wie Ihr Nest verbinden müssen, damit diese Fertigkeit ordnungsgemäß funktioniert. Sobald Sie die beiden Geräte verbunden haben, können Sie endlich Ihre Nest-Kamera anzeigen.
Dritter Schritt - Zeigen Sie die Kamera per Sprachbefehl an
Verwenden Sie einfach einen Alexa-Sprachbefehl, um Ihre Nestkamera in Ihrer Echo-Show anzuzeigen. Der Befehl hängt von dem Standortnamen ab, den Sie beim Einrichten der Kamera ausgewählt haben.
Google Docs sendet Bild hinter Text
Wenn Sie beispielsweise einen der Standardnamen wie „Hinterhof“ oder „Haustür“ verwendet haben, können Sie einfach sagen: Alexa, zeig mir die Haustürkamera. - Die Echo Show lädt die Kamera sofort und zeigt das Bild an.
Wenn Sie andererseits Ihre Kamera Kamera 1 genannt haben, müssen Sie sagen: Alexa, zeigen Sie mir die Kamera eine Kamera oder zeigen Sie eine Kamera an. Alexa registriert Ihren Sprachbefehl. Aus diesem Grund sollten Sie es einfach halten, wenn Sie sich für einen benutzerdefinierten Namen entscheiden. Wenn Sie einen Namen auswählen, der von Alexa zunächst schwer zu registrieren ist, werden Sie möglicherweise frustriert.
Wenn Sie mehrere Nest-Geräte einrichten möchten, können Sie mithilfe ihrer Namen zwischen ihnen wechseln. Wenn Sie eine Show the backyard-Kamera aussprechen, während die Vordertürkamera angezeigt wird, wechselt Echo Show automatisch zum anderen Ort.
Daher spielt es keine Rolle, wie viele Nest-Geräte Sie haben, Sie können sie alle gleichzeitig mit Ihrer Echo-Show verwenden. Leider wird der geteilte Bildschirm immer noch nicht unterstützt, sodass Sie zwischen den Kameras wechseln müssen, anstatt alle gleichzeitig anzuzeigen. Der Anzeigewechsel ist jedoch extrem schnell und bequem, wenn Sie Ihre Stimme verwenden.
Vorsicht vor schlechtem Signal
Stellen Sie sicher, dass Sie überprüfen, wie die Echo-Show das Bild anzeigt, bevor Sie die Kamera an der gewünschten Stelle montieren. Je weiter die Kamera vom Funksignal (Router) entfernt ist, desto schlechter ist das Signal, das sie sendet und empfängt.
Wenn das Signal schwach ist, zeigt die Echo-Show ein verzögertes Bild mit geringer Qualität an. Unter normalen Bedingungen sollte das angezeigte Bild jedoch glatt und kristallklar sein.
Sind Sie mit der kombinierten Leistung von Echo und Nest zufrieden? Finden Sie es bequemer als Überwachungskameras? Teilen Sie Ihre Gedanken in den Kommentaren unten.