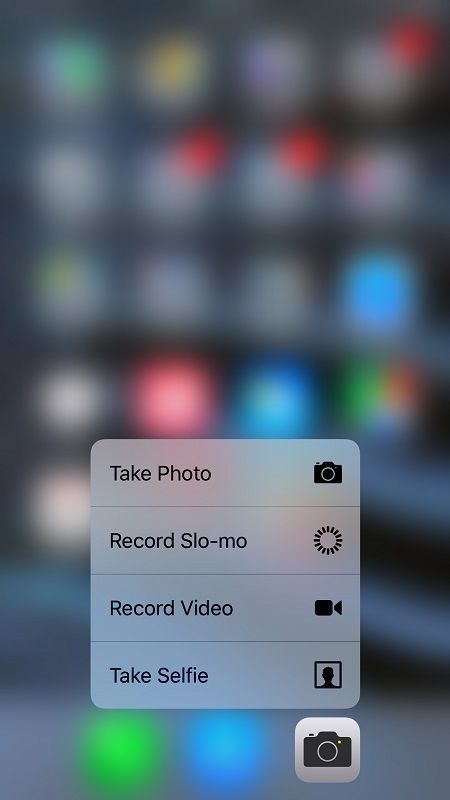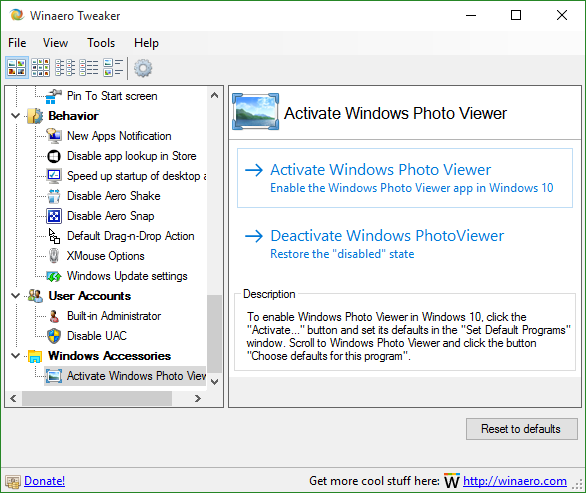Als Teil seiner anhaltenden Odyssee, um mit Snapchat zu konkurrieren, führte Instagram Geotag-Filter ein, um Fotos und Videos zu überlagern. Diese Filter sind leicht zugänglich, nachdem Sie mit der App ein Bild aufgenommen haben. Ihr physischer Standort bestimmt die Filter, die Sie auswählen können. Sie können auch Ihre eigenen mit den Facebook-Standortdiensten erstellen.

Natürlich können Sie keine Aufkleber für Fotos, die Sie von Ihrer Kamerarolle ziehen, mit Geotags versehen. Sie können diese Fotos jedoch weiterhin mit dem Ort versehen, an dem Sie sich befanden, als Sie das Bild auf Ihrem Telefon aufgenommen haben, vorausgesetzt, Sie hatten zu diesem Zeitpunkt die Ortungsdienste aktiviert.
Hier ist eine kurze Anleitung, wie Sie Ihren Freunden und Followern mitteilen können, wo Sie waren, als Sie diese fantastische Aufnahme gemacht oder dieses skurrile Video aufgenommen haben.
Hinzufügen von Speicherorten zu vorhandenen Fotos
Beginnen wir mit dem Taggen von Fotos, die sich bereits in Ihrer Kamerarolle befinden. Befolgen Sie diese Schritte, um Ihren Freunden mitzuteilen, wo Sie die Bilder aufgenommen haben.
- Tippen Sie auf die + Symbol, um ein neues Foto hinzuzufügen.

- Wählen Bibliothek.

- Fotos bearbeiten und hinzufügen.
- Klicke auf Nächster.
- Wähle ein Standort-Tag unter Ort hinzufügen.

Die hier aufgeführten Orte beziehen sich auf Ihren GPS-Standort, als Sie das Foto mit Ihrem Telefon aufgenommen haben. Wenn das Bild aus einer anderen Quelle stammt, gibt es möglicherweise keine Standortoptionen.
Hinzufügen von Instagram-Geotag-Aufklebern zu neuen Fotos
Wenn Sie etwas Auffälligeres wollen, dann machen Sie ein Live-Foto und fügen Sie einen Geotag-Aufkleber hinzu. Befolgen Sie diese Schritte, um Ihre Geotag-Sticker-Optionen zu finden.
- Wische nach rechts, um eine Story zu starten oder ein Foto aufzunehmen.
- Schnappen Sie das Foto.
- Tippen Sie oben rechts auf das Aufklebersymbol.

- Zapfhahn Ort um einen Standortaufkleber hinzuzufügen.

- Wenn Sie weiterhin auf den hinzugefügten Standortaufkleber tippen, können Sie die Schriftart oder Farbe ändern. In einigen Fällen werden im regulären Aufklebermenü möglicherweise einzigartige Standortaufkleber angezeigt.

Erstellen Sie Ihren eigenen Instagram-Geotag
Sie können den gewünschten Standortnamen nicht finden? Kein Problem. Du kannst mit Facebook einen benutzerdefinierten Standortaufkleber für deine Veranstaltung, dein Geschäft oder andere Bedürfnisse erstellen.
- Aktivieren Sie die Ortungsdienste auf Instagram, indem Sie auf gehen die Einstellungen auf Ihrem Telefon.
- Zapfhahn Privatsphäre .

- WählenStandortdienste.

- Zapfhahn Facebook.

- Erlaube den Standortzugriff für Facebook gemäß den Optionen deines Telefons.

- Erstellen Sie den Check-in-Status auf Ihrem Facebook-Konto (nicht Instagram), indem Sie zum Anfang Ihres Newsfeeds scrollen.
- Tippen Sie in das Feld, das lautet Was haben Sie auf dem Herzen?

- Scrolle nach unten und tippe auf Einchecken.

- Geben Sie den Namen des Standorts ein, den Sie hinzufügen möchten. Schreiben Sie den ersten Buchstaben groß und verwenden Sie keine Emojis oder Symbole.

- Scrollen Sie nach unten und wählen Sie + um Ihren Standort hinzuzufügen.

- Wählen Sie die Kategorie, die den Standort am besten beschreibt.
- Wählen Ich bin gerade hier.
Jetzt können Sie Ihre Instagram-App öffnen und erstelle einen neuen Beitrag. Fügen Sie einen Standortaufkleber wie oben beschrieben hinzu. Sie sollten Ihren neuen Standort dort sehen. Möglicherweise müssen Sie danach suchen, wenn Sie es nicht richtig sehen. Denken Sie daran, dass Sie nicht der einzige sind. Jeder andere in Ihrer Nähe, der einen Standort hinzufügen möchte, kann Ihren hinzufügen.