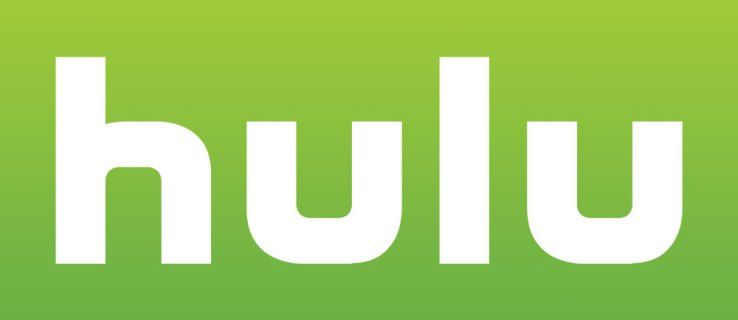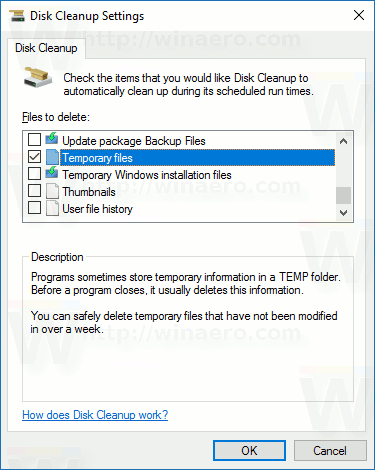Google Drive ist ein großartiger Ort, um Ihre Dateien zu speichern, mit extrem großzügigen kostenlosen Plänen und großer Speicherkapazität mit den kostenpflichtigen Plänen. Es synchronisiert Dateien geräteübergreifend und ermöglicht Benutzern die gemeinsame Nutzung und Zusammenarbeit. Google Drive ist perfekt für Benutzer, die immer unterwegs arbeiten, da auf mehrere Geräte und Software zugegriffen werden kann.

Zu den Vorteilen der Verwendung von Google Drive gehören:
- Automatisches Speichern – In Google Drive wird Ihre gesamte Arbeit automatisch gespeichert, sodass Sie nie wieder ein Stück Arbeit verlieren!
- Gerätekompatibilität – Sie können Dateien problemlos auf verschiedenen Geräten freigeben.
- Offline-Zugriff – Obwohl es sich in erster Linie um einen Online-Arbeitsbereich handelt, können Benutzer auch offline auf ihre Dateien zugreifen.
- Freigabe und Zusammenarbeit – Dateien können online mit anderen Benutzern geteilt werden.
Obwohl es andere Player auf dem Cloud-Storage-Marktplatz gibt, darunter OneDrive (Microsoft), Dropbox, Box und Amazon Cloud Drive, übertrifft Google Drive den Rest hinsichtlich der bereitgestellten Speichermenge. Google Drives bietet 15 GB kostenlosen Dateispeicher, wobei 100-GB- und 1-TB-Pläne 2 USD/Monat bzw. 10 USD/Monat kosten. Für Leute mit wirklich immensem Speicherbedarf gibt es sogar noch größere Speicherpläne.
Möglicherweise müssen Sie jedoch irgendwann Speicherplatz in Ihrem Google Drive-Konto freigeben. Vielleicht haben Sie viele persönliche Videos und Fotos zu speichern, oder Sie sind nicht bereit, ein monatliches Abonnement zu bezahlen und möchten einfach nur in Ihrem kostenlosen 15 GB-Speicher bleiben. Unabhängig davon, wenn Sie diesen Speicher organisieren und verschlanken müssen, werden Sie feststellen, dass Google Drive im Bereich der Dateiverwaltung ein wenig funktionsarm ist. Insbesondere ist es innerhalb der Google Drive-Weboberfläche nicht möglich, herauszufinden, wie groß die einzelnen Ordner sind. Sie können sich die Dateigrößen ansehen, aber die Gesamtgröße der Dateien in jedem Ordner ist ein Rätsel.
Trotzdem ist es möglich, diese Informationen zu erhalten. In diesem Artikel zeigen wir Ihnen verschiedene Methoden, um herauszufinden, wie groß jeder Ordner in Ihrem Google Drive ist.

Es ist überraschend, dass Google seinem Cloud-Speicher keine Details zur Ordnergröße hinzugefügt hat. Jede Dateimanager-Software würde diese Informationen enthalten. Vermutlich gibt es einige Leistungseinbußen im Zusammenhang mit der Zusammenstellung der Informationen und deren Präsentation für die Benutzer. Auf jeden Fall zeige ich Ihnen zwei Möglichkeiten, um die Größe Ihres Ordners herauszufinden.
Quick Fix: Suchen Sie nur nach großen Dateien?
Wenn Sie nur nach den größten Dateien suchen, um sie zu löschen, gibt es eine schnelle Problemumgehung, mit der Sie den Rest dieses Artikels überspringen können.
- Gehen Sie zu Google Drive.
- Klicken Sie oben rechts auf das Zahnradsymbol.

- Klicken die Einstellungen .

- Klicken Sie auf Elemente anzeigen, die Speicherplatz belegen.

Google Drive zeigt dann eine Liste aller Dateien in Ihrem Google Drive an, die automatisch nach Dateigröße sortiert ist. Sie können dann entscheiden, ob Sie diese großen Dateien behalten, woanders speichern oder löschen möchten.

Methode 1: Laden Sie den Ordner herunter
Der Brute-Force-Ansatz ist einfach: Laden Sie den Google Drive-Ordner auf Ihre lokale Festplatte herunter. Dort können Sie im Datei-Explorer Details zur Speichergröße für den heruntergeladenen Ordner anzeigen und dann den gesamten Ordner löschen, wenn er nicht mehr benötigt wird.
Gehen Sie folgendermaßen vor, um einen Google Drive-Ordner herunterzuladen:
- Klicken Meine Fahrt links auf der Google Drive-Seite, um eine Ordnerliste zu erweitern.
- Klicken Sie mit der rechten Maustaste auf einen Ordner und drücken Sie Download, um eine Kopie auf Ihrer Festplatte zu speichern.

Wenn Sie diese Option auswählen, wird in der unteren rechten Ecke von Google Drive eine Download-Leiste wird vorbereitet. Dies sagt Ihnen, dass die Datei gezippt wird. Es informiert Sie, wenn es zum Download bereit ist, und die ZIP-Datei des Ordners wird im Standard-Download-Ordner Ihres Browsers gespeichert.
Öffnen Sie den heruntergeladenen Google Drive-Ordner im Datei-Explorer. Da es als komprimierte ZIP-Datei gespeichert wird, sollten Sie es zuerst extrahieren, indem Sie das ZIP öffnen und auf Alle extrahieren klicken. Wählen Sie einen Zielpfad für den extrahierten Ordner und klicken Sie auf die Schaltfläche Extrahieren.

Klicken Sie im Datei-Explorer mit der rechten Maustaste auf den extrahierten Ordner und wählen Sie Eigenschaften, um das Eigenschaftenfenster zu öffnen. Die Registerkarte Allgemein enthält Details zur Ordnergröße. Wenn Sie fertig sind, können Sie mit der rechten Maustaste auf den Ordner klicken und Löschen auswählen.

Methode 2: Fügen Sie die Backup and Sync-App hinzu
Backup and Sync ist eine App, die den Cloud-Speicher von Google Drive mit Ihrer Festplatte synchronisiert. Es zeigt alle Ihre Google Drive-Dateien und -Ordner in einem Google Drive File Explorer-Ordner an. Da die Cloud-Speicherordner im Datei-Explorer angezeigt werden, können Sie die Ordnergrößen von Google Drive im nativen Dateimanager von Windows anzeigen, indem Sie Backup and Sync auf Ihrem Computer installieren.
So subtrahieren Sie in Google Sheets
Um Backup and Sync zu Windows hinzuzufügen, klicken Sie auf die Schaltfläche Download Hier . Dadurch wird das Installationsprogramm der Software auf Ihrer Festplatte gespeichert. Öffnen Sie das Installationsprogramm der Software, um Backup and Sync zu Windows hinzuzufügen. Das Installationsprogramm führt Sie durch drei Schritte, um Sie einzurichten.
- Melden Sie sich in Ihrem Google-Konto an. Stellen Sie sicher, dass dies das Google-Konto ist, das mit Ihrem Google Drive-Konto verknüpft ist.

- Im nächsten Fenster werden Sie gefragt, welche Ordner von Ihrem PC Sie auf Google Drive sichern möchten. Sie können einige Ordner zum Sichern auswählen, indem Sie auf Ordner auswählen klicken, müssen dies jedoch nicht. Um diesen Schritt zu überspringen, deaktivieren Sie alle Ordner und drücken Sie Weiter.
- Der dritte Schritt ist der, den wir suchen. Die Option Meine Ablage mit diesem Computer synchronisieren ist standardmäßig ausgewählt. Der Standardort für die lokale Sicherung Ihres Google Drive-Ordners ist Ihr Benutzerverzeichnis. Sie können eine Alternative auswählen, indem Sie auf Pfad klicken.
- Wählen Sie Nur diese Ordner synchronisieren…, um eine Liste aller Ordner in Ihrem Google Drive anzuzeigen. Die Ordnergröße wird neben jedem Ordner angezeigt. Dies ist zwar keine einfache Möglichkeit, die Ordnergröße jedes Mal zu überprüfen, aber es ist eine großartige einmalige Lösung, bei der Sie nichts auf Ihrem Computer installieren müssen. Wenn Sie über die benötigten Informationen verfügen, beenden Sie den Assistenten. Drücken Sie andernfalls auf Start, um mit der Synchronisierung von Google Drive mit Ihrer Festplatte zu beginnen.
Der Datei-Explorer enthält jetzt einen Google Drive-Ordner, den Sie öffnen können, indem Sie auf Schnellzugriff > Google Drive klicken. Die Spalte Größe des Datei-Explorers enthält keine Details zur Ordnerspeichergröße in der Hauptanzeige, aber Sie können die Größe eines Ordners überprüfen, indem Sie den Cursor über einen Ordner bewegen, um dessen QuickInfo zu öffnen.
Wir haben weitere Tipps, wie Sie Google Drive optimal nutzen können!
Möchten Sie mehr Platz auf Ihrem Google Drive? Sehen Sie sich dieses Tutorial an, um zu erfahren, wie es geht Google Drive-Speicherplatz freigeben .
Möchten Sie Ihre Fotos online speichern? Lernen So sichern Sie Ihre Fotos automatisch auf Google Drive !
Machen Sie viel Torrenting? Wir zeigen Ihnen, wie es geht Laden Sie Ihre Torrent-Dateien auf Google Drive herunter .
Dateiverwaltung ist nicht die starke Suite von Drive, aber wir können es Ihnen zeigen So duplizieren oder kopieren Sie einen Ordner .
Brauchen Sie etwas Privatsphäre? Wir haben ein Tutorial zu Dateien in Google Drive verstecken .