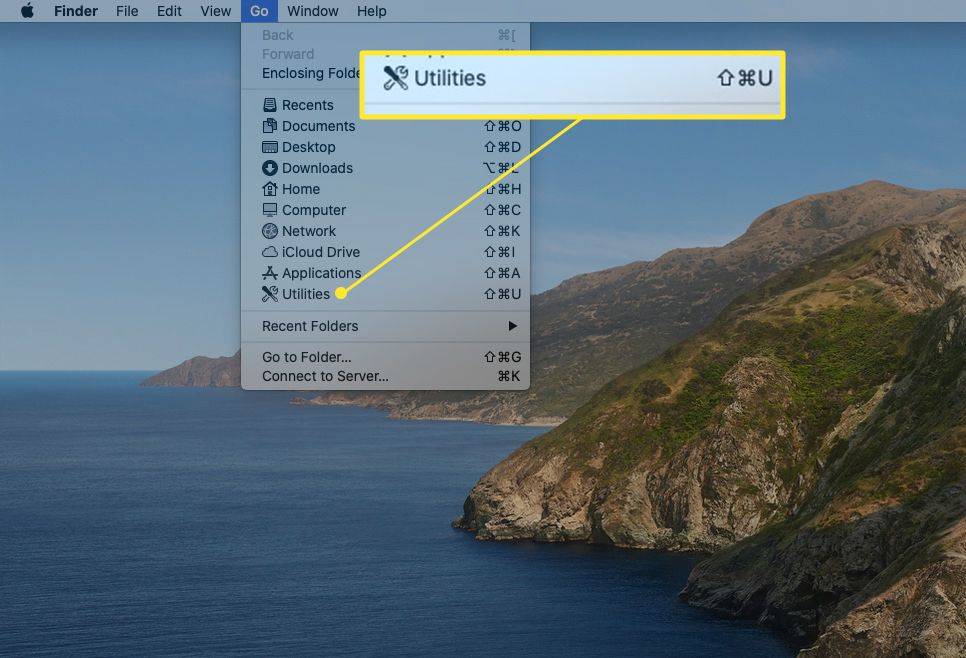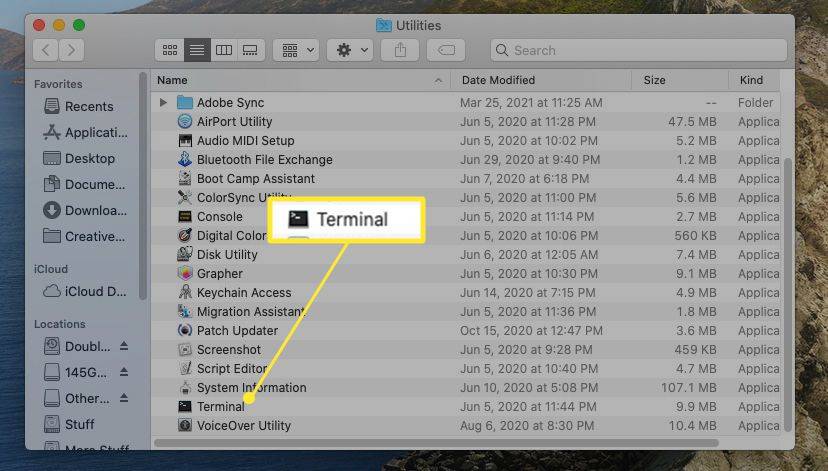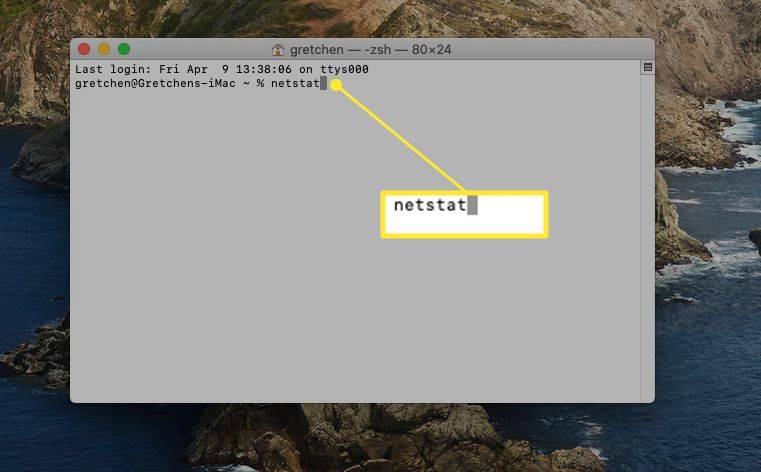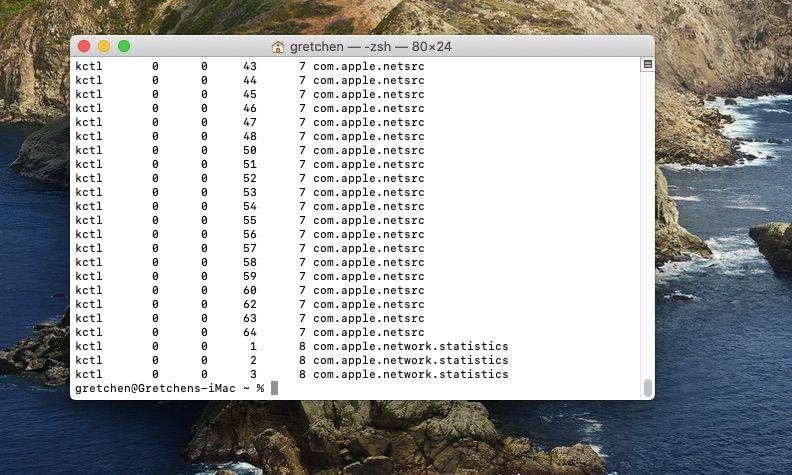Was Sie wissen sollten
- Um netstat auszuführen und detaillierte Daten über das Netzwerk Ihres Mac anzuzeigen, öffnen Sie ein neues Terminal Fenster, Typ netstat , Und Drücken Sie Eingeben .
- Beschränken Sie die Ausgabe von Netstat mit Flags und Optionen. Geben Sie Folgendes ein, um die verfügbaren Optionen von netstat anzuzeigen du netstat an der Eingabeaufforderung.
- Benutzen Sie die lsof-Befehl um die fehlende oder eingeschränkte Funktionalität von Netstat auszugleichen, einschließlich der Anzeige aller derzeit in Apps geöffneten Dateien.
In diesem Artikel wird erklärt, wie Sie den Befehl netstat Terminal in macOS ausführen, damit Sie detaillierte Informationen über die Netzwerkkommunikation Ihres Mac sehen können, einschließlich der Art und Weise, wie Ihr Mac über alle Ports und alle Anwendungen mit der Außenwelt kommuniziert.
So führen Sie Netstat aus
Lernen, wie man Netstat verwendet kann Ihnen helfen, die Verbindungen zu verstehen, die Ihr Computer herstellt, und warum. Der Befehl netstat ist standardmäßig auf Macs verfügbar. Sie müssen es nicht herunterladen oder installieren.
So führen Sie netstat aus:
-
Gehe zu Finder > Gehen > Dienstprogramme .
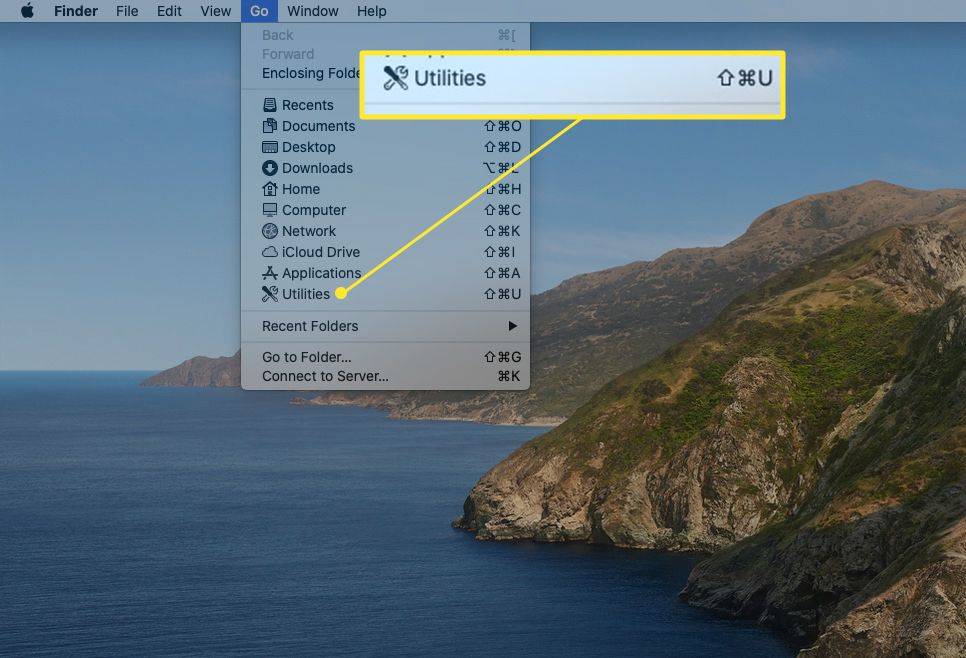
-
Doppelklick Terminal .
Kannst du Live-Fotos auf Instagram hochladen?
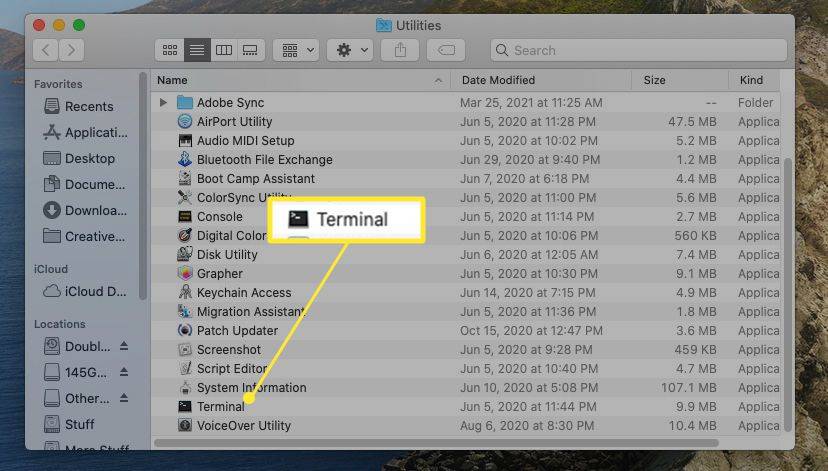
-
Geben Sie im neuen Terminalfenster Folgendes ein: netstat und drücke Zurückkehren (oder Eingeben ), um den Befehl auszuführen.
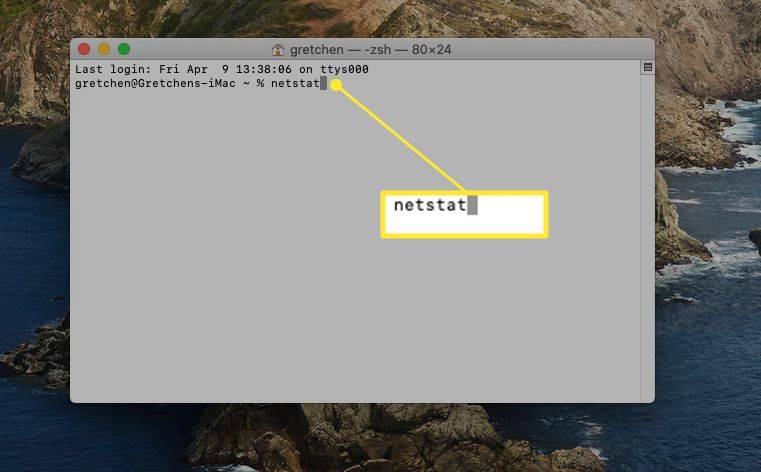
-
Eine große Textmenge beginnt auf Ihrem Bildschirm zu scrollen. Wenn Sie keines der verfügbaren Flags verwenden (siehe unten), meldet netstat die aktiven Netzwerkverbindungen auf Ihrem Mac. Wenn man bedenkt, wie viele Funktionen ein modernes Netzwerkgerät ausführt, kann man davon ausgehen, dass die Liste lang ist. Ein Standardbericht kann über 1.000 Zeilen umfassen.
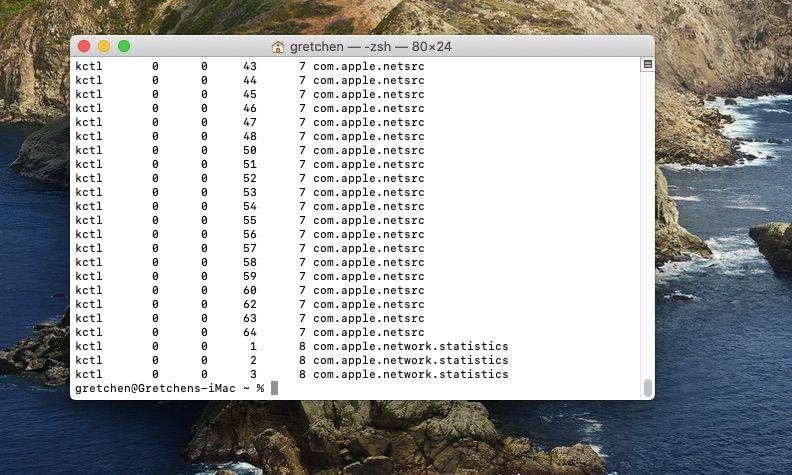
Netstat-Flags und -Optionen
Das Filtern der Netstat-Ausgabe ist wichtig, um zu verstehen, was auf den aktiven Ports Ihres Mac passiert. Mit den integrierten Flags von Netstat können Sie Optionen festlegen und so den Umfang des Befehls einschränken.
Um alle verfügbaren Optionen von Netstat anzuzeigen, geben Sie Folgendes ein: du netstat an der Eingabeaufforderung, um die man-Seite (kurz für „manual“) von netstat anzuzeigen. Sie können auch eine anzeigen Online-Version der Manpage von Netstat .
Syntax
Es ist wichtig zu beachten, dass Netstat unter macOS nicht auf die gleiche Weise funktioniert wie Netstat unter Windows und Linux. Die Verwendung von Flags oder Syntax aus diesen Implementierungen von Netstat führt möglicherweise nicht zum erwarteten Verhalten.
Um Flags und Optionen zu netstat unter macOS hinzuzufügen, verwenden Sie die folgende Syntax:
netstat [-AabdgiLlmnqrRsSvWx] [-c Warteschlange] [-f Adressfamilie] [-I Schnittstelle] [-p Protokoll] [-w Warten]
Wenn die obige Abkürzung völlig unverständlich erscheint, lernen Sie, wie man die Befehlssyntax liest.
Nützliche Flaggen
Hier sind einige der am häufigsten verwendeten Flags:
- Der -ich Das Flag kann auch erweitert werden, um weitere Details anzugeben. -iTCP oder -iUDP gibt nur TCP- und UDP-Verbindungen zurück. -iTCP:25 gibt nur TCP-Verbindungen auf Port 25 zurück. Ein Portbereich kann mit einem Bindestrich angegeben werden, wie z. B. -iTCP:25-50.
- Die Verwendung von -i@1.2.3.4 gibt nur Verbindungen zur IPv4-Adresse 1.2.3.4 zurück. IPv6-Adressen können auf die gleiche Weise angegeben werden. Der @-Vorläufer kann auf die gleiche Weise auch zur Angabe von Hostnamen verwendet werden, es können jedoch nicht sowohl Remote-IP-Adressen als auch Hostnamen gleichzeitig verwendet werden.
- - In BenutzerGibt nur Befehle zurück, die dem genannten Benutzer gehören.
- Wie finde ich heraus, was über einen bestimmten Port auf meinem Mac läuft?
Zuerst müssen Sie die Nummer des Ports ermitteln, den Sie überprüfen möchten. Öffnen Sie dann das Terminal und geben Sie ein lsof -i:[Portnummer] um zu sehen, was aus diesem Port läuft.
- Kann ich mit netstat eine MAC-Adresse herausfinden?
Sie sollten die MAC-Adresse eines Computers über Netstat als „lokale“ Adresse sehen. Es wird nach TCP (Protokoll) und der IP-Adresse (fremd) gruppiert.
Netstat-Beispiele
Betrachten Sie diese Beispiele:
netstat -apv TCP
Dieser Befehl gibt nur TCP-Verbindungen auf Ihrem Mac zurück, einschließlich offener Ports und aktiver Ports. Außerdem wird eine ausführliche Ausgabe verwendet, die die mit jeder Verbindung verknüpften PIDs auflistet.
netstat -a | grep -i 'list'
Diese Kombination aus netstat Und Griff zeigt offene Ports an, also Ports, die auf eine Nachricht warten. Das Pipe-Zeichen | Sendet die Ausgabe eines Befehls an einen anderen Befehl. Hier die Ausgabe von netstat Rohre zu Griff , sodass Sie nach dem Schlüsselwort „hören“ suchen und die Ergebnisse finden können.
Zugriff auf Netstat über das Netzwerkdienstprogramm
Sie können auf einige Funktionen von Netstat auch über die Network Utility-App zugreifen, die in den macOS-Versionen bis Catalina enthalten ist (in Big Sur nicht enthalten).
Geben Sie Folgendes ein, um zum Netzwerkdienstprogramm zu gelangen: Netzwerkdienstprogramm in Spotlight Search, um die App zu starten, und wählen Sie dann die aus Netstat Klicken Sie auf die Registerkarte, um auf die grafische Benutzeroberfläche zuzugreifen.

Die Optionen innerhalb des Netzwerkdienstprogramms sind eingeschränkter als diejenigen, die über die Befehlszeile verfügbar sind. Jede der vier Optionsfelder führt einen voreingestellten Netstat aus Befehl und zeigt die Ausgabe an.
Die Netstat-Befehle für jedes Optionsfeld lauten wie folgt:

Netstat mit Lsof ergänzen
Die macOS-Implementierung von netstat enthält nicht viele der Funktionen, die Benutzer erwarten und benötigen. Obwohl es seinen Nutzen hat, ist netstat unter macOS nicht so nützlich wie unter Windows. Ein anderer Befehl, lsof , ersetzt einen Großteil der fehlenden Funktionalität.
Lsof zeigt Dateien an, die derzeit in Apps geöffnet sind. Sie können es auch verwenden, um mit der App verbundene offene Ports zu überprüfen. Laufen lsof -i um die Liste der über das Internet kommunizierenden Anwendungen anzuzeigen. Dies ist typischerweise das Ziel bei der Verwendung von netstat auf Windows-Rechnern; Der einzig sinnvolle Weg, diese Aufgabe unter macOS zu erledigen, ist jedoch nicht Netstat, sondern Lsof.

Lsof-Flags und -Optionen
Die Anzeige jeder geöffneten Datei oder Internetverbindung ist in der Regel ausführlich. Aus diesem Grund verfügt lsof über Flags zum Einschränken von Ergebnissen nach bestimmten Kriterien. Die wichtigsten sind unten aufgeführt.
Informationen zu weiteren Flaggen und technischen Erläuterungen zu den einzelnen Flaggen finden Sie unter lsofs Manpage oder laufe Mann lsof an einer Terminal-Eingabeaufforderung.
lsof-Beispiele
Hier sind einige Möglichkeiten, lsof zu verwenden.
lsof -nP -iTCP@lsof.itap:513
Dieser komplex aussehende Befehl listet die TCP-Verbindungen mit dem Hostnamen auf lsof.itap und der Hafen 513. Es führt lsof auch aus, ohne Namen mit IP-Adressen und Ports zu verknüpfen, wodurch die Ausführung des Befehls spürbar schneller wird.
lsof -iTCP -sTCP:LISTEN
Dieser Befehl gibt jede TCP-Verbindung mit dem Status zurück HÖREN , wodurch die offenen TCP-Ports auf dem Mac angezeigt werden. Außerdem werden die mit diesen offenen Ports verbundenen Prozesse aufgelistet. Dies ist eine bedeutende Verbesserung netstat , in dem höchstens PIDs aufgeführt sind.

sudo lsof -i -u^$(whoami)
Windows 10 schläft nicht oder hält Winterschlaf

Andere Netzwerkbefehle
Weitere Terminal-Netzwerkbefehle, die für die Untersuchung Ihres Netzwerks von Interesse sein könnten, sind arp, ping und ipconfig.
FAQInteressante Artikel
Tipp Der Redaktion

So machen Sie Ihren Charakter in Roblox klein
Roblox ist ein Spiel innerhalb eines Spiels, bei dem Sie die Rolle eines Spieleentwicklers spielen und agieren. Die Plattform fördert die Kreativität der Spieler und teilt spannende Skripte/Spiele mit der Community. Aber wenn es um Charakter- oder Avatar-Anpassungen geht,

Aufgedeckt: Wie viel Spotify Künstler wirklich bezahlt
Daniel Ek, CEO von Spotify, hat eine leidenschaftliche Verteidigung seines Unternehmens eingeleitet, nachdem erneut behauptet wurde, es habe Künstler abgezockt. Popstar Taylor Swift hat letzte Woche ihre Alben von Spotify gezogen und ist damit die neueste Künstlerin, die Stellung bezogen hat

Deaktivieren Sie die automatische Ordnertyperkennung in Windows 10
Sie können die lästige automatische Funktion zur Erkennung von Ordnertypen in Windows 10 deaktivieren, mit der die Ansicht des Ordnertyps im Datei-Explorer zurückgesetzt wird.

Dieser Vision Loss VR-Simulator zeigt, wie es ist, blind zu werden oder teilweise das Augenlicht zu verlieren
Von all den Dingen, die viele von uns für selbstverständlich halten, ist das Sehen definitiv eines davon. Nehmen Sie es von mir, ich verlor meine Vision, als ich 18 war, und meine Welt, sowohl im übertragenen als auch im wörtlichen Sinne, hat sich von Farbe befreit. &

Netgear ReadyNAS Pro 4 Test
Netgear konzentriert sich mit der neuesten Erweiterung seiner beliebten ReadyNAS-Familie mehr auf Geschäftsanwendungen. Das ReadyNAS Pro 4 bietet erweiterte Unterstützung für Backups und Replikationen und folgt dem Beispiel von Synology und Qnap durch die Einführung von Dual-Core

The Elder Scrolls IV: Shivering Isles-Rezension
The Shivering Isles ist die erste richtige Erweiterung für Oblivion. Es ist möglicherweise die am wenigsten aufdringliche Erweiterung eines Spiels, denn wenn Sie nicht in der Spielwelt schlafen oder die Leute von Tamriel nach neuen Gerüchten drängen,