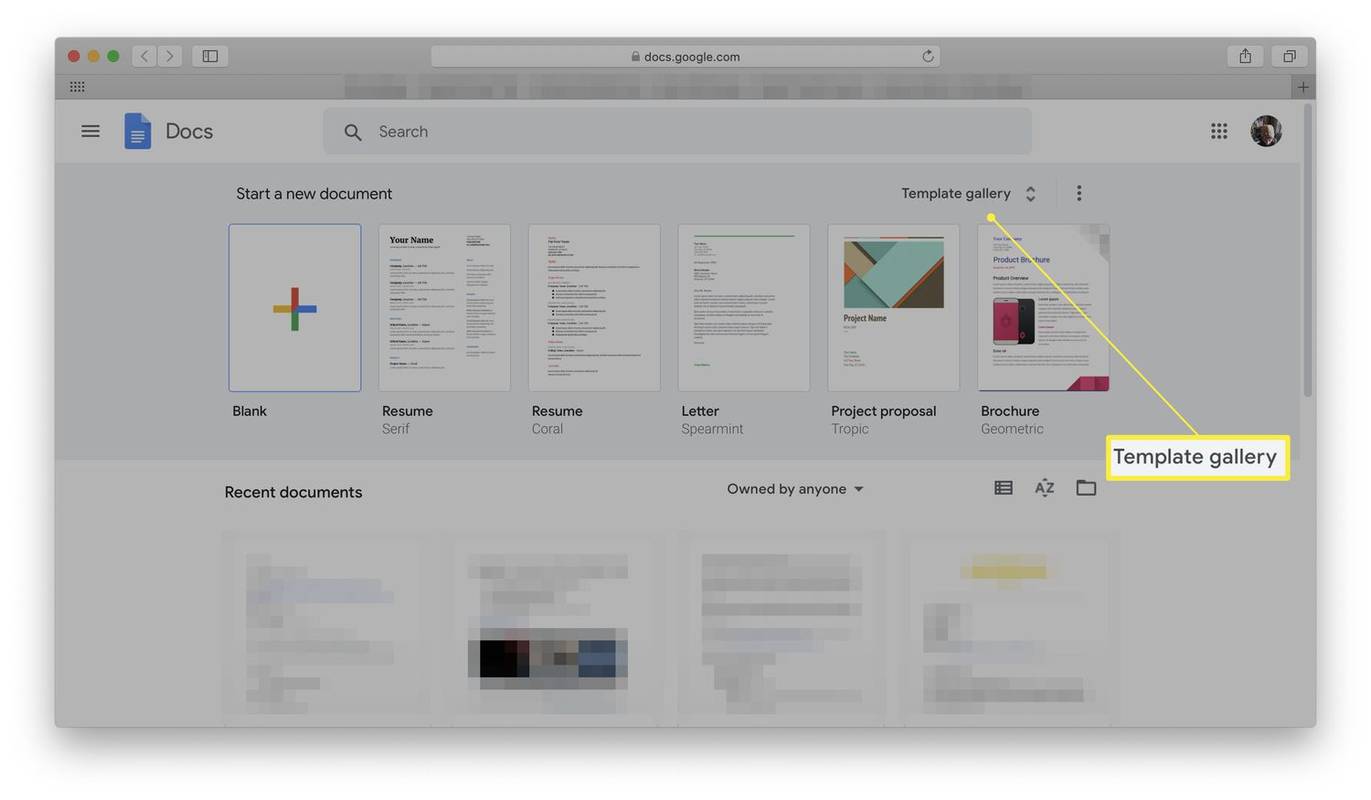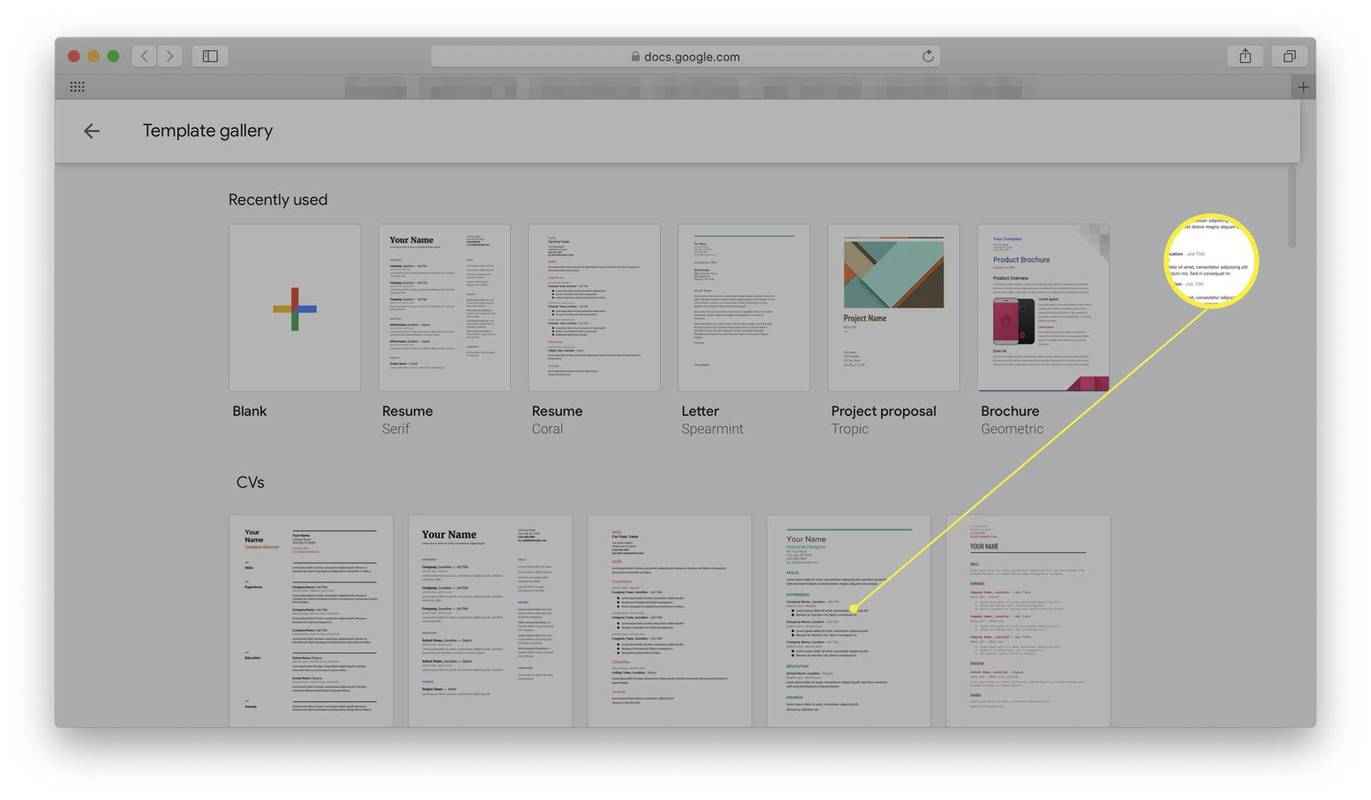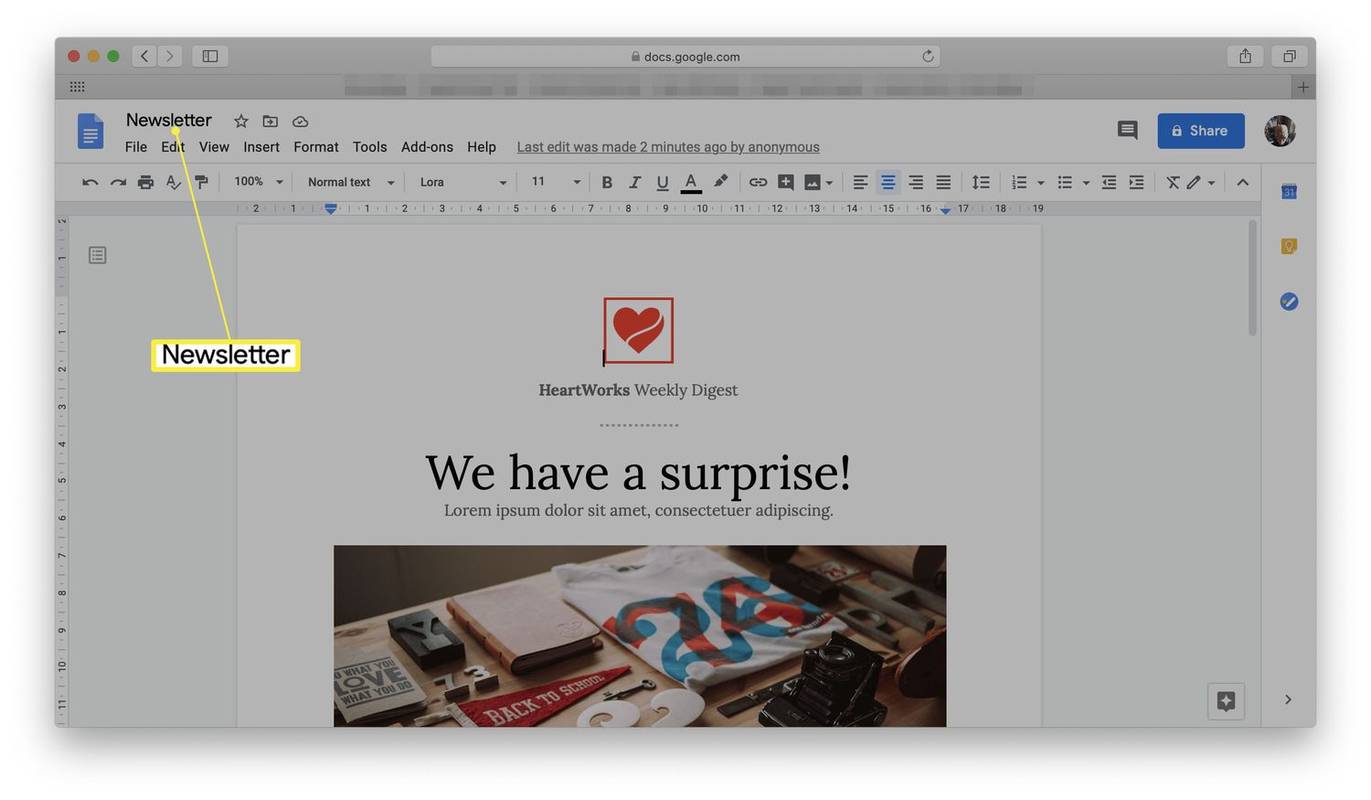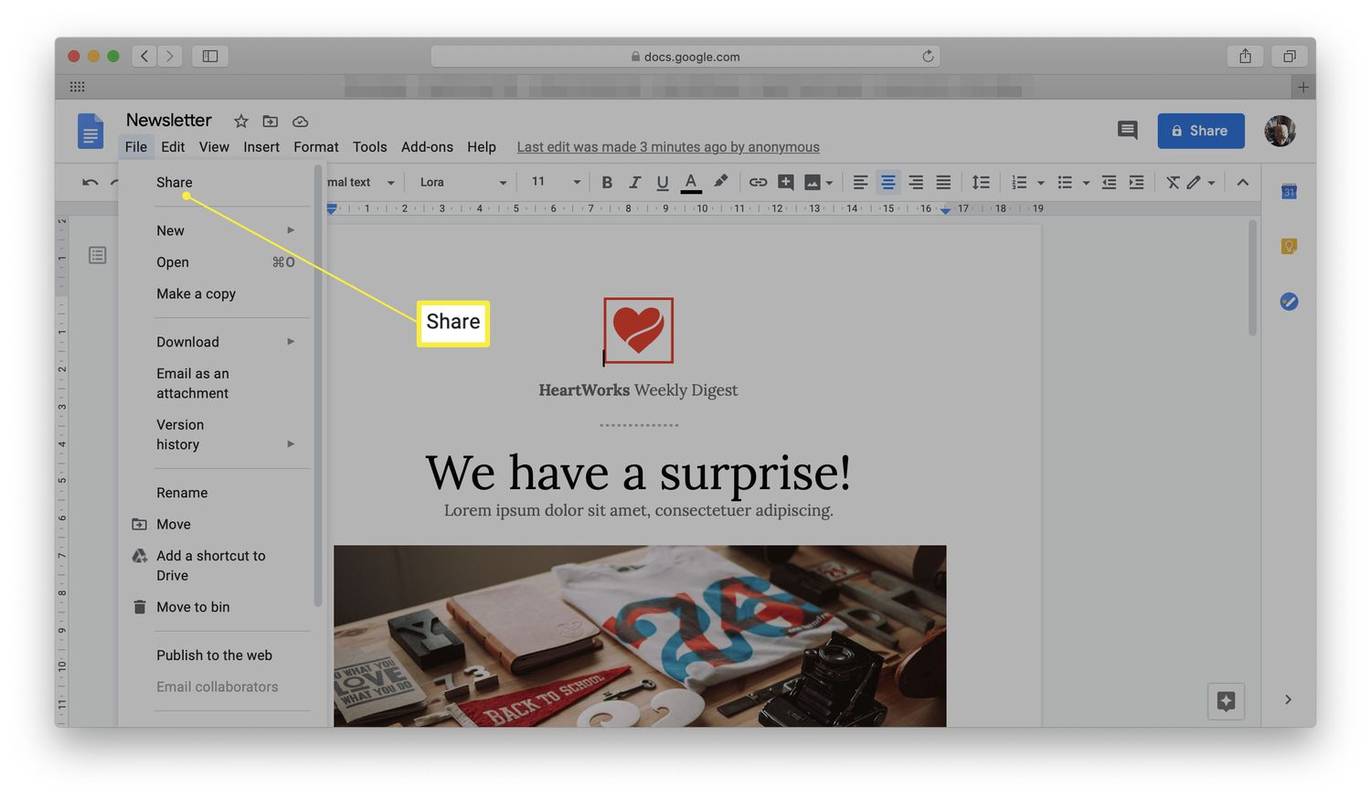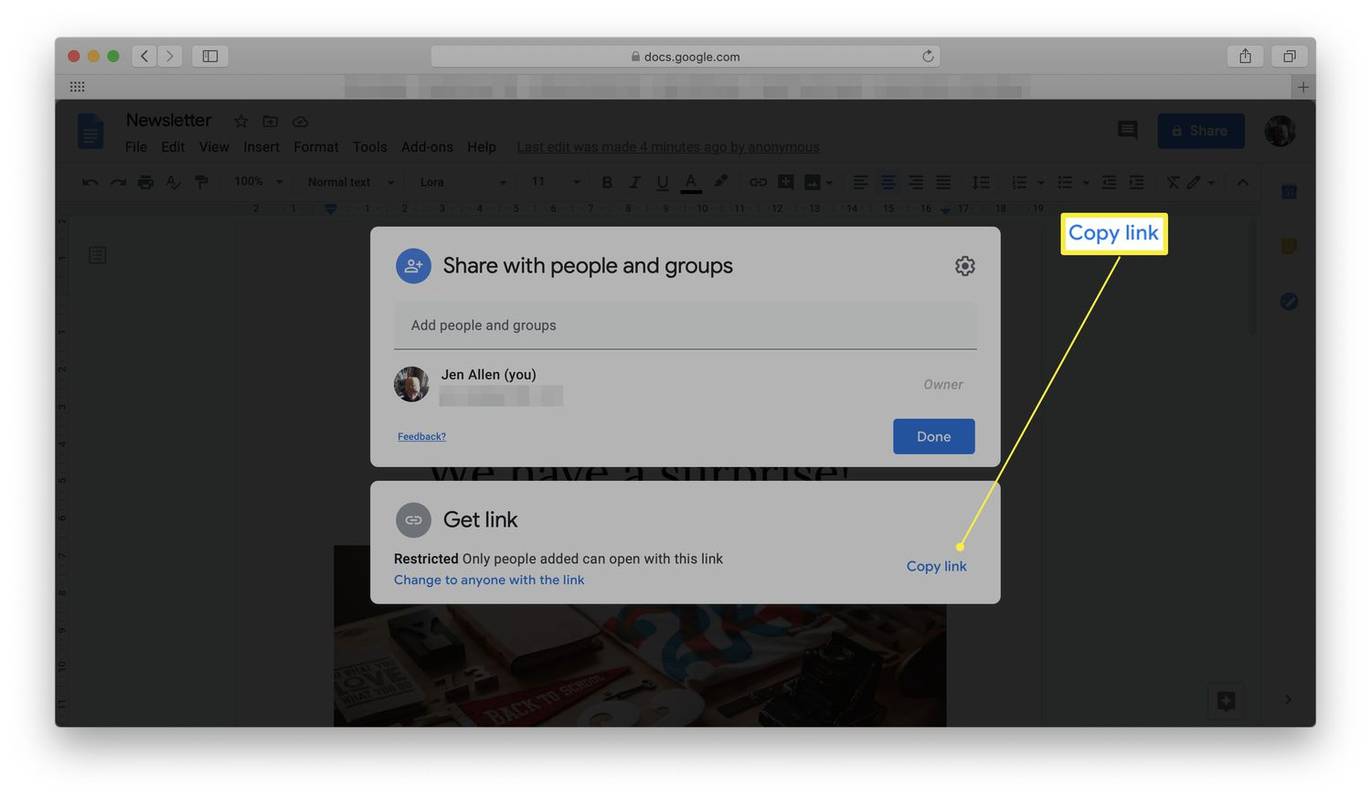Was Sie wissen sollten
- Klicken Sie in Google Docs auf Vorlagengalerie , wählen Sie eine Vorlage aus und fügen Sie dann einen Titel hinzu. Die Vorlage ist jetzt in Google Docs gespeichert.
- Ändern Sie die Schlagzeilen und den Text, tauschen Sie Bilder aus und fügen Sie eigene hinzu, fügen Sie Website-Links hinzu und speichern Sie dann Ihren neuen Flyer.
- Um Ihren Flyer zu teilen, klicken Sie auf Datei > Aktie , geben Sie eine E-Mail-Adresse ein und klicken Sie auf Schicken . Oder klicken Sie Link kopieren und verschicken Sie einen Link zu Ihrem Flyer.
In diesem Artikel wird erläutert, wie Sie in Google Docs einen Flyer erstellen. Die Anweisungen gelten für die Verwendung von Google Docs in einem Browser. Diese Optionen sind in den Google Docs-Apps für iOS oder Android nicht verfügbar, während die Funktionen in Google Docs für iPad eingeschränkt sind.
So erstellen Sie einen Flyer in Google Docs
Das Erstellen eines Flyers in Google Docs nimmt dank einer Reihe von Google-Flyer-Vorlagen, die über die Website verfügbar sind, überhaupt nicht viel Zeit in Anspruch. Das bedeutet, dass Sie sich keine Gedanken über die Ideenfindung machen müssen. Sie können innerhalb weniger Augenblicke loslegen. Folgendes müssen Sie wissen, wenn Sie einen Flyer erstellen.
Dazu benötigen Sie ein Google-Konto. Wenn Sie dies nicht tun, erstellen Sie ein neues Konto, bevor Sie diese Anweisungen weiter befolgen.
-
Gehe zu https://docs.google.com/ .
-
Klicken Vorlagengalerie um die Liste der Vorlagenoptionen zu erweitern.
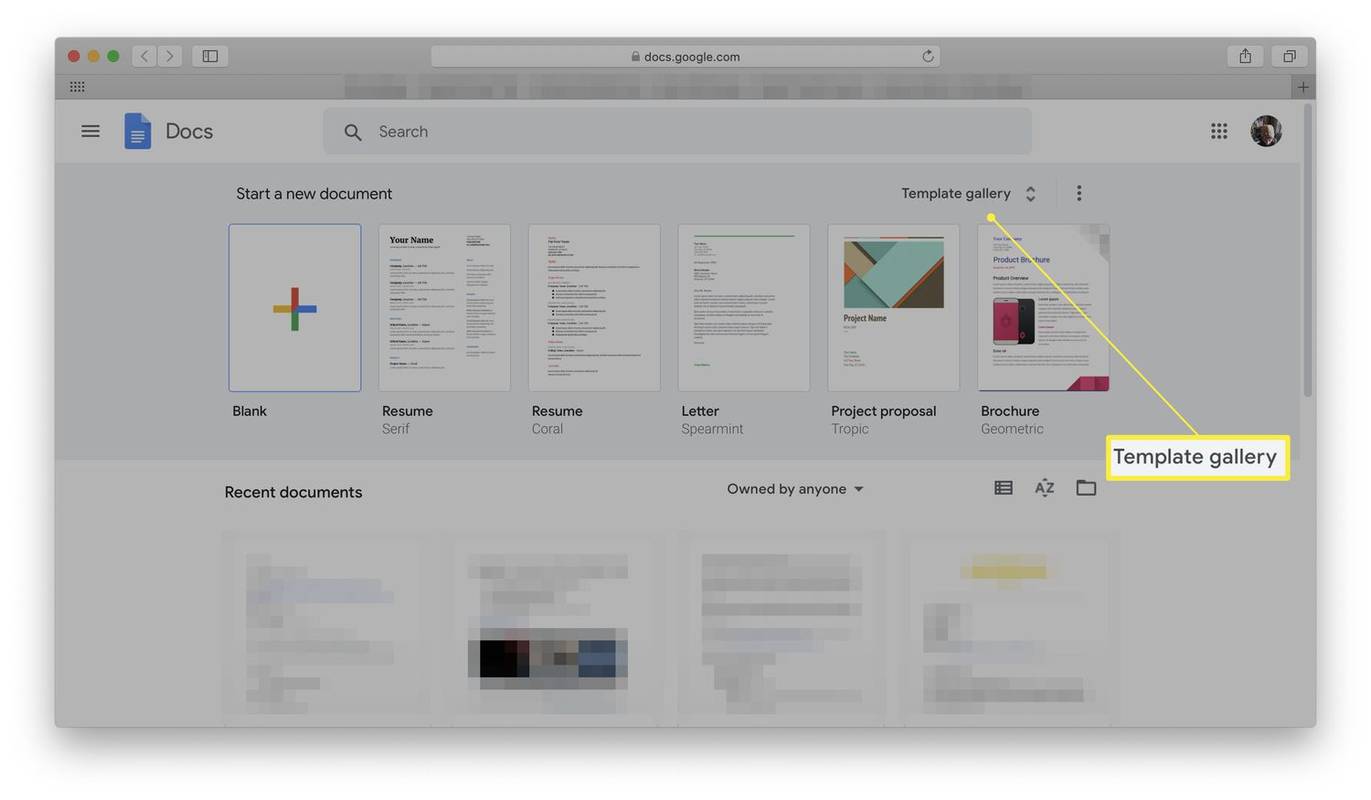
-
Wählen Sie eine Vorlage aus, die Ihren Anforderungen entspricht.
wie man jemandes Likes auf Instagram sieht, ohne ihnen zu folgen
In Google Docs gibt es keine Kategorie, die ausschließlich Flyern gewidmet ist, aber viele der aufgeführten Vorlagen eignen sich genauso gut für Flugblätter oder Broschüren wie für andere Zwecke.
-
Wählen Sie Ihre gewünschte Vorlage.
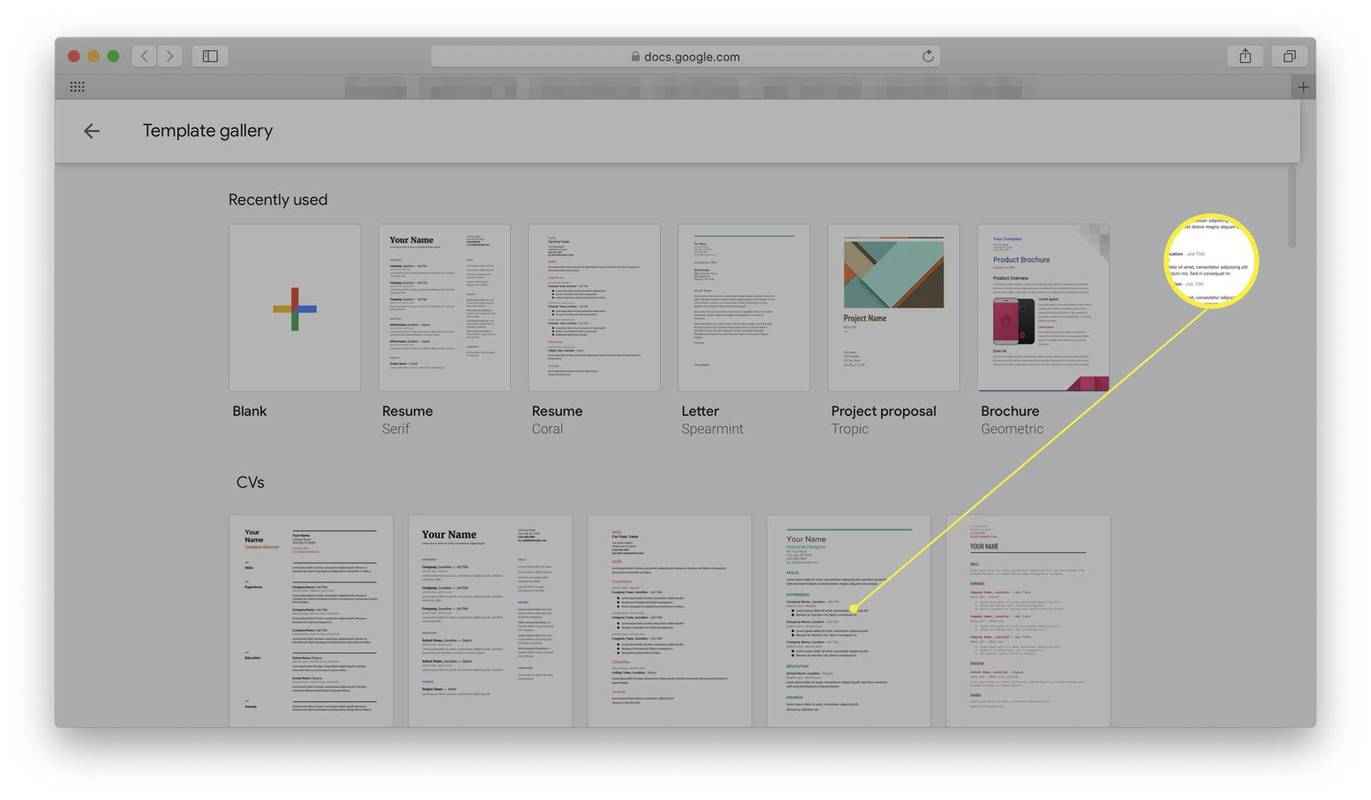
-
Geben Sie einen Titel für das Dokument ein, um es zu speichern.
So löschen Sie alle Lesezeichen in Chrome
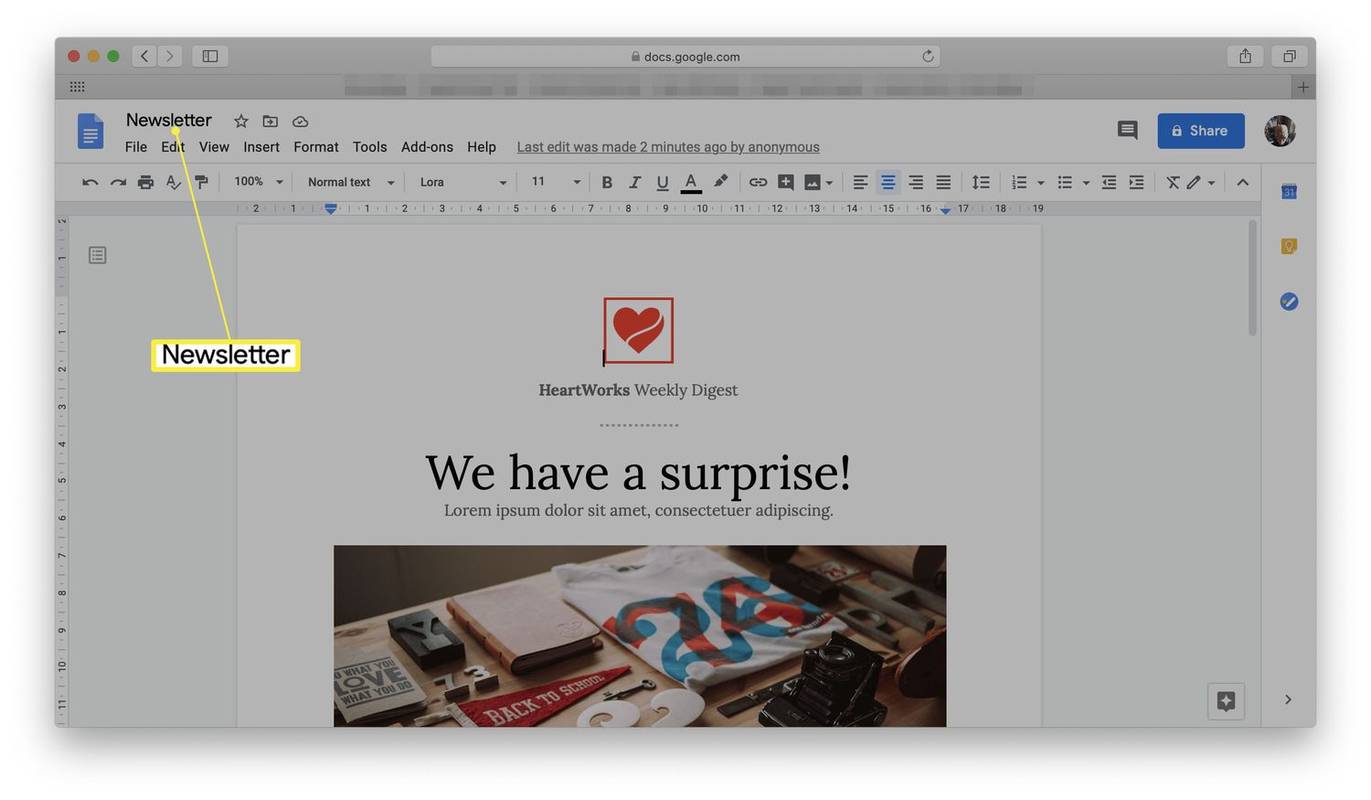
-
Die Flyer-Vorlage ist jetzt geöffnet und in Ihrem Google Docs-Konto gespeichert.
So nehmen Sie Änderungen an der Flyer-Vorlage in Google Docs vor
Sie haben sich also für eine Vorlage entschieden und sind sich nicht sicher, was Sie als Nächstes tun sollen. Hier finden Sie Vorschläge, was Sie möglicherweise an Ihre Bedürfnisse anpassen möchten.
Wir haben die Vorlage „Lively Newsletter“ aus der Kategorie „Arbeit“ verwendet, die Anweisungen sind jedoch für alle Vorlagenoptionen gleich.
-
Klicken Datei .
-
Klicken Aktie .
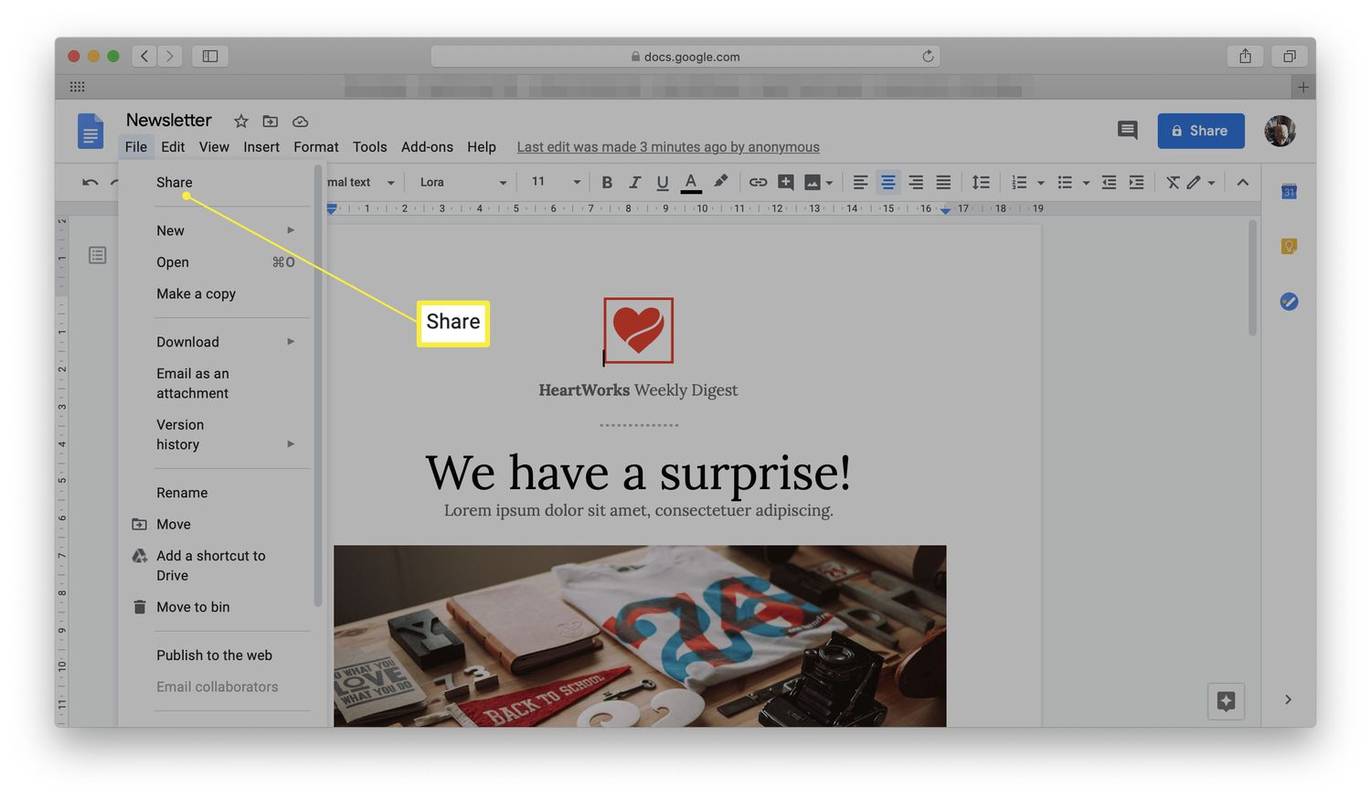
Wenn Sie das Dokument lieber ausdrucken möchten, scrollen Sie nach unten und klicken Sie Drucken .
-
Geben Sie die E-Mail-Adresse der Person ein, mit der Sie den Flyer teilen möchten, und klicken Sie Schicken . Sie erhalten eine Einladung zum Anzeigen und Bearbeiten des Dokuments.
-
Möchten Sie lieber einen Link senden? Klicken Link kopieren und Sie haben den Link gespeichert, um jemandem eine Nachricht zu senden.
So findest du Freunde auf Spotify
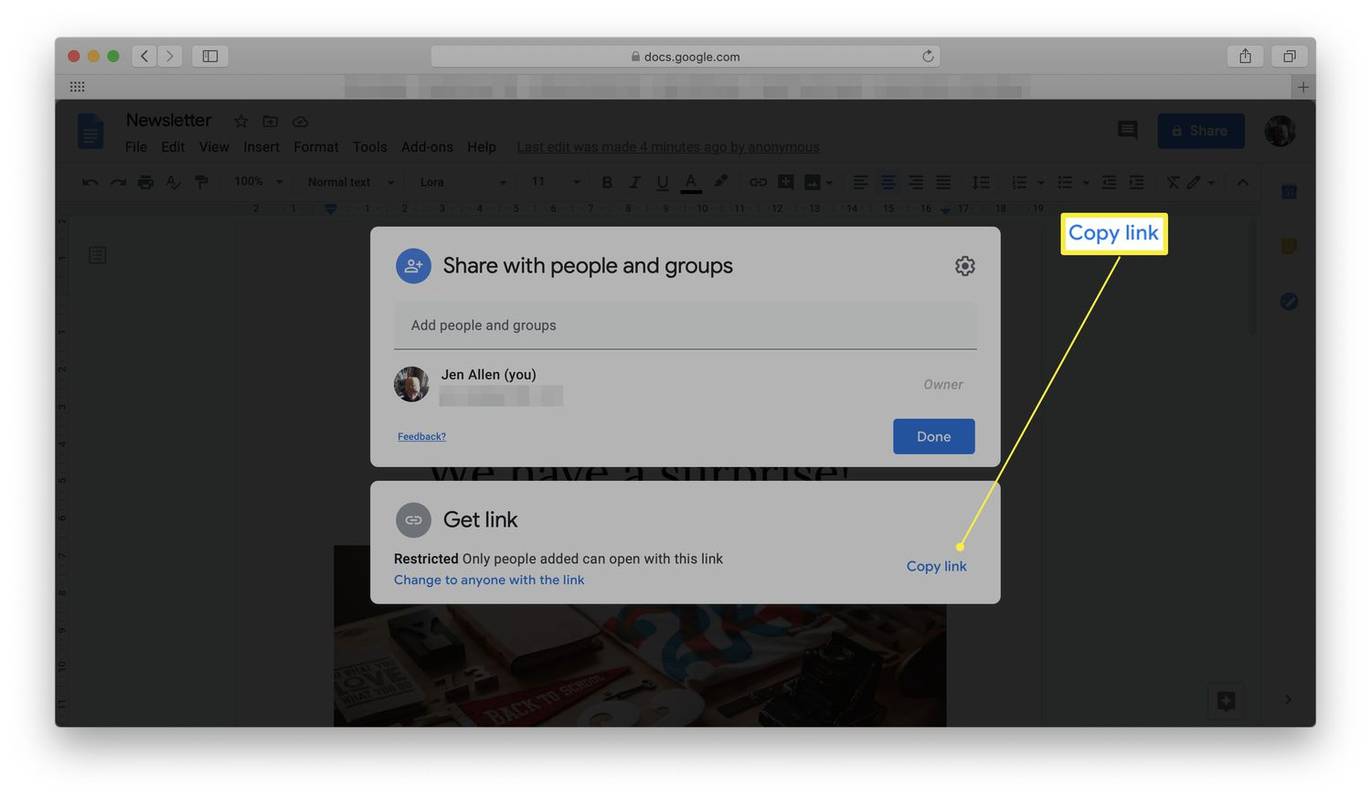
So teilen Sie einen Flyer in Google Docs
Sobald Sie einen Flyer erstellt haben, möchten Sie ihn vielleicht mit jemand anderem teilen, um zu überprüfen, ob er gut aussieht. Hier erfahren Sie, wie das geht.
Warum Google Docs zum Erstellen eines Flyers verwenden?
Wollten Sie schon immer einen Flyer für eine Veranstaltung erstellen und wussten nicht, wo Sie anfangen sollten? Google Docs – das kostenlose webbrowserbasierte Textverarbeitungsprogramm – verfügt über eine Reihe verschiedener Vorlagen, um diesen Vorgang zu vereinfachen, wenn Sie keine Vorlage von Grund auf erstellen möchten. Leider gibt es keine speziellen Flyer-Vorlagen für Google Docs, aber einige der anderen Vorlagen eignen sich ideal für die Werbung für lokale Veranstaltungen oder wenn Sie Flyer für ein vermisstes Haustier herausgeben müssen.
Interessante Artikel
Tipp Der Redaktion

SLI vs. Crossfire: Was sie sind und wie sie funktionieren
SLI und Crossfire sind zwei großartige Möglichkeiten, ein Dual-Grafikkarten-Setup auf Ihrem Computer zu implementieren. Aber wie funktionieren sie? Und was ist der Unterschied?

So integrieren Sie eine Google Keep-Erinnerung in den Kalender
Eine Möglichkeit zur Optimierung Ihrer Google Keep-Notizen besteht darin, Erinnerungen hinzuzufügen und diese über Google Kalender zusammen mit Erinnerungen von anderen Google-Plattformen zu verwalten. Aber vor kurzem hat Google die Synchronisierung von Notizen und Kalender entfernt, sodass Ihre Google Notizen-Erinnerungen nicht mehr angezeigt werden

So machen Sie den Hintergrund in Canva transparent
Wenn Sie regelmäßig mit Bildern arbeiten, sind Sie wahrscheinlich mit Canva vertraut. Es ist heute eines der beliebtesten Grafikdesign-Tools. Wenn Sie ein Wasserzeichen auf Ihrem Foto hinterlassen möchten, entwerfen Sie Material für ein Unternehmen oder Sie

Aktivieren Sie den Dunkel- oder Hellmodus in Windows 10 Mail
Windows 10 Mail unterstützt sowohl den Hell- als auch den Dunkelmodus für die Benutzeroberfläche. Außerdem können Sie das dunkle oder helle Thema für einen einzelnen Mail-Dialog anwenden.

So reparieren Sie einen Sony-Fernseher, der keine WLAN-Verbindung herstellt
Nur wenige Dinge können ärgerlicher sein als ein Fernseher, der nicht funktioniert. Vor allem, wenn Sie einen Smart-TV von Sony haben, der keine WLAN-Verbindung herstellt. In diesem Artikel werden wir die häufigsten Gründe dafür behandeln

So fügen Sie der Cash-App eine Debitkarte hinzu
Die Cash App ist eine schnelle und bequeme Möglichkeit, Ihre Online-Einkäufe zu bezahlen und Geld zu senden und abzuheben. Die Methode zum Hinzufügen einer Debitkarte zur App wirft jedoch häufig Fragen auf. Tatsächlich sind die Schritte nicht offensichtlich,