Eine Möglichkeit zur Optimierung Ihrer Google Keep-Notizen besteht darin, Erinnerungen hinzuzufügen und diese über Google Kalender zusammen mit Erinnerungen von anderen Google-Plattformen zu verwalten. Aber vor kurzem hat Google die Synchronisierung von Notizen und Kalender entfernt, was bedeutet, dass Ihre Google Notizen-Erinnerungen nicht mehr in Ihrem Kalender angezeigt werden.

In diesem Artikel erklären wir mehr über diese Änderung und wie Sie Ihre Keep-Erinnerungen verwalten können, ohne auf den Kalender angewiesen zu sein.
wie funktioniert der samsung vr
Wie Google Keep Reminders in Google Kalender integriert wird
Es ist normal, dass Google ähnliche Funktionen in seinen Apps synchronisiert, um Nutzern eine bessere Erfahrung bei der Verwaltung ihrer täglichen Aktivitäten zu bieten. Und das war bei Google Keep-Erinnerungen und Google Kalender der Fall. Sie können eine Notizerinnerung für ein bestimmtes Datum, eine bestimmte Uhrzeit und einen bestimmten Ort festlegen. Die Informationen werden dann automatisch mit Ihrem Google Kalender synchronisiert.
Wenn die Einzelheiten Ihrer Erinnerung bekannt werden, sendet Google Kalender eine Benachrichtigung, in der Sie aufgefordert werden, Maßnahmen zu ergreifen. Durch die Zusammenarbeit entfällt die Notwendigkeit, von einer Plattform zur anderen zu navigieren, um Ihre Verpflichtungen anzuzeigen oder zu verwalten.
Google Kalender wechselt von Erinnerungen zu Aufgaben
Obwohl Google-Erinnerungen Benutzer effizient auf fällige Aufgaben aufmerksam machten, wurden sie nicht im gesamten Google-Ökosystem synchronisiert. Im Mai 2023 gab Google seine Absicht bekannt, Erinnerungen auslaufen zu lassen und sie durch Aufgaben zu ersetzen.
Aufgaben funktionieren wie Erinnerungen. Der einzige Unterschied besteht darin, dass Aufgaben komplexere Details verarbeiten können als Erinnerungen, wie das Hinzufügen von Unteraufgaben zu Aufgabenlisten und das Festlegen von Prioritäten. Außerdem finden Sie Aufgaben auf fast jeder Google-Plattform, einschließlich Google Docs, Google Drive und Gmail. Im Gegensatz zu Erinnerungen können Sie jedoch keine Aufgaben für die Zusammenarbeit in Echtzeit anderen zuweisen.
Die neue Norm für Google Keep-Erinnerungen
Ab Juni 2023 begann Google damit, Daten von Erinnerungen automatisch zu Aufgaben für alle Apps mit Aufgaben zu migrieren. Die einzige Ausnahme für diese Verschiebung war Google Keep. Die Erinnerungsfunktion musste beibehalten werden, was jedoch nicht ohne Auswirkungen blieb. Die Erinnerungen verbleiben in Google Keep und werden nicht mehr mit Google Kalender synchronisiert.
Die Vorteile von Google sorgen dafür, dass Erinnerungen nicht auf Aufgaben verlagert werden
Obwohl Google Keep-Erinnerungen nicht auf Aufgaben verlagert wurden, ist dies in folgenden Aspekten für Sie von Vorteil:
- Sie behalten ein Gefühl der Vertrautheit und Kontinuität: Wenn Sie an Google-Erinnerungen gewöhnt sind, können Sie diese weiterhin in Keep verwenden, ohne sich an ein neues System anpassen zu müssen. Dies ist ein Pluspunkt, wenn Sie Schwierigkeiten haben, sich an Veränderungen anzupassen.
- Sie können weiterhin mit anderen zusammenarbeiten: Wie bereits erwähnt, können Sie Google Tasks nicht jemand anderem zuweisen. Diese Funktion bleibt jedoch in den Erinnerungen von Google Keep erhalten, was eine Alternative sein kann, wenn Sie Erinnerungen mit einem Team teilen möchten.
- Minimale Unterbrechung: Das Fehlen eines erzwungenen Übergangs stellt sicher, dass Sie Ihren aktuellen Arbeitsablauf beibehalten, ohne Daten zu migrieren oder neue Funktionen zu erlernen.
Die Nachteile von Google sind, dass Erinnerungen nicht auf Aufgaben verlagert werden
Auf der anderen Seite sind hier die Nachteile, wenn es keine Aufgaben in Google Keep gibt:
- Sie vermissen die erweiterte Aufgabenverwaltung: Google Keep-Erinnerungen sind im Vergleich zu Aufgaben relativ einfach. Es wäre besser gewesen, Aufgaben in Google Keep zu haben, um den Keep-Erinnerungen mehr Details hinzuzufügen.
- Verlust der Integration: Google Keep-Erinnerungen und Google Kalender werden nicht synchronisiert. Wenn Sie es gewohnt sind, alle Ihre Erinnerungen von einem zentralen Ort aus zu verwalten, könnte diese Änderung für Sie unpraktisch sein.
- Bei Aufgaben besteht eine hohe Wahrscheinlichkeit, Verbesserungen zu erhalten: Da sich Google Tasks stärker auf die Aufgabenverwaltung konzentriert, erhalten sie wahrscheinlich mehr Aktualisierungen als Erinnerungen, die Google auf anderen Plattformen auslaufen lässt.
Erinnerungen in Google Keep verwalten
Da Sie Keep-Erinnerungen nicht mehr über Google Kalender verwalten können, schauen wir uns an, wie Sie sie über die mobile Anwendung und Webversion von Google Keep verwalten. Um Benutzern entgegenzukommen, die Keep-Erinnerungen noch nie verwendet haben, besprechen wir zunächst, wie Sie Google Keep-Erinnerungen einrichten.
Einstellen der Google Keep-Zeiterinnerung
Wenn Sie die mobile Anwendung nutzen, gehen Sie wie folgt vor:
- Öffnen Sie Ihre Google Keep-Anwendung auf Ihrem Android oder iPhone.
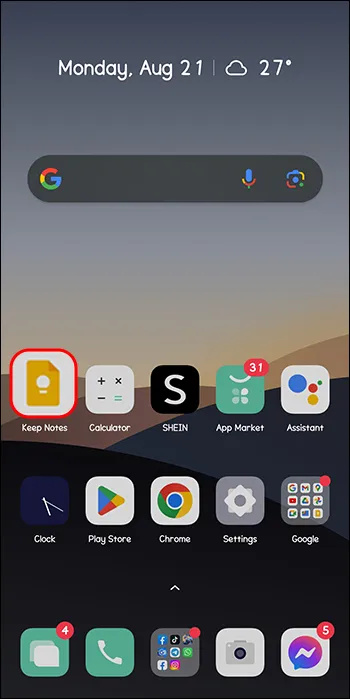
- Tippen Sie auf der Startseite auf das Symbol „Hinzufügen“, um eine neue Notiz zu erstellen.
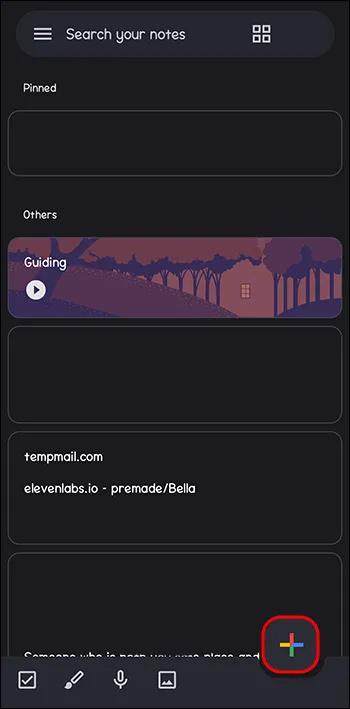
- Wenn Sie mit dem Erstellen Ihrer Notiz fertig sind, tippen Sie auf das „Glocken“-Symbol in der oberen rechten Ecke. Oben werden die Standardzeiten angezeigt, darunter heute, morgen und nächste Woche. Wenn beides nicht auf Ihre Situation zutrifft, tippen Sie auf „Uhrzeit und Datum auswählen“.

- Tippen Sie oben auf „Monat“, um den Kalender anzuzeigen, in dem Sie das Datum und den Monat Ihrer Erinnerung auswählen können.
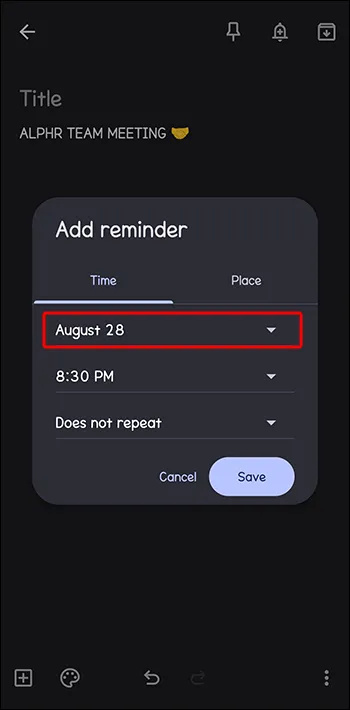
- Klicken Sie anschließend unter dem Monatsabschnitt auf „Zeit“. Sie können die angezeigte Standardzeit auswählen oder auf „Benutzerdefiniert“ tippen, um die gewünschte Zeit einzugeben.
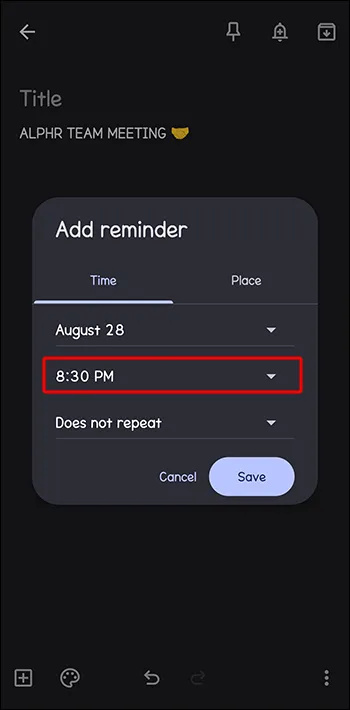
- Tippen Sie auf „Wird nicht wiederholt“, um weitere Optionen anzuzeigen, wenn Ihre Erinnerung nach einem bestimmten Zeitraum wiederholt werden soll. Wenn die Standardeinstellungen für die Wiederholung nicht auf Ihre Erinnerung zutreffen, tippen Sie auf „Benutzerdefiniert“ und geben Sie den gewünschten Zeitraum ein.
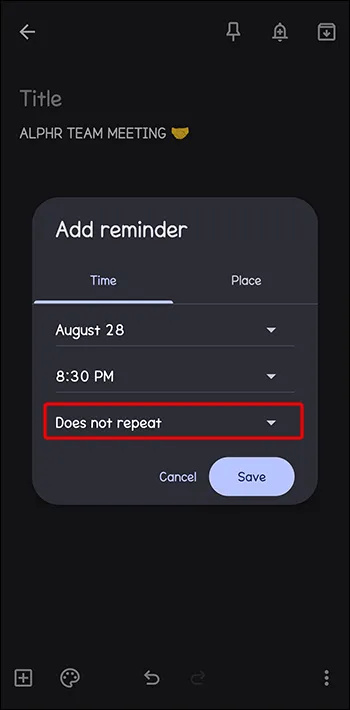
- Tippen Sie auf „Speichern“, um Ihre Erinnerung zu speichern.
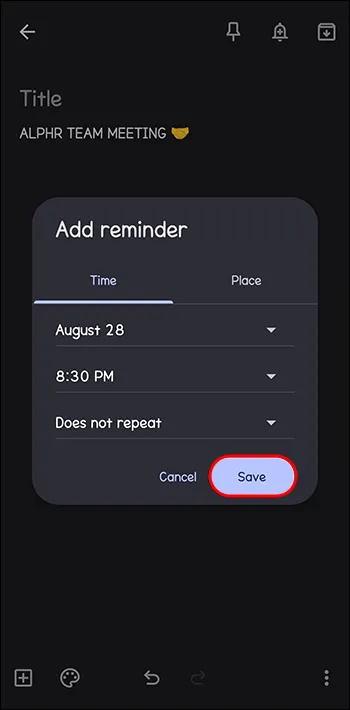
Wenn Sie die Webversion verwenden, gehen Sie folgendermaßen vor:
- Laden Sie Google Keep in Ihren Browser oder öffnen Sie es über Ihr Google-Konto.
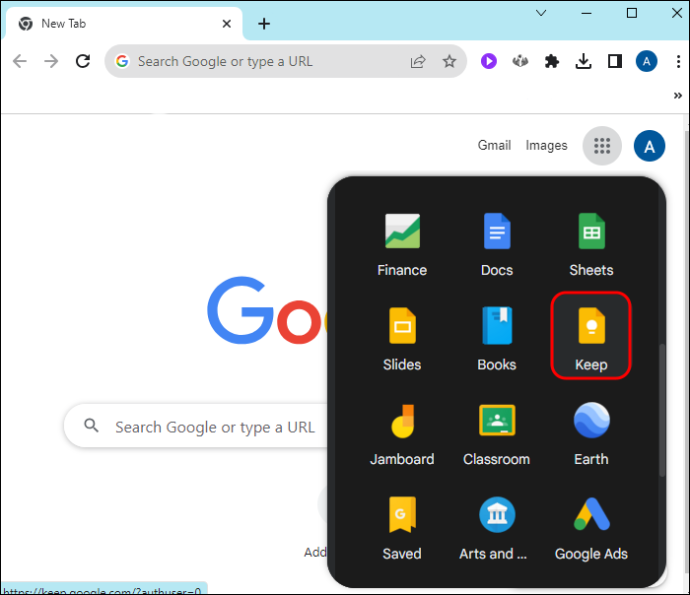
- Tippen Sie auf der Startseite oben auf „Notiz machen“, um eine neue Notiz zu erstellen. Geben Sie den Inhalt Ihrer Notiz ein.
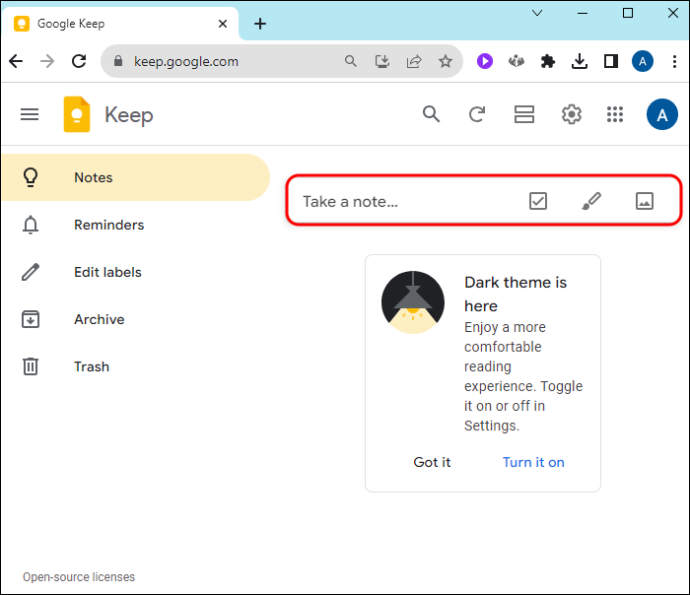
- Befolgen Sie die Schritte drei bis sechs oben und klicken Sie unten auf „Speichern“.
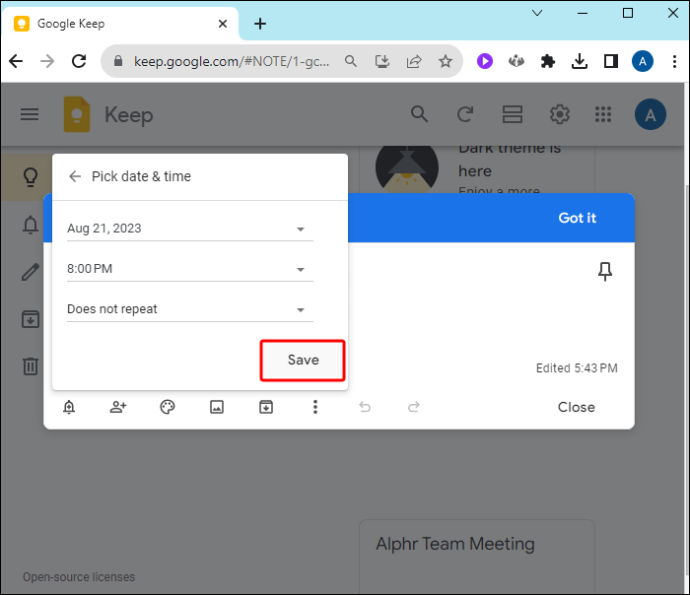
Festlegen der Standorterinnerung für Google Keep
- Erstellen Sie Ihre Notiz in Notizen auf Ihrer mobilen App oder Ihrem Computer, wie in der oben beschriebenen Methode beschrieben.
- Tippen Sie auf das „Glocken“-Symbol in der unteren linken Ecke der Notiz.

- Wählen Sie „Ort auswählen“ und geben Sie den Namen des Ortes ein. Wenn Sie eine Benachrichtigung erhalten, Google Zugriff auf Ihren Standort zu gewähren, tippen Sie auf „Zulassen“.
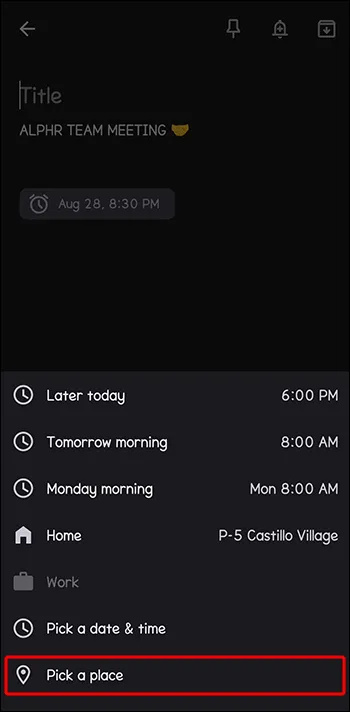
- Nachdem Sie den Standort eingegeben haben, wählen Sie ihn aus dem Dropdown-Menü aus. Tippen Sie oben auf das „Häkchen“, um zu speichern, wenn Sie die mobile App verwenden, oder auf „Speichern“, wenn Sie die Keep-Webversion verwenden. Ihre Standorterinnerung ist jetzt aktiv.
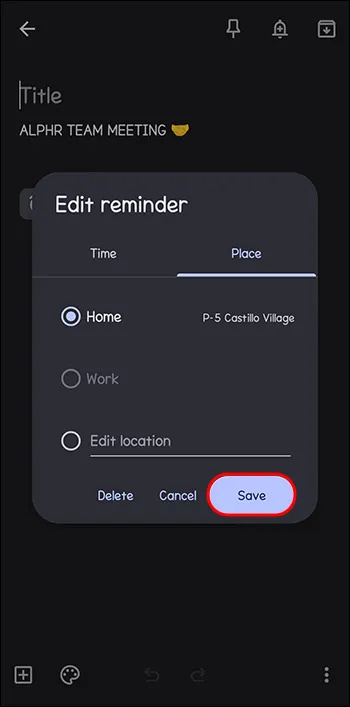
Anzeigen und Löschen von Keep-Erinnerungen
Um Ihre Google Keep-Erinnerungen in der mobilen App anzuzeigen, tippen Sie auf das „Menü“-Symbol in der oberen linken Ecke und wählen Sie „Erinnerungen“. Navigieren Sie in der Keep-Webversion zur linken Seitenleiste und tippen Sie auf „Erinnerungen“. Alle Notizen mit Erinnerungen werden angezeigt.
Um eine Erinnerung zu löschen, öffnen Sie die Notiz und bewegen Sie den Mauszeiger über das Erinnerungssymbol in der unteren linken Ecke. Tippen Sie rechts auf das Symbol „Löschen“ (X). Wenn Sie eine Erinnerung löschen, wird diese auch auf anderen synchronisierten Geräten gelöscht. Sie können jedoch jede gelöschte Erinnerung aus dem Papierkorb wiederherstellen oder sie hier dauerhaft löschen.
windows 10 löschbestätigung
FAQs
Warum kann ich meine Google Keep-Erinnerungen nicht in Google Kalender sehen?
Wenn Sie Ihre Google Keep-Erinnerungen nicht in Google Kalender sehen können, liegt das daran, dass beide nicht mehr synchronisiert werden, seit Google die Erinnerungen im Kalender eingestellt hat. Ihre Google Keep-Erinnerungen bleiben in der Google Keep-App.
Warum hat Google die Google Keep-Erinnerungen und die Google Kalender-Integration geändert?
Google hat die Google Keep-Erinnerungen und die Google Kalender-Integration geändert, da Erinnerungen schrittweise abgeschafft und durch Aufgaben ersetzt wurden. Dadurch können Nutzer detailliertere Erinnerungen (jetzt Aufgaben) auf anderen Google-Plattformen erstellen.
Keine Keep-Erinnerungen mehr in Google Kalender
Google-Updates haben es endlich in die Google Keep-Erinnerungen geschafft. Jetzt können Sie Keep-Erinnerungen nicht mehr über den Kalender verwalten. Auch wenn dies enttäuschend sein könnte, wenn Sie Ihre Aufgaben gerne an einem Ort anzeigen möchten, funktioniert Google Keep effizient – Sie erhalten Ihre Erinnerungen trotzdem pünktlich.
Wie gewöhnen Sie sich an die Verwaltung von Google Keep-Erinnerungen? Hat sich die Änderung in irgendeiner Weise auf Ihr Benutzererlebnis ausgewirkt? Lassen Sie es uns im Kommentarbereich unten wissen.









