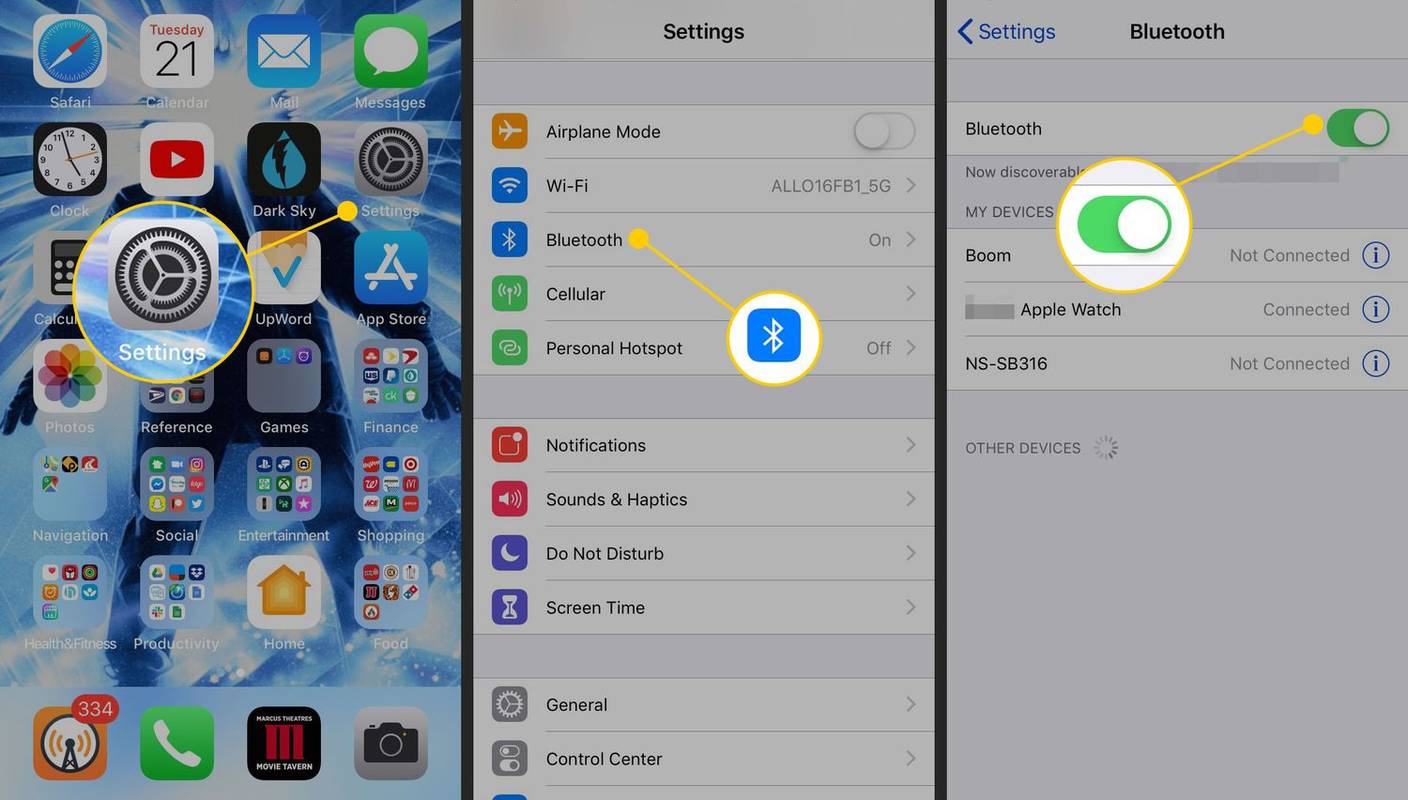Was Sie wissen sollten
- Drücken Sie GEWINNEN + . (Punkt), um die Emoji-Tastatur in Windows 11 zu starten. Wenn Sie sich in einem Browser befinden, Rechtsklick > Emoji .
- Wählen Sie dann die aus Emoji Symbol, um nach einem zu suchen. Oder führen Sie eine Stichwortsuche durch. Wählen Sie das Emoji aus, um es einzufügen.
- Die gleiche Emoji-Tastenkombination kann auf Touchscreen-Geräten über die Bildschirmtastatur verwendet werden.
In diesem Artikel wird erläutert, wie Sie die Tastenkombination für Emojis in Windows 11 verwenden und wie Sie Emojis auf andere Weise in Ihre E-Mails, Dokumente usw. einfügen.
So verwenden Sie die Emoji-Tastaturkürzel in Windows 11
Die integrierte Emoji-Tastatur erleichtert die Verwendung von Emojis in Windows 11. Alles, was Sie wissen müssen, ist die Windows-Tastenkombination für dieses besondere Menü. Wählen Sie dann eines der unterstützten Emojis aus, um es sofort in einen beliebigen Textbereich einzufügen.
-
Wählen Sie eine Stelle im Text aus, an der Sie das Emoji einfügen möchten. Sie können es später jederzeit per Kopieren/Einfügen verschieben.
windows 10 mein startknopf funktioniert nicht
-
Drücken Sie GEWINNEN + . (Punkt) oder GEWINNEN + ; (Semikolon), um die Emoji-Tastatur zu öffnen.
-
Suchen Sie nach dem Emoji, das Sie verwenden möchten, oder wählen Sie es aus lächelndes Gesicht um eine Emoji-Kategorie zu finden, wenn Sie lieber die Sammlung durchsuchen möchten.

Wenn Sie weiterhin nur Ihre Tastatur verwenden möchten, verwenden Sie Tab und das Pfeiltasten um die verschiedenen Menüs und Emojis im Menü zu durchsuchen. Drücken Sie Eingeben eins einfügen und Esc um das Tastaturmenü zu schließen.
-
Wählen Sie das Emoji aus, um es in den Text einzufügen.

-
Wählen Sie weiterhin Emojis aus, wenn Sie weitere hinzufügen möchten. Andernfalls wählen Sie aus X um die Emoji-Tastatur zu schließen.
So verwenden Sie die Emoji-Tastatur auf Touchscreens
Die oben genannten Anweisungen sind gut, wenn Sie eine Tastatur und eine Maus/ein Trackpad haben, aber sie sind nicht hilfreich, wenn Sie einen vollständigen Touchscreen verwenden. Lösen Sie stattdessen die Bildschirmtastatur aus, um Emojis auf Ihrem Computer anzuzeigen und einzugeben:
Abhängig von der aktuellen Konfiguration Ihres Computers ist die Touch-Tastatur möglicherweise bereits aktiviert. Fahren Sie mit Schritt 4 fort, um dies zu überprüfen.
-
Tippen und halten Sie einen leeren Bereich der Taskleiste und wählen Sie Taskleisteneinstellungen .

-
Wählen Sie das Menü neben Touch-Tastatur und tippen Sie auf Stets oder Wenn keine Tastatur angeschlossen ist (je nachdem, was für Ihre Situation sinnvoll ist).
wie schnell ist meine festplatte

-
Wählen Sie aus, wo das Emoji eingefügt werden soll.
-
Tippen Sie auf das Touch-Tastatur-Symbol in der Taskleiste, nach unten neben Datum/Uhrzeit.

-
Wähle aus Windows-Taste und dann die Periodenschlüssel .

-
Suchen Sie im oberen Teil der Tastatur nach einem Emoji oder wählen Sie es aus.
So finden Sie die U/min der Festplatte
-
Wählen Sie ein oder mehrere Emojis aus, um sie in den Text einzufügen. Natürlich können Sie diese Tastatur auch zum Tippen verwenden; Dadurch wird die Emoji-Tastatur geschlossen.

Andere Möglichkeiten zum Eingeben von Emojis in Windows 11
Wenn Sie weiterhin Ihre Maus verwenden möchten, können Sie die Emoji-Tastenkombination ganz überspringen. Klicken Sie stattdessen mit der rechten Maustaste auf das Textfeld und wählen Sie es aus Emoji aus dem Menü. Sie erhalten das gleiche Menü wie oben beschrieben, diese Methode funktioniert jedoch nur in einem Webbrowser.
Die in Windows 11 integrierte Emoji-Tastatur ist praktisch, aber es gibt auch andere Möglichkeiten, Emojis einzugeben, wenn sie nicht das bietet, was Sie möchten. Eine einfache Technik besteht darin, eine Website zu verwenden, die diesem Thema gewidmet ist GetEmoji.com . Kopieren Sie einfach das Emoji, das Sie verwenden möchten, und fügen Sie es an der gewünschten Stelle ein.
Einige Apps verfügen auch über eigene Emojis. Wenn Sie beispielsweise Google Docs in Windows 11 verwenden, gehen Sie zu Einfügen > Emoji um eine ganze Reihe von Smileys, Menschen, Tieren, Gegenständen, Lebensmitteln und unzähligen anderen Emojis zu finden. Gmail verfügt auch über ein spezielles Emoji-Set.