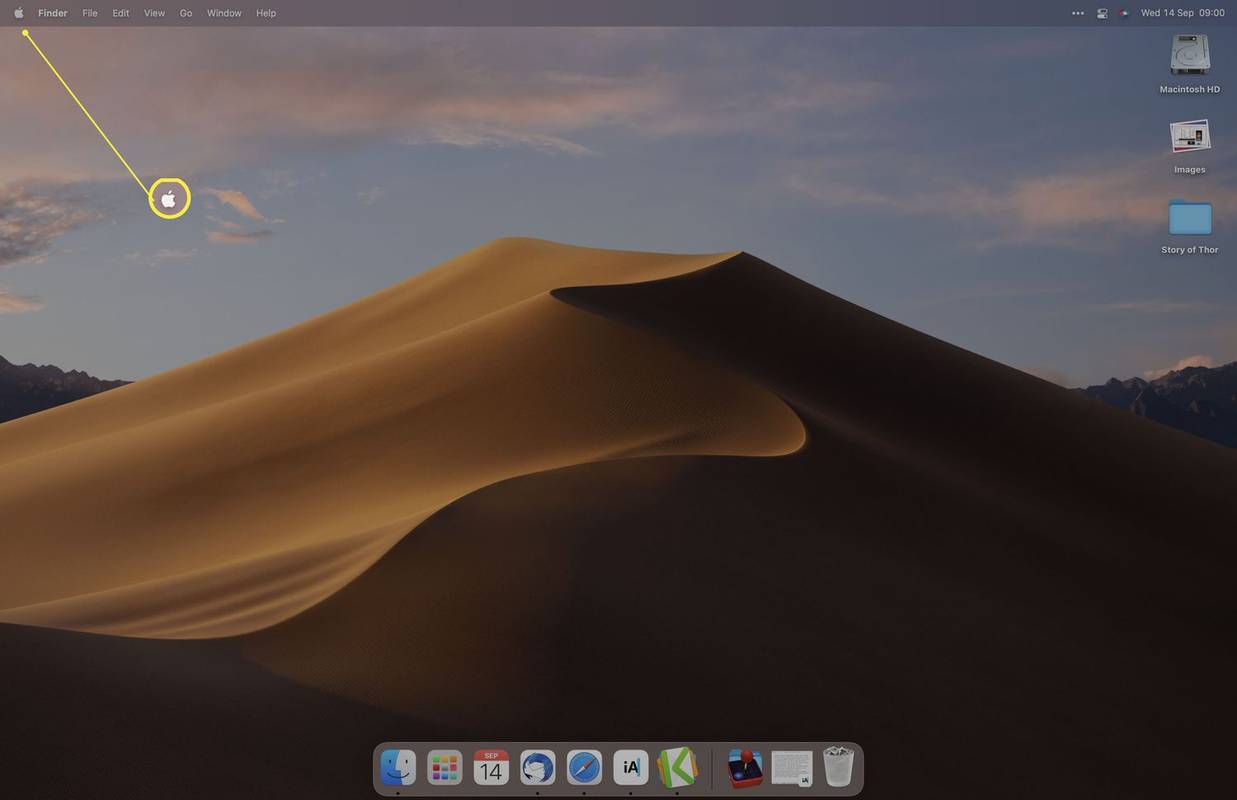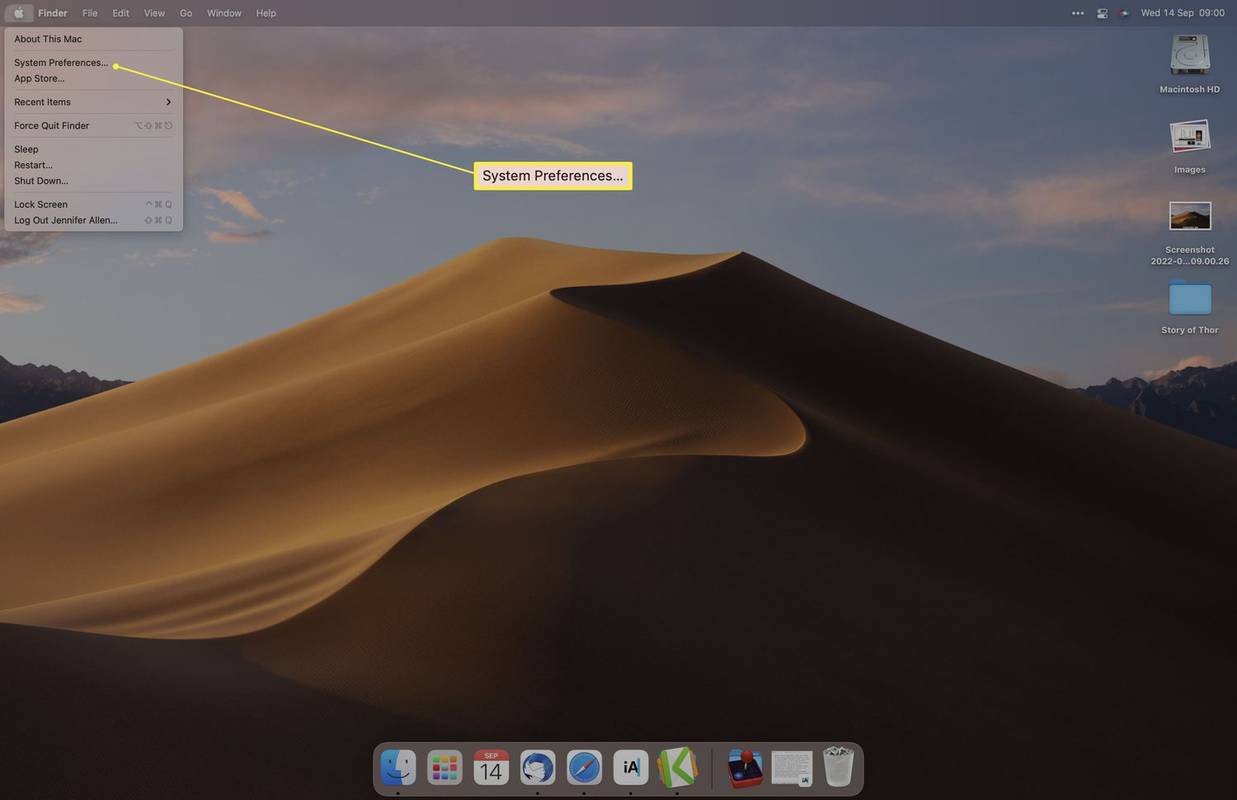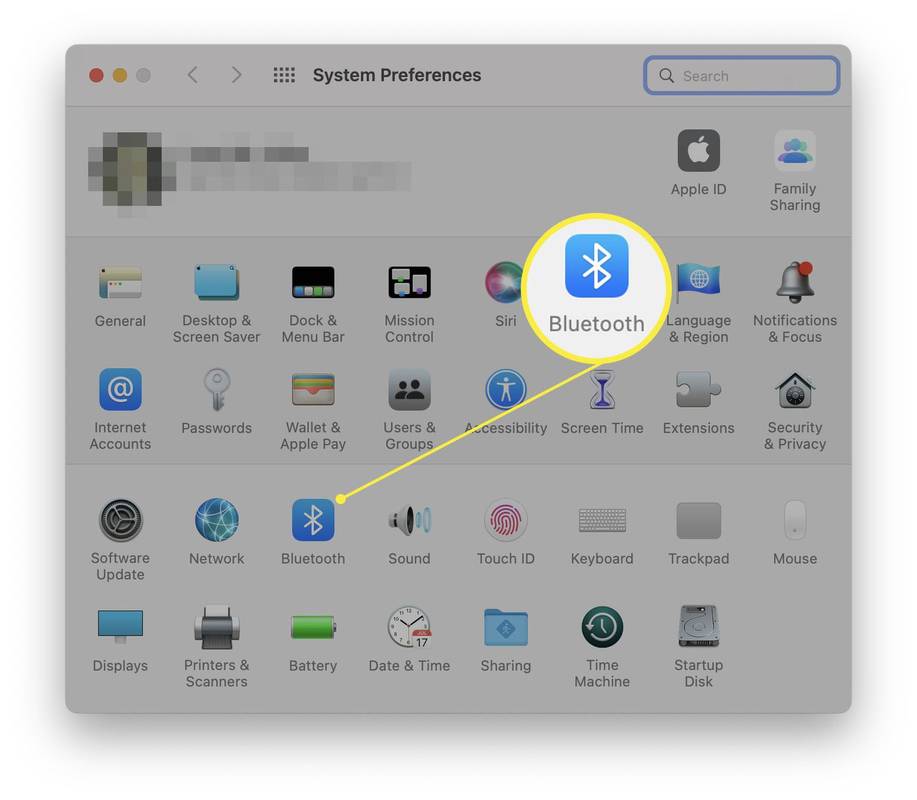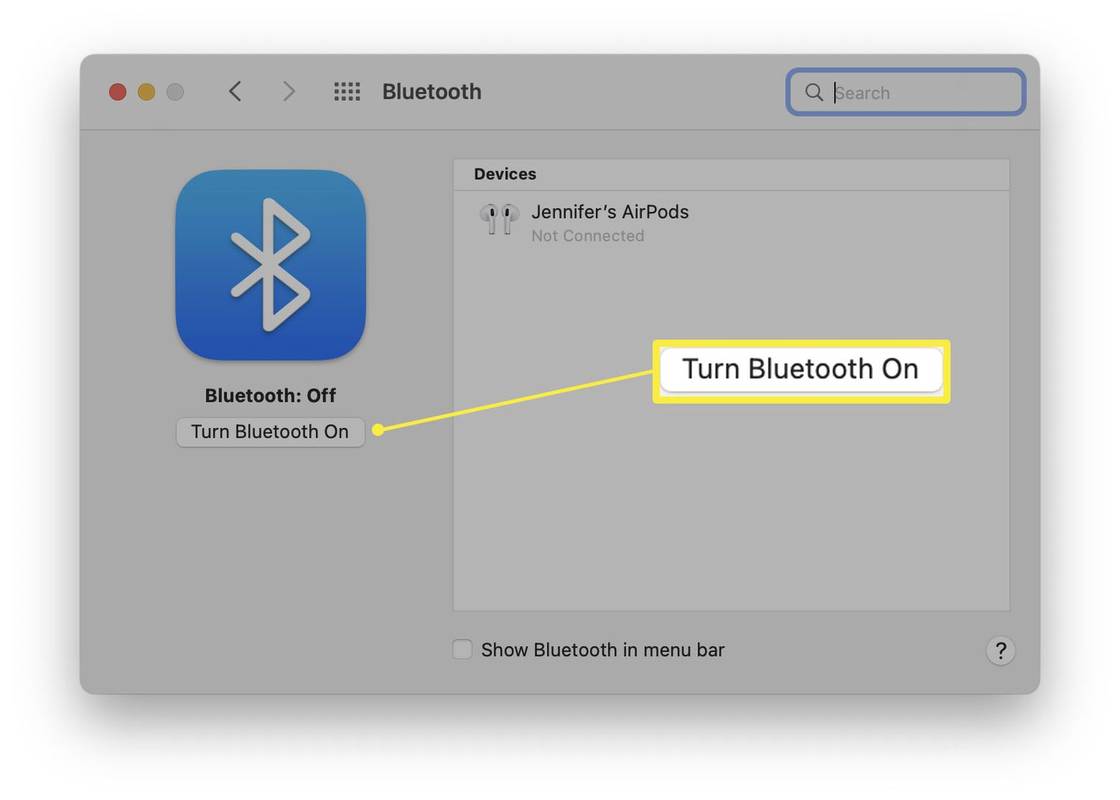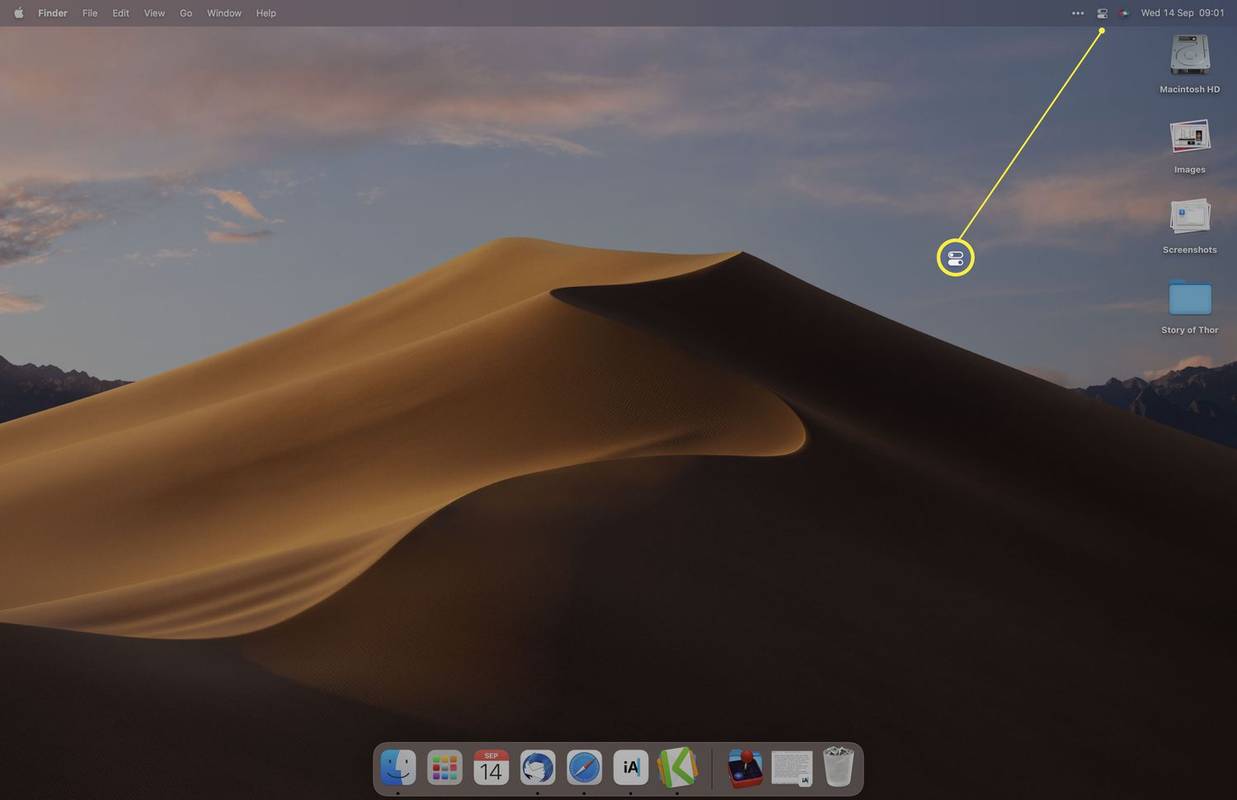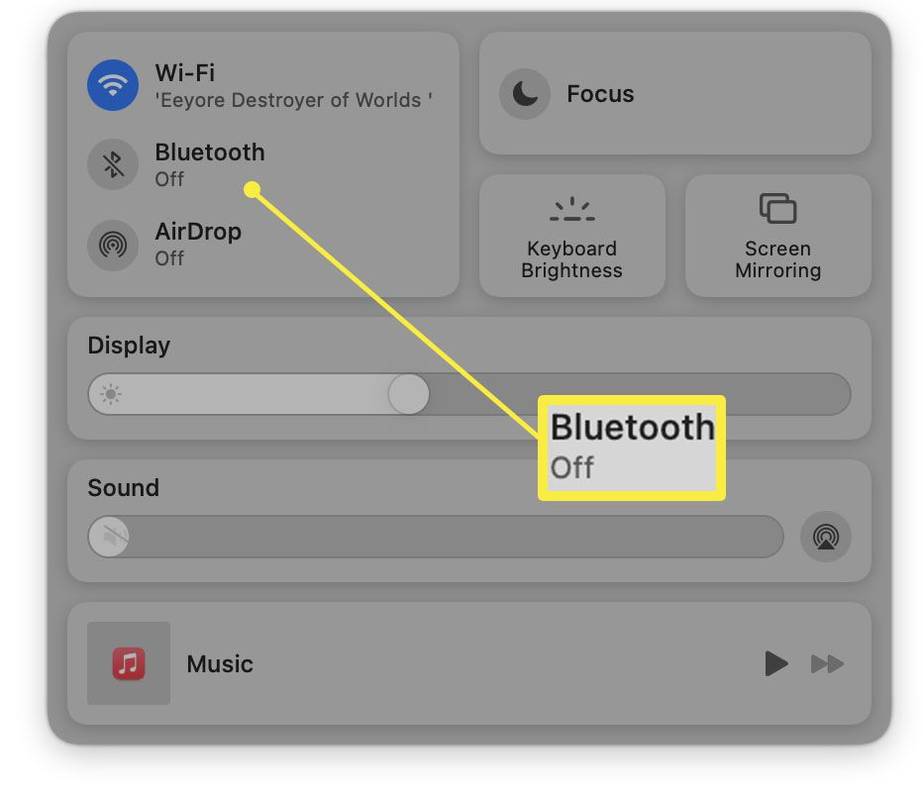Was Sie wissen sollten
- Apple-Menü > Systemeinstellungen > Bluetooth > Bluetooth einschalten um Bluetooth zu aktivieren.
- Alternativ können Sie in der Menüleiste auf „Kontrollzentrum“ klicken und dann klicken Bluetooth .
- Wenn Sie keine funktionierende Maus haben, sagen Sie „Hey Siri, schalte Bluetooth ein“.
In diesem Artikel wird erläutert, wie Sie Bluetooth auf einem Mac aktivieren. Es werden drei Möglichkeiten hierfür untersucht, darunter die Aktivierung von Bluetooth ohne Maus oder Tastatur. Außerdem erfahren Sie, wie Sie ein neues Gerät koppeln und was zu tun ist, wenn es nicht funktioniert.
So aktivieren Sie Bluetooth auf Ihrem Mac
Die meisten Macs sind heutzutage mit aktiviertem Bluetooth ausgestattet. Wenn Ihr Gerät jedoch eine Ausnahme darstellt oder deaktiviert wurde, erfahren Sie hier, wie Sie Bluetooth auf Ihrem Mac aktivieren.
-
Klicken Sie auf Ihrem Mac in der Menüleiste auf das Apple-Symbol.
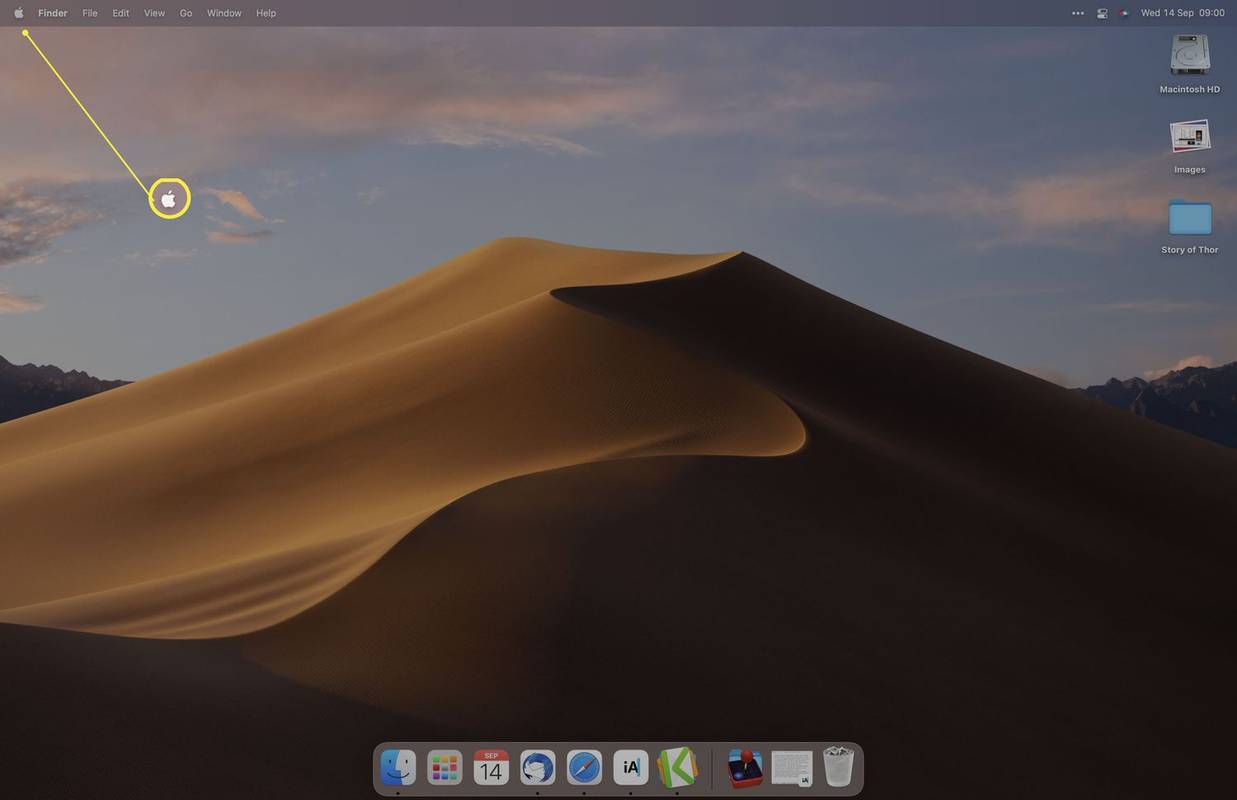
-
Klicken Systemeinstellungen .
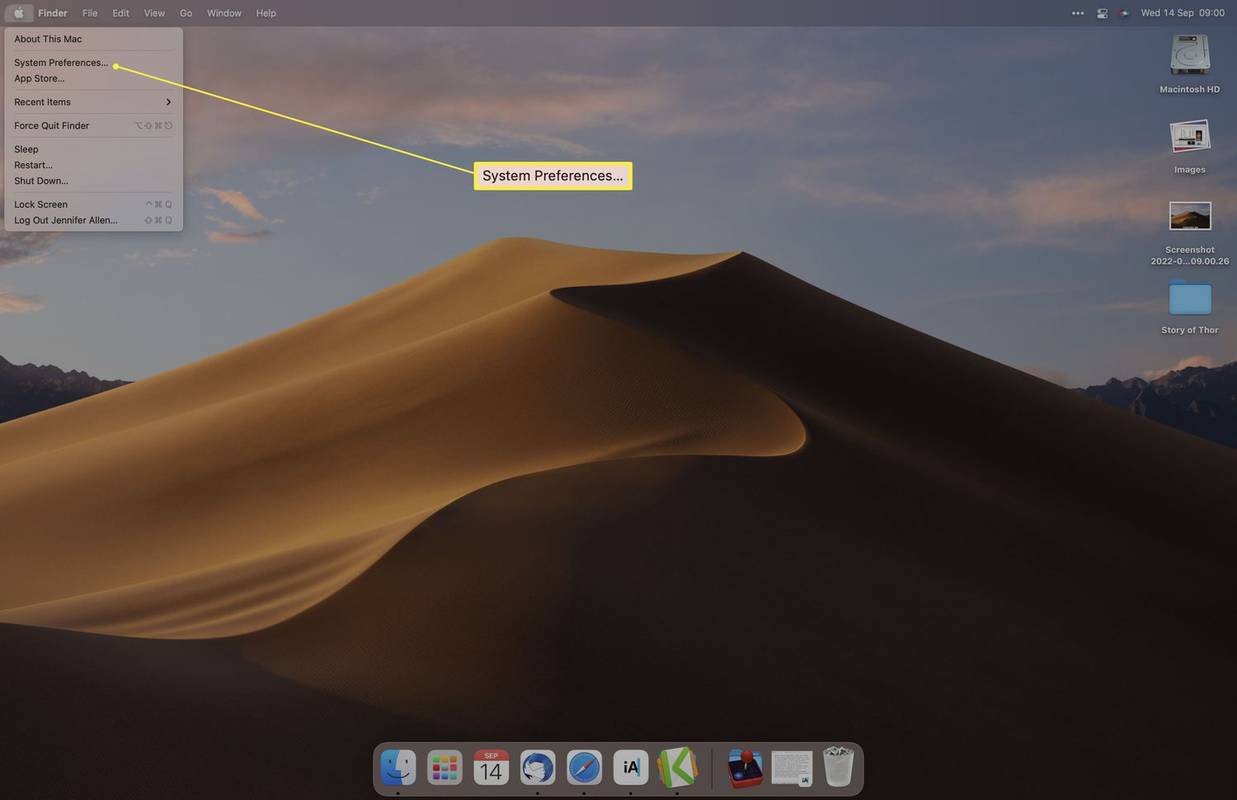
-
Klicken Bluetooth .
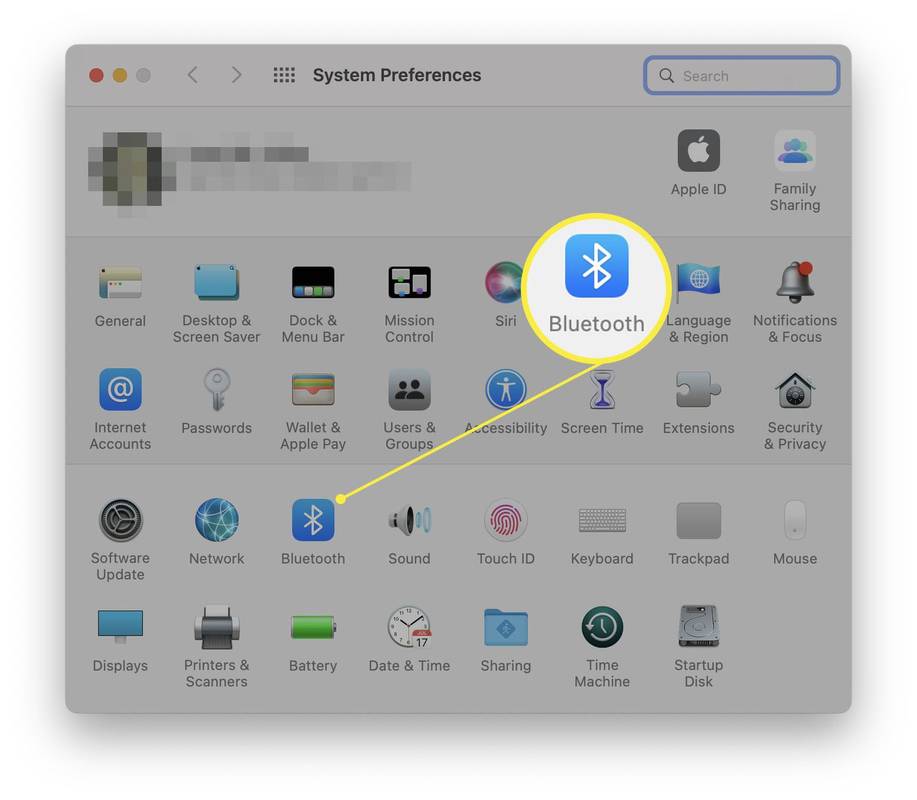
-
Klicken Schalten Sie Bluetooth ein .
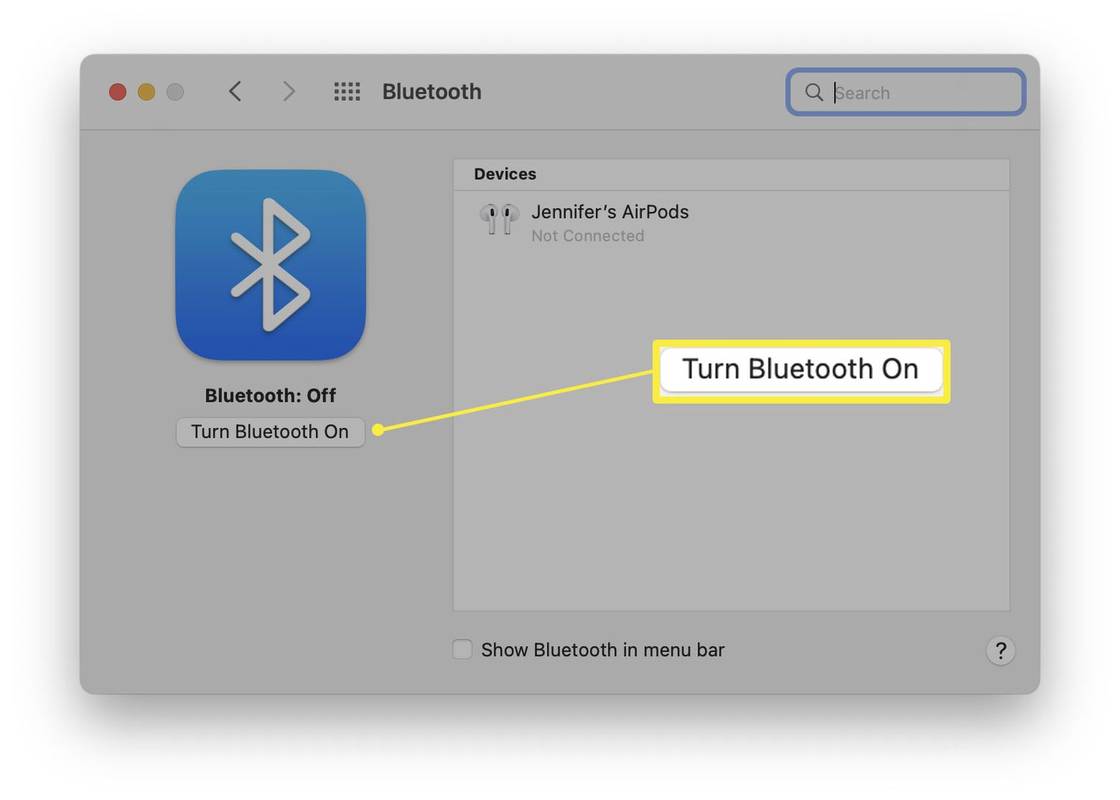
-
Bluetooth ist jetzt aktiviert und kann mit Geräten gekoppelt werden.
So aktivieren Sie Bluetooth auf Ihrem Mac ohne Maus oder Tastatur
Wenn Bluetooth deaktiviert wurde und Sie es benötigen, um Ihre Maus oder Tastatur zu verwenden, können Sie stattdessen eine USB-Maus oder -Tastatur verwenden, um auf Ihren Mac zuzugreifen und Bluetooth wieder zu aktivieren. Wenn Sie noch keines haben, erfahren Sie hier, wie Sie Bluetooth mit Ihrer Stimme aktivieren.
Sagen Sie bei eingeschaltetem Mac „Hey Siri, schalte Bluetooth ein.“ Bluetooth wird aktiviert und Ihre Maus und Tastatur werden in Kürze wieder verbunden.
Sie müssen Siri bereits auf Ihrem Mac aktiviert haben.
So aktivieren Sie Bluetooth über das Control Center
Es ist auch möglich, Bluetooth über das Control Center in der Menüleiste einzuschalten. Hier erfahren Sie, was zu tun ist.
Wo sind meine Nachrichten auf Instagram
-
Klicken Sie in der Menüleiste auf Kontrollzentrum .
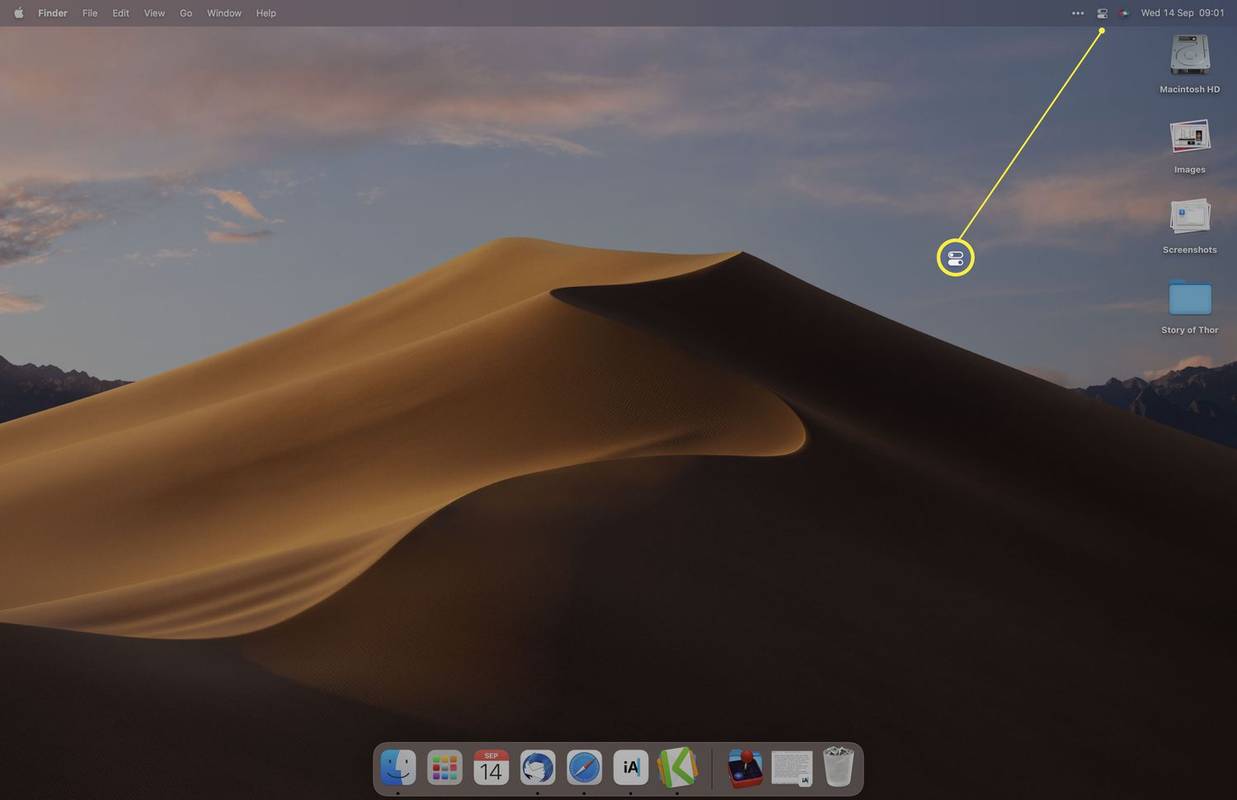
-
Klicken Bluetooth um es einzuschalten.
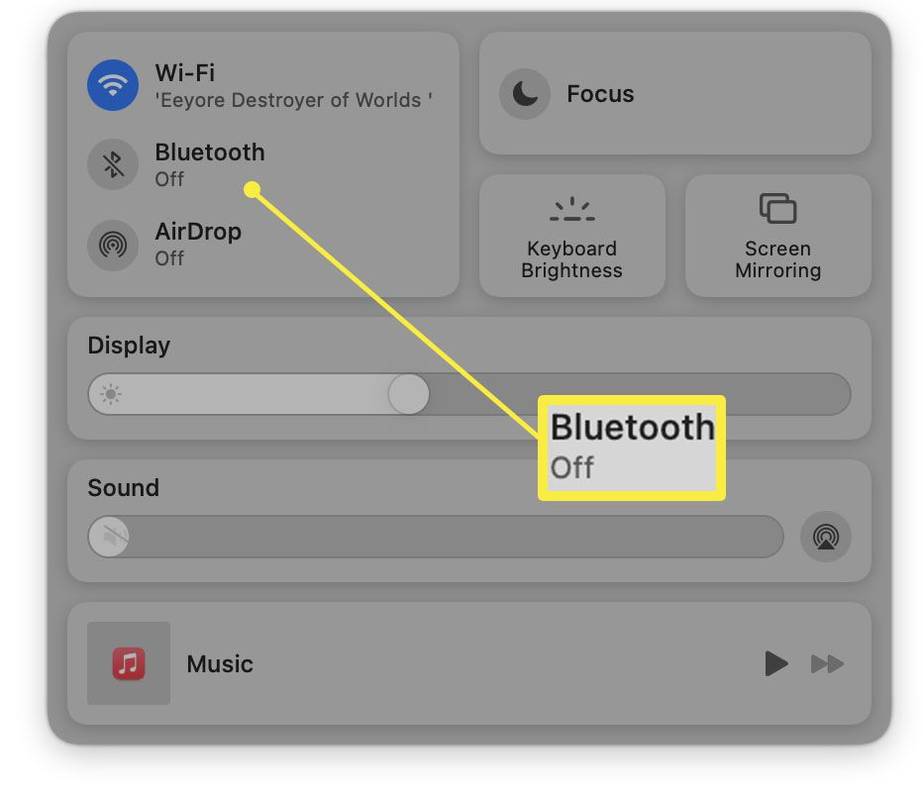
-
Bluetooth ist jetzt aktiviert.
So koppeln Sie ein neues Gerät
Sobald Bluetooth aktiviert ist, müssen Sie neue Geräte koppeln. So koppeln Sie ein neues Gerät.
-
Warten Sie im Abschnitt „Bluetooth“ der Systemeinstellungen, bis das Gerät in der Liste angezeigt wird.
Das Gerät muss eingeschaltet sein und sich im Pairing-Modus befinden. Sie müssen die Anweisungen lesen, die dem Gerät beiliegen, das Sie koppeln möchten. Normalerweise gibt es jedoch eine physische Taste, die Sie einen Moment lang gedrückt halten, um das Gerät in den Kopplungsmodus zu versetzen.
-
Klicken Verbinden .
-
Warten Sie, bis das Gerät eine Verbindung hergestellt hat.
Bei einigen Geräten müssen Sie eine PIN eingeben, die auf Ihrem Mac angezeigt wird.
-
Das Gerät ist jetzt mit Ihrem Mac gekoppelt.
Was tun, wenn Bluetooth nicht funktioniert?
Wenn Bluetooth auf Ihrem Mac auch nach Befolgen dieser Schritte nicht funktioniert, kann dies recht einfache Gründe haben. Hier finden Sie einen kurzen Überblick über die Behebung des Problems.
- Warum lässt sich Bluetooth auf meinem Mac nicht ausschalten?
Wenn sich Bluetooth nicht ausschalten lässt, aktualisieren Sie auf die neueste Version von macOS. Dieses Problem kann durch einen Fehler in älteren Versionen verursacht werden, der jedoch in späteren Updates behoben wurde.
Übertragen Sie Candy Crush Booster auf ein neues Telefon
- Warum funktionierte Bluetooth auf meinem Mac plötzlich nicht mehr?
Wenn Bluetooth auf dem Mac plötzlich nicht mehr funktioniert, liegt die Ursache wahrscheinlich an einer beschädigten Bluetooth-Einstellungsliste (.plist-Datei). Löschen Sie die Bluetooth-Einstellungsliste und starten Sie Ihren Mac neu.
- Wie verbinde ich AirPods mit meinem Mac?
Um AirPods mit Ihrem Mac zu verbinden, schalten Sie Bluetooth ein und halten Sie die Taste „Setup“ gedrückt Taste auf der Airpods-Hülle und dann auswählen Verbinden in den Bluetooth-Einstellungen. Um die Audioausgabe zu ändern, gehen Sie zum Lautstärkemenü und wählen Sie Ihre AirPods aus.
Interessante Artikel
Tipp Der Redaktion

So machen Sie Ihren Charakter in Roblox klein
Roblox ist ein Spiel innerhalb eines Spiels, bei dem Sie die Rolle eines Spieleentwicklers spielen und agieren. Die Plattform fördert die Kreativität der Spieler und teilt spannende Skripte/Spiele mit der Community. Aber wenn es um Charakter- oder Avatar-Anpassungen geht,

So reparieren Sie Peacock TV, wenn es ständig einfriert
Die Peacock TV-App ist Ihr Weg zu einigen der besten Fernsehsendungen, die jemals produziert wurden. „The Office“, „Downton Abbey“, „Brooklyn Nine-Nine“ und sogar das gesamte ehemalige WWE Network nennen Peacock ihr Zuhause. Tolle Stunden

So verwenden Sie CSS-Snippets in Obsidian
Cascading Style Sheets (CSS)-Snippets helfen Ihnen, benutzerdefinierte Stile zu einem Obsidian-Tresor hinzuzufügen. Dabei handelt es sich um leistungsstarke Tools, die dabei helfen, verschiedene Teile der Benutzeroberfläche zu definieren, etwa die Farbe, Position und Größe der Elemente. Lernen, CSS-Snippets zu verwenden

Geben Sie Arbeitswochentage im Windows 10-Kalender an
Festlegen von Arbeitswochentagen im Windows 10-Kalender. In Windows 10 ist eine Kalender-App sofort vorinstalliert. Es ist im Startmenü verfügbar.

Erscheinungsdatum von Fitbit Charge 3: Fitbit gibt Nachfolger von Charge 2 bekannt
Fitbit hat gerade den Fitbit Charge 3 angekündigt, den lang erwarteten Nachfolger des Charge 2, der 2016 an die Handgelenke kam. Der Charge 2 war ein äußerst beliebtes Fitness-Wearable, sodass der Charge 3 viel zu leben hat

So weisen Sie browserähnliche Zoom-Hotkeys zum Ändern der Größe von Symbolen auf dem Desktop und im Explorer-Fenster in Windows 8.1 und Windows 8 zu
Beschreibt, wie Sie die Symbolgröße auf dem Desktop und im Explorer-Fenster mit zusätzlichen browserähnlichen Tastenkombinationen Strg ++ und Strg + - ändern können.