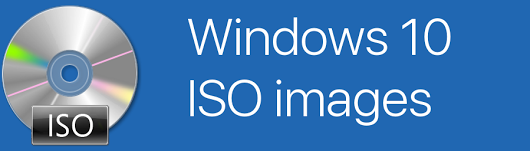Der Downloads-Ordner ist der Speicherort auf Ihrem Computer oder Mobilgerät, an dem Dateien, Installationsprogramme und andere aus dem Internet heruntergeladene Inhalte gespeichert werden. Abhängig von Ihren Vorlieben können Inhalte vorübergehend oder dauerhaft gespeichert werden. Dieses Handbuch behandelt alles, was Windows-, Mac-, Android- und iOS-Benutzer darüber wissen müssen, einschließlich der Frage, wie Sie es finden und wie Sie den Speicherort Ihrer Downloads ändern können.
Wo finde ich meinen Download-Ordner?
Der Download-Ordner ist eine Schlüsselkomponente jedes Betriebssystems und sollte daher auf jedem Gerät leicht zu finden sein. Die folgenden Anweisungen zeigen, wie Sie es auf verschiedenen Betriebssystemen finden.
Wo finde ich den Download-Ordner auf einem Mac?
Um Downloads unter macOS zu finden, öffnen Sie den Finder, indem Sie Folgendes auswählen Finder-Symbol im Dock. Wählen Sie in der Spalte auf der linken Seite des Finder-Fensters „Downloads“ aus. Sie sollten eine Liste aller auf Ihr Gerät heruntergeladenen Dateien sehen.
So zeigen Sie die Snapchat-Geschichte einer Person an, ohne sie hinzuzufügen
Mac-Computer verfügen normalerweise auch über eine Download-Verknüpfung im Dock. Wählen Sie es aus, um kürzlich heruntergeladene Dateien anzuzeigen.
Wo finde ich den Download-Ordner auf einem PC?
Um Ihren Download-Ordner auf einem Windows 10-Gerät zu öffnen, klicken Sie auf Dateimanager Symbol in Ihrer Taskleiste und wählen Sie dann das aus Downloads Ordner auf der linken Seite.

Der Vorgang ist für Windows 8 und 7 ähnlich. Bei Windows 8 müssen Sie öffnen Dateimanager , wähle Deine Benutzerordner , dann auswählen Downloads . Wählen Sie unter Windows 7 das aus Start Klicken Sie auf die Schaltfläche und wählen Sie dann Ihre aus Nutzername (normalerweise oben in der rechten Spalte des Startmenüs) und dann auswählen Downloads .
Wo finde ich den Download-Ordner auf Android?
Android-Benutzer können über das auf Downloads zugreifen Dateien App oder „Meine Dateien“ auf Samsung-Geräten. Sie finden es in der App-Schublade Ihres Geräts, sofern es nicht bereits auf dem Startbildschirm angezeigt wird. So navigieren Sie über die Dateien-App zum Download-Ordner:
-
Wischen Sie vom unteren Rand des Startbildschirms Ihres Geräts nach oben, um auf die App-Schublade zuzugreifen.
-
Wählen Dateien (oder Meine Akten An Samsung-Geräte).
Bei bestimmten Telefonen kann es sein, dass dieser Schritt zunächst die Auswahl eines Unterordners erfordert. Beispielsweise müssen Samsung-Benutzer normalerweise das auswählen Samsung Ordner aus und wählen Sie dann aus Meine Akten .
-
Wähle aus Menüsymbol oben links auf dem Bildschirm und wählen Sie dann aus Downloads .

Auswählen Downloads ruft die Dateien auf, die Sie aus dem Internet heruntergeladen haben. Bei bestimmten Apps (z. B. Google Play TV & Movies und WhatsApp) werden die von Ihnen heruntergeladenen Dateien und Inhalte jedoch direkt dort und nicht im Download-Ordner gespeichert. Daher müssen Sie sie öffnen und in den meisten Fällen ihre Menüs oder Einstellungen öffnen, um auf heruntergeladene Inhalte zuzugreifen.
Wo finde ich den Download-Ordner unter iOS?
iPhone- und iPad-Benutzer finden ihre Downloads im iCloud Drive ihres Geräts. Tippen Sie auf das Symbol, das wie ein Ordner aussieht, und tippen Sie dann auf Downloads .

Wie kann ich Downloads mithilfe von Verknüpfungen finden?
Mit macOS und Windows 10 ist es möglich, Ihren Download-Ordner schnell und einfach über eine Tastenkombination aufzurufen.
MacOS können Benutzer drücken Befehl+Alt+L auf dem Desktop, um auf den Ordner zuzugreifen. Wenn Sie diese Kombination in einem Browser wie Chrome drücken, wird der Download-Bildschirm des Browsers geöffnet. Windows-Benutzer können „Downloads“ in die Suchleiste eingeben, um den Ordner zu finden.
Es ist auch möglich, den Ordner „Downloads“ an das macOS-Dock anzuheften, sofern er nicht bereits angeheftet ist. Öffnen Sie einfach ein Finder-Fenster und klicken Sie mit der rechten Maustaste Downloads , dann auswählen Zum Dock hinzufügen .
Wie man Screenshots in Snapchat macht, ohne dass sie es wissen
Ebenso können Benutzer von Windows 10 ihren Download-Ordner zum Startmenü hinzufügen:
-
Drücken Sie Windows-Taste+I das zur Sprache bringen Einstellungen Speisekarte.
-
Wählen Personalisierung und dann Wählen Sie aus, welche Ordner beim Start angezeigt werden .

-
Schieben Sie die Downloads Kippschalter in die An Position.

Wie kann ich den Download-Speicherort ändern?
Für diejenigen, die einen Rachefeldzug gegen den Download-Ordner führen oder einfach nur möchten, dass bestimmte Downloads woanders hingehen, ist es möglich, die Einstellungen Ihres Browsers so zu ändern, dass Dateien an einen anderen Speicherort auf Ihrem Mac oder PC gesendet werden.
Drücken Sie auf einem Mac-Gerät Befehl+, (Komma), um das aufzurufen Präferenzen / Einstellungen Bildschirm für Ihren Browser. Von dort aus hängen Ihre nächsten Schritte von Ihrem gewählten Browser ab. Hier ist ein konkretes Beispiel für Chrome:
-
Drücken Sie Befehl+, (Komma).
-
Scrollen Sie nach unten und wählen Sie aus Fortschrittlich .

-
Scrollen Sie nach unten zumDownloads Unterüberschrift. NebenStandort, wählen Ändern.

-
Wählen Sie im angezeigten Fenster den Ordner aus, an den die Downloads gesendet werden sollen, z. B Unterlagen oder Desktop , dann wähle Wählen.
Für Windows gibt es keine spezielle Verknüpfung, die Ihre Browsereinstellungen automatisch öffnet. Stattdessen müssen Sie sie im Browser selbst öffnen. Als Beispiel sehen Sie hier, was mit Firefox zu tun ist:
-
Offen Feuerfuchs , dann öffnen Sie die Speisekarte Verwenden Sie dazu das Hamburger-Symbol in der oberen rechten Ecke.

-
Wählen Optionen .
So ändern Sie den Hintergrund in der Insta-Story

-
Scrollen Sie nach unten zumDownloads Unterüberschrift. Neben demDateien speichern unterOption, auswählen Durchsuche .

-
Wählen Sie den Ordner aus, an den Ihre Downloads gesendet werden sollen, und wählen Sie dann Ordner auswählen .
-
Wählen OK .
Alle gängigen Browser bieten Ihnen die Möglichkeit, den Speicherort von Dateien zu ändern. Mit Firefox können Sie das finden Fragen Sie mich immer, wo ich Dateien speichern soll Option direkt darunter Dateien speichern unter Einstellung. Google Chrome bietet die gleiche Option in seinem Einstellungsmenü. Durch Bewegen des Kippschalters auf An An dieser Stelle werden Sie gefragt, wohin Sie Ihre Downloads von nun an senden möchten.