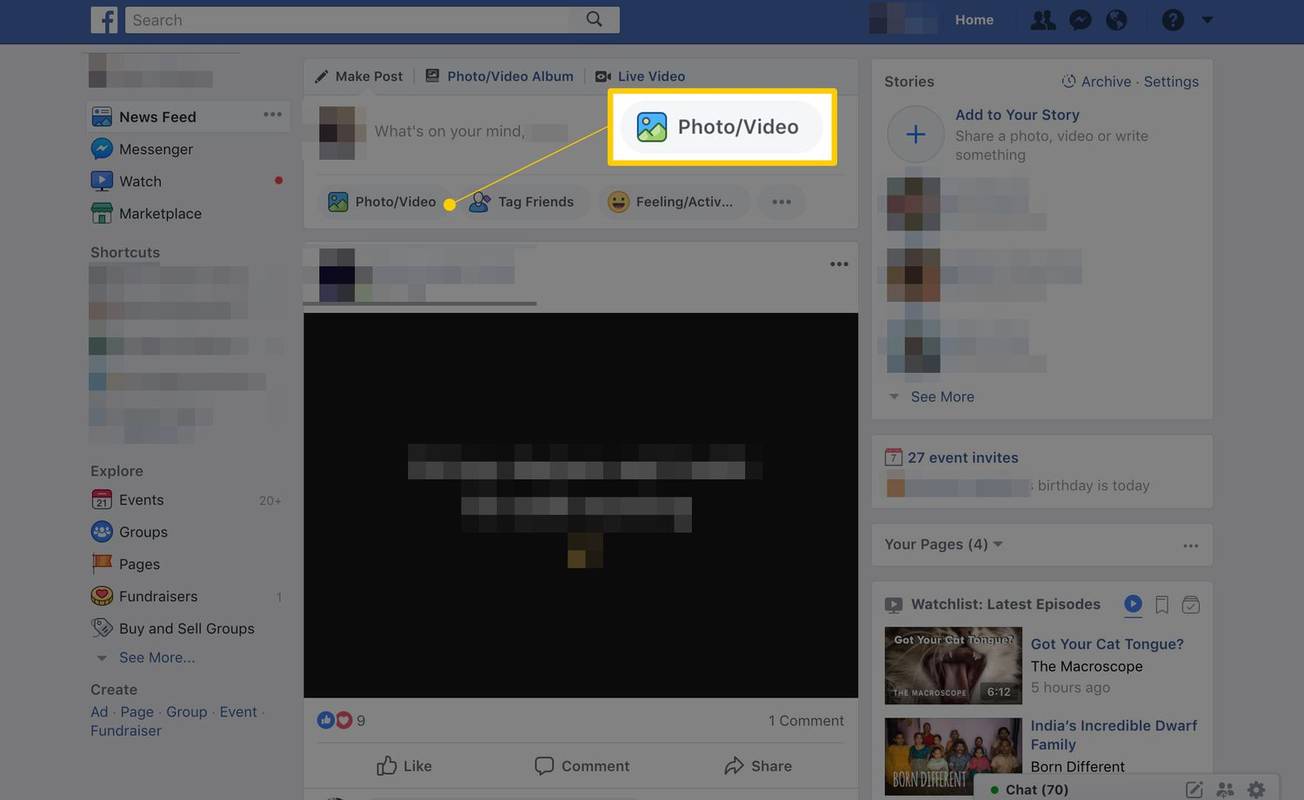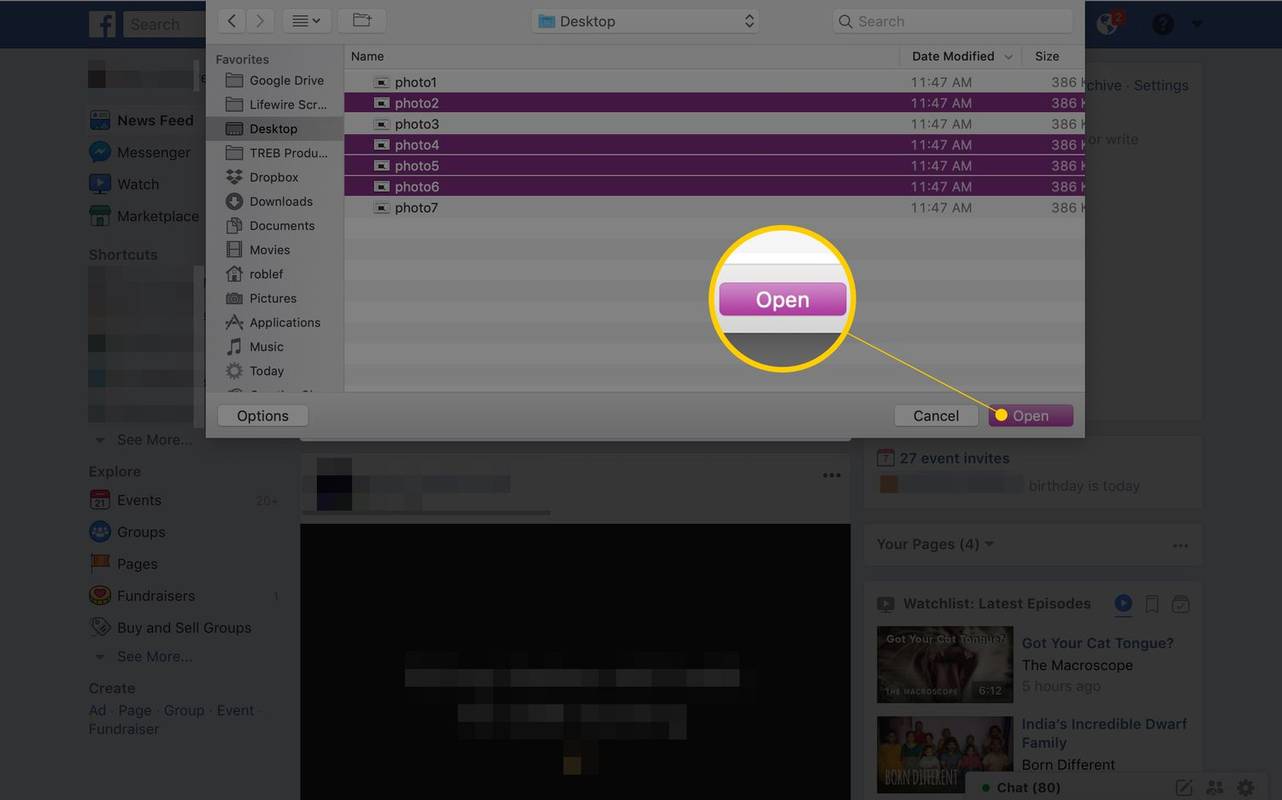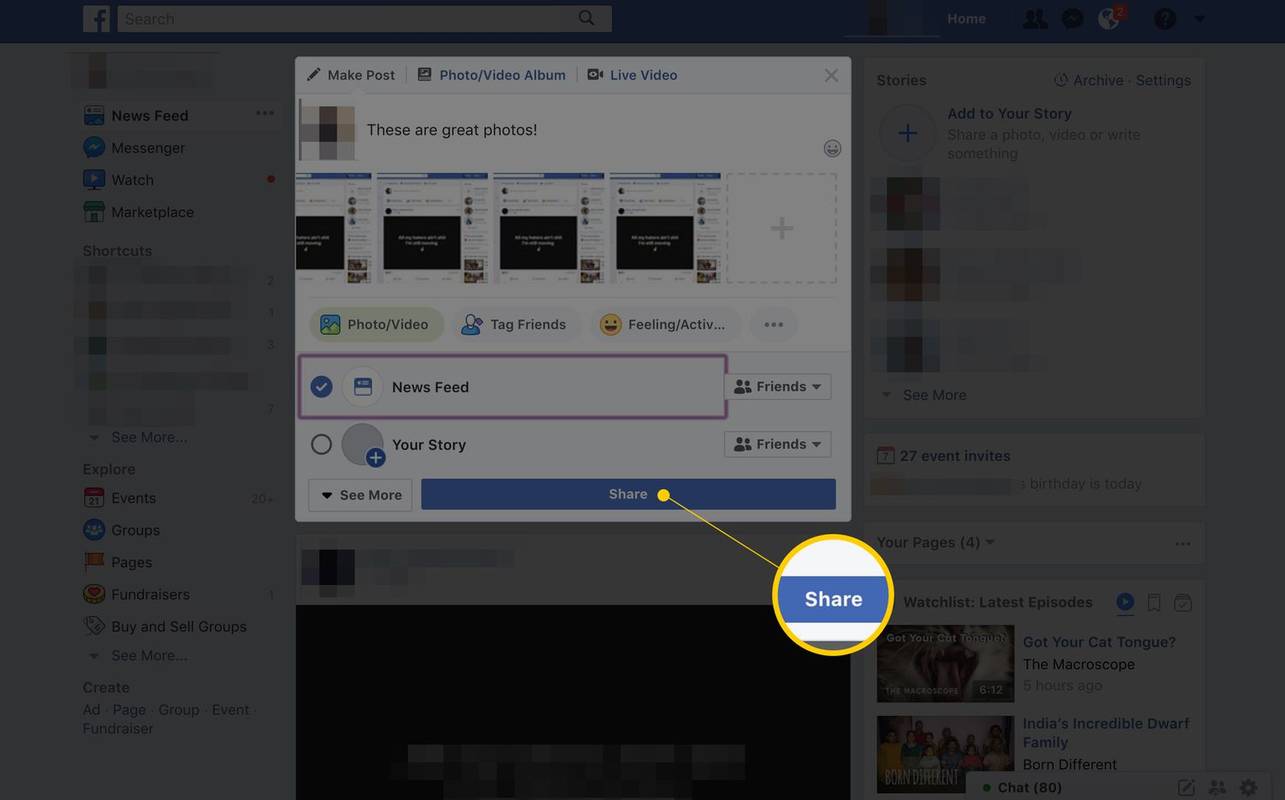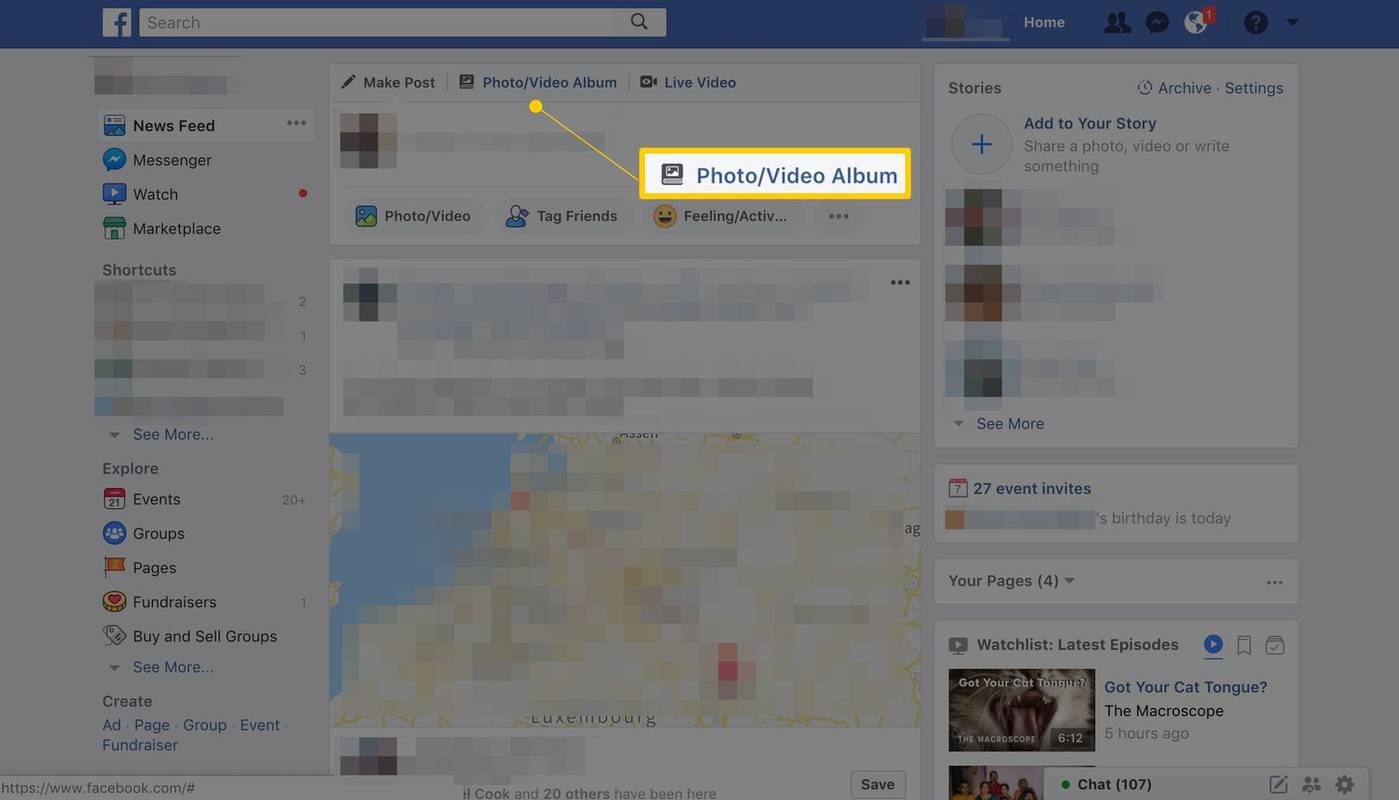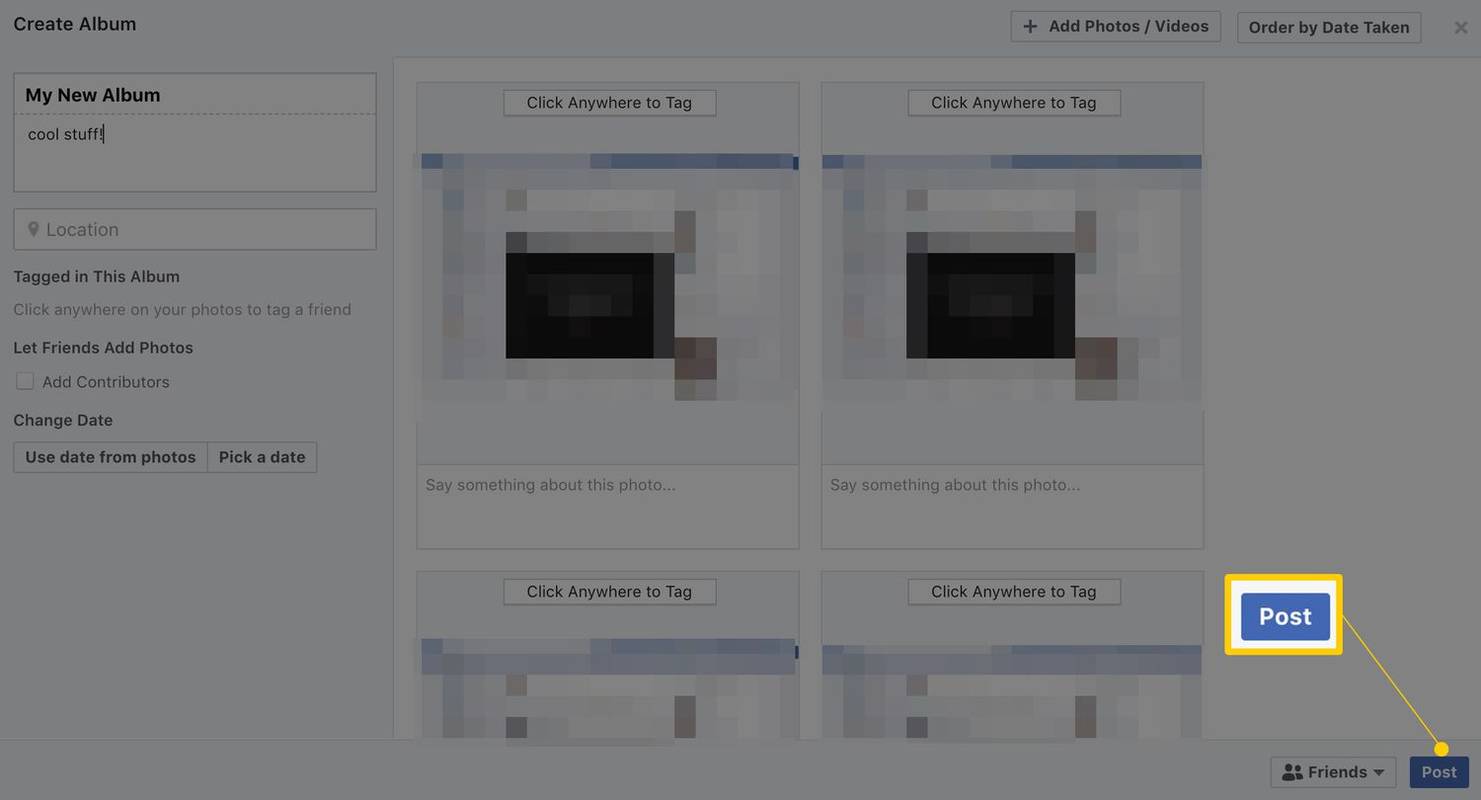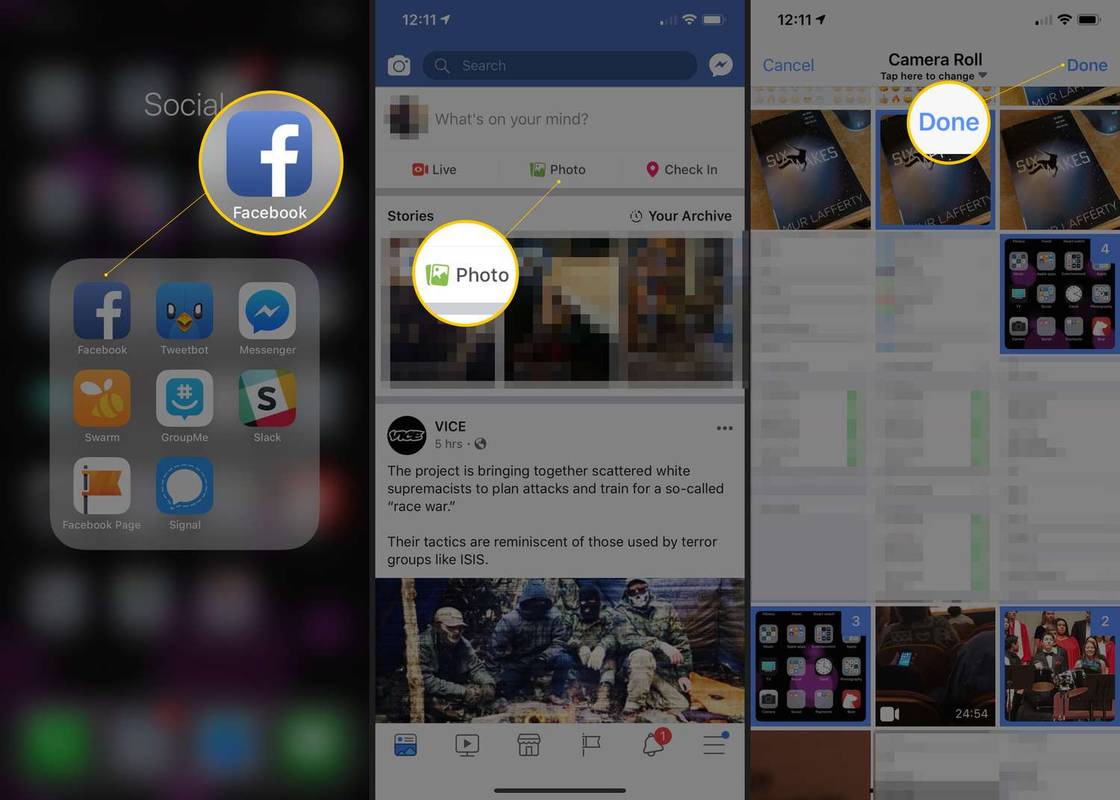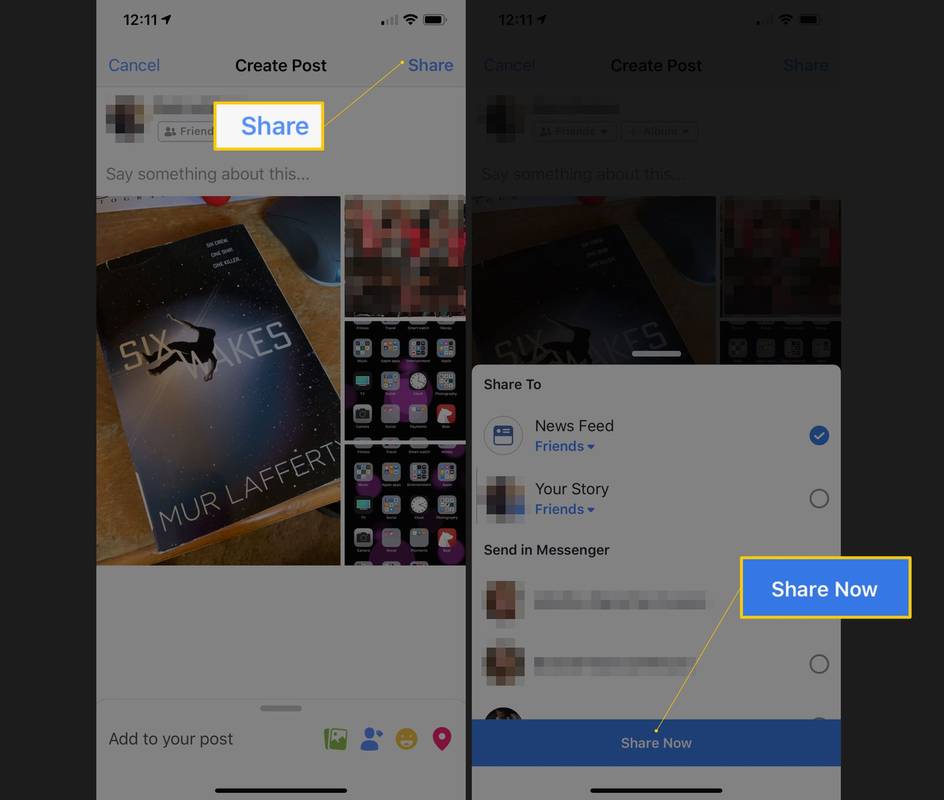Was Sie wissen sollten
- In einem Browser: Auswählen Foto/Video Laden Sie in Ihrem Statusaktualisierungsfeld ein Foto hoch und wählen Sie dann das aus Plus ( + ).
- Um ein Fotoalbum zu erstellen, halten Sie gedrückt Strg oder Befehl bei der Auswahl Ihrer Fotos.
- In der mobilen App: Tippen Sie auf Foto > Wählen Sie Fotos aus und tippen Sie dann auf +Album wenn Sie ein Album erstellen möchten.
In diesem Artikel wird erklärt, wie Sie mit einem Webbrowser oder der mobilen Facebook-App mehrere Fotos gleichzeitig auf Facebook hochladen.
So veröffentlichen Sie mehrere Fotos mit einem Webbrowser
Sie können über einen Webbrowser mehrere Fotos auf Facebook hochladen und veröffentlichen. So machen Sie es auf Ihrem Computer:
-
Wählen Foto/Video im Statusfeld entweder vor oder nach der Eingabe eines Status, aber vor der Auswahl Post .
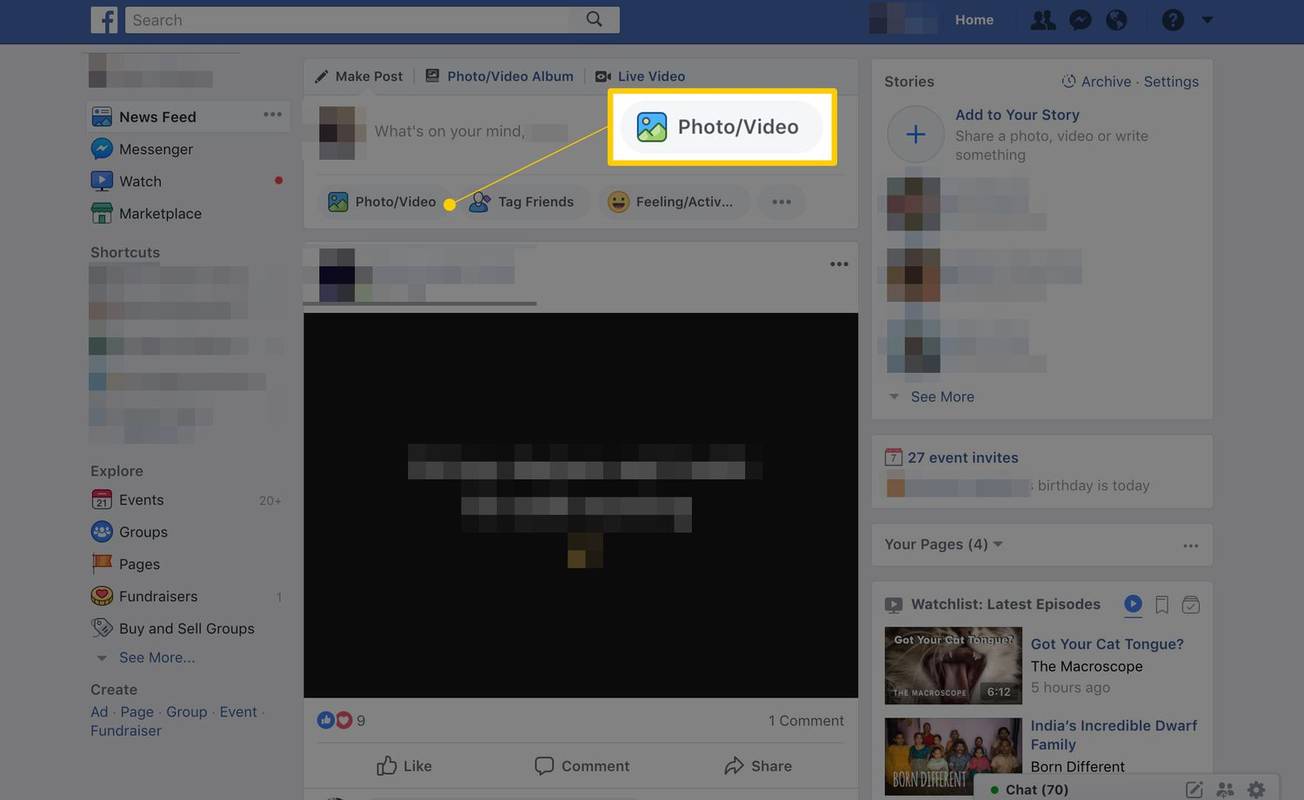
-
Navigieren Sie durch das Laufwerk Ihres Computers und wählen Sie ein Bild aus, um es hervorzuheben. Um mehrere Bilder auszuwählen, halten Sie die gedrückt Schicht oder Befehl Taste auf einem Mac oder die Strg Taste auf einem PC, während Sie mehrere Bilder zum Posten auswählen. Jedes Bild sollte hervorgehoben werden.
-
Wählen Offen .
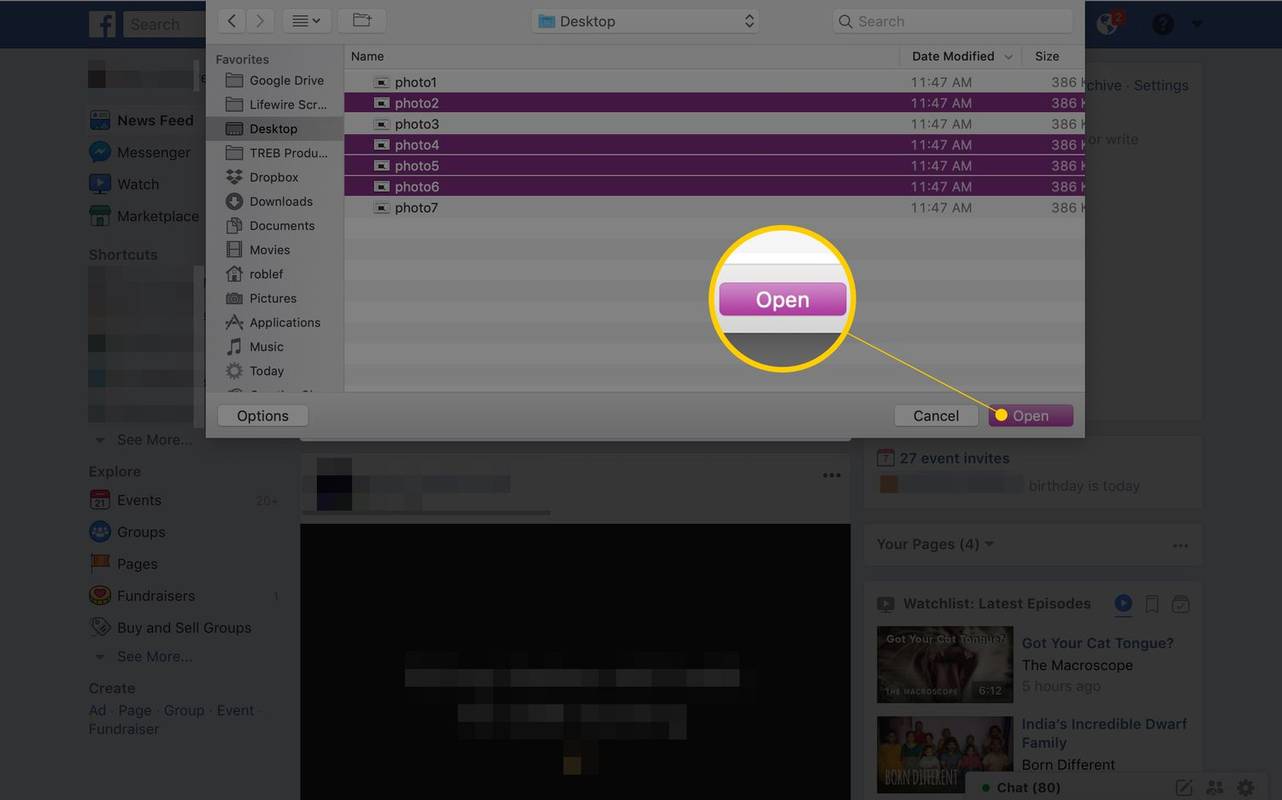
-
Nachdem Sie ausgewählt haben Offen , erscheint wieder ein Facebook-Statusaktualisierungsfeld mit Miniaturansichten der von Ihnen ausgewählten Bilder. Schreiben Sie eine Nachricht in das Statusfeld, wenn Sie etwas zu den Fotos sagen möchten.
-
Um dem Beitrag weitere Fotos hinzuzufügen, wählen Sie das Kästchen mit dem Pluszeichen aus.
Bewegen Sie den Mauszeiger über ein Miniaturbild, um ein Foto zu löschen oder zu bearbeiten, bevor Sie es veröffentlichen.
-
Sehen Sie sich die anderen verfügbaren Optionen an: Freunde markieren, Aufkleber anbringen, Ihre Gefühle oder eine Aktivität hinzufügen oder einchecken.
-
Wenn Sie bereit sind, wählen Sie aus Aktie .
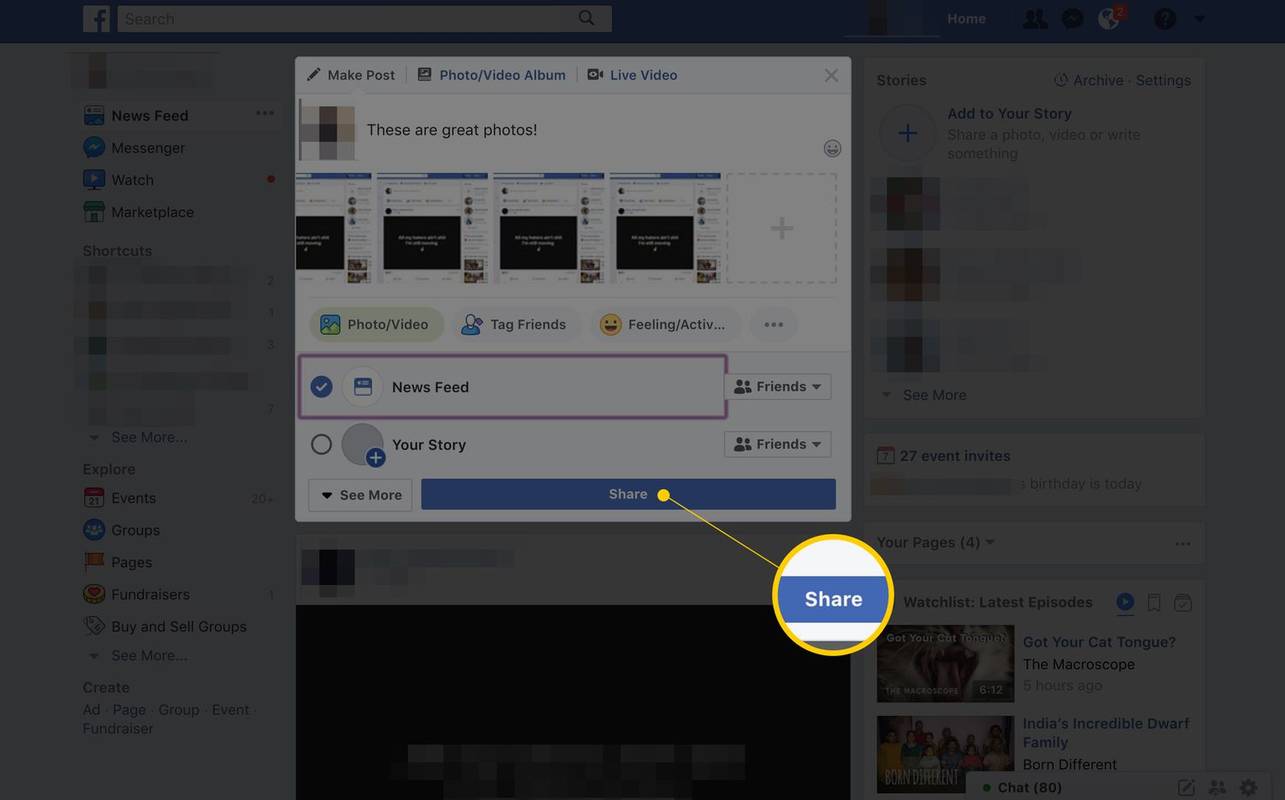
Wenn Sie diese Methode verwenden, werden nur die ersten fünf Bilder in den Newsfeeds Ihrer Freunde angezeigt. Sie sehen eine Zahl mit einem Pluszeichen, die angibt, dass weitere Fotos angezeigt werden können.
Erstellen eines Albums mit einem Webbrowser
Der beste Weg, eine große Anzahl von Fotos auf Facebook zu posten, besteht darin, ein Fotoalbum zu erstellen, mehrere Fotos in dieses Album hochzuladen und dann das Albumcoverbild in der Statusaktualisierung zu veröffentlichen. Freunde, die auf den Albumlink klicken, werden zu den Fotos weitergeleitet.
-
Gehen Sie zum Statusaktualisierungsfeld, als ob Sie ein Update schreiben würden.
-
Wählen Foto-/Videoalbum oben in der Update-Box.
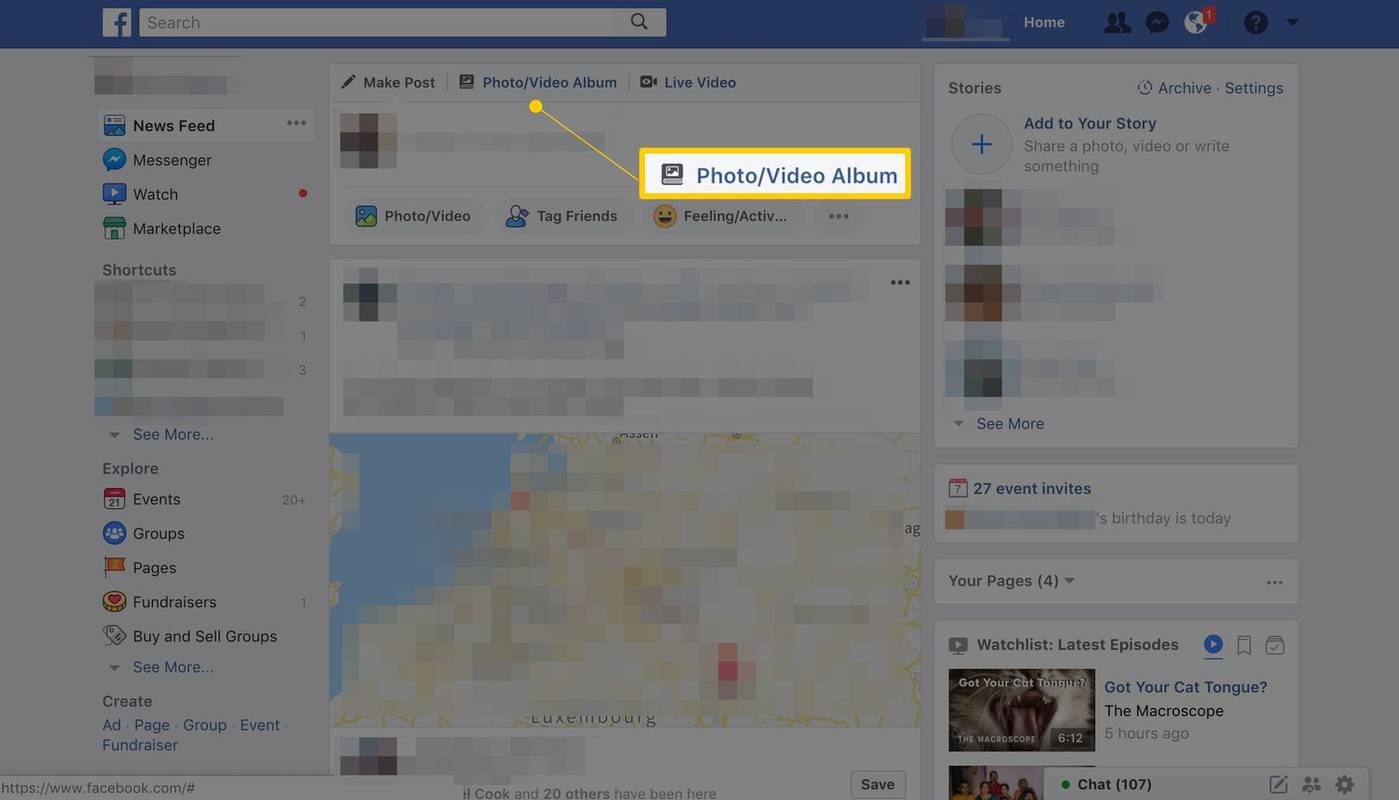
-
Navigieren Sie durch das Laufwerk Ihres Computers und wählen Sie die Bilder aus, die Sie veröffentlichen möchten. Um mehrere Bilder auszuwählen, halten Sie die gedrückt Schicht oder Befehl Taste auf einem Mac oder die Strg Taste auf einem PC, während Sie mehrere Bilder auswählen, um sie im Album zu veröffentlichen. Jedes Bild sollte hervorgehoben werden.
-
Wählen Offen . Es öffnet sich ein Albumvorschaubildschirm mit Miniaturansichten der ausgewählten Bilder und Sie haben die Möglichkeit, jedem Foto Text und einen Ort hinzuzufügen. Wählen Sie das große Pluszeichen, um dem Album weitere Fotos hinzuzufügen.
-
Geben Sie im linken Bereich einen Namen und eine Beschreibung für das neue Album ein und sehen Sie sich die anderen verfügbaren Optionen an.
-
Nachdem Sie Ihre Auswahl getroffen haben, wählen Sie das aus Post Taste.
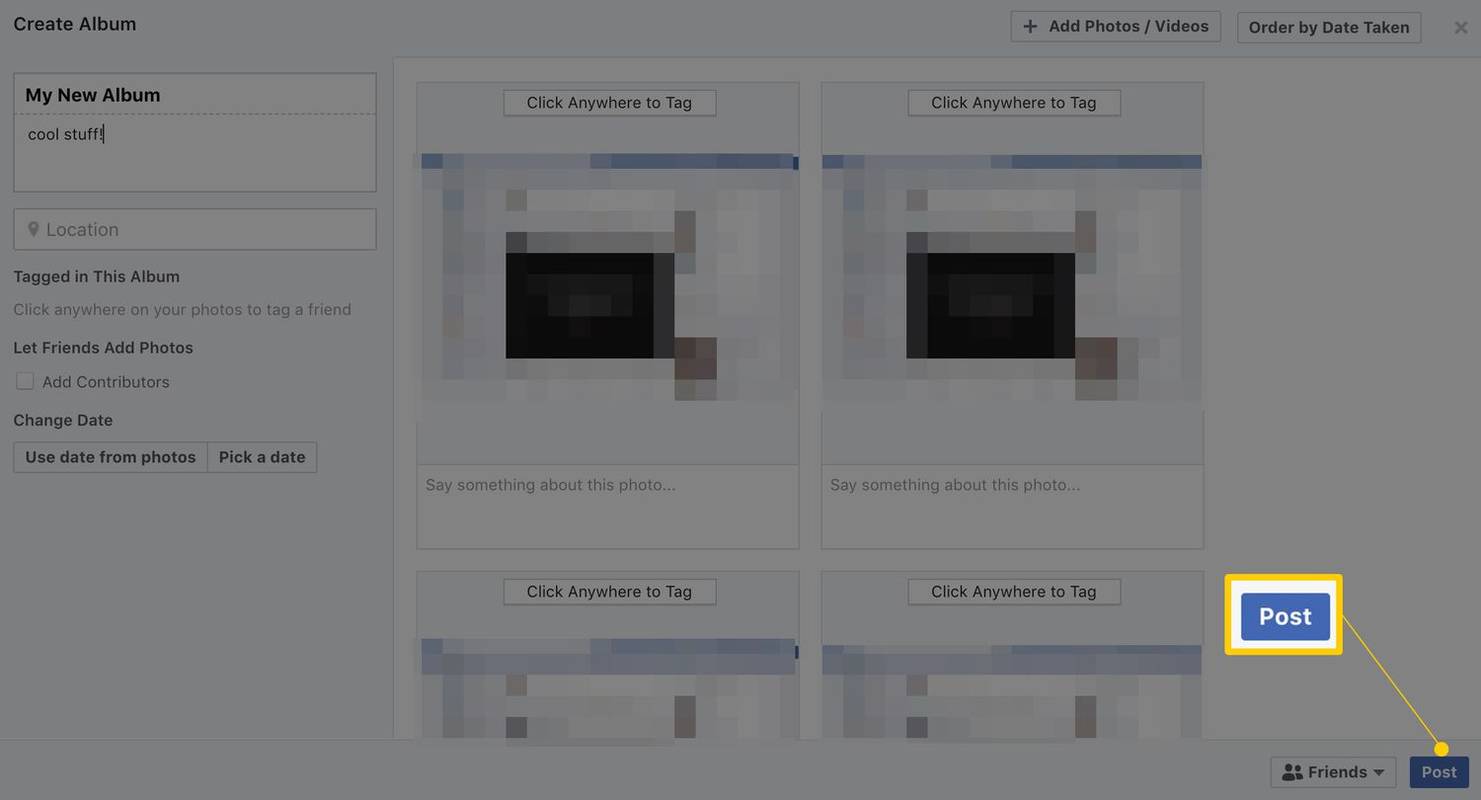
Mehrere Fotos mit der Facebook-App veröffentlichen
Der Vorgang, mit der mobilen Facebook-App mehr als ein Foto mit Ihrem Status zu posten, ähnelt der Vorgehensweise in einem Desktop-Webbrowser.
-
Tippen Sie auf die Facebook App, um es zu öffnen.
-
Tippen Sie im Statusfeld oben im Newsfeed auf Foto .
-
Tippen Sie auf die Miniaturansichten der Fotos, die Sie dem Status hinzufügen möchten.
-
Benutzen Sie die Erledigt Klicken Sie auf die Schaltfläche, um den Vorschaubildschirm zu öffnen.
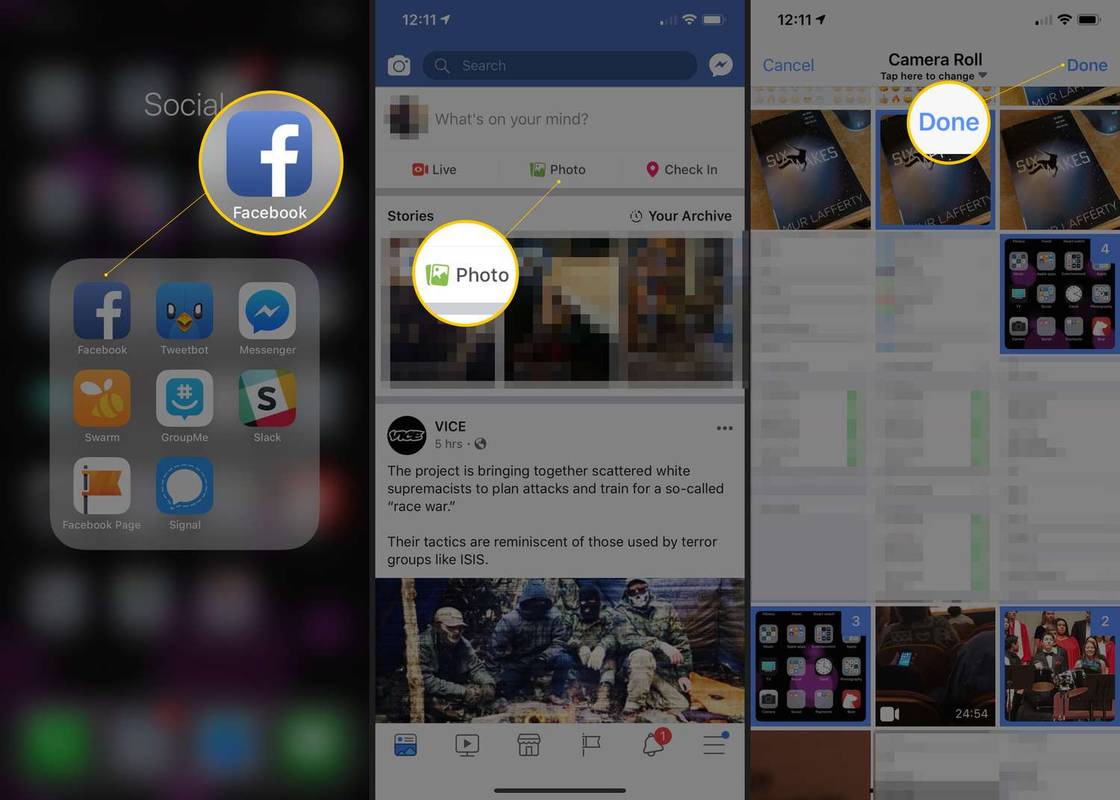
-
Fügen Sie bei Bedarf Text zu Ihrem Statusbeitrag hinzu und wählen Sie aus +Album aus den Optionen.
-
Geben Sie dem Album einen Namen und wählen Sie bei Bedarf weitere Fotos aus. Klopfen Aktie wenn du fertig bist.
-
Klopfen Jetzt teilen und Ihre Statusaktualisierung mit den Fotos (in einem Album) wird auf Facebook gepostet.
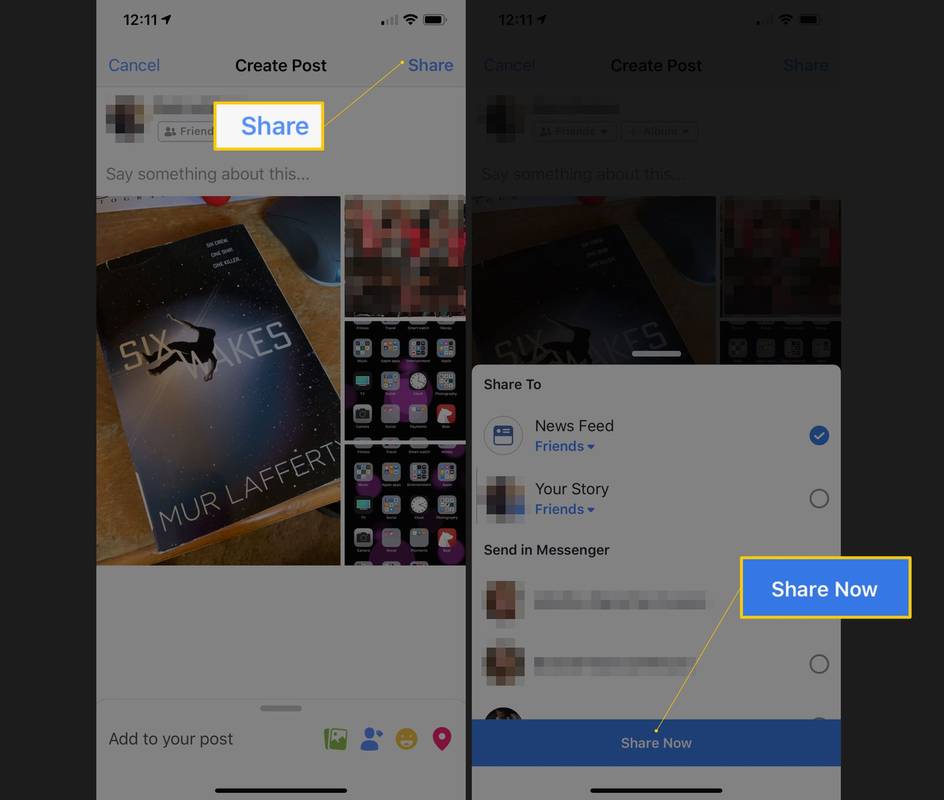
- Wie mache ich meine Fotos auf Facebook privat?
Um ein Facebook-Foto privat zu machen, öffnen Sie das Foto und wählen Sie das aus drei Punkte > Bearbeiten Sie die Zielgruppe des Beitrags . Wählen Sie beim Posten eines Fotos das aus Pfeil nach unten und wähle Freunde .
wie man untertitel auf disney plus setzt
- Wie lade ich Fotos von Facebook herunter?
Öffnen Sie das Facebook-Foto, das Sie herunterladen möchten, und wählen Sie es aus drei Punkte > Herunterladen . Zu Laden Sie alle Ihre Facebook-Fotos herunter , besuchen Sie die Seite „Download Your Information“ von Facebook und wählen Sie Beiträge .
- Wie lösche ich ein Foto von Facebook?
Zu ein Facebook-Foto löschen , wähle aus drei Punkte > Löschen . Um ein Album zu löschen, gehen Sie zur Registerkarte „Alben“, wählen Sie das Album und dann das aus drei Punkte > Löschen . Sie können Bilder auch ausblenden, ohne sie zu entfernen.