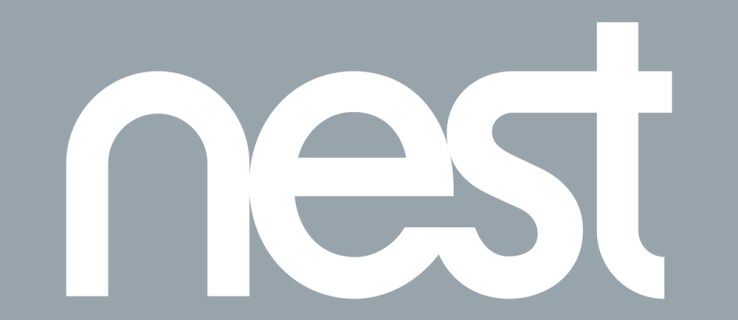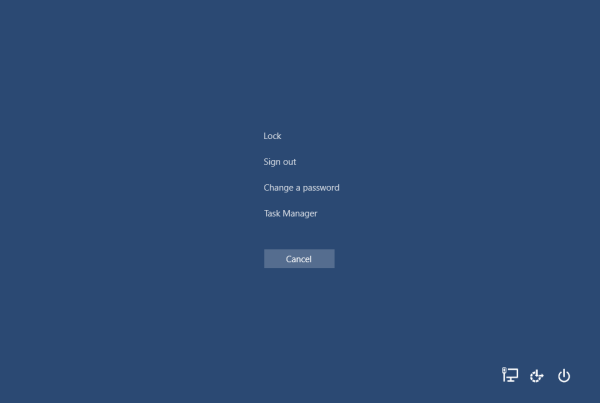Wenn sich Ihre Maus nicht bewegt, ist es schwer zu sagen, ob das Problem an einer eingefrorenen Anwendung, dem Touchpad Ihres Laptops oder einfach nur an einem eingefrorenen Computer liegt. Dieses Verhalten kann auf folgende Weise auftreten:
- Der Computerbildschirm friert ohne Cursor ein oder der Cursor bewegt sich nicht.
- Der Mauszeiger bleibt still, selbst wenn Sie über das Touchpad wischen oder die externe Maus bewegen.
- Sie klicken mit dem Cursor auf Schaltflächen oder Links, und nichts passiert.
Ursache einer eingefrorenen Maus auf einem Laptop
Sie denken vielleicht, dass der sich nicht bewegende Mauszeiger offensichtlich ein Problem mit der Maus oder dem Touchpad ist, aber das ist nur eine Möglichkeit und nicht immer der Fall.
So ändern Sie Snapchat-Streak-Emojis
Andere Ursachen sind ein teilweiser Computerabsturz, eine App, die alle CPU-Ressourcen verbraucht, ein Absturz des Maustreibers oder ein Einfrieren der von Ihnen verwendeten Anwendung.
Die folgenden Schritte zur Fehlerbehebung helfen Ihnen, das Problem einzugrenzen und eine eingefrorene Maus auf einem Laptop zu entsperren.
So reparieren Sie eine eingefrorene Maus auf einem Laptop
Dieses Problem betrifft alle Editionen von Windows 10, Windows 8, Windows 7 und Windows Vista, einschließlich 32-Bit- und 64-Bit-Versionen dieser Betriebssysteme.
-
Normalerweise besteht eine Möglichkeit, ein solches Problem zu beheben, darin, Folgendes zu tun: Versuchen Sie, Ihren Computer neu zu starten . Wenn der Computer jedoch nicht reagiert, ist das nicht einfach. Probieren Sie einige Methoden aus, um einen eingefrorenen Computer herunterzufahren, einschließlich eines Hardstarts.
-
Wenn die Maus nach einem Neustart erneut einfriert, liegt möglicherweise ein Treiber- oder Anwendungsproblem vor. Starten Sie den Computer im abgesicherten Modus und deinstallieren Sie dann alle kürzlich installierten Anwendungen. Starten Sie den Computer erneut, wenn Sie fertig sind.
-
Aktualisieren Sie Ihren Maustreiber . Wenn Ihr Computer immer noch einfriert, müssen Sie dies möglicherweise auch im abgesicherten Modus tun. Wenn die automatische Treibersuche nicht funktioniert, müssen Sie möglicherweise den Treiber von der Website des Mausherstellers herunterladen. Wenn Ihr Trackpad nicht funktioniert, sollten Sie den Treiber von der Website des Computerherstellers herunterladen können. Starten Sie den Computer erneut, sobald der Treiber aktualisiert ist.
-
Beheben Sie Probleme mit Ihrer externen Maus. Wenn der Cursor beim Bewegen der Maus immer noch nicht reagiert, liegt möglicherweise ein Hardwareproblem vor. Wenn Sie eine externe Maus mit Ihrem Laptop verwenden, gehen Sie die Schritte zur Fehlerbehebung bei einer externen Maus durch, die nicht funktioniert. Wenn nur das Scrollrad festzustecken scheint, gibt es andere Schritte zur Fehlerbehebung, um das Scrollen mit der Maus zu beheben Probleme.
-
Tippen Sie zweimal auf Ihr Touchpad. Bei vielen Laptops wie HP-Notebooks ist das Doppeltippen des Touchpads eine Möglichkeit, das Touchpad zu aktivieren oder zu deaktivieren. Diese Einstellung ist häufig standardmäßig aktiviert, sodass ein versehentliches Doppeltippen das Touchpad deaktivieren kann. Tippen Sie erneut zweimal darauf, um es wieder einzuschalten.
-
Beheben Sie Probleme mit dem Touchpad Ihres Laptops. Wenn das Laptop-Trackpad nicht funktioniert, müssen Sie die Fehlerbehebung speziell für das Touchpad durchführen. Und vergessen Sie nicht, dass durch eine gründliche Reinigung Ihres Laptops häufig Probleme mit dem Stick-Touchpad aufgrund von Schmutzpartikeln behoben werden können.
-
Stellen Sie sicher, dass das Touchpad nicht deaktiviert ist . Manchmal schalten Benutzer versehentlich das Trackpad ihres Laptops aus, was dazu führt, dass der Cursor einfriert. Sie könnten auch versehentlich die Tastatur deaktivieren. Wenn Laptop und Touchpad einen gemeinsamen Treiber haben, funktioniert auch das Touchpad nicht mehr. Jeder Laptop-Hersteller verfügt über Tastaturkürzel, mit denen das Trackpad deaktiviert wird. Einige Tastaturen verfügen über eine Funktionstaste mit dem Bild eines Trackpads, mit der Sie es ein- oder ausschalten können. Suchen Sie auf der Website des Herstellers nach diesen Verknüpfungen, damit Sie sie vermeiden können.
So erhöhen Sie die Download-Geschwindigkeit bei Steam
-
Aktivieren Sie Ihre Maus im Geräte-Manager. Sie können darauf zugreifen, indem Sie das öffnen Gerätemanager und suchen Mäuse und andere Zeigegeräte . Suchen Sie nach einem Ausrufezeichen, das auf einen deaktivierten oder fehlerhaften Maustreiber hinweisen kann. Im Geräte-Manager können Sie auch Hardware wie eine Maus oder ein Trackpad deaktivieren.
Hier erfahren Sie, wie es geht Reparieren Sie eine eingefrorene Maus auf einem HP-Laptop ?
So entsperren Sie das Touchpad auf einem Lenovo Laptop