Was Sie wissen sollten
- Verwenden Alt-Codes auf einem Windows-PC mit Ziffernblock. Zum Beispiel, Alles + 0178 gibt eine hochgestellte 2 zurück.
- Benutzen Sie die Zeichentabelle in Windows oder dem Charakterbetrachter unter macOS.
- Benutzen Sie die Hochgestellt Option für eine beliebige Zahl auf einer Android-Tastatur und Textersetzung in iOS.
In diesem Artikel erfahren Sie, wie Sie Exponenten auf Desktops und Mobilgeräten eingeben. Ein Exponent wird in der Textverarbeitung auch als hochgestellter Index bezeichnet.
So erstellen Sie Exponenten auf jeder Tastatur
Keine Computertastatur verfügt über eine spezielle Taste oder Tastenkombinationen zum schnellen Eingeben von Exponenten, obwohl mobile Tastaturen dies etwas einfacher machen. Achten Sie bei der Arbeit an einem wissenschaftlichen oder mathematischen Dokument auf Folgendes Hochgestellt Funktion im Textverarbeitungsprogramm. Microsoft Word, Pages in macOS und Präsentationssoftware wie PowerPoint und Keynote haben das hochgestellte Format.
Als alternative Lösung können Sie auch das Caret-Symbol (^) verwenden, um einen Exponenten im Klartext darzustellen.
So geben Sie einen Exponenten auf einem Windows-PC ein
Auf einem Windows-PC ist die schnellste Methode die Verwendung von Alt-Codes zum Eingeben eines Exponenten. Möglicherweise müssen Sie sich jedoch auf eine andere Problemumgehung verlassen, wenn Ihre Tastatur nicht über einen Ziffernblock verfügt.
Verwenden Sie Alt-Codes auf Tastaturen mit Ziffernblock
Sie können Alt-Tastencodes verwenden, um Exponenten mit der Tastatur auf einem Windows-PC einzugeben. Befolgen Sie diese Schritte, um Exponenten auf einem PC mit einem Ziffernblock einzugeben.
-
Platzieren Sie den Einfügezeiger an der Stelle, an der Sie einen Exponenten benötigen, und wählen Sie den aus Num Lock Taste auf der Tastatur.
-
Wählen und halten Sie die Taste Alles Taste auf dem Ziffernblock.
Wie man ein Lied in die Instagram-Story einfügt
-
Geben Sie den Alt-Code ein ( 0185 ) nacheinander für den Exponenten eins über die Zehnertastatur ein. Ebenso verwenden Alles + 0178 für Exponent zwei und Alles + 0179 für Exponent drei.
-
Jeder Exponent verwendet eine andere Zahlenkombination mit der Alt-Taste, die Sie mit einer Websuche leicht finden können.
Notiz:
Möglicherweise können Sie in Windows 11 ohne Ziffernblock keine Exponenten eingeben. Wenn die Online-Tastatur die Exponentencodes nicht zu erkennen scheint, finden Sie unten weitere Problemumgehungen zum Einfügen von Exponenten auf einem Windows-PC.
Verwenden Sie die Zeichentabelle
Windows verfügt über eine Zeichentabelle, die Ihnen den Zugriff auf verschiedene Symbole und Sonderzeichen erleichtert, die auf einer Tastatur nicht zu finden sind. Verwenden Sie die Zeichentabelle, um hochgestellte Zahlen für Exponentialberechnungen zu kopieren und einzufügen.
-
Im Suchen Geben Sie in der Leiste „Zeichentabelle“ ein.
-
Wählen Sie das Ergebnis aus, um die Zeichentabelle zu öffnen.
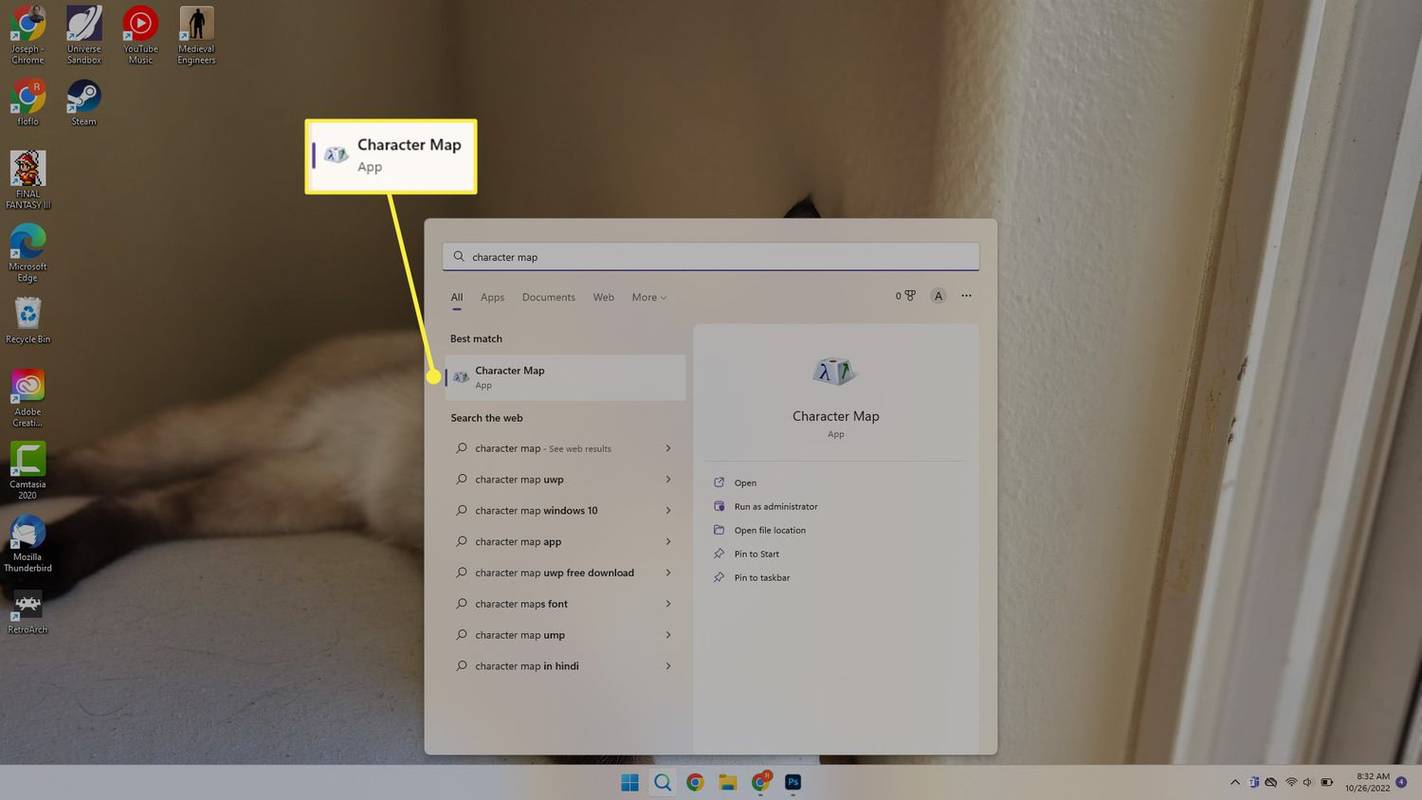
-
Wählen Sie eine Schriftart aus (oder verwenden Sie die Standardschriftart „Ariel“), um alle dafür verfügbaren Zeichen anzuzeigen.
-
Scrollen Sie durch die kleinen Kacheln oder geben Sie „hochgestellt“ in das Suchfeld ein, um die verfügbaren hochgestellten Zeichen anzuzeigen.
Wenn das Suchfeld nicht angezeigt wird, wählen Sie es aus Erweiterte Ansicht um weitere Menüoptionen anzuzeigen.
Wie erstelle ich ein Diagramm in Google Docs?
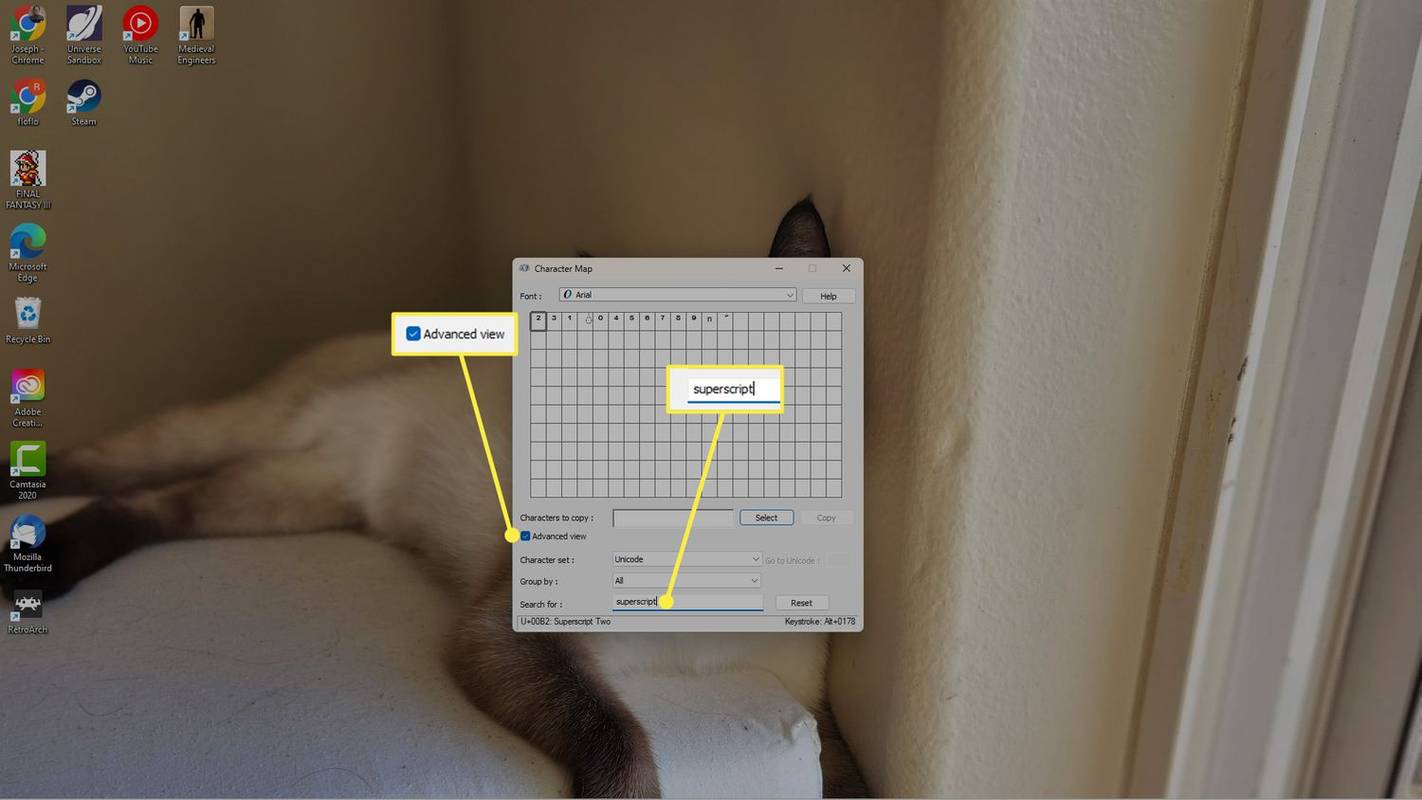
-
Wählen Sie die hochgestellte Zahl aus und verwenden Sie die Wählen Klicken Sie auf die Schaltfläche, damit es im angezeigt wird Zu kopierende Zeichen Feld.
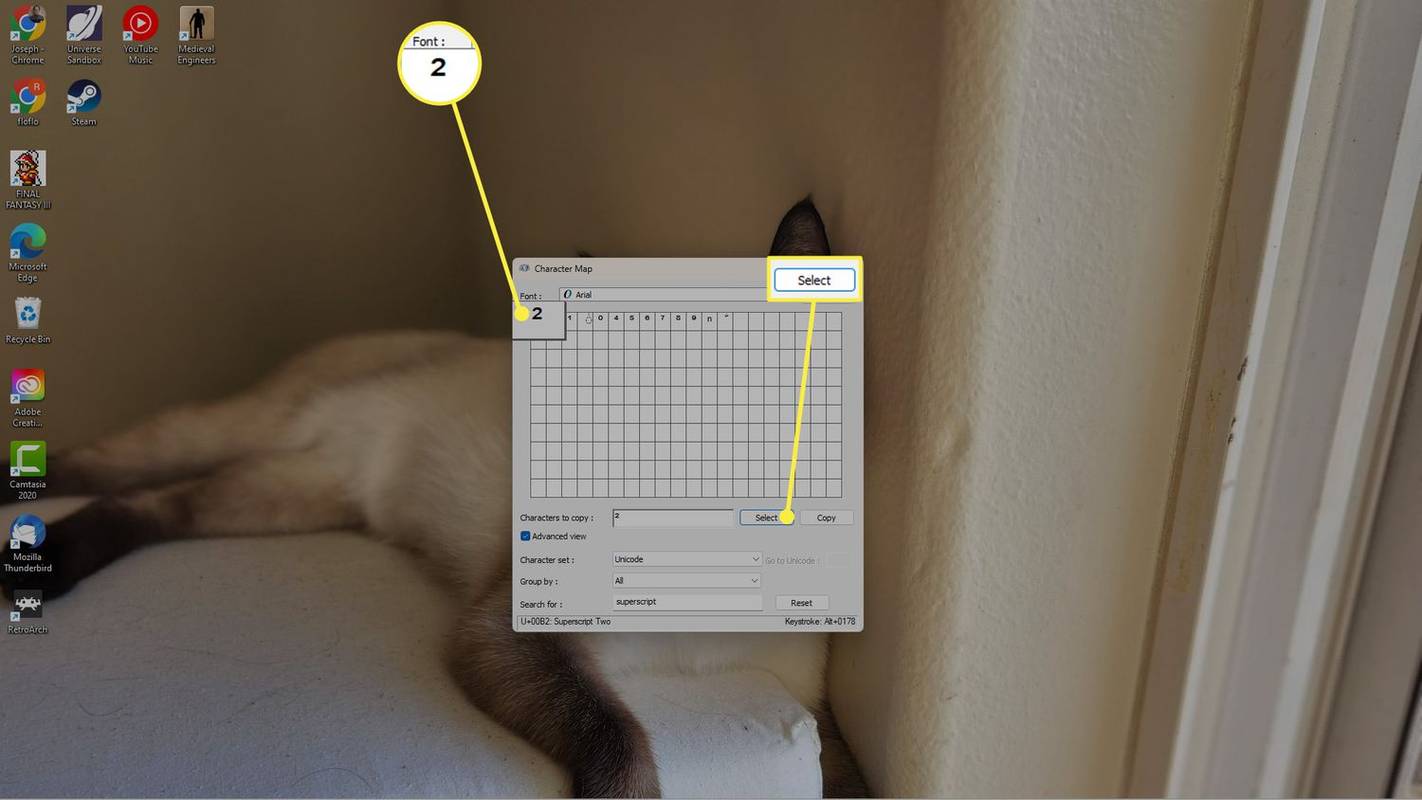
-
Wählen Kopieren und fügen Sie es dann in die Anwendung ein, in der Sie es benötigen.
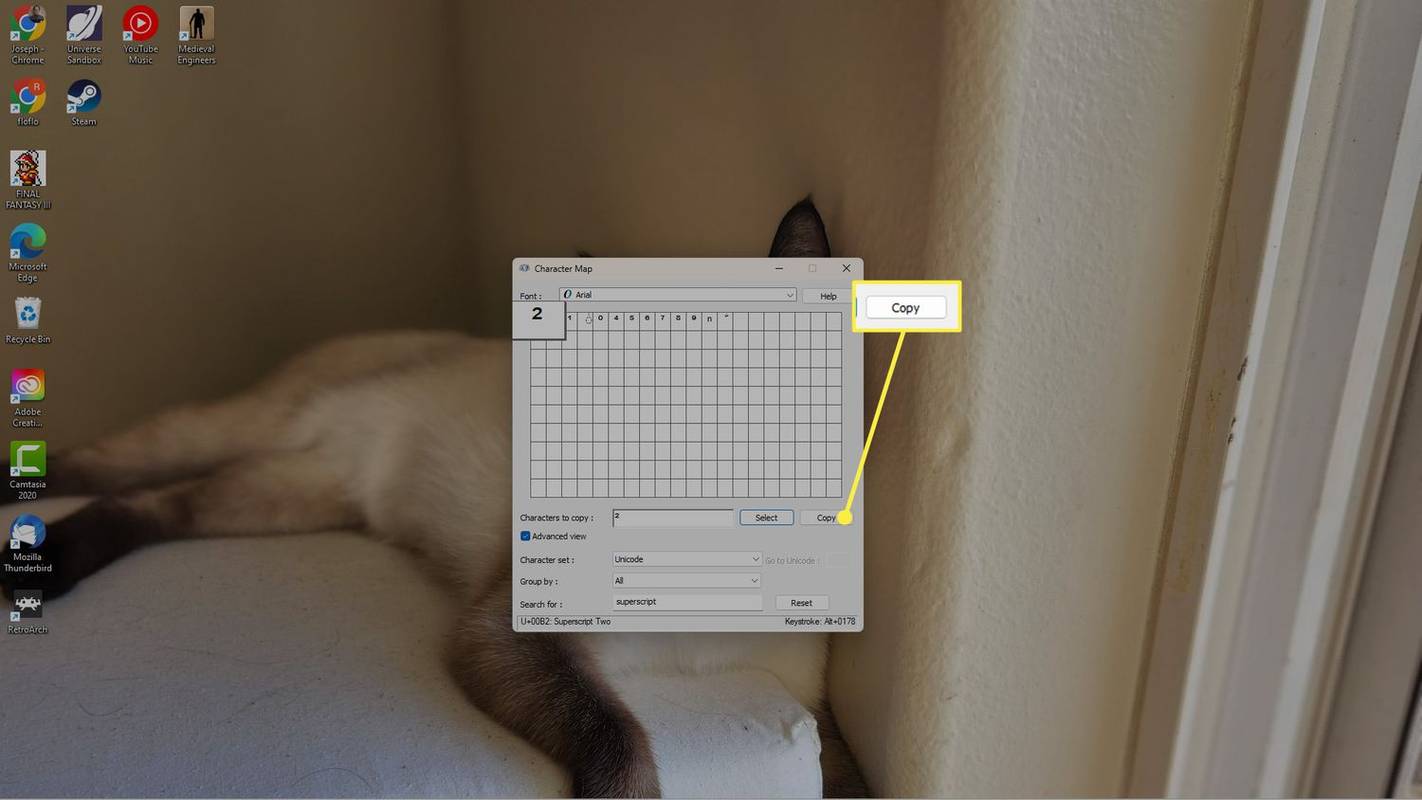
So geben Sie einen Exponenten auf einem Mac ein
macOS macht die Verwendung von Exponenten in den integrierten Apps wie Notes, TextEdit und Pages weniger problematisch. In diesen Apps können Sie das Baseline-Format verwenden, um hochgestellte Zeichen hinzuzufügen, die als Exponenten dienen können.
-
Öffnen Sie Notes, Pages, TextEdit oder einen anderen nativen Dokumentprozessor und geben Sie die Basiszahl und die gewünschte Zahl für den Exponenten zusammen ein. Zum Beispiel X2.
-
Wählen Sie die Zahl aus, die Sie als Exponenten erhöhen möchten.
-
Wählen Format > Schriftart > Grundlinie > Hochgestellt .
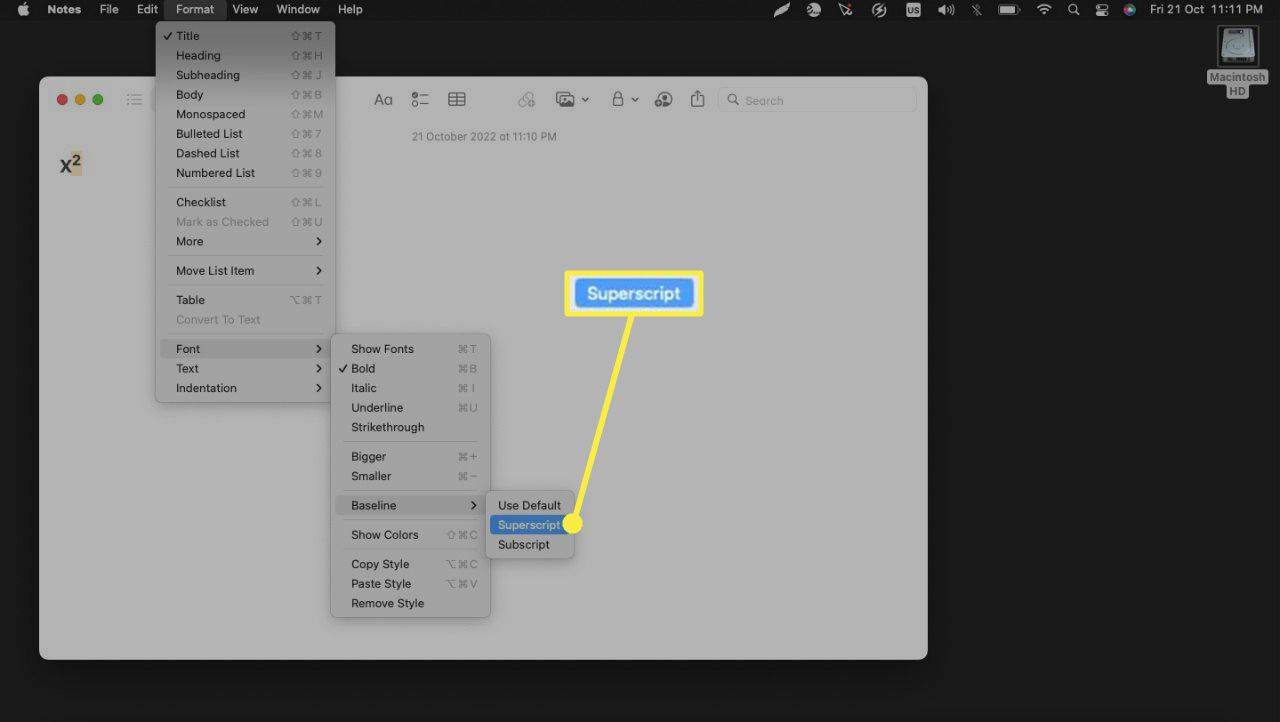
Wenn ein Texteditor nicht über die Möglichkeit verfügt, Zahlen als Exponenten zu erhöhen oder zu verringern, kopieren Sie den Exponenten aus der Notes-App oder der Pages-App und fügen Sie ihn in das andere Dokument ein, um zu sehen, ob das Zieldokument die Formatierung beibehält.
Tipp:
macOS verfügt wie Windows auch über eine Zeichenanzeige, mit der Sie in jedem Dokument hochgestellte Zeichen eingeben und Exponentialausdrücke erstellen können.
So geben Sie einen Exponenten auf einem Android ein
Eine Android-Tastatur erleichtert die Eingabe hochgestellter Zeichen. Anders als bei der iOS-Tastatur ist die Funktion in die Zifferntasten integriert.
-
Öffnen Sie die Anwendung, in der Sie einen Exponenten eingeben möchten, und tippen Sie auf das Textfeld, um die Tastatur anzuzeigen.
-
Wähle aus ?123 Tasten, um zur Zifferntastatur zu wechseln.
-
Geben Sie die Basiszahl oder eine Variable wie „x“ ein.
-
Halten Sie die Zahl gedrückt, die Sie als Exponenten auswählen möchten.
-
Wählen Sie die hochgestellte Zahl aus den Optionen aus, die über der Zahl angezeigt werden.
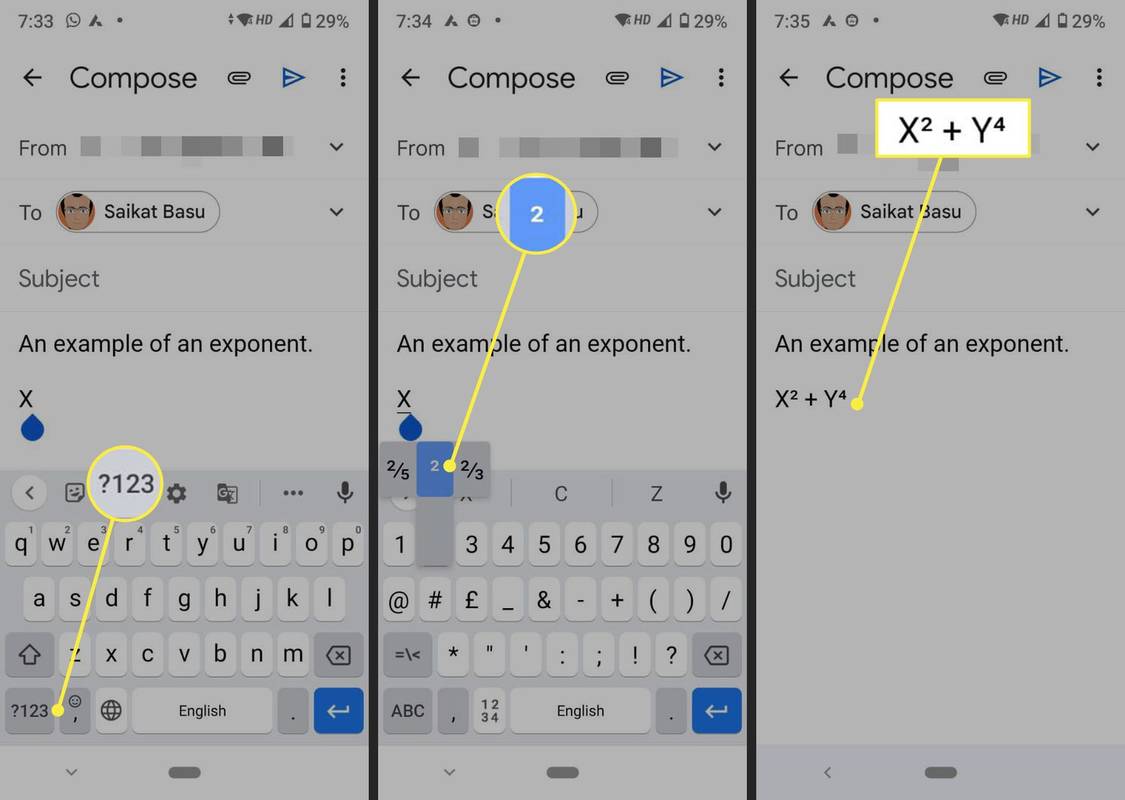
So geben Sie einen Exponenten auf einem iPhone ein
Die Standard-iOS-Tastatur verfügt nicht über eine Funktion zum Hinzufügen von Exponenten. Sie können die Textersetzung für gelegentliche Zwecke verwenden.
-
Offen Einstellungen > Allgemein > Tastatur > Textersetzung .
-
Wählen Sie + in der oberen rechten Ecke.
-
Gehen Sie zu einer Symbolgenerator-Website und erstellen Sie einen hochgestellten Index für die gewünschte Zahl.
-
Kopieren Sie die Nummer.
-
Unter Phrase , fügen Sie die Zahl ein, die als Exponent dienen soll.
-
Unter Abkürzung , geben Sie eine Verknüpfung ein (z. B. „^2“).
wie man Wörter in Google Docs krümmen kann
-
Wählen Speichern .
-
Verwenden Sie die Tastenkombination in einem beliebigen Text und wiederholen Sie die Schritte, um Textersetzungen für andere Exponenten einzugeben.
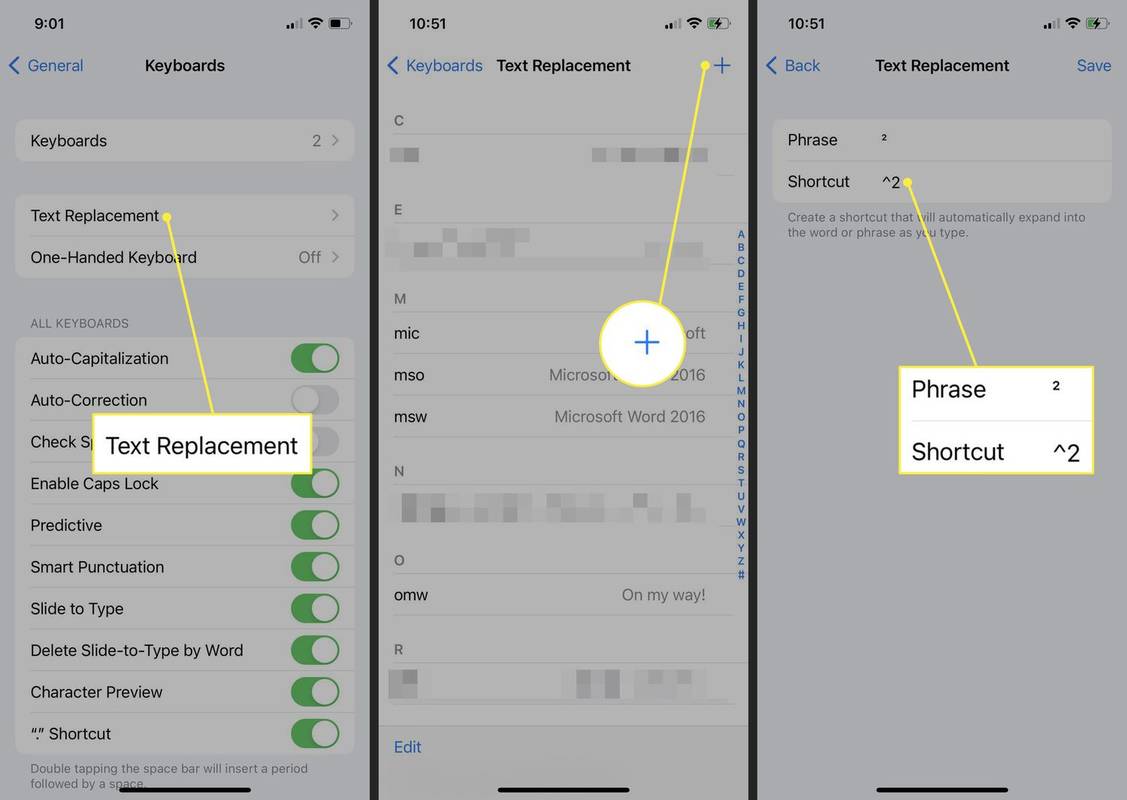
- Wie erstelle ich Exponenten auf einer Chromebook-Tastatur?
Der einfachste Weg, Exponenten auf einem Chromebook zu erstellen, besteht darin, in Google Docs die Hochstellung zu verwenden und dann den Exponenten zu kopieren und dort einzufügen, wo Sie ihn benötigen.
- Wie gebe ich Exponenten in Word ein?
Sie können Exponenten in Word mithilfe von Schriftartentools (hochgestellt) eingeben, Exponenten als Symbole einfügen oder den Gleichungseditor verwenden.
- Wie verwende ich hochgestellte Zeichen in Word?
Zu Verwenden Sie in Word hochgestellte Zeichen , markieren Sie den Text, der hochgestellt angezeigt werden soll, und gehen Sie dann zu Heim Registerkarte und wählen Sie die aus Hochgestellt ( X² ) Symbol. Wenn Sie Word Online verwenden, markieren Sie Ihren Text und wählen Sie ihn aus drei Punkte > Hochgestellt .

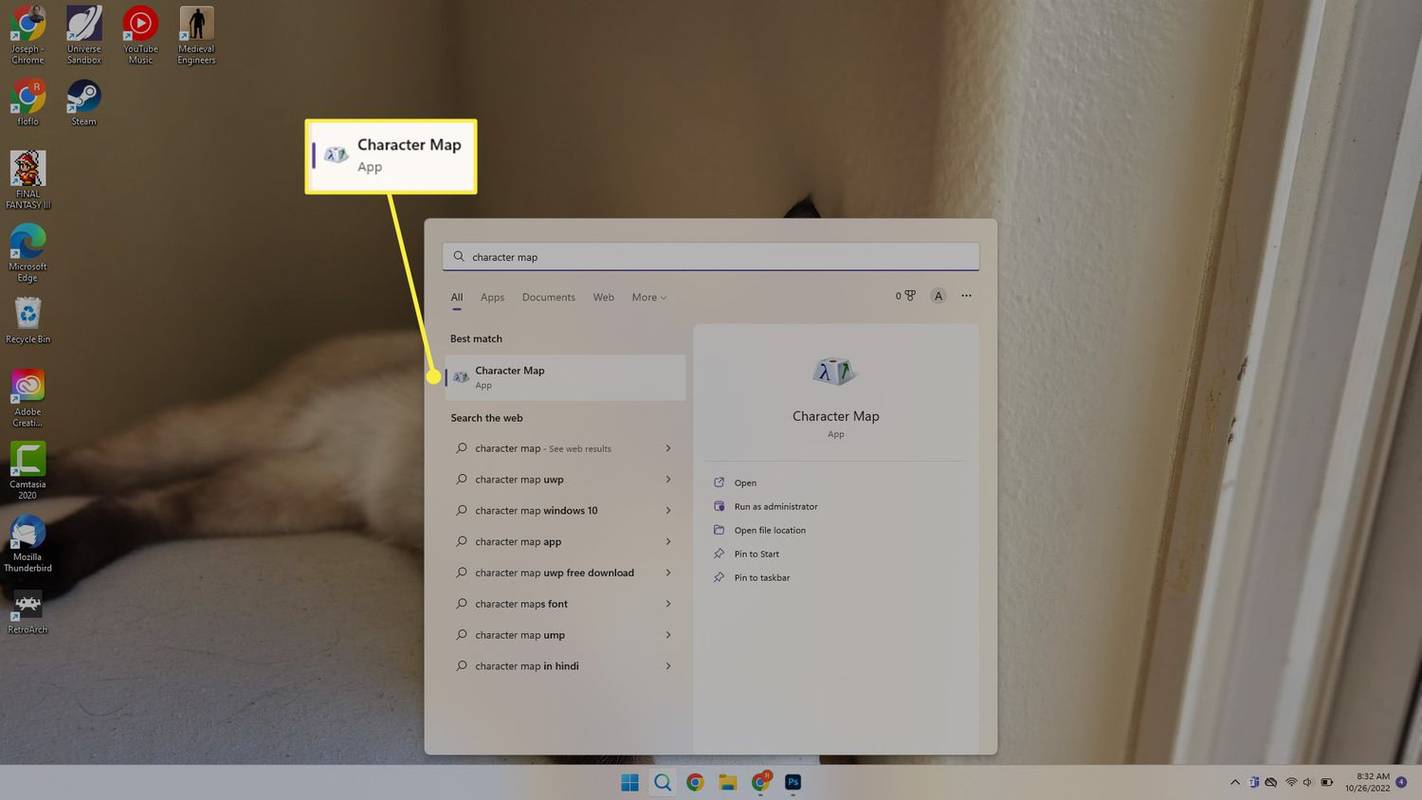
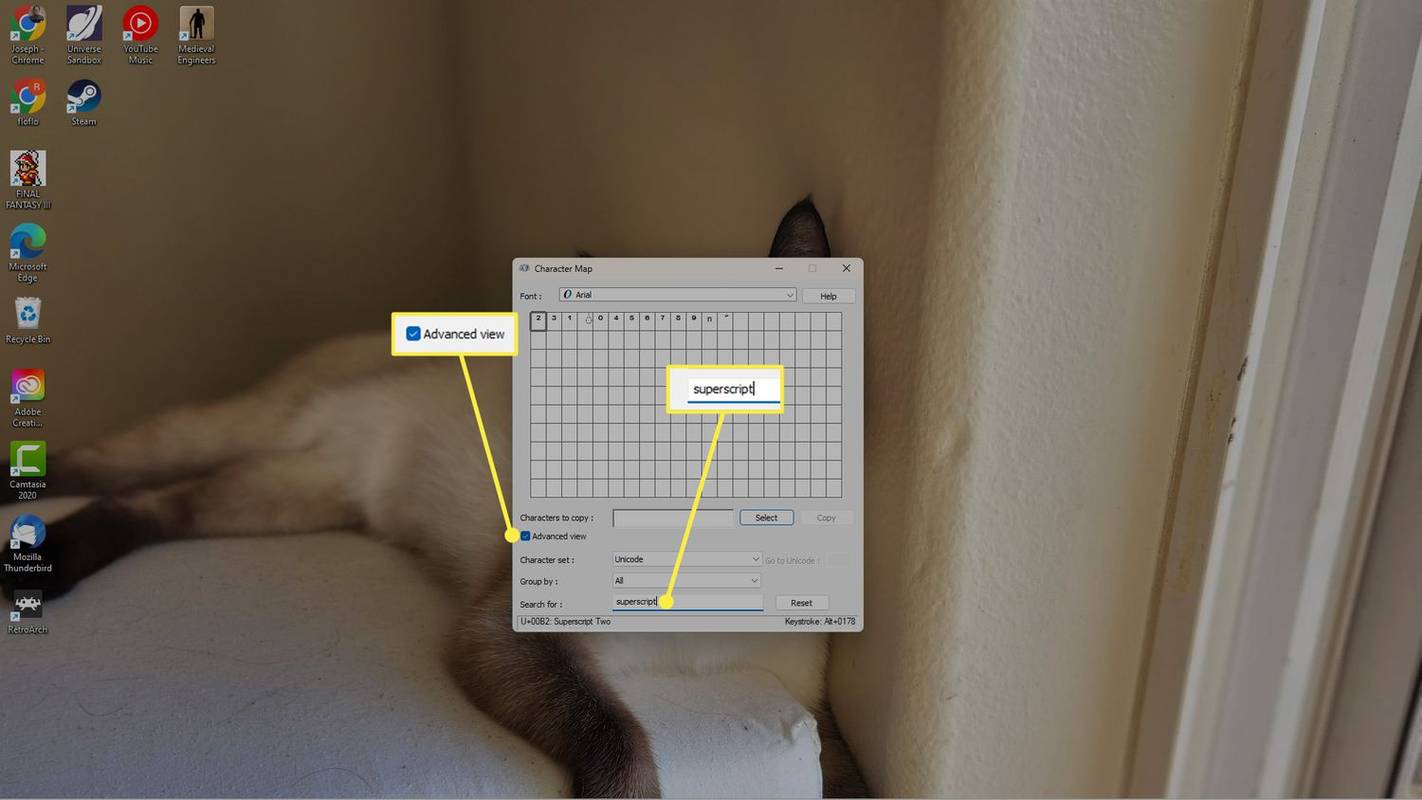
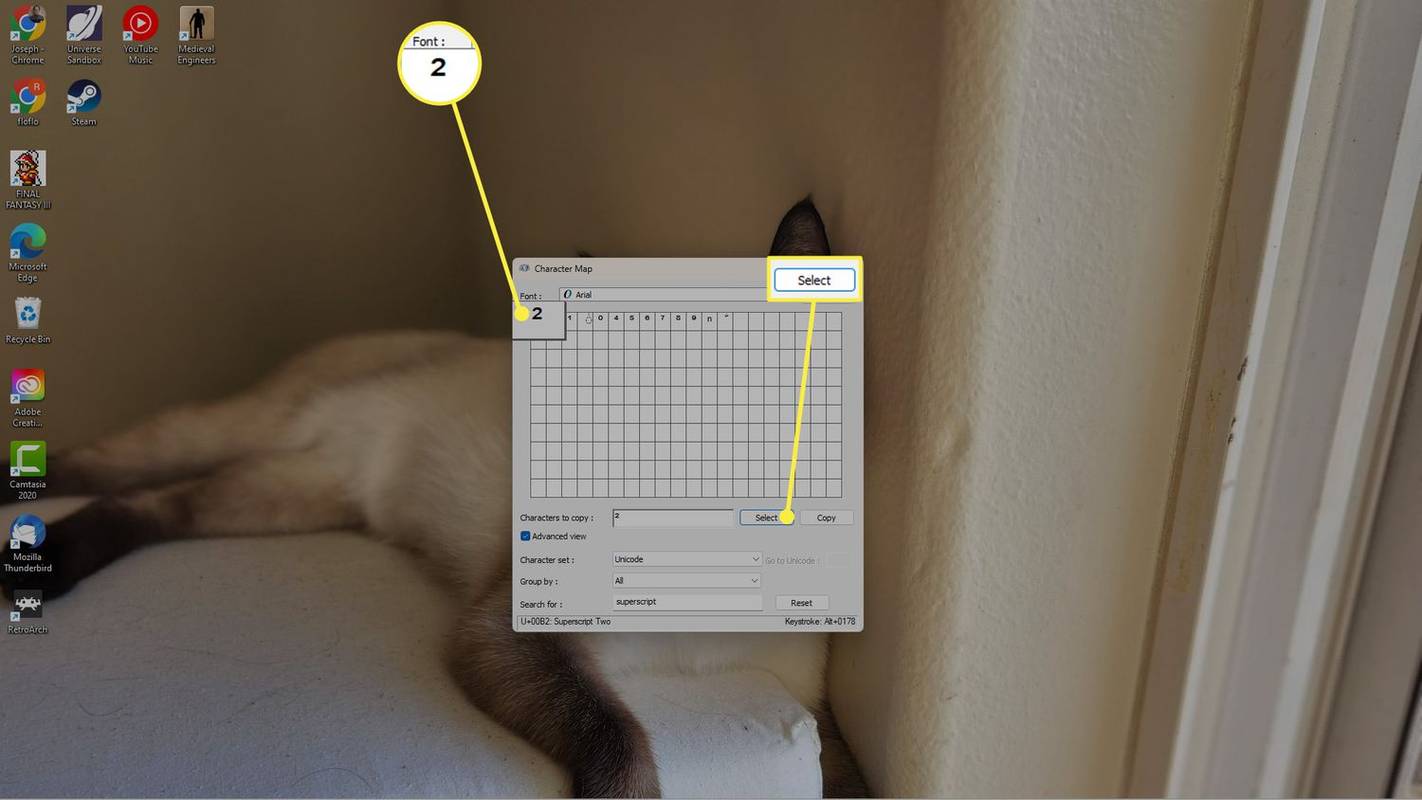
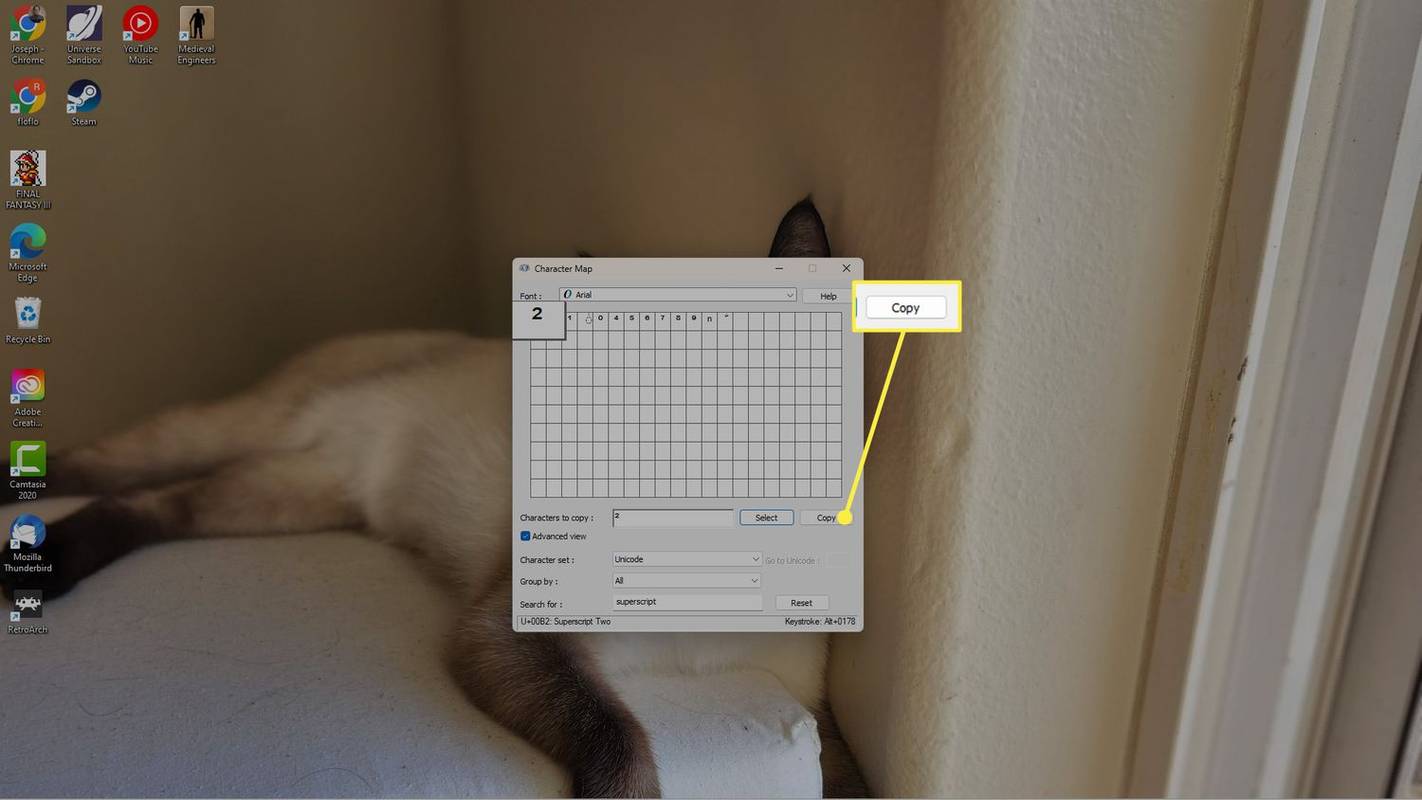
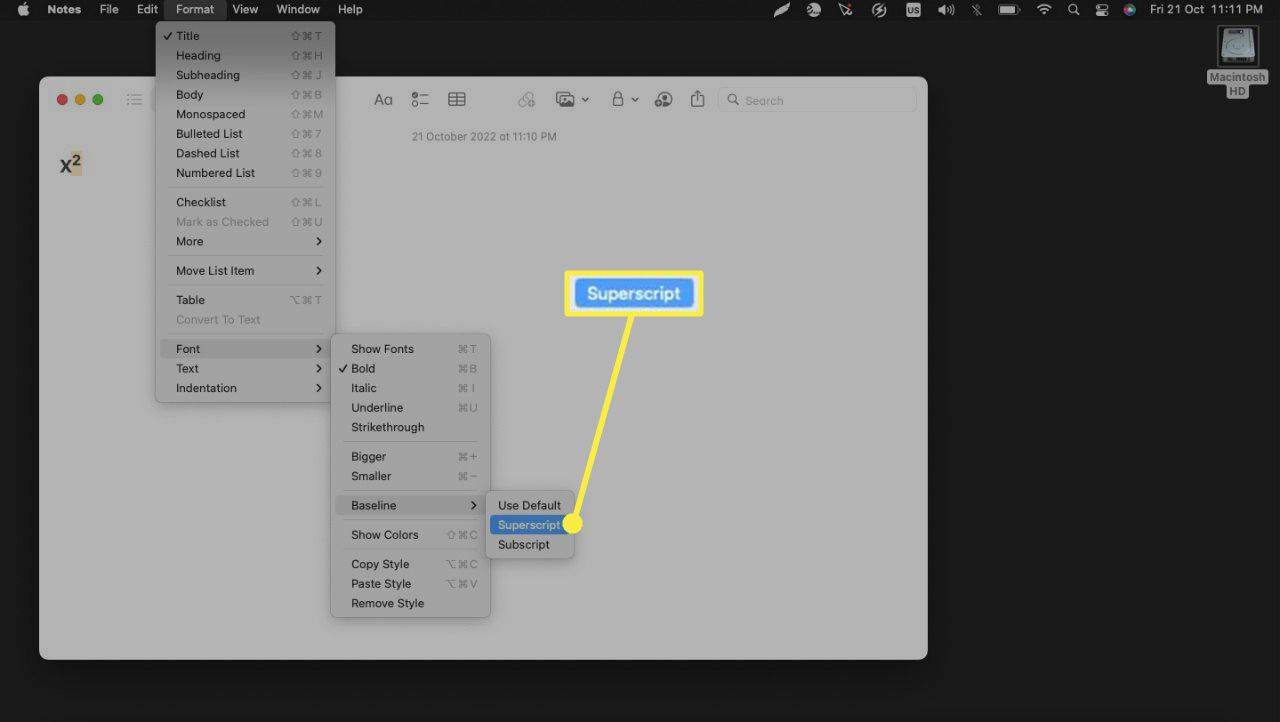
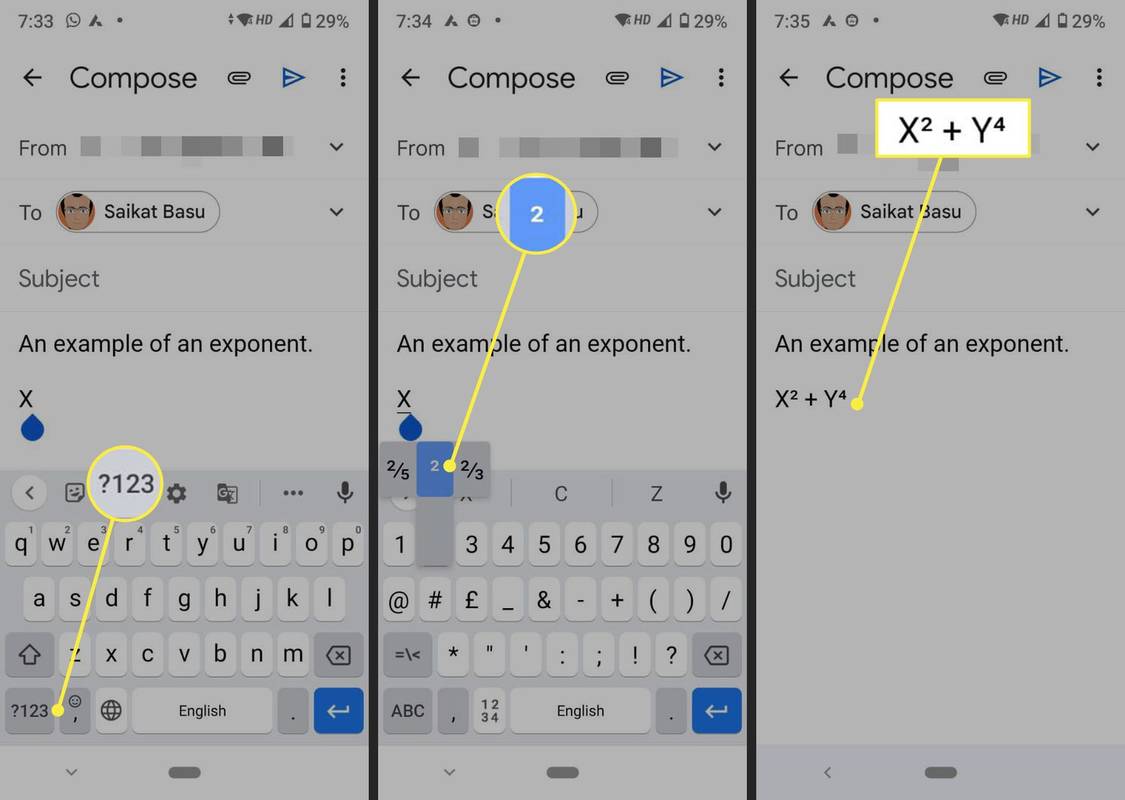
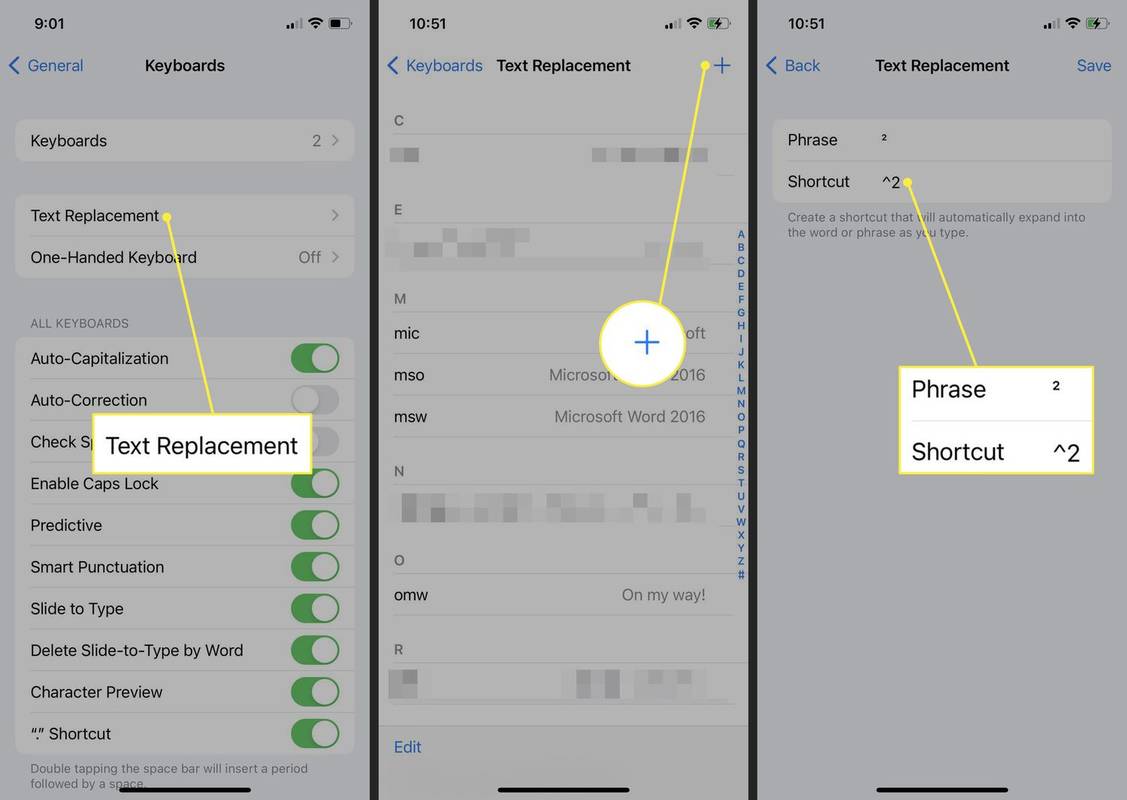


![So löschen Sie Ihr Kik-Konto [Februar 2021]](https://www.macspots.com/img/kik/85/how-delete-your-kik-account.jpg)

![Welcher Amazon Fire Stick ist der neueste? [Mai 2021]](https://www.macspots.com/img/firestick/16/which-amazon-fire-stick-is-newest.jpg)



