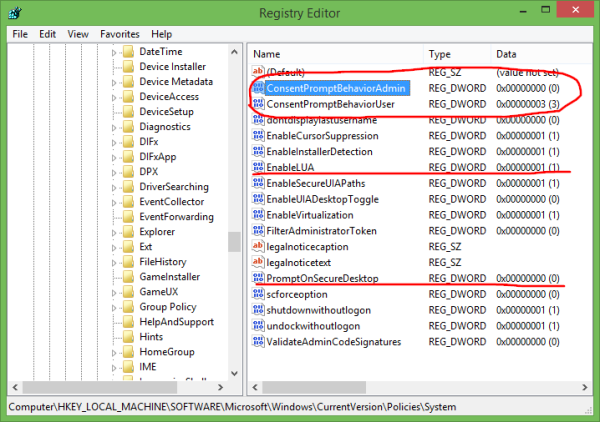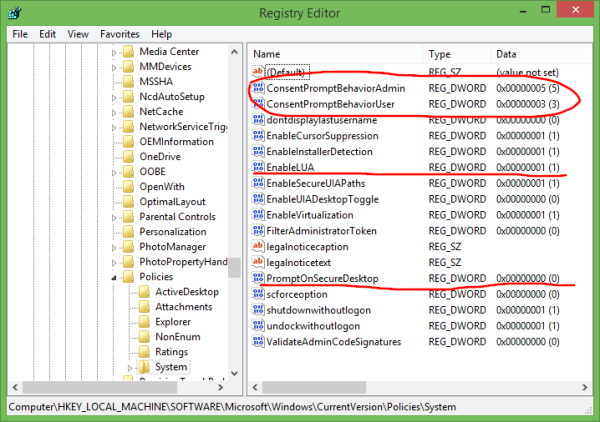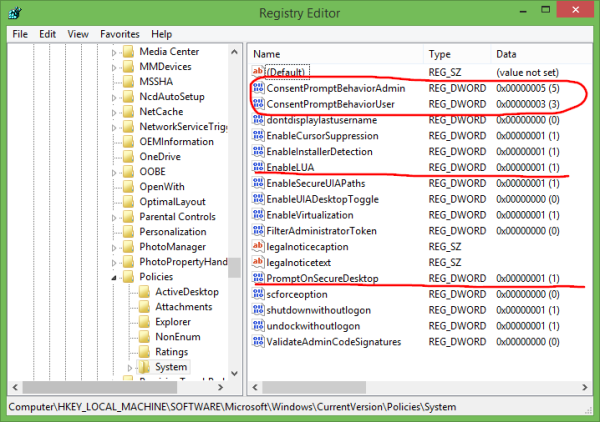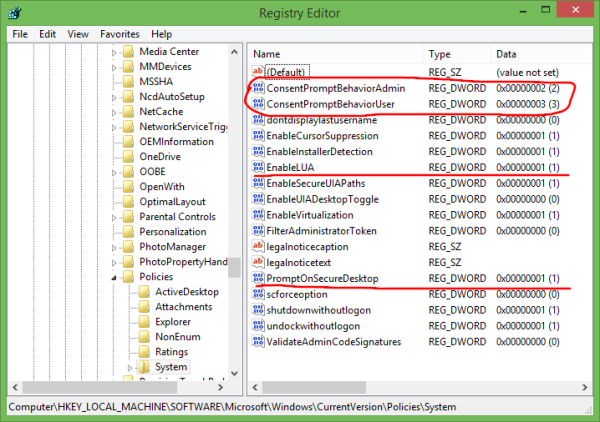In Windows Vista hat Microsoft eine neue Sicherheitsfunktion namens User Account Control (UAC) implementiert. Es wird versucht zu verhindern, dass böswillige Apps potenziell schädliche Dinge auf Ihrem PC tun. Bevor die Aktion auf Administratorebene (erhöht) zulässig ist, bittet die Benutzerkontensteuerung den Benutzer um Erlaubnis, damit fortzufahren oder die Anforderung abzubrechen. Die Benutzerkontensteuerung verfügt über einige Einstellungen, die sich auf das Verhalten auswirken können. In diesem Artikel erfahren Sie, wie Sie diese Einstellungen ändern oder die Benutzerkontensteuerung vollständig deaktivieren.
Werbung
So verschieben Sie einen Ordner von einem Google-Laufwerk auf ein anderes
Die UAC-Einstellungen befinden sich in der 'klassischen' Systemsteuerung in Windows 8.1. Öffnen Sie die Systemsteuerung und gehen Sie zum folgenden Applet:
Systemsteuerung Benutzerkonten und Familiensicherheit Benutzerkonten
Drücke den Ändern Sie die Einstellungen für die Benutzerkontensteuerung Verknüpfung.

Das Einstellungen für die Benutzerkontensteuerung Das Fenster wird auf dem Bildschirm angezeigt:

Auf der linken Seite sehen Sie einen vertikalen Schieberegler, der die UAC-Einstellungen steuert. Es hat vier vordefinierte Positionen:
- Niemals benachrichtigen
- Benachrichtigen Sie mich nur, wenn Apps versuchen, Änderungen an meinem Computer vorzunehmen (meinen Desktop nicht dimmen).
- Benachrichtigen Sie mich nur, wenn Apps versuchen, Änderungen an meinem Computer vorzunehmen (Standard).
- Benachrichtigen Sie mich immer
Diese Einstellungen ändern das UAC-Verhalten auf unterschiedliche Weise.
Niemals benachrichtigen (deaktiviert die Benutzerkontensteuerung)
Die Option 'Nie benachrichtigen' deaktiviert die Benutzerkontensteuerung und deaktiviert Sicherheitswarnungen. Die Benutzerkontensteuerung verfolgt keine Apps. Ich empfehle Ihnen nicht, diese UAC-Ebene zu verwenden, es sei denn, Sie verstehen genau, warum Sie die UAC deaktivieren müssen. Dies ist die unsicherste Option.
Benachrichtigen Sie mich nur, wenn Apps versuchen, Änderungen an meinem Computer vorzunehmen (meinen Desktop nicht dimmen).
Diese Einstellung entspricht fast der Standardeinstellung. Wenn einige Apps Änderungen auf Systemebene anfordern, wird die entsprechende Sicherheitswarnung angezeigt. Der Bildschirm wird jedoch hinter dem Warndialogfeld nicht dunkel. Da der Bildschirm nicht abgeblendet ist, können böswillige Apps mit dem UAC-Sicherheitsdialog interagieren und versuchen, automatisch auf Ja zu klicken, um die Aktion fortzusetzen. Das Ausschalten des sicheren Desktops ist daher eine potenzielle Sicherheitslücke, da einige Apps die Anforderung für Sie bestätigen und Ihr Betriebssystem und Ihre Daten beschädigen können.
Wenn Sie in einem eingeschränkten / Standardbenutzerkonto arbeiten und diese Benutzerkontensteuerungsstufe verwenden, müssen Sie möglicherweise Anmeldeinformationen für das Administratorkonto (Benutzername und Kennwort) angeben, um diese zu erhöhen.
Benachrichtigen Sie mich nur, wenn Apps versuchen, Änderungen an meinem Computer vorzunehmen (Standard).
Diese Einstellung ist in Windows 8.1 standardmäßig festgelegt. Wenn eine App die Erlaubnis zum Ausführen einer potenziell schädlichen Aktion anfordert, wird die entsprechende Sicherheitswarnung angezeigt und der gesamte Bildschirm wird hinter dem UAC-Bestätigungsdialogfeld abgeblendet. Wenn der Bildschirm abgeblendet ist, können keine anderen Apps auf diesen Dialog zugreifen, sodass nur der Benutzer mit ihm interagieren kann, um die Anforderung zu bestätigen oder abzulehnen.
Benachrichtigen Sie mich immer
Diese Einstellung ist die sicherste (und nervigste). Wenn diese Option aktiviert ist, zeigt die Benutzerkontensteuerung jedes Mal Benachrichtigungen an, wenn eine App versucht, systemweite Änderungen an den Betriebssystemeinstellungen vorzunehmen, oder wenn der Benutzer versucht, die erforderlichen Windows-Einstellungen zu konfigurierenAdministratorrechte. Neben der UAC-Eingabeaufforderung wird der gesamte Bildschirm abgeblendet. Wenn Sie in einem eingeschränkten Benutzerkonto arbeiten, müssen Sie möglicherweise Anmeldeinformationen für das Administratorkonto angeben.
So optimieren Sie die UAC-Einstellungen über die Registrierung
UAC-Einstellungen werden im folgenden Registrierungsschlüssel gespeichert:
HKEY_LOCAL_MACHINE SOFTWARE Microsoft Windows CurrentVersion Policies System
Dort müssen Sie die folgenden vier DWORD-Werte anpassen:
- ConsentPromptBehaviorAdmin
- ConsentPromptBehaviorUser
- EnableLUA
- PromptOnSecureDesktop
Stellen Sie die Einstellung 'Nie benachrichtigen' wie folgt ein:
- ConsentPromptBehaviorAdmin = 0
- ConsentPromptBehaviorUser = 0
- EnableLUA = 1
- PromptOnSecureDesktop = 0
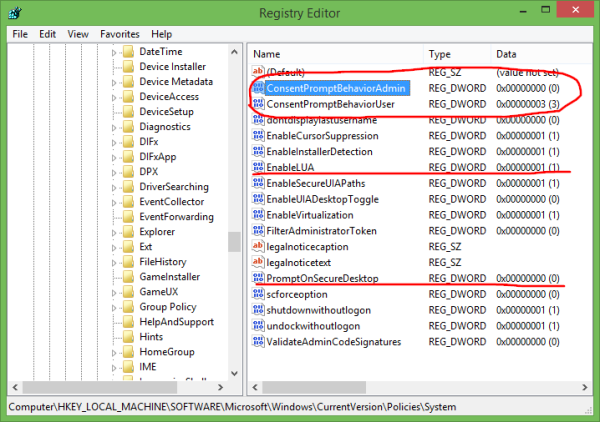
Für 'Benachrichtigen Sie mich ...' ohne Dimmen des Bildschirms sollten die Werte wie folgt lauten:
- ConsentPromptBehaviorAdmin = 5
- ConsentPromptBehaviorUser = 3
- EnableLUA = 1
- PromptOnSecureDesktop = 0
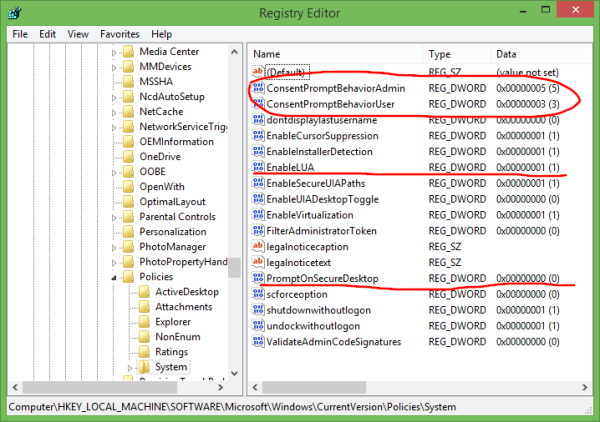
Für 'Benachrichtigen Sie mich ...' mit Bildschirmdimmung sollten die Werte wie folgt lauten:
- ConsentPromptBehaviorAdmin = 5
- ConsentPromptBehaviorUser = 3
- EnableLUA = 1
- PromptOnSecureDesktop = 1
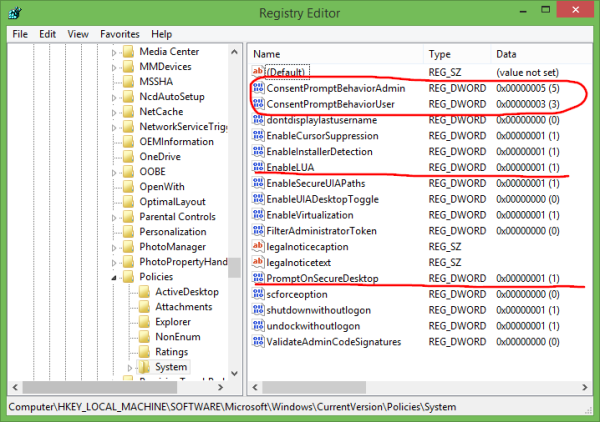
Legen Sie für 'Immer benachrichtigen' die folgenden Werte fest:
- ConsentPromptBehaviorAdmin = 2
- ConsentPromptBehaviorUser = 3
- EnableLUA = 1
- PromptOnSecureDesktop = 1
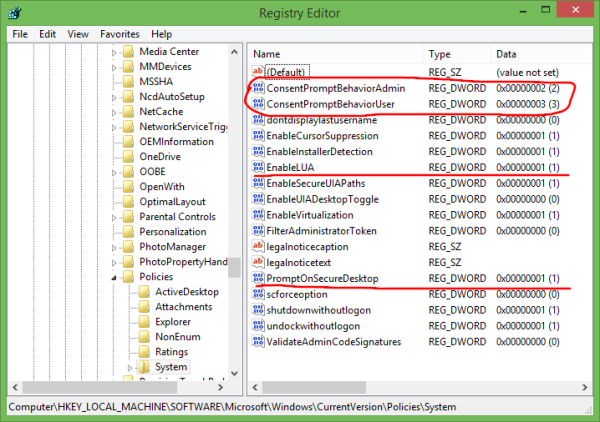
Nachdem Sie diese Werte geändert haben, müssen Sie Windows neu starten, damit die Änderungen wirksam werden. Das ist es.