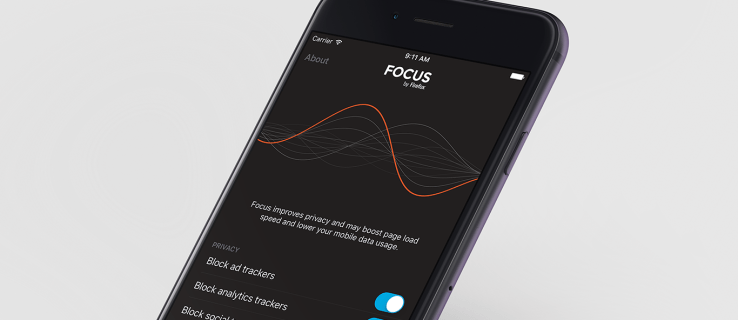Der Kauf eines Laptops beinhaltete früher die direkte Wahl zwischen zwei Betriebssystemen - Windows oder OS X. Jetzt gibt es jedoch das Chrome OS von Google, das eine kostengünstige dritte Option bietet. Chromebooks mit dem Cloud-basierten Betriebssystem sind sehr beliebt und es ist leicht zu verstehen, warum. Sie sind erschwinglich, da sie nicht viel teure Rechenleistung erfordern, solange Sie den größten Teil Ihrer Arbeit im Internet und in Ihrem Browser ausführen.

Siehe verwandte Acer Chromebook 14-Rezension (zum Anfassen): Ein Chromebook, das ebenso hart wie hübsch ist Google Chromebook Pixel-Test: Ist dies Ihr nächster Laptop? Die besten Laptops des Jahres 2016: Kaufen Sie die besten britischen Laptops ab £ 180
Das gleiche Prinzip kann auf einen alten PC angewendet werden. Obwohl er möglicherweise nicht in der Lage ist, die neueste Version von Windows auszuführen, verfügt Ihr alter Computer möglicherweise immer noch über mehr als genug Leistung, um das Chrome-Betriebssystem auszuführen. CloudReady bringt das Chromebook-Erlebnis auf Ihren PC und kann entweder Ihre vorhandene Windows-Installation ersetzen oder daneben ausgeführt werden. Das Betriebssystem richtet sich kommerziell an Schulen, wird jedoch kostenlos an Privatanwender weitergegeben.
Was du brauchen wirst
Zusätzlich zur CloudReady-Image-Datei, von der 600 MB heruntergeladen werden können Die Webseite , du brauchst die Dienstprogramm zur Chromebook-Wiederherstellung . Dies ist ein offizielles Google-Tool, mit dem Sie Wiederherstellungslaufwerke für Chromebooks erstellen können. Es kann jedoch auch zum Installieren von Chrome OS (über CloudReady) auf Ihrem PC verwendet werden.
Es erfordert den Chrome-Browser, um zu funktionieren. Sie benötigen außerdem ein leeres USB-Flash-Laufwerk (oder eine leere SD-Karte), auf das Sie das Installationsprogramm schreiben können. Dies sollte eine Kapazität von mindestens 8 GB haben, obwohl 16 GB besser wären. Du kannst dir einen abholen Amazonas für ein paar Dollar.
So verwandeln Sie Ihren alten Laptop in ein Chromebook
- Gehe zu www.neverware.com/freedownload und wählen Sie entweder die 32-Bit- oder die 62-Bit-Download-Datei aus. Entpacken Sie den CloudReady-Download noch nicht, da dies zu Problemen führen könnte.

- Stecken Sie ein leeres USB-Flash-Laufwerk ein (oder eines, auf dem Sie die Daten nicht verlieren möchten), öffnen Sie den Chrome-Webbrowser, installieren Sie das Chromebook-Wiederherstellungsprogramm und führen Sie es aus. Klicken Sie nicht auf Loslegen Taste. Klicken Sie stattdessen auf das Zahnradsymbol und wählen Sie Verwenden Sie ein lokales Bild .

- Navigieren Sie zu der gespeicherten Datei, wählen Sie das Medium aus, das Sie für die Installation verwenden möchten, und klicken Sie auf Öffnen .

- Stellen Sie sicher, dass Sie das richtige Laufwerk auswählen und klicken Sie dann auf Fortsetzen.

- Bestätigen Sie als Nächstes, dass die Angaben auf der nächsten Seite korrekt sind. Angenommen, sie sind es, klicken Sie auf Jetzt erstellen .

- Stimmen Sie der angezeigten UAC-Eingabeaufforderung zu.
- Das Erstellen eines Wiederherstellungsimages sollte nur einige Minuten dauern. Ziehen Sie während des Vorgangs nicht den Stecker aus der Steckdose. Wenn es fertig ist, starten Sie Ihren PC neu und booten Sie vom USB-Laufwerk. Das CloudReady-Installationsprogramm wird geladen. Stellen Sie Ihre Sprache, Tastatur und Ihr Netzwerk ein und klicken Sie dann auf Weiter, um den Installationsvorgang zu starten.
- Während der Installation müssen Sie der Installation von Flash zustimmen und sich dann mit Ihrem vorhandenen Google-Konto bei Ihrem 'Chromebook' anmelden. Wenn Sie kein Konto haben oder ein neues Konto für CloudReady erstellen möchten, klicken Sie auf Mehr Optionen und wähle Neuen Account erstellen . Klicken Nächster und geben Sie Ihr Passwort ein.
- Wählen Sie ein Bild aus, das Sie für Ihr Konto verwenden möchten, und Sie erhalten die Möglichkeit, eine Tour durch Ihr neues Gerät zu machen. Auf alle Apps kann über den Launcher in der unteren rechten Ecke zugegriffen werden. Über die Taskleiste können Sie auf die Einstellungen zugreifen. Dort finden Sie die Option zum Installieren von CloudReady.
- Drücke den CloudReady installieren Taste. Sie haben die Möglichkeit, es als eigenständiges Betriebssystem (das alles auf Ihrer Festplatte vollständig löscht) oder als Dual-Boot neben Windows zu installieren. Wenn Sie Letzteres auswählen, können Sie beim Booten zwischen dem Laden von Windows und CloudReady wählen.