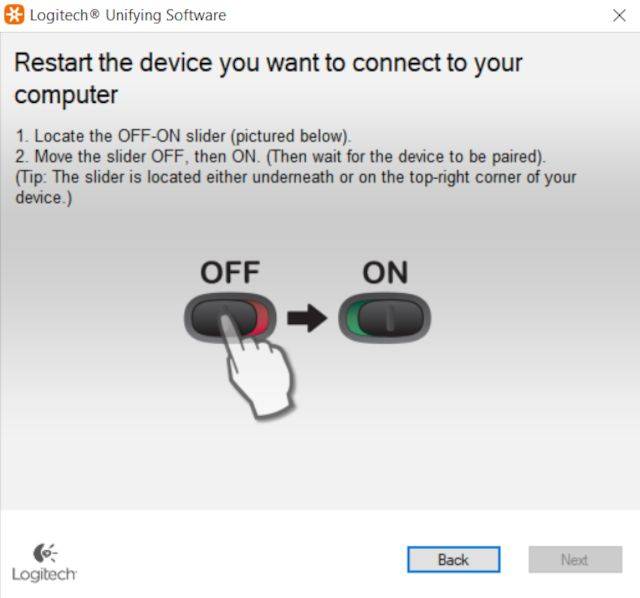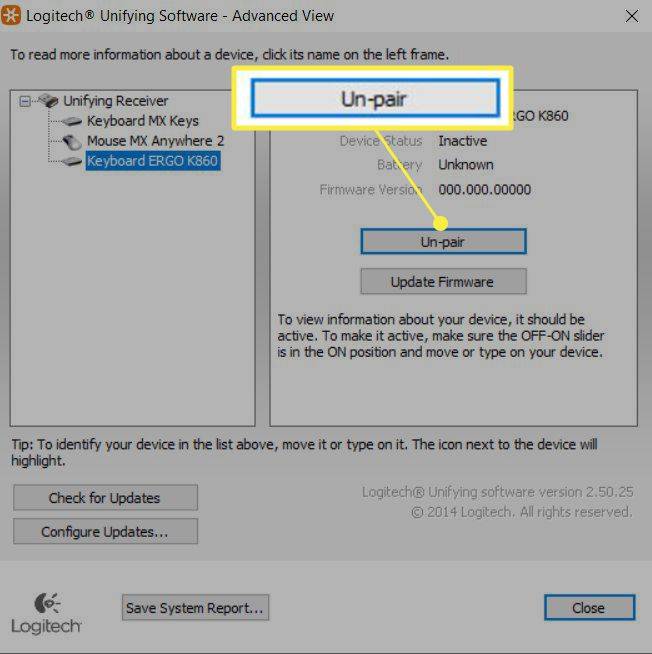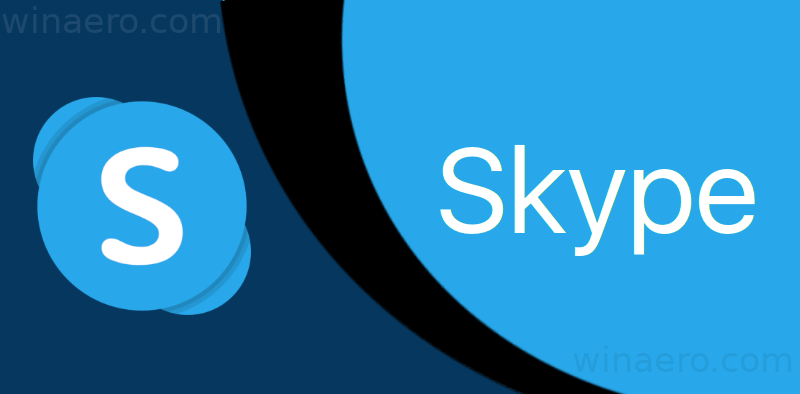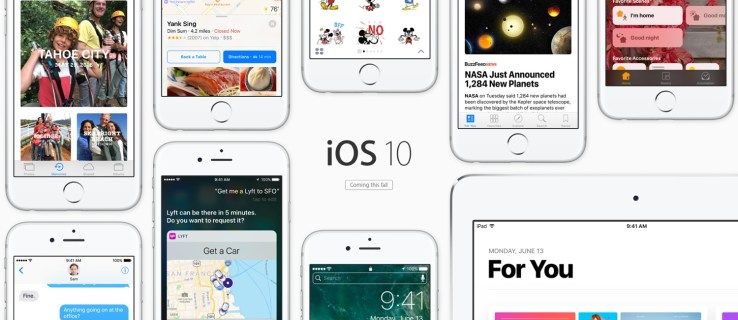Was Sie wissen sollten
- Eine kabellose Logitech-Maus, die mit dem Logitech Unifying Receiver kompatibel ist, kann mit jedem Unifying Receiver verbunden werden.
- Sie benötigen die Unifying-Software von Logitech, um eine kompatible kabellose Maus zu koppeln oder zu entkoppeln.
- Mäuse, die nicht mit dem Unifying Receiver kompatibel sind, verbinden sich nur mit dem Receiver, mit dem sie geliefert wurden, oder über Bluetooth.
Dieser Artikel enthält Anweisungen zum Synchronisieren einer kabellosen Logitech-Maus mit einem anderen Empfänger sowie Informationen zur Verwendung von Unifying- und Nicht-Unifying-Empfängern. Es gibt auch Informationen zum Trennen einer Maus von einem drahtlosen Empfänger.
So koppeln Sie eine Logitech-MausSo synchronisieren Sie eine kabellose Logitech-Maus mit einem anderen Empfänger
Sie können jede kabellose Logitech-Maus, die den Unifying Receiver unterstützt, mit jedem Unifying Receiver verwenden. Ein einzelner Unifying-Empfänger kann bis zu sechs kabellose Logitech-Geräte verbinden, darunter Mäuse und Tastaturen.
Die meisten kabellosen Logitech-Mäuse werden über einen USB-Dongle namens angeschlossenLogitech Unifying-Empfänger. Ihre Maus wird mit einem Empfänger geliefert, aber Sie können die Maus mit einem anderen Empfänger synchronisieren, wenn Sie sie verlieren.
-
Laden Sie die Unifying-Software von Logitech herunter . Es ist für Windows 11, 10, 8 und 7, macOS/OS X 10.8 oder neuer und ChromeOS verfügbar.
-
Entfernen Sie alle derzeit an Ihren PC angeschlossenen Logitech Unifying Receiver.
-
Starten Sie die Logitech Unifying-App.
-
Es erscheint ein Begrüßungsbildschirm. Klopfen Nächste .
-
Das Installationsprogramm fordert Sie auf, einen Logitech Unifying-Empfänger an Ihren Computer anzuschließen. Schließen Sie es an einen freien USB-Anschluss an. Klopfen Nächste .
So blenden Sie ein Spiel in Steam ein
-
Auf dem nächsten Bildschirm werden Sie aufgefordert, Ihre kabellose Maus aus- und wieder einzuschalten. Tun Sie dies und klicken Sie Nächste .
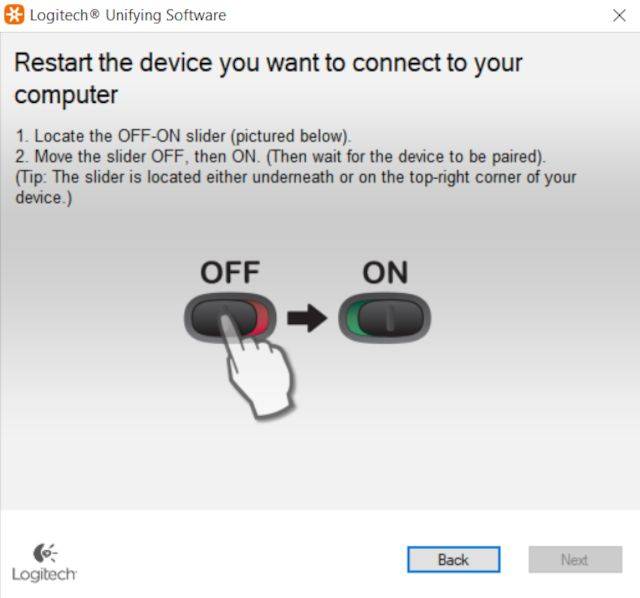
Der Logitech Unifying Receiver erkennt Ihre kabellose Logitech-Maus während dieses Schritts möglicherweise nicht, wenn sie derzeit über Bluetooth mit Ihrem Computer verbunden ist. Trennen Sie die Bluetooth-Verbindung, um dieses Problem zu beheben.
-
Ihre Maus sollte jetzt angeschlossen sein. Auf dem letzten Bildschirm werden Sie aufgefordert, zu bestätigen, dass Ihr Mauszeiger funktioniert. Wähle aus Ja Optionsfeld und klicken Sie dann Ausfahrt .
Wie entkoppele ich meine Logitech-Maus von meinem Receiver?
Sie können die Logitech Unifying-Software auch zum Entkoppeln von Geräten verwenden. Hier erfahren Sie, wie es geht.
-
Starten Sie die Logitech Unifying-Software.
-
Klicken Fortschrittlich .
So verhindern Sie das Windows 10-Update
-
Es erscheint ein Bildschirm mit einer Liste der aktuell verbundenen Unifying-Geräte. Klicken Sie auf das Gerät, das Sie entkoppeln möchten, und tippen Sie dann auf Ein Paar .
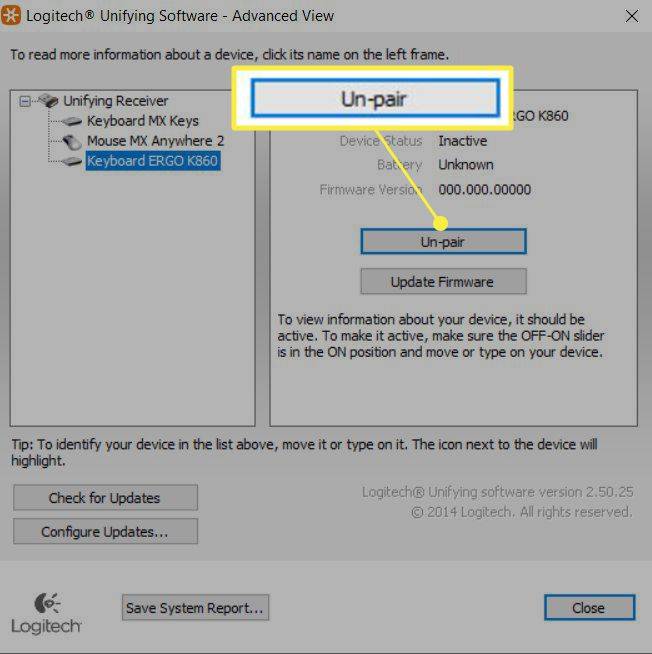
- Wie tausche ich den Empfänger einer kabellosen Maus aus?
Wenn Sie den Unifying-USB-Empfänger Ihrer kabellosen Logitech-Maus verloren haben, können Sie dies tun Kaufen Sie einen Ersatzempfänger auf der Logitech-Website für etwa 15 $. Alternativ können Sie Kaufen Sie einen Ersatz bei Amazon für etwa 10 $.
- Wie verbinde ich eine kabellose Logitech-Maus ohne Empfänger?
Wenn Ihre kabellose Logitech-Maus Bluetooth unterstützt, können Sie sie über Bluetooth statt über einen Empfänger verbinden. Um dies auf einem Windows 10-PC zu tun, gehen Sie zu Einstellungen > Geräte > Bluetooth hinzufügen . Drücken Sie auf Ihrer Maus die Taste Verbinden Taste; Das Gerät sollte als verfügbares Bluetooth-Gerät auf Ihrem Bildschirm angezeigt werden. Wählen Sie es aus, um den Kopplungsvorgang abzuschließen und verwenden Sie Ihre Maus.
- Kann ich meinen kabellosen Logitech-Mausempfänger reparieren?
Möglicherweise. Erste, Aktualisieren Sie Ihren Unifying Receiver Falls benötigt. Versuchen Sie dann, die Software zu deinstallieren und neu zu installieren, und synchronisieren Sie dann Ihre Maus mit dem Empfänger. Überprüfen Sie, ob auf Ihrem PC die richtigen USB-Treiber installiert sind. Suchen Sie nach dem USB.inf Und USB.PNF Dateien. Deinstallieren Sie alle Anwendungen, die Ihren Receiver stören, z. B. Software zum Anschließen von Gaming-Controllern. Wenn alles andere fehlschlägt, ist der Austausch Ihres drahtlosen Empfängers einfach und relativ kostengünstig.
- Unterstützen alle kabellosen Logitech-Mäuse den Unifying-Empfänger?
Nein. Die Gaming-Mäuse von Logitech unterstützen beispielsweise nicht den Unifying Receiver und nutzen stattdessen die kabellose Funktion „Lightspeed“ von Logitech. Drahtlose Logitech-Mäuse, die mit Unifying kompatibel sind, erkennen Sie an dem quadratischen, sonnenähnlichen Symbol, das auf der Maus aufgedruckt ist. Dieses Symbol befindet sich auch auf dem Unifying-Empfänger.
- Wie koppele ich meine Logitech-Maus oder -Tastatur mit einem anderen nicht vereinheitlichenden Empfänger?
Drahtlose Logitech-Mäuse und -Tastaturen, die an einen Unifying-Empfänger angeschlossen sind, können keine Verbindung zu anderen Empfängern herstellen, auch nicht zu denen von Logitech. Einige mit dem Unifying Receiver kompatible drahtlose Geräte unterstützen jedoch auch Bluetooth.