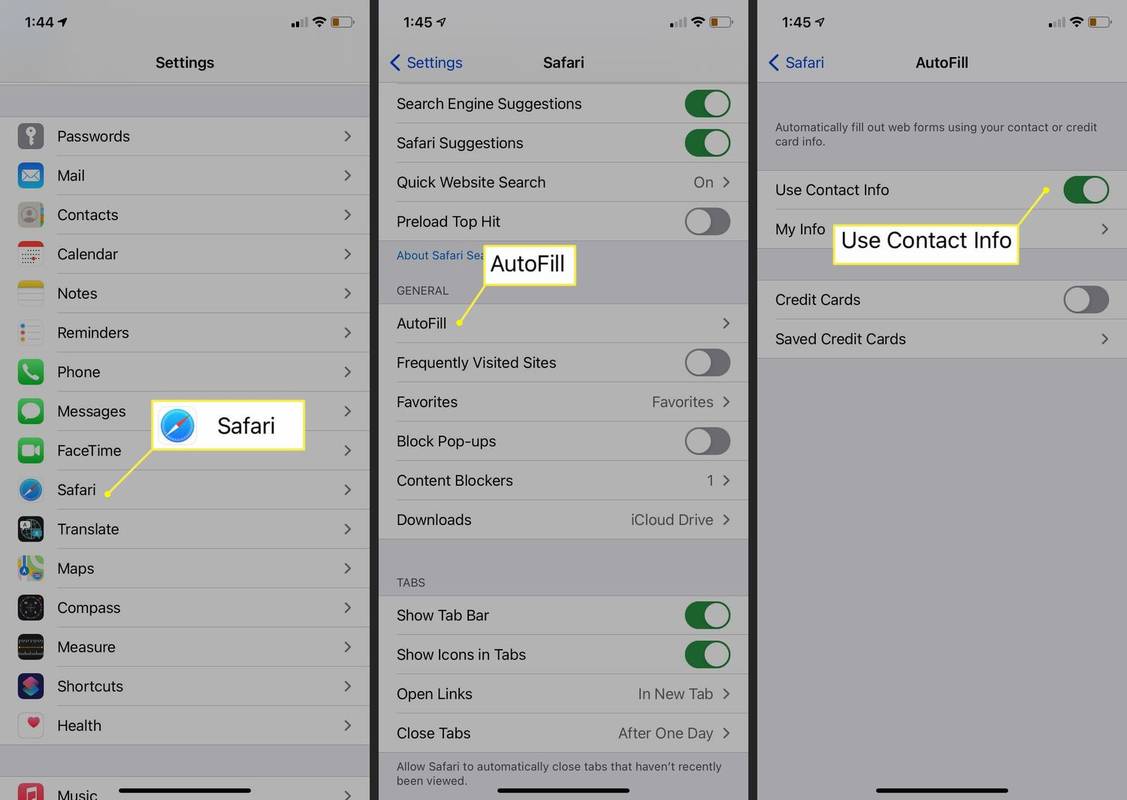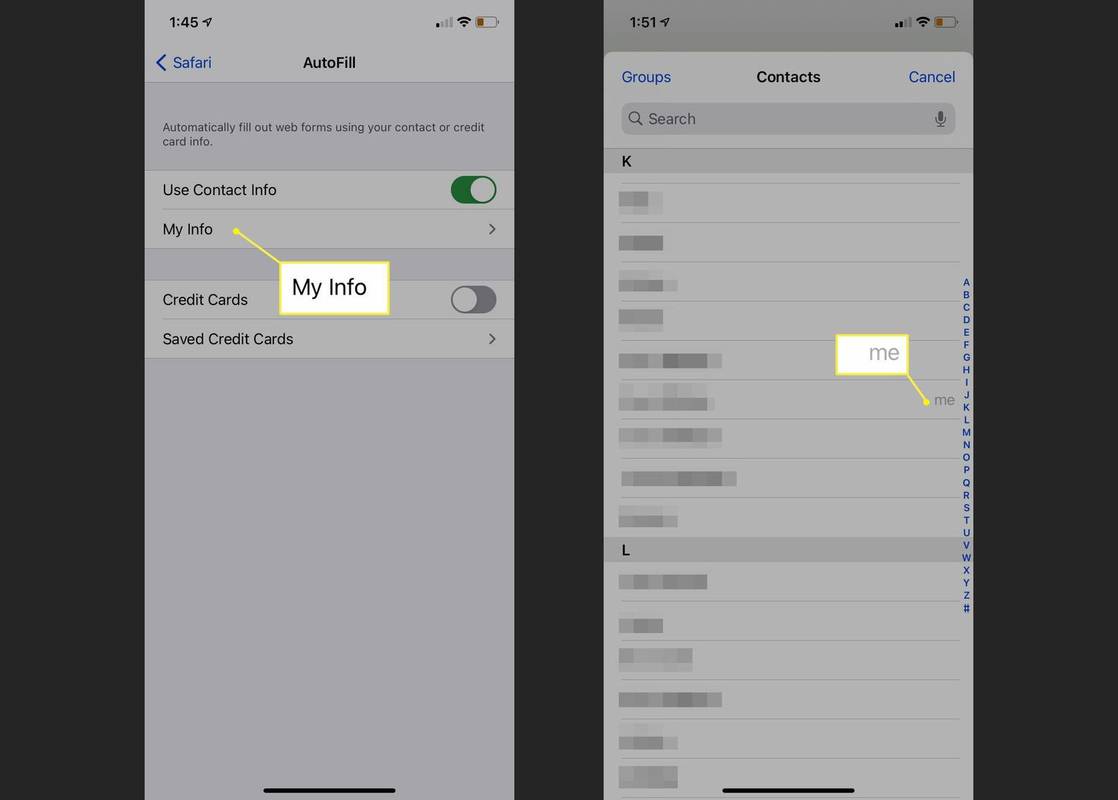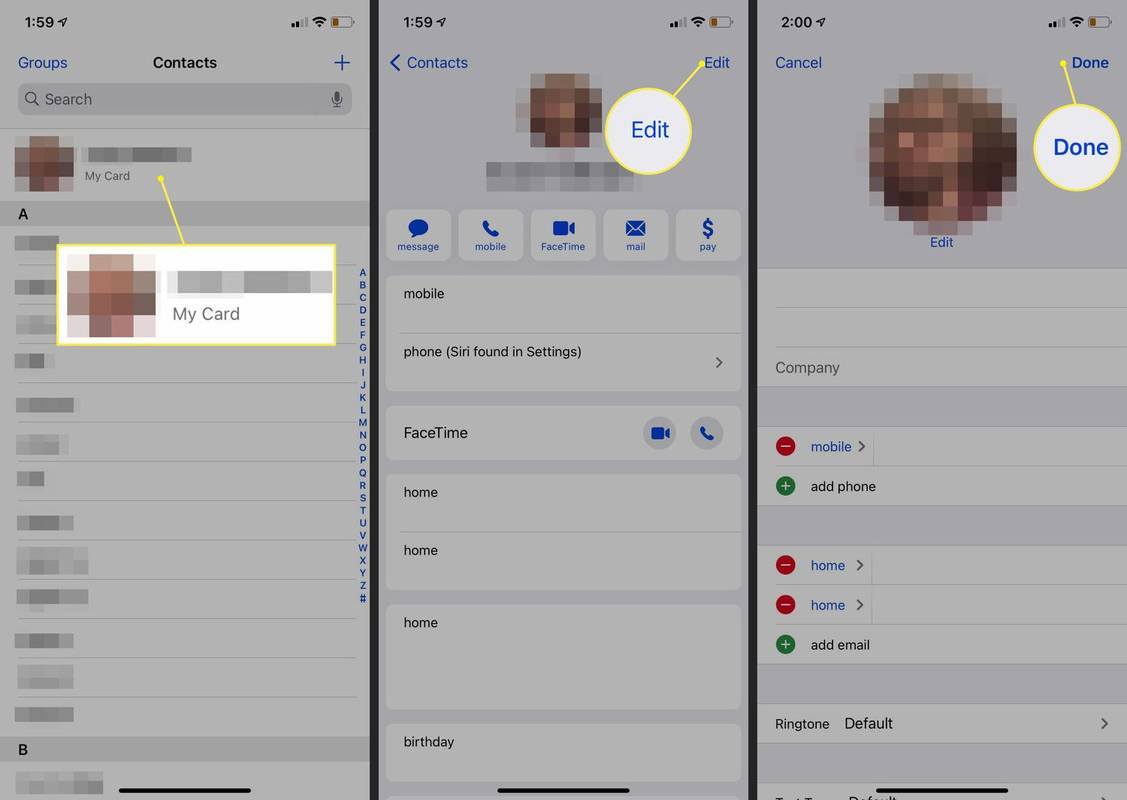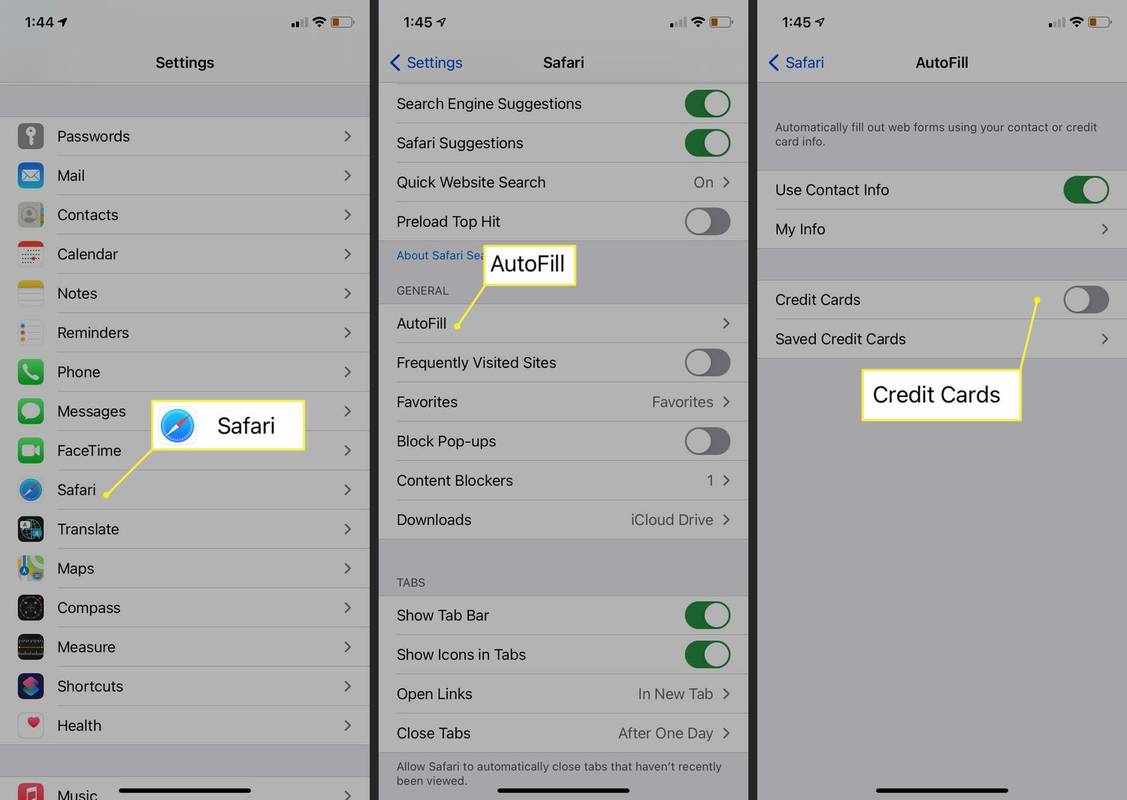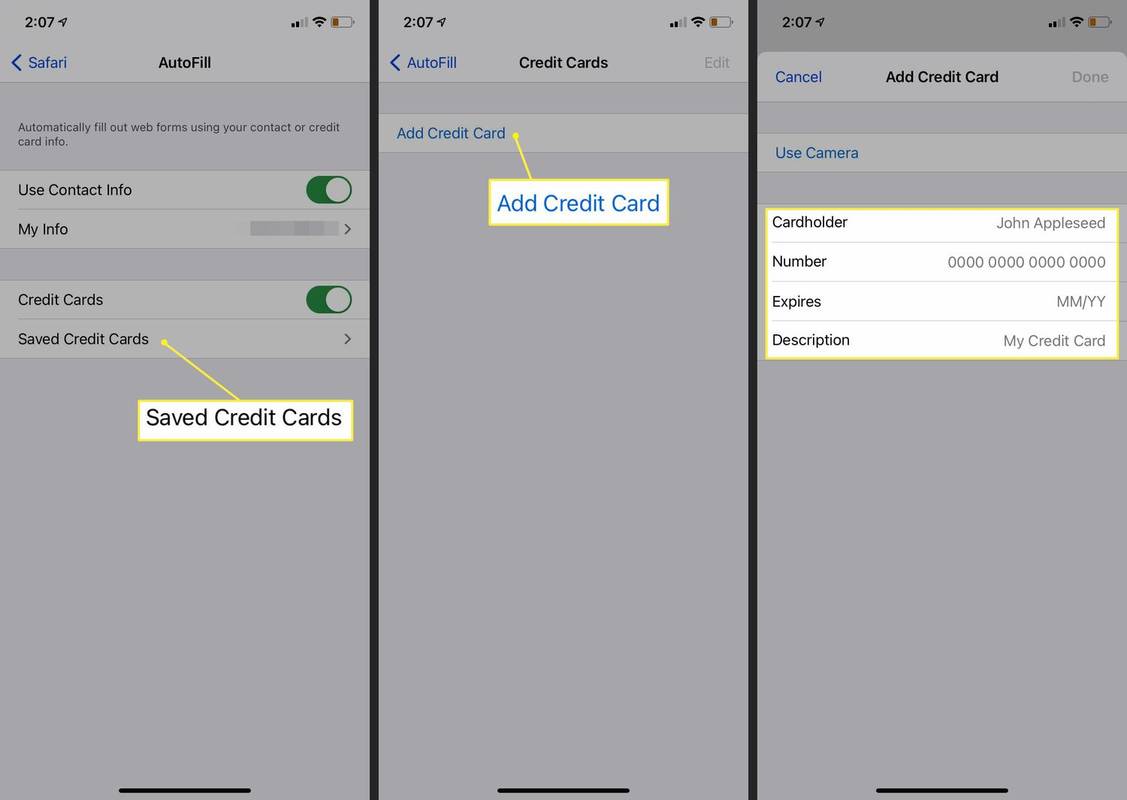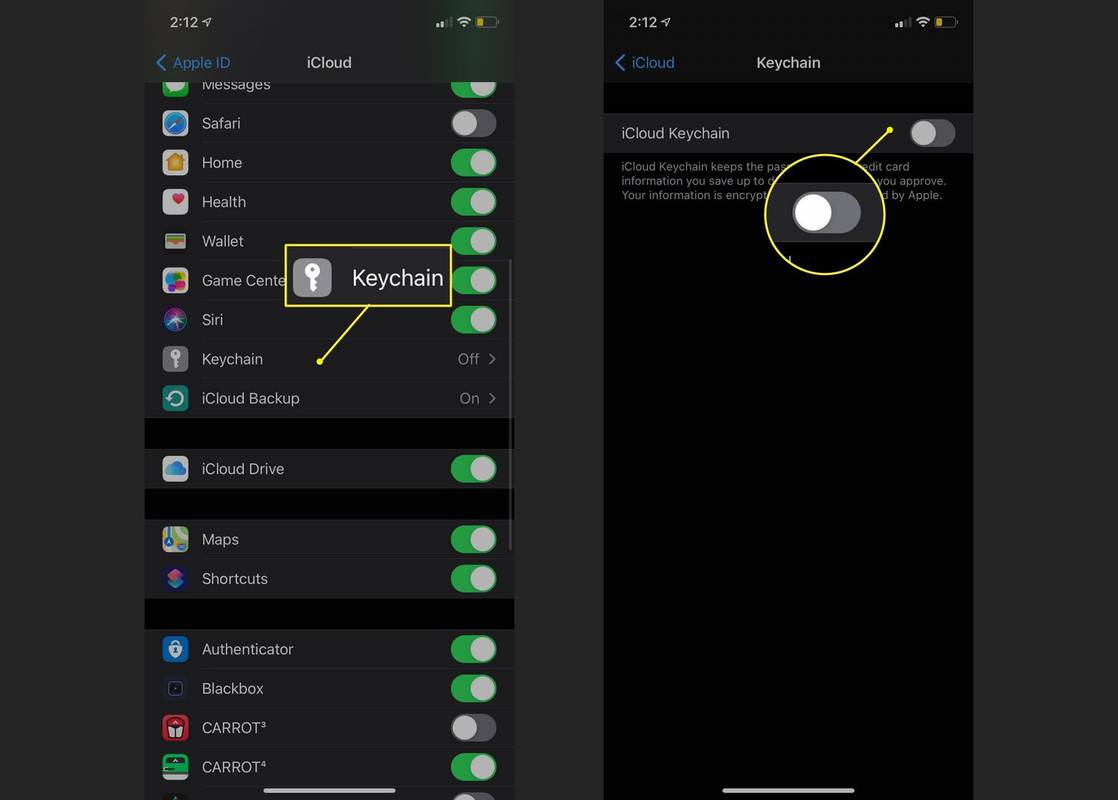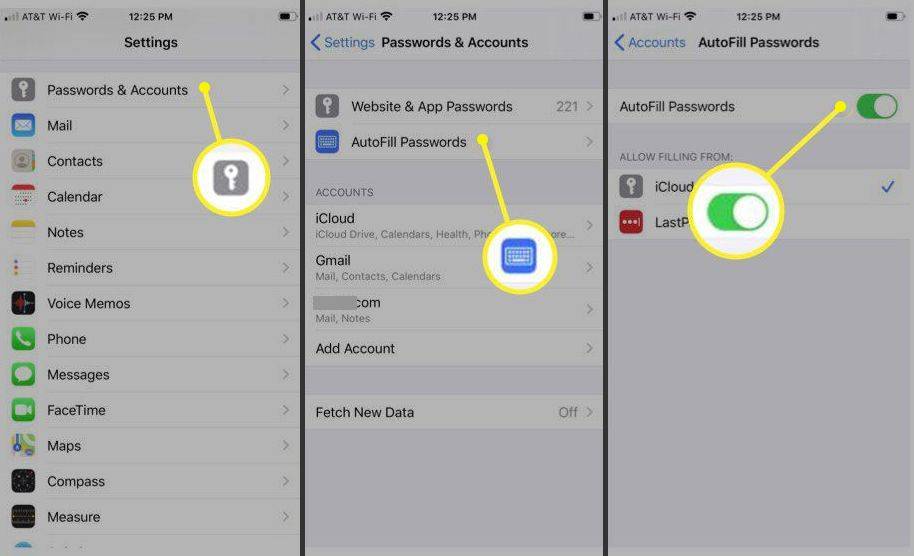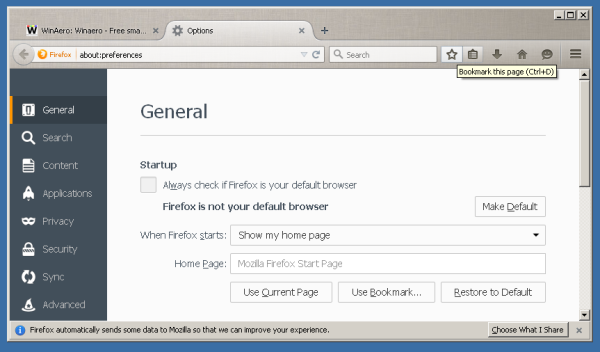Was Sie wissen sollten
- So füllen Sie Kontaktinformationen oder Kreditkarten auf Ihrem iPhone automatisch aus: Einstellungen > AutoFill und umschalten Kontakteinstellungen verwenden oder Kreditkarten Zu An .
- Um Ihre Informationen zu ändern, gehen Sie zu Kontakte > Meine Karte > Bearbeiten oder Gespeicherte Kreditkarten > Kreditkarte hinzufügen .
- So füllen Sie Passwörter automatisch aus: Stellen Sie sicher, dass der iCloud-Zugriff aktiviert ist, tippen Sie auf Einstellungen > Passwörter und Konten, und umschalten Passwörter automatisch ausfüllen Zu An .
In diesem Artikel erfahren Sie, wie Sie Informationen wie Ihren Namen, Ihre E-Mail-Adressen, Kreditkarten, Telefonnummern, Benutzernamen und Passwörter hinzufügen und ändern, die die AutoFill-Funktion des iPhones in iOS 12 und höher verwendet.
Aktivieren Sie AutoFill, um Ihre Kontaktinformationen zu verwenden
So aktivieren Sie AutoFill für die Verwendung Ihrer Kontaktdaten:
-
Öffne das Einstellungen App.
-
Klopfen Safari öffnen Safari-Einstellungen .
-
Klopfen AutoFill .
-
Mach das ... an Verwenden Sie Kontaktinformationen Kippschalter.
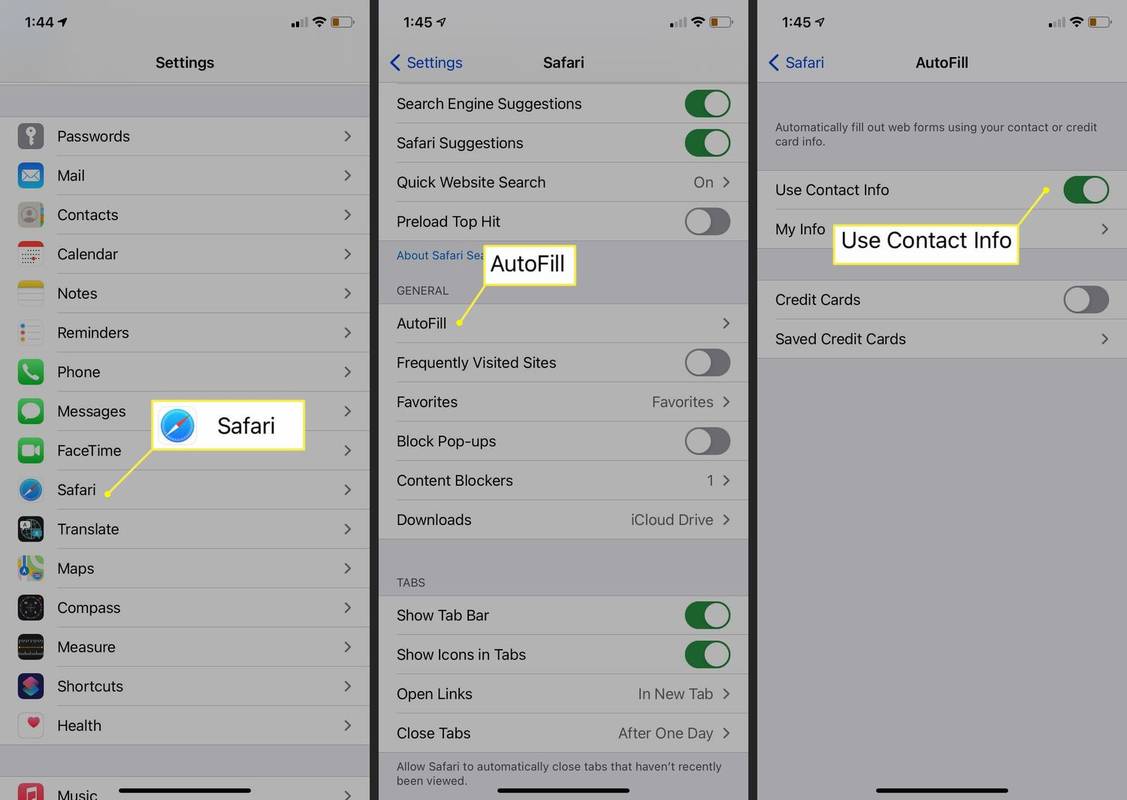
-
Klopfen Meine Information .
-
Wähle Deine Kontaktinformation .
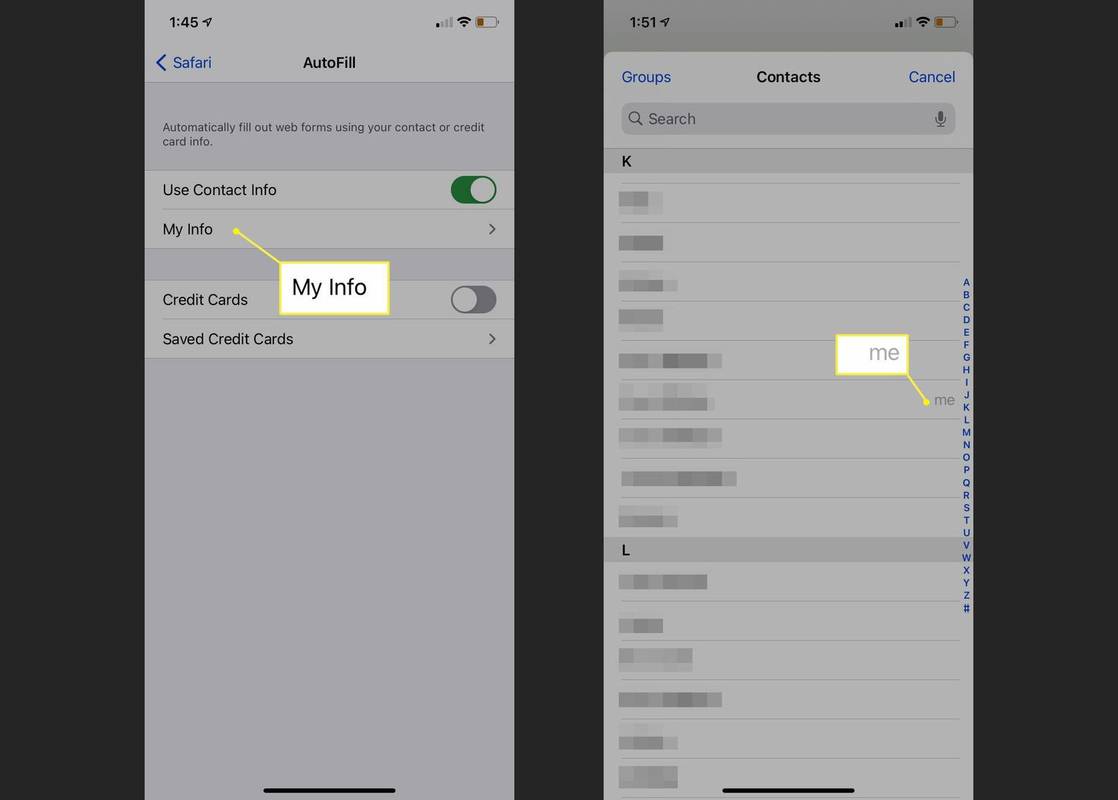
-
Ihre Kontaktinformationen sind jetzt für AutoFill aktiviert.
Um zu einem anderen Kontakt zu wechseln, tippen Sie auf Meine Information und aktualisieren Sie es mit dem neuen Kontakt.
Ändern oder aktualisieren Sie Ihre persönlichen Daten für AutoFill
AutoFill ruft Ihre persönlichen Daten, einschließlich Ihres Namens, Ihrer Telefonnummer und E-Mail-Adresse, von Ihrer Kontaktkarte „Meine Karte“ in den Kontakten ab. So ändern oder aktualisieren Sie diese Informationen:
-
Offen Kontakte .
-
Klopfen Meine Karte oben auf dem Bildschirm.
-
Klopfen Bearbeiten .
-
Ändern Sie Ihren Namen oder Firmennamen und fügen Sie eine Telefonnummer, E-Mail-Adresse, Geburtstag, URL und mehr hinzu.
-
Klopfen Erledigt .
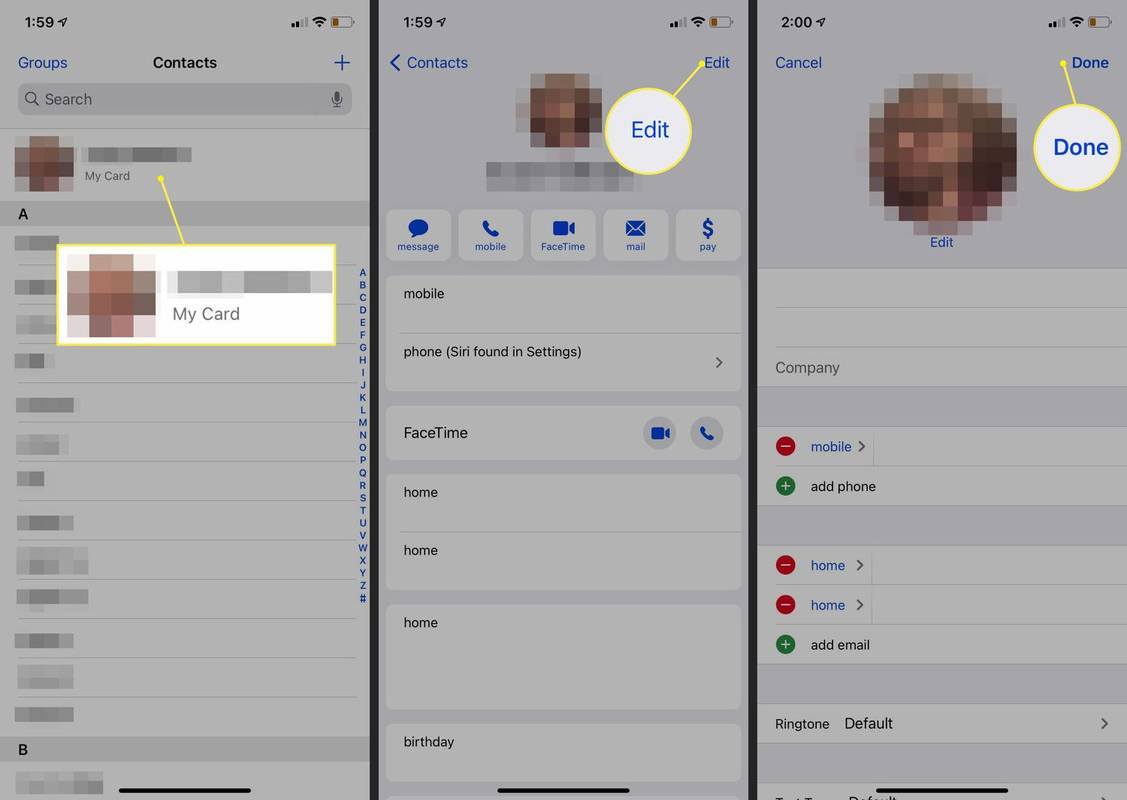
-
Ihre persönlichen Kontaktinformationen wurden geändert und AutoFill ruft nun diese aktualisierten Daten ab.
Ihre Telefonnummer wird automatisch aus den Einstellungen übernommen. Sie können zusätzliche Telefonnummern hinzufügen, beispielsweise eine Privatnummer. Ebenso werden E-Mail-Adressen aus Mail abgerufen und können hier nicht geändert werden, Sie können jedoch eine neue E-Mail-Adresse hinzufügen.
Aktivieren oder ändern Sie AutoFill für Kredit- und Debitkarten
So aktivieren Sie AutoFill für die Verwendung Ihrer Kredit- und Debitkarteninformationen und fügen eine neue Kreditkarte zu AutoFill hinzu:
-
Öffne das Einstellungen App.
-
Klopfen Safari öffnen Safari-Einstellungen .
-
Klopfen AutoFill .
-
Mach das ... an Kreditkarten Klicken Sie auf den Kippschalter, um das automatische Ausfüllen von Kreditkarten zu aktivieren.
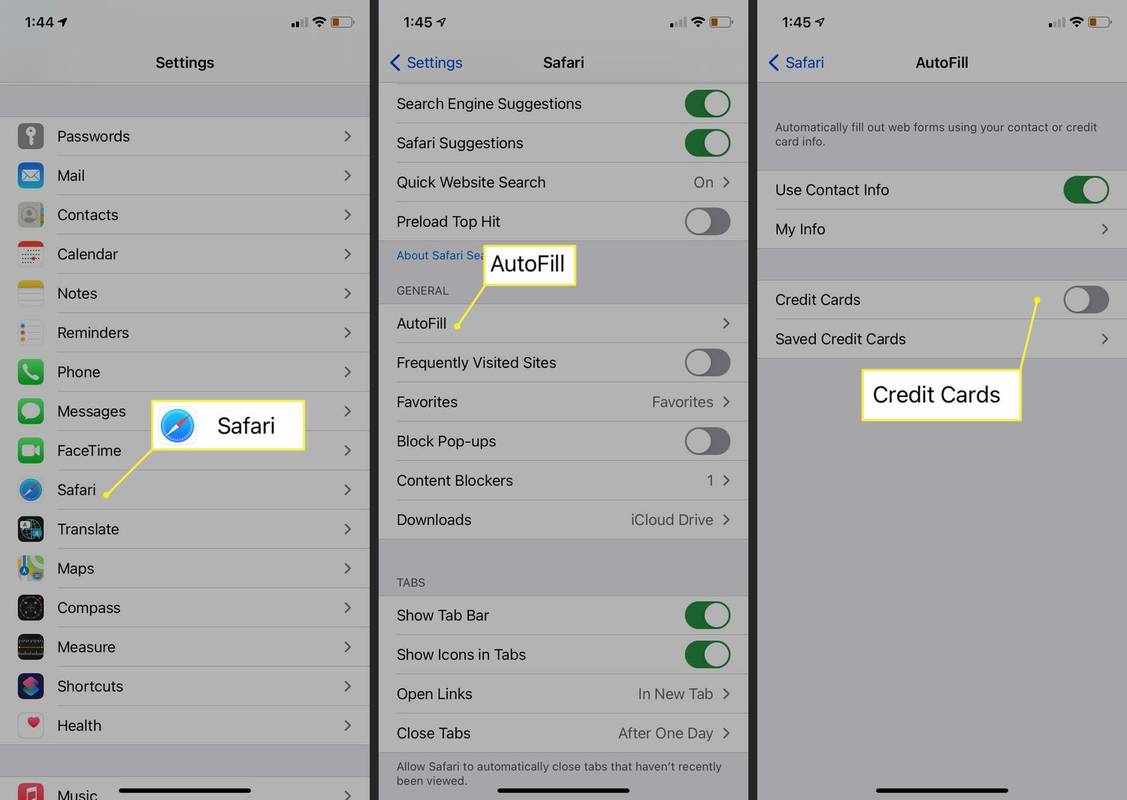
-
Klopfen Gespeicherte Kreditkarten.
-
Geben Sie Ihren iPhone-Passcode oder Ihre Touch ID ein, wenn Sie dazu aufgefordert werden, oder verwenden Sie Face ID, falls unterstützt.
-
Wählen Kreditkarte hinzufügen .
Fügen Sie manuell eine Kredit- oder Debitkarte hinzu oder machen Sie mit der Kamera ein Foto der Karte.
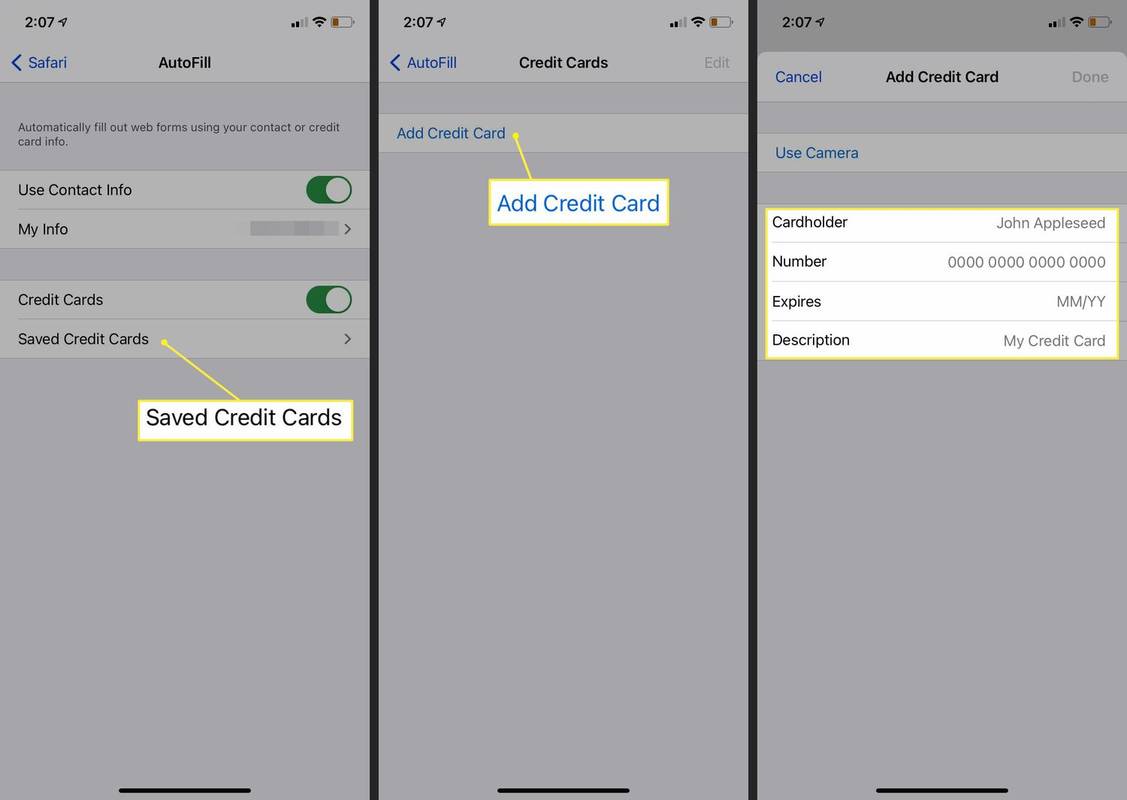
-
AutoFill kann jetzt auf Ihre aktualisierten Kreditkarteninformationen zugreifen.
Um eine gespeicherte Kreditkarte zu bearbeiten oder zu löschen, gehen Sie zu Einstellungen > Safari > AutoFill > Gespeicherte Kreditkarten und tippen Sie auf die Karte, die Sie bearbeiten oder löschen möchten. Klopfen Bearbeiten und tippen Sie dann auf Kreditkarte löschen oder ändern Sie die Kreditkarteninformationen. Klopfen Erledigt .
Aktivieren oder ändern Sie AutoFill für IDs und Passwörter
Aktivieren Sie den iCloud-Schlüsselbund
Damit AutoFill IDs und Passwörter speichern und verwenden kann, muss zunächst der iCloud-Schlüsselbund aktiviert werden. So aktivieren Sie den iCloud-Schlüsselbund:
-
Öffne das Einstellungen App und tippen Sie auf Ihre Apple-ID-Banner oben auf dem Bildschirm.
-
Klopfen iCloud .
-
Scrollen Sie in der Liste nach unten und wählen Sie aus Schlüsselanhänger .
-
Mach das ... an iCloud-Schlüsselbund Schalten Sie den Schalter um und geben Sie Ihr Apple-ID-Passwort ein, wenn Sie dazu aufgefordert werden.
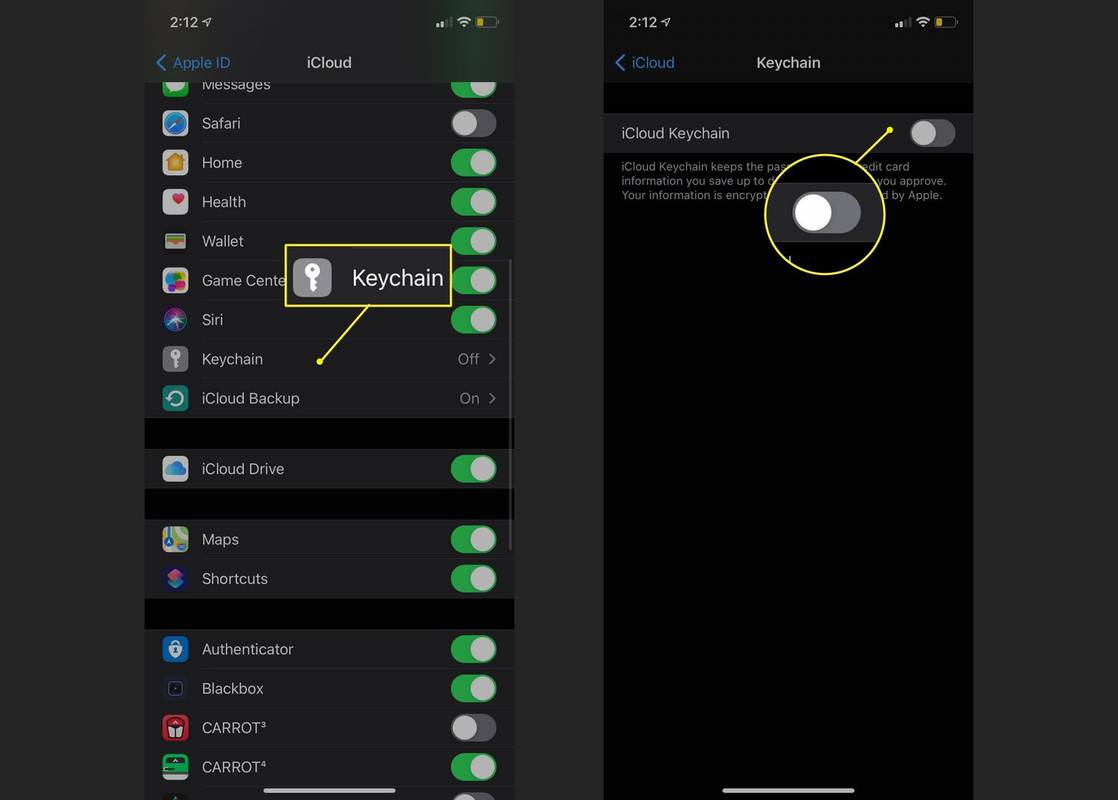
Aktivieren Sie AutoFill, um gespeicherte IDs und Passwörter zu verwenden
So erlauben Sie AutoFill, Ihre gespeicherten IDs und Passwörter zu verwenden:
-
Gehe zu Einstellungen und scrollen Sie nach unten zu Passwörter und Konten .
-
Klopfen Passwörter automatisch ausfüllen .
-
Umschalten Passwörter automatisch ausfüllen Zu An .
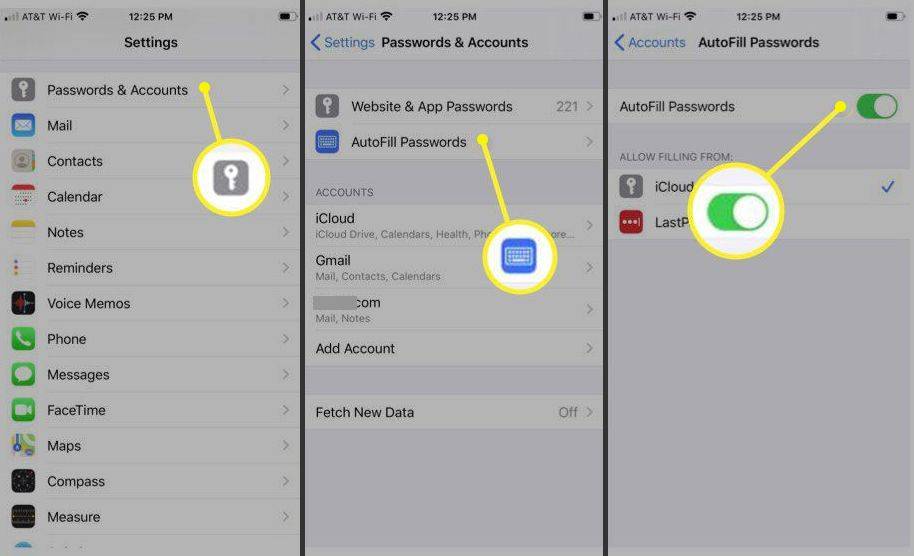
Unter Ausfüllen zulassen , stellen Sie sicher, dass „iCloud-Schlüsselbund“ aktiviert ist.
- Wie ändere ich meine Google Chrome AutoFill-Einstellungen?
Öffnen Sie die Chrome-App auf Ihrem iPhone und tippen Sie auf Mehr > Einstellungen . Klopfen Zahlungsarten oder Adressen und mehr um Ihre Einstellungen anzuzeigen oder zu ändern.
Wie bekomme ich keine Anrufer-ID-Nummer?
- Wie deaktiviere ich die AutoFill-Einstellungen in Chrome?
Um die Chrome-Autofill-Einstellungen zu deaktivieren, öffnen Sie die Chrome-App und tippen Sie auf Mehr > Einstellungen . Klopfen Zahlungsarten und ausschalten Zahlungsarten speichern und ausfüllen . Als nächstes wählen Sie aus Adressen und mehr und ausschalten Adressen speichern und ausfüllen .
- Wie aktualisiere ich meine AutoFill-Einstellungen in Firefox?
Gehen Sie in Firefox zu Speisekarte > Optionen > Privatsphäre & Sicherheit . Drehen Sie im Abschnitt „Formulare und automatisches Ausfüllen“ um Adressen automatisch ausfüllen ein- oder ausschalten oder auswählen Hinzufügen , Bearbeiten , oder Entfernen Änderungen vorzunehmen. Sie können die Firefox-Autofill-Einstellungen auf verschiedene Arten verwalten, einschließlich der vollständigen Deaktivierung der Einstellungen und dem manuellen Hinzufügen von Kontaktinformationen.