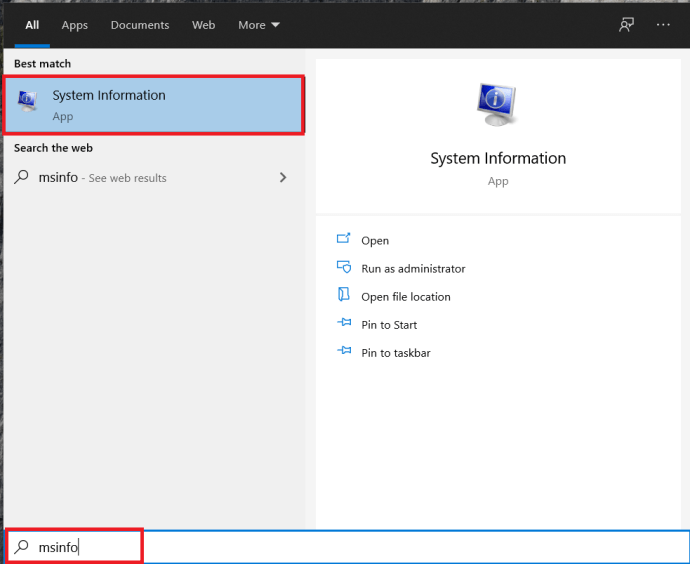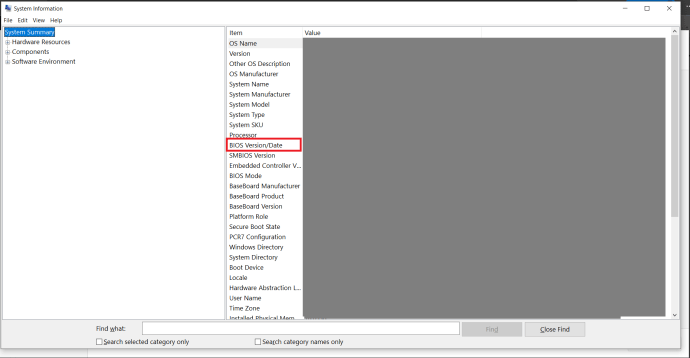PCs verfügen über diese nützliche, aber nicht so bekannte Funktion namens PXE oder Preboot Execution Environment, die ein Betriebssystem über ein Netzwerk startet. Wenn Ihr PC jedoch aufgrund einer unerwarteten PXE-über-IPv4- oder -Start-PXE-über-IPv6-Nachricht nicht booten kann, machen Sie sich keine Sorgen, da dies wahrscheinlich keine große Sache ist. Lesen Sie weiter, um zu sehen, was dieses Problem bei Ihnen verursachen könnte und wie Sie es lösen können.

Öffnen des BIOS
Es gibt mehrere Möglichkeiten, das Erscheinen der oben genannten Meldung zu verhindern, aber alle erfordern die Ausführung des BIOS, einer Firmware, die sicherstellt, dass alles auf Ihrem PC ordnungsgemäß hochfährt. Um das BIOS zu öffnen, müssen Sie in den meisten Fällen eine bestimmte Taste auf Ihrer Tastatur drücken, bevor Ihr Betriebssystem hochfährt.
wie viele geräte können disney plus nutzen
Möglicherweise können Sie beim Starten des Computers sehen, welche Taste Sie drücken müssen, aber nicht alle Motherboards bieten diese Informationen. F2 ist bei weitem die gebräuchlichste Taste, die Sie zur BIOS-Konfiguration führt, aber F1 und Löschen werden ebenfalls häufig verwendet. Es hängt alles von Ihrem Motherboard-Hersteller und -Modell ab.

Basteln mit dem BIOS
Ändern Sie die Boot-Priorität
Wenn ein Computer versucht, das System mit PXE zu starten, bedeutet dies normalerweise, dass er nicht auf andere Weise booten würde. Daher gehört zu den häufigsten Problemen eine falsche Boot-Prioritätsreihenfolge, die möglicherweise von selbst zurückgesetzt wurde. Um dies zu beheben:
- Öffnen Sie das BIOS, indem Sie die BIOS-Taste drücken, bevor das Betriebssystem startet. Sie können die Taste auch mehrmals drücken, da es beim ersten Versuch schwierig sein kann, alles richtig zu machen.
- Im BIOS befinden sich oben auf dem Bildschirm Registerkarten wie z Main , Booten , Ausgang , usw. Gehe zum Booten Registerkarte mit den linken und rechten Pfeiltasten.
- Sie möchten die Boot-Priorität festlegen, suchen Sie also nach Einrichtung der Boot-Priorität oder etwas ähnliches. Wenn Sie es gefunden haben, drücken Sie Eingeben um zum nächsten Menü zu gelangen.
- Es wird eine Liste mit Geräten wie HDD, USB, DVD usw. angezeigt. Stellen Sie sicher, dass entweder HDD oder SSD oben in der Liste stehen.
Hinweis: Um die Elemente in der Liste nach oben oder unten zu verschieben, verwenden Sie zuerst die Pfeiltasten nach oben und unten, um zur Liste zu gelangen, drücken Sie Eingeben , und dann die Schaltflächen, die zum Ändern der Listenreihenfolge erforderlich sind. F5 und F6 normalerweise tun Sie dies. Suchen Sie am unteren Bildschirmrand nach Steuerungszuordnungen, um zu sehen, ob dies für Ihren PC der Fall ist.
- Um das BIOS zu verlassen und alle Änderungen zu speichern, drücken Sie F10 . Dies ist die am häufigsten für diese Funktion belegte Schaltfläche.
- Bestätigen Sie, dass Sie das BIOS verlassen und die Änderungen speichern möchten, indem Sie markieren Ja (oder OK) mit den Pfeiltasten und drücken von Eingeben .
Deaktivieren Sie die Onboard-NIC
Bestimmte Motherboards haben Prioritäten der Boot-Optionen die Werte haben wie Onboard-NIC (IPV6) und Onboard-NIC (IPV4) . Wenn Sie diese deaktivieren, kann das Problem möglicherweise behoben werden. So geht's:
- Öffnen Sie das BIOS.
- Gehe zum Booten Tab.
- Falls Sie diese Option haben, befindet sie sich höchstwahrscheinlich direkt im Booten Tab. Verwenden Sie in diesem Fall die Auf- und Ab-Tasten, um zu den Startoptionen zu gelangen. Drücken Sie Eingeben sie zu ändern.
- Eine weitere Liste wird angezeigt. Suche nach einem Deaktiviert Möglichkeit. Verwenden Sie die Pfeiltasten, um es auszuwählen, und drücken Sie Eingeben um Ihre Auswahl zu bestätigen.
- Beenden Sie das BIOS und speichern Sie die Änderungen.
Sicheres Booten deaktivieren
Sicherer Startvorgang ist eine weitere BIOS-Option, die Ihnen im Weg stehen könnte, also ziehen Sie in Betracht, sie zu deaktivieren:
- Gehen Sie zum BIOS.
- Geben Sie die Sicherheit Tab.
- Finden Sie die Sichere Boot-Konfiguration Option und drücken Sie Eingeben .
- Möglicherweise wird eine Warnmeldung angezeigt. Drücken Sie daher die erforderliche Taste, um fortzufahren. F10 ist die Go-to-Taste zum Bestätigen im BIOS.
- Suchen Sie im Menü Secure Boot Configuration nach dem Sicherer Startvorgang Möglichkeit. Drücken Sie die rechte Pfeiltaste, um den Wert auf zu ändern Deaktivieren , es sei denn, es wurde bereits geändert. Wenn die Pfeiltasten nicht funktionieren, drücken Sie Eingeben um die Option zu öffnen, die Sie ändern möchten.
- Eine weitere Option, die Sie hier beachten sollten, ist Legacy-Support . Es befindet sich im Booten Registerkarte, unter UEFI/BIOS-Boot-Modus oder etwas ähnliches. Wenn es nicht auf eingestellt ist Erbe , Drücken Sie Eingeben um es auszuwählen.
- Um das BIOS-Setup zu verlassen und alle Änderungen zu speichern, drücken Sie die erforderliche(n) Taste(n) (höchstwahrscheinlich F10 ).
- Bestätigen Sie, dass Sie das BIOS verlassen und die Änderungen speichern möchten.
Deaktivieren Sie das Wake-On-LAN
Da dies eine netzwerkbezogene Nachricht ist, sollten Sie versuchen, WOL (Wake-On-LAN) zu deaktivieren. Diese Option befindet sich normalerweise in der Leistung Registerkarte, aber es kann auch in den erweiterten Optionen des BIOS einiger Motherboards zu finden sein. Falls noch nicht auf eingestellt Deaktiviert , Drücken Sie Eingeben und wählen Sie Deaktiviert aus dem neuen Popup-Menü, indem Sie es markieren und . drücken Eingeben nochmal. Beenden Sie das BIOS und speichern Sie die Änderungen anschließend.

So löschen Sie Apps auf dem Chromebook
BIOS auf Werkseinstellungen zurücksetzen
Wenn bisher alles fehlgeschlagen ist, können Sie Ihr BIOS auf die Standardeinstellungen (Werkseinstellungen) zurücksetzen. Diese Option befindet sich im Ausgang Registerkarte des BIOS, aber der Name kann variieren. Die gebräuchlichsten Namen der gesuchten Option sind Standardeinstellungen laden . Andere mögliche sind: Werkseinstellung , BIOS löschen , Zurücksetzen , usw.
Übertragen Sie Dateien von einem Google-Laufwerk auf ein anderes
Auch wenn Ihr BIOS-Setup nicht in Registerkarten unterteilt ist, befindet sich diese Einstellung immer noch in der Nähe des Beenden/Speichern und Beenden Optionen.
Aktualisieren Sie das BIOS
Wenn alles andere fehlgeschlagen ist, versuchen Sie, das BIOS zu aktualisieren oder neu zu installieren. Für dieses Beispiel werden wir Informationen zu Windows 10 behandeln, aber viele der Informationen gelten für die meisten Benutzer.
- Angenommen, Sie können auf Ihr Betriebssystem zugreifen, öffnen Sie das Startmenü und Typmsinfoin die Suchleiste , beginne einfach mit der Eingabe und klicke dann auf System Information .
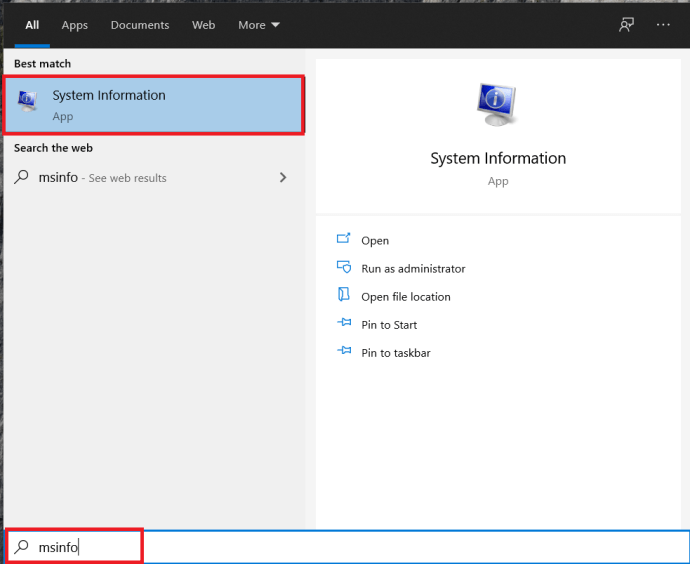
- Ein neuer Bildschirm wird angezeigt, suchen Sie Ihre BIOS-Version und kopieren Sie sie nach Belieben, Screenshot usw.
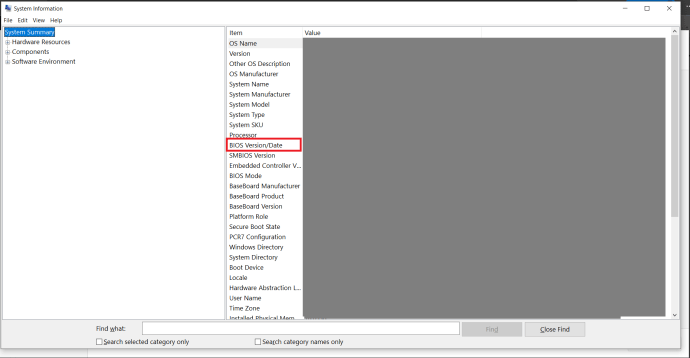
- Navigieren Sie nun zur Website Ihres Laptop-/PC-Herstellers und gehen Sie zur Support-Seite.
- Suchen nachBIOS aktualisieren, müssen Sie die Suche je nach Hersteller möglicherweise etwas variieren.
- Laden Sie die neue Firmware auf ein Flash-Laufwerk herunter und installieren Sie sie dann über Ihr BIOS. In den meisten BIOS gibt es eine Option dafür.
Wenn Sie nicht auf Ihr Betriebssystem zugreifen können, laden Sie einfach die neue Firmware für Ihr BIOS- oder UEFI-System herunter und installieren Sie sie auf Ihrem System.
Herunterfahren
Dies sind die häufigsten Ursachen/Lösungen für diese Meldung. Wenn nichts davon hilft, sollten Sie auch Ihr BIOS aktualisieren, obwohl dies fortgeschrittener ist. Wenn auch das nicht hilft, ist Ihre Festplatte möglicherweise tot oder Ihr BIOS erkennt sie nicht mehr. Wie auch immer, es ist am besten, dass Sie dies nicht selbst versuchen, wenn Sie keine Erfahrung mit dem BIOS-Setup haben.
Mögen Sie Ihr BIOS einrichten? Glaubst du, dass diese Fähigkeit heutzutage für jeden wichtig ist? Lass es uns in den Kommentaren unten wissen.