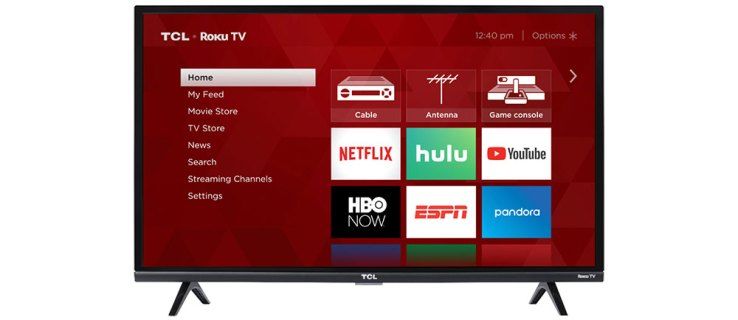Wie Sie vielleicht bereits wissen, enthält Windows 10 die HomeGroup-Funktion ab Version 1803 nicht. Für viele Benutzer war HomeGroup eine bequeme Möglichkeit, Dateien und Ordner über ein Netzwerk freizugeben. Heute werden wir sehen, wie Dateien und Ordner ohne Verwendung von HomeGroup freigegeben werden. Stattdessen konfigurieren wir die integrierte SMB-Freigabefunktion, die seit den frühesten Versionen von Windows NT verfügbar ist.
Werbung
was bedeutet früchte auf snapchat
Mit der integrierten Dateifreigabefunktion können Sie einen Ordner in Windows 10 problemlos über ein Netzwerk freigeben. Keine Apps von Drittanbietern erforderlich. Sie müssen das Betriebssystem vorbereiten, damit die Funktion ordnungsgemäß funktioniert.
Vorbereitung
Es gibt eine Reihe von Optionen, die Sie überarbeiten müssen, bevor Sie die Datei- und Ordnerfreigabe starten. Lesen Sie zuerst den Artikel (und seine Kommentare). Netzwerkcomputer sind in Windows 10 Version 1803 nicht sichtbar . Stellen Sie sicher, dass Sie die Dienste haben Veröffentlichung von Ressourcen zur Funktionsermittlung und Host des Funktionserkennungsanbieters aktiviert (ihr Starttyp ist auf gesetztautomatisch) und läuft. Dies muss auf jedem Windows 10-PC erfolgen, den Sie für die Datei- und Ordnerfreigabe einrichten möchten.
Gehen Sie nun die folgende Checkliste durch.
- Stellen Sie sicher, dass alle Computer in Ihrem Netzwerk eindeutige Namen haben .
- Stellen Sie sicher, dass die Netzwerk ist als privates Netzwerk festgelegt .
- Stellen Sie sicher, dass die Netzwerkerkennungsfunktion aktiviert.
- Aktivieren Datei- und Druckerfreigabe .
- Du möchtest vielleicht Aktivieren Sie optional die Freigabe öffentlicher Ordner .
- Für Ihr eigenes Heimnetzwerk möchten Sie möglicherweise deaktivieren Passwortgeschützte Freigabe (in früheren Windows-Versionen als einfache Dateifreigabe bezeichnet) Wir empfehlen jedoch, die kennwortgeschützte Freigabe zu aktivieren, um die Sicherheit und die erweiterten Berechtigungen zu verbessern.
- Stellen Sie die Verschlüsselungsstufe für die Dateifreigabe Wenn Sie Geräte haben, die eine 40- oder 56-Bit-Verschlüsselung erfordern.
- Wenn auf PCs früher Windows-Versionen als Windows Vista ausgeführt werden, müssen Sie dies möglicherweise tun Aktivieren Sie SMB v1 aus Programmen und Funktionen - Schalten Sie die Windows-Funktionen ein oder aus.
So geben Sie eine Datei oder einen Ordner in Windows 10 frei , Mach Folgendes.
- Öffnen Dateimanager .
- Navigieren Sie zu einer Datei oder einem Ordner, den Sie freigeben möchten.
- Klicken Sie mit der rechten Maustaste darauf und wählen Sie Zugriff gewähren auf aus dem Kontextmenü.

- Wählen Sie im Untermenü die Option 'Bestimmte Personen'.
- Sie sehen die Liste der Benutzerkonten, für die Sie derzeit die Datei oder den Ordner freigeben. Standardmäßig wird in der Liste nur der Objektbesitzer angezeigt.

- Wählen Sie aus der Dropdown-Liste das gewünschte Benutzerkonto oder das Element 'Jeder' aus, um die Datei oder den Ordner jedem Benutzer in Ihrem Netzwerk zur Verfügung zu stellen.
- Klicken Sie auf die Schaltfläche Hinzufügen.
- In demBerechtigungsstufeWählen Sie in der Spalte 'Lesen' oder 'Lesen / Schreiben', je nachdem, was Sie möchten. Durch Auswahl von 'Entfernen' beenden Sie die Freigabe Ihrer Daten für das ausgewählte Benutzerkonto.

- Klicken Sie auf, um die Freigabe zu startenAktieTaste.
Du bist fertig. Tipp: Um die Freigabe schnell zu beenden, klicken Sie mit der rechten Maustaste auf dieselbe Datei oder denselben Ordner und wählen SieZugriff gewähren auf-> EntfernenZugriff über das Kontextmenü.
Es gibt verschiedene Möglichkeiten, die Datei- oder Ordnerfreigabe für ein Benutzerkonto zu starten. Sie können entweder die Registerkarte Freigabe des Menübands oder die Registerkarte Freigabe des Dialogfelds Dateieigenschaften verwenden.
Multifunktionsleisten-Benutzeroberfläche -> Registerkarte 'Freigeben'

wie man eine Zeile durch Textdisharmonie zieht
Dateieigenschaften -> Registerkarte 'Freigabe'

Mit beiden Optionen können Sie die Freigabe wie oben beschrieben konfigurieren.
Beachten Sie, dass Windows diese Funktion als Freigabeassistent bezeichnet. Möglicherweise ist es unter Datei-Explorer-Optionen (Ordneroptionen) -> Registerkarte Ansicht deaktiviert. Wenn Sie die Freigabeberechtigungen mithilfe des Freigabeassistenten ändern, gibt Windows neben Netzwerkbenutzerkonten auch die Daten für lokale Benutzerkonten frei oder isoliert diese. Die Dateisystemberechtigungen sowie die Netzwerkfreigabeberechtigungen ändern sich. Im Gegensatz dazu können Sie bei Verwendung der erweiterten Freigabe (siehe unten) nur die Netzwerkfreigabeberechtigungen ändern, ohne die NTFS-Dateisystemberechtigungen für einen bestimmten Ordner zu beeinflussen.
Erweitertes Teilen
Das Dialogfeld 'Erweiterte Freigabe' ist eine weitere klassische Option zum Freigeben Ihrer Daten über ein Netzwerk. Hier erfahren Sie, wie Sie es verwenden.
wie man jemanden zu Snapchat wieder hinzufügt
- Öffnen Sie den Datei-Explorer und wechseln Sie zu dem Ordner, den Sie freigeben möchten.
- Klicken Sie mit der rechten Maustaste darauf und öffnen Sie Eigenschaften aus dem Kontextmenü.

- Auf derTeilenKlicken Sie auf die RegisterkarteErweitertes TeilenTaste.

- Aktivieren Sie im nächsten Dialogfeld die OptionDiesen Ordner teilen.

- Geben Sie den Freigabenamen an, den andere Benutzer sehen werden.
- Sie können auch die Anzahl der gleichzeitigen Benutzer begrenzen und einen Kommentar hinzufügen.
- Klick auf dasBerechtigungenKlicken Sie auf die Schaltfläche und legen Sie die erforderlichen Berechtigungen fest.

- Wenn Sie das erforderliche Benutzerkonto nicht sehen, klicken Sie aufHinzufügenTaste.

- Klicken Sie im Dialogfeld Benutzer oder Gruppen auswählen aufFortgeschrittene ...Taste.

- Klick auf dasJetzt findenTaste.

- Wählen Sie das Benutzerkonto oder die Gruppe aus und klicken Sie aufin OrdnungTaste.

- Konfigurieren Sie nun die erforderlichen Berechtigungen.
- Verwenden Sie dieEntfernenSchaltfläche zum Beenden der Ordnerfreigabe für das ausgewählte Benutzerkonto.
Um die Ordnerfreigabe für alle Benutzer schnell zu beenden, öffnen Sie Eigenschaften -> Erweiterte Freigabe und deaktivieren Sie das KontrollkästchenDiesen Ordner teilen.
Hinweis zu Berechtigungen für die erweiterte Freigabe: Es gibt viele Benutzerkonten oder Gruppen, aus denen Sie für die erweiterte Freigabe auswählen können, jedoch die häufig verwendeten
- Administratorgruppe: Wenn Sie dies auswählen, wird der Ordner für alle Netzwerkbenutzerkonten freigegeben, die über Administratorrechte verfügen.
- Authentifizierte Benutzer: Dadurch zeigt Windows ein Dialogfeld an, in dem Sie nach dem Namen und dem Kennwort des Benutzerkontos gefragt werden. Dies ist die beste Option zur Auswahl. Wenn Sie jedes Mal aufgefordert werden möchten, wenn Sie eine Verbindung zu einer Netzwerkfreigabe herstellen, wählen Sie 'Freigeben für authentifizierte Benutzer' und speichern Sie das Kennwort nicht. Wenn Sie das Kennwort speichern, wird es in der Systemsteuerung von Windows Credential Manager gespeichert.
- Jeder: Diese Option gibt den Ordner für alle Benutzerkonten frei, ohne dass Sie zur Eingabe von Anmeldeinformationen aufgefordert werden.
MMC-Snap-In für freigegebene Ordner
Stellen Sie vor dem Fortfahren sicher, dass Ihr Benutzerkonto über Folgendes verfügt Administratorrechte . Befolgen Sie nun die nachstehenden Anweisungen.
- Drücken Sie die Win + R-Tasten auf der Tastatur.
- Art fsmgmt.msc in das Feld Ausführen.

- Sie sehen die Liste der Freigaben, Sitzungen und Dateien, die über ein Netzwerk geöffnet sind, einschließlich Verwaltungsanteile (C $, IPC $ usw.).

- Klicken Sie links aufAnteile.
- Klicken Sie mit der rechten Maustaste auf den leeren Bereich und wählen SieNeue Aktie ...aus dem Kontextmenü.
- Dadurch erhalten Sie das gleiche Dialogfeld 'Erweiterte Freigabe' mit Optionen, die Sie im Dialogfeld 'Eigenschaften des Datei-Explorers' kennen.

- Schließlich können Sie mit der rechten Maustaste auf einen freigegebenen Ordner klicken und 'Freigabe beenden' auswählen, um die Ordnerfreigabe für andere Benutzerkonten über Ihr Netzwerk zu beenden.

Hinweis:Zugriff gewähren aufundErweitertes TeilenEs gibt zwei verschiedene Methoden zum Teilen, aber wie oben erwähnt, ändert die erstere die lokalen und Netzwerkberechtigungen, während die letztere Option nur die Netzwerkberechtigungen ändert. Wenn Sie beide verwenden oder beide kombinieren, können Konflikte oder Verwirrung über Berechtigungen auftreten. Da die Berechtigungen für beide Methoden unterschiedlich festgelegt werden, können Sie die erweiterte Freigabe in den meisten Fällen nicht durch Auswahl beendenZugriff gewähren auf -> Zugriff entfernenaus dem Kontextmenü und umgekehrt. Denken Sie daran.
Das ist es.