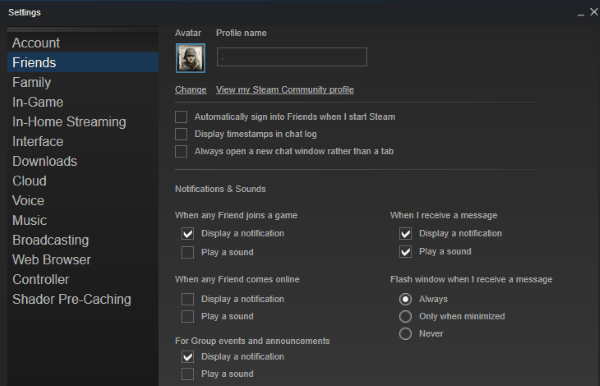Die Welt wird intelligenter. Oder zumindest unsere Geräte. Smartphones, Smart Watches und jetzt auch Smart Homes. Nennen Sie eine Appliance, und es gibt wahrscheinlich eine Version davon, mit der Sie sprechen und ihr sagen können, was Sie wollen. Ihr Kühlschrank kann Lebensmittel für Sie bestellen. Ihr Telefon kann Ihre Beleuchtung von einem anderen Land aus ausschalten.

Diese intelligenten Geräte werden normalerweise von einem KI-Assistenten gesteuert, und das Gleiche gilt für das Smart Home-Ökosystem von Amazon. Alexa steht Ihnen zur Verfügung. Eine der neueren Ergänzungen ihres Sortiments ist der Smart Plug. Es kann verwendet werden, um Geräte, die selbst nicht intelligent sind, per Sprachbefehl oder auf Befehl einer von Ihnen eingerichteten Routine ein- oder auszuschalten.
Wie funktioniert das alles?
Wie oben erwähnt, wird das Brot und die Butter Ihrer Heimautomatisierung durch die Verwendung dessen erreicht, was Amazon Routinen nennt. Sie programmieren diese in Ihre Alexa-App und erstellen eine Liste mit Anweisungen, denen der Assistent folgt. Sie können diese Routinen für alle möglichen Dinge verwenden, von der Wiedergabe Ihrer Lieblingsmusik und dem langsamen Aufdrehen des Lichts, um Ihnen beim Aufwachen zu helfen, bis zum Aufbrühen eines Espressos, wenn Sie durch Ihre Haustür kommen.
Überprüfen Sie, ob Ihr Telefon entsperrt ist
Routinen sind im Allgemeinen so eingestellt, dass sie zu einer bestimmten Zeit ausgeführt werden, aber sie sind eigentlich ziemlich flexibel, wenn Sie etwas Tieferes tun möchten, wie z. B. das Ausschalten von Dingen, nachdem sie für eine bestimmte Zeit eingeschaltet waren. Wenn Sie beispielsweise wissen, dass Sie immer innerhalb einer Stunde nach dem Aufwachen aus dem Haus sind, können Sie Ihre Routine so einstellen, dass alles, was eingeschaltet war, eine Stunde später wieder ausgeschaltet wird. Auf diese Weise müssen Sie sich keine Gedanken über das Herunterfahren von Geräten machen, bevor Sie sich auf den Weg zur Arbeit machen.

Einrichten einer zeitgesteuerten Routine
Es kann zwar ein wenig fummelig sein, es einzurichten, aber sobald Sie Ihre Routinen in Gang gebracht haben, können sie Ihr Leben wirklich einfacher machen und Ihnen viel Zeit sparen. Sie müssen sich nie wieder Gedanken darüber machen, ob Sie den Ofen wieder eingeschaltet haben, da Sie sicher sein können, dass Sie Alexa bereits angewiesen haben, ihn für Sie auszuschalten (obwohl Sie dies nicht sagen müssen, wen auch immer Sie verwenden als Entschuldigung, natürlich!).
Werfen wir einen Blick auf eine Beispielroutine, damit Sie eine Vorstellung davon bekommen, was Sie einrichten können und wie es funktioniert. In diesem Beispiel richten wir den Stecker so ein, dass eine Nachttischlampe daran angeschlossen wird, und richten dann eine zeitgesteuerte Routine ein, damit sie sich nach einer Stunde automatisch wieder ausschaltet. Wir gehen davon aus, dass dies der einzige Stecker ist, den Sie bisher haben.

So finden Sie Facebook-Freunde in einer Stadt
Richten Sie den Smart Plug ein
- Stecken Sie die Lampe in den Smart Plug.
- Stecken Sie den Smart Plug in die Steckdose.
- Öffnen Sie die Alex-App auf dem Startbildschirm Ihres Android-, iOS- oder FireOS-Geräts.
- Tippen Sie auf Geräte
- Tippen Sie anschließend auf Stecker .
- Tippen Sie jetzt auf Erster Stecker .
- Tippen Sie auf die Einstellungen Zahnrad oben rechts auf dem Bildschirm.
- Tippen Sie auf den Namen des Geräts und benennen Sie es dann in Schlafzimmerlampe um.
Richten Sie die zeitgesteuerte Routine ein
- Gehen Sie zurück zum Startfenster der Alexa-App.
- Tippen Sie auf die Speisekarte Schaltfläche unten rechts auf dem Bildschirm.
- Tippen Sie dann auf Routinen .
- Tippen Sie auf die Plus-Schaltfläche (+) oben rechts auf dem Bildschirm.
- Tippen Sie auf Wenn das passiert , und wählen Sie aus, wie Sie die auslösen möchten Routine . Dies kann eine festgelegte Zeit oder eine Stimme sein. Befehl wie Alexa, guten Morgen.
- Tippen Sie anschließend auf das Plus (+) neben Aktion hinzufügen .
- Tippen Sie jetzt auf Intelligentes Zuhause .
- Tippen Sie von hier aus auf Kontrollgerät .
- Tippen Sie auf Schlafzimmerlampe .
- Tippen Sie auf um Auf .
- Tippen Sie auf Nächste .
- Tippen Sie erneut auf das Plus (+) neben Aktion hinzufügen .
- Scrollen Sie nach unten zu Warten .
- Ziehen Sie die Scrollräder auf dem Bildschirm, sodass 1 Stunde eingestellt ist.
- Tippen Sie dann auf Nächste .
- Tippen Sie erneut auf das Plus (+) neben Aktion hinzufügen .
- Tippen Sie auf Intelligentes Zuhause .
- Tippen Sie auf Kontrollgerät .
- Tippen Sie auf Schlafzimmerlampe .
- Tippen Sie abschließend auf aus .
Diese sehr einfache Routine schaltet jetzt automatisch Ihr Schlafzimmerlicht ein, wenn Sie Alexa, guten Morgen, sagen, und eine Stunde später wird das Licht automatisch ausgeschaltet. Sie können dieser Routine ganz einfach andere Geräte und Aktionen hinzufügen, z. B. das Abrufen eines Wetterberichts oder das Einschalten Ihrer Kaffeemaschine. Sie können dort sogar ein paar Wartebefehle verketten, um eine fortlaufende Routine zu haben, die die Dinge gemäß den von Ihnen eingerichteten Timern ein- und ausschaltet.

Carpe Diem ein bisschen schneller
Mit zeitgesteuerten Routinen können Sie den Wartebefehl verwenden, um Alexa dazu zu bringen, sicherzustellen, dass alles in Ihrem Zuhause passiert, wenn Sie es wollen, und ausgeschaltet ist, ohne dass Sie darüber nachdenken müssen. Wenn Sie unglaublich clevere Routinen haben, die Ihren Tag viel einfacher gemacht haben, warum teilen Sie sie uns nicht im Kommentarbereich unten mit?