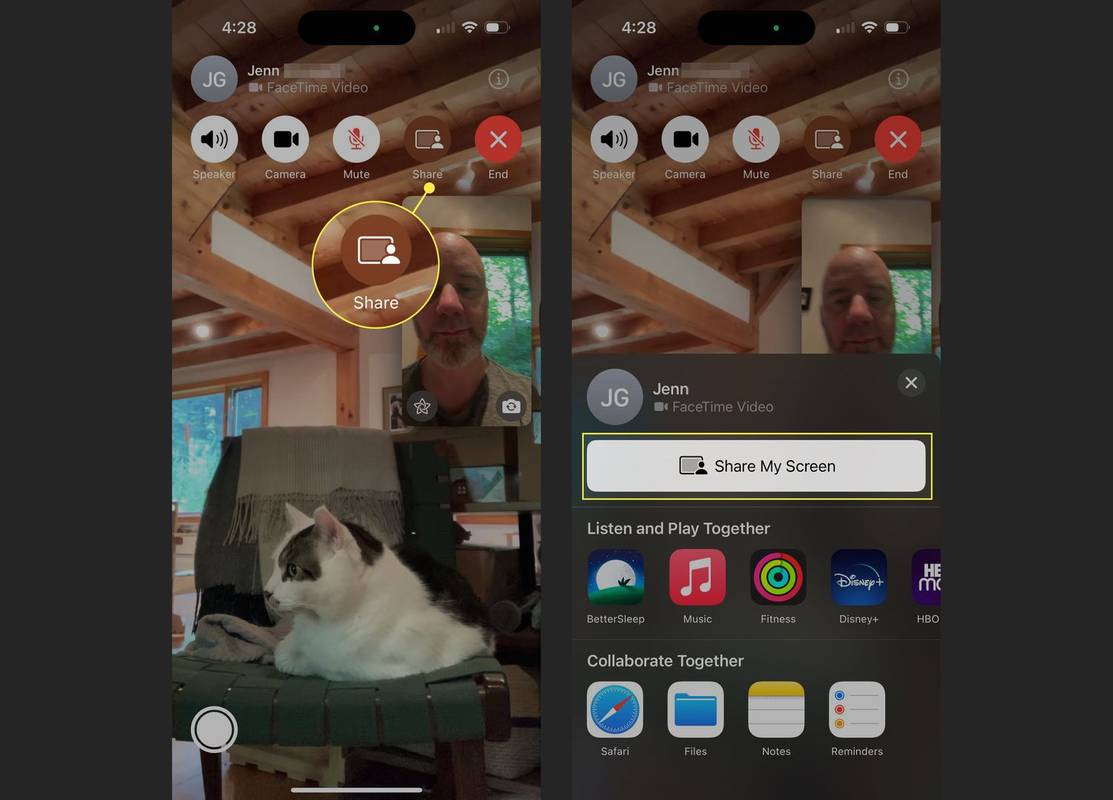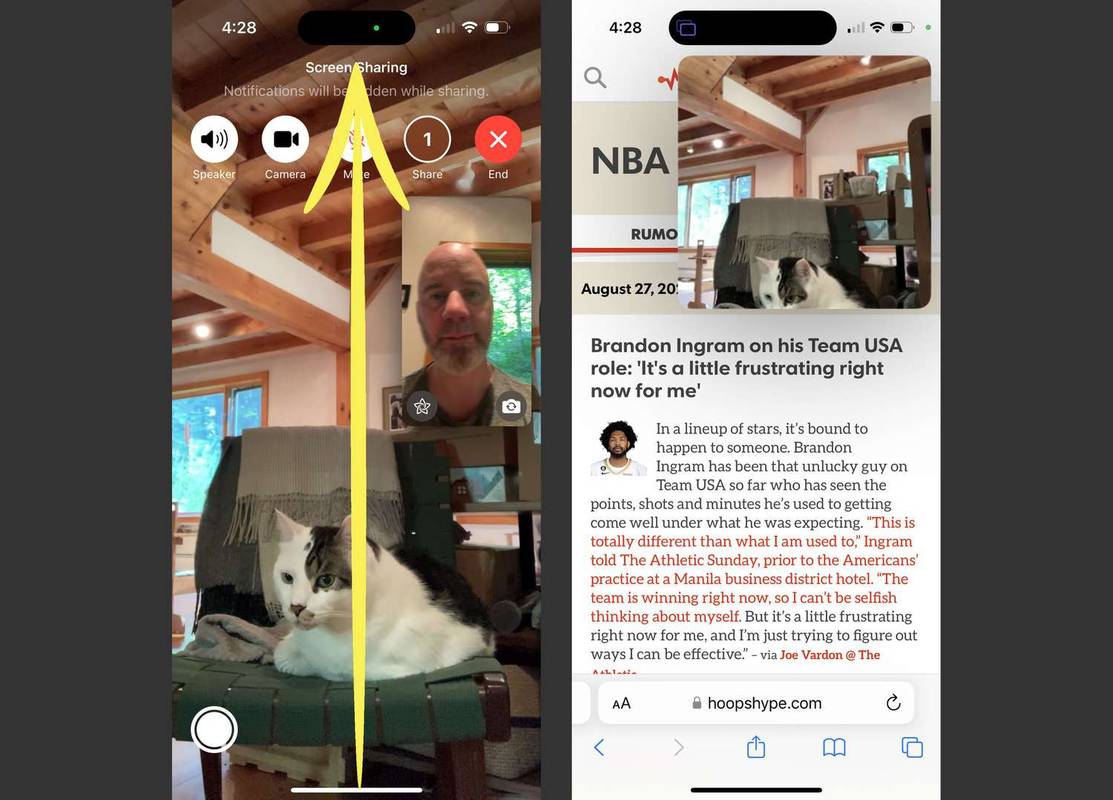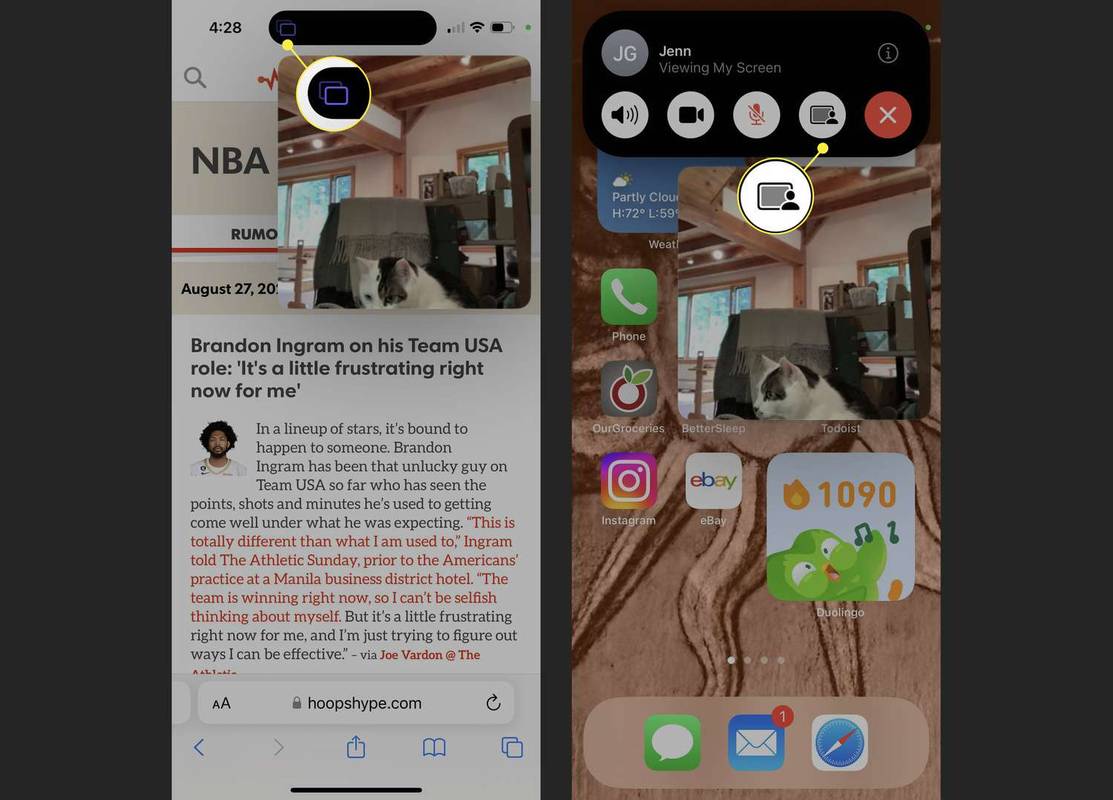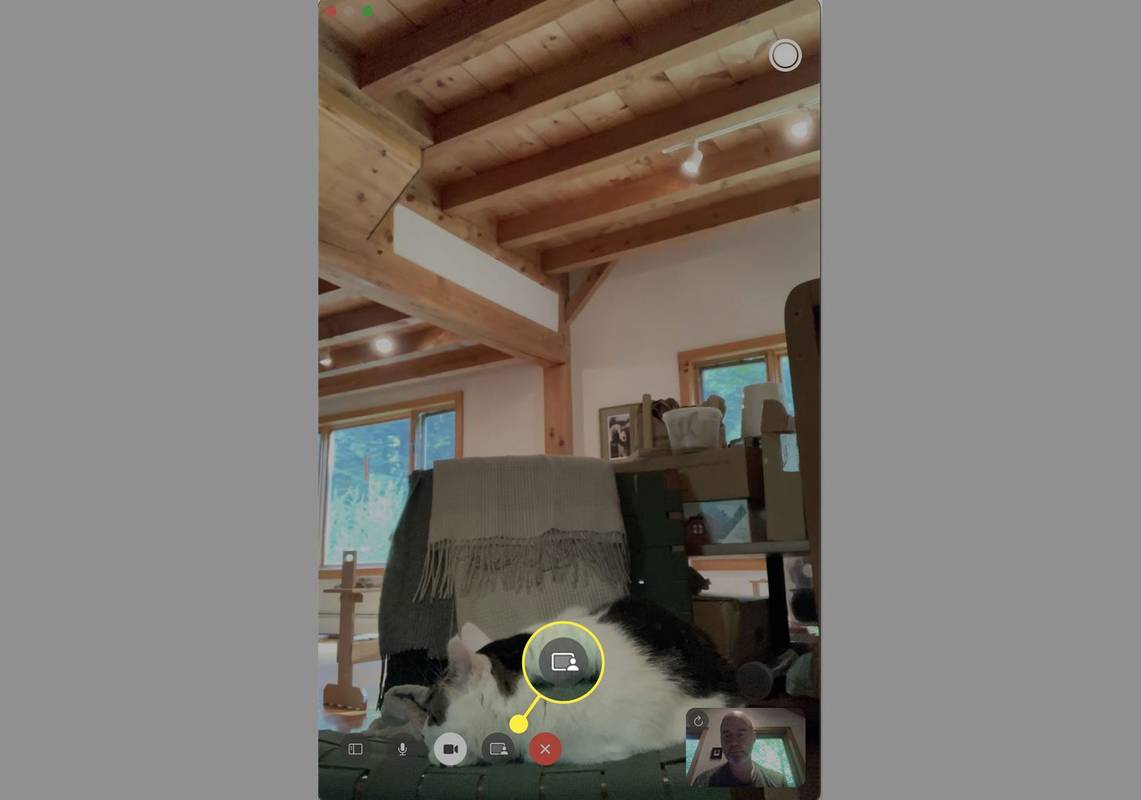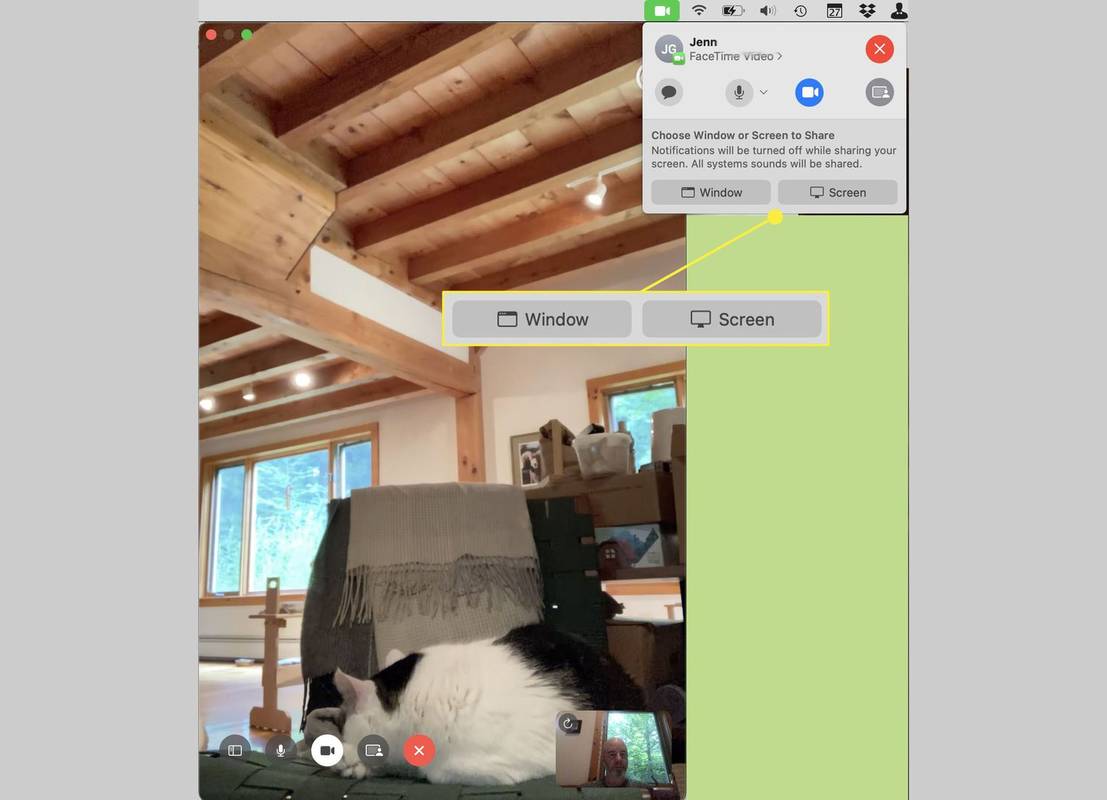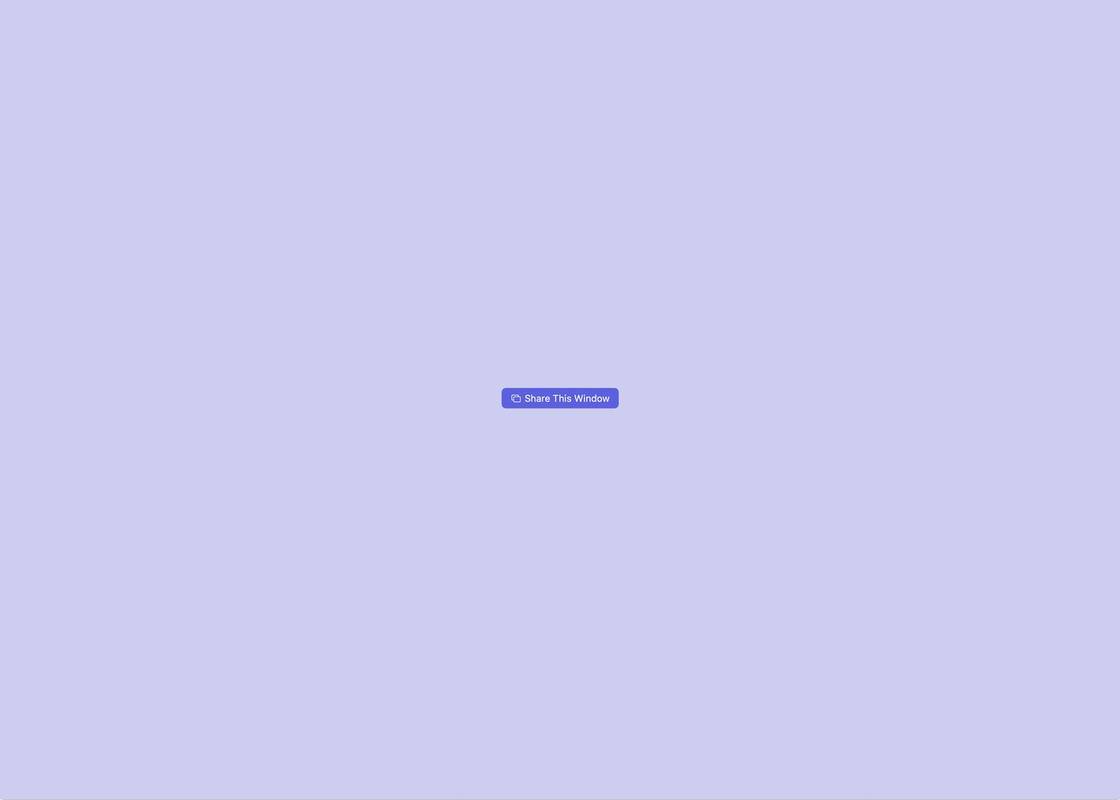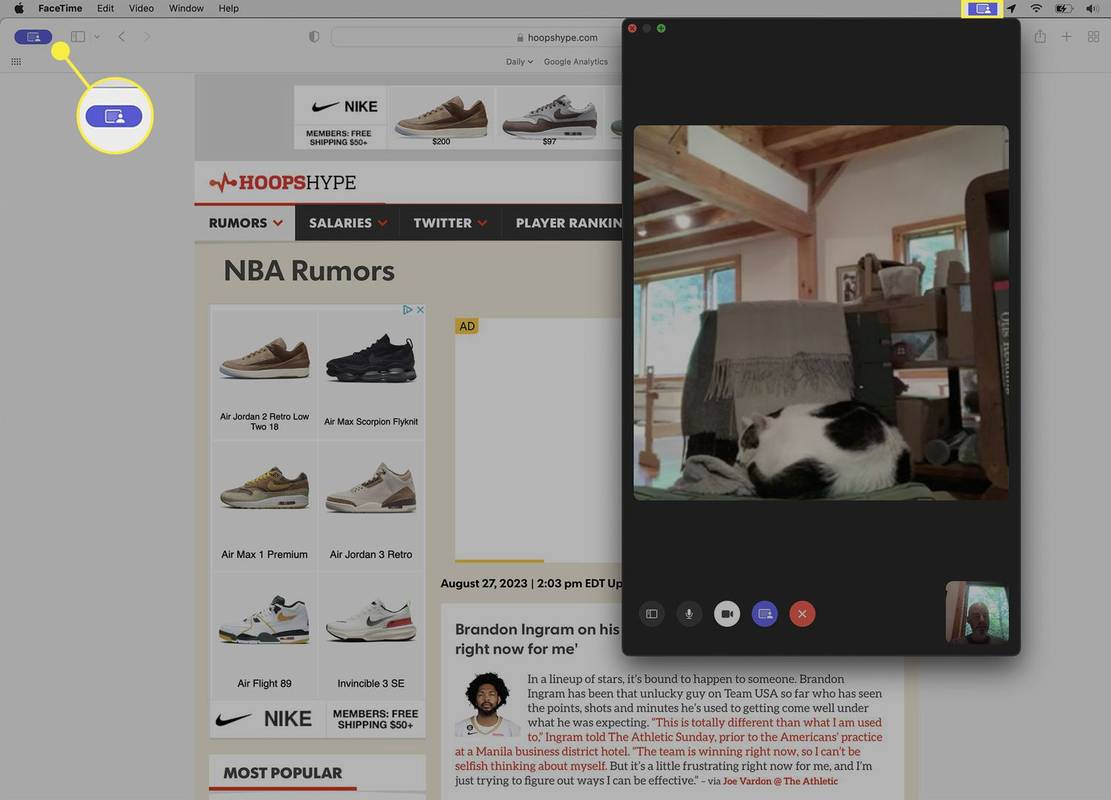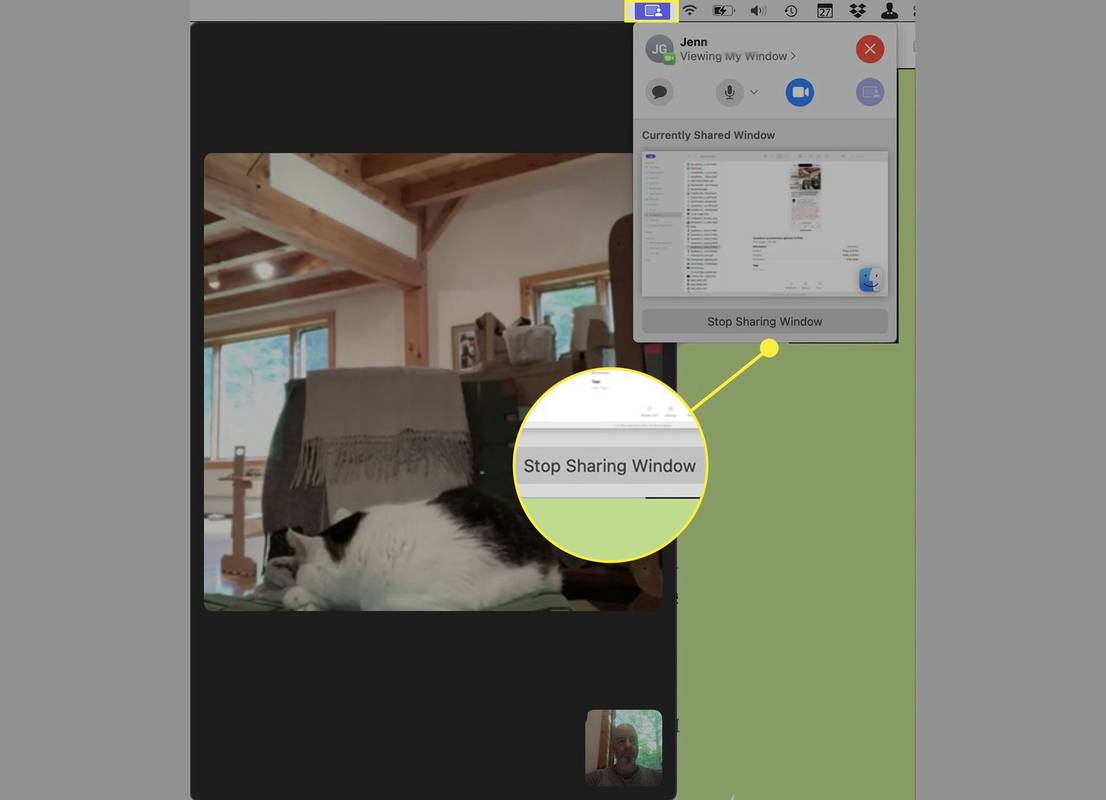Was Sie wissen sollten
- iPhone und iPad: Bei einem FaceTime-Anruf > auf Bildschirm tippen > Schaltfläche „Teilen“ > Teilen Sie meinen Bildschirm > App zum Teilen öffnen.
- Mac: Öffnen Sie die App zum Teilen > FaceTime-Anruf > Teilen-Schaltfläche > Fenster oder Bildschirm > Klicken Sie auf Fenster oder Bildschirm.
- Die FaceTime-Bildschirmfreigabe funktioniert nur bei FaceTime-Anrufen auf Apple-Geräten.
In diesem Artikel wird erläutert, wie Sie Ihren Bildschirm mit FaceTime auf einem iPhone, iPad und einem Mac teilen.
Auf Ihrem Mac muss macOS 12.1 oder neuer ausgeführt werden, und auf Ihrem iPhone/iPad muss das Betriebssystem Version 15.1 oder neuer ausgeführt werden.
So teilen Sie den Bildschirm in FaceTime auf iPhone und iPad
So teilen Sie den Bildschirm mit FaceTime auf dem iPhone oder iPad:
-
Sobald Sie sich im FaceTime-Anruf befinden, tippen Sie auf den Bildschirm, um die FaceTime-Steuerelemente anzuzeigen.
wie man Text bei Zwietracht durchstreicht
-
Tippen Sie auf die Schaltfläche „Teilen“ (das Feld mit der Person davor).
-
Klopfen Teilen Sie meinen Bildschirm .
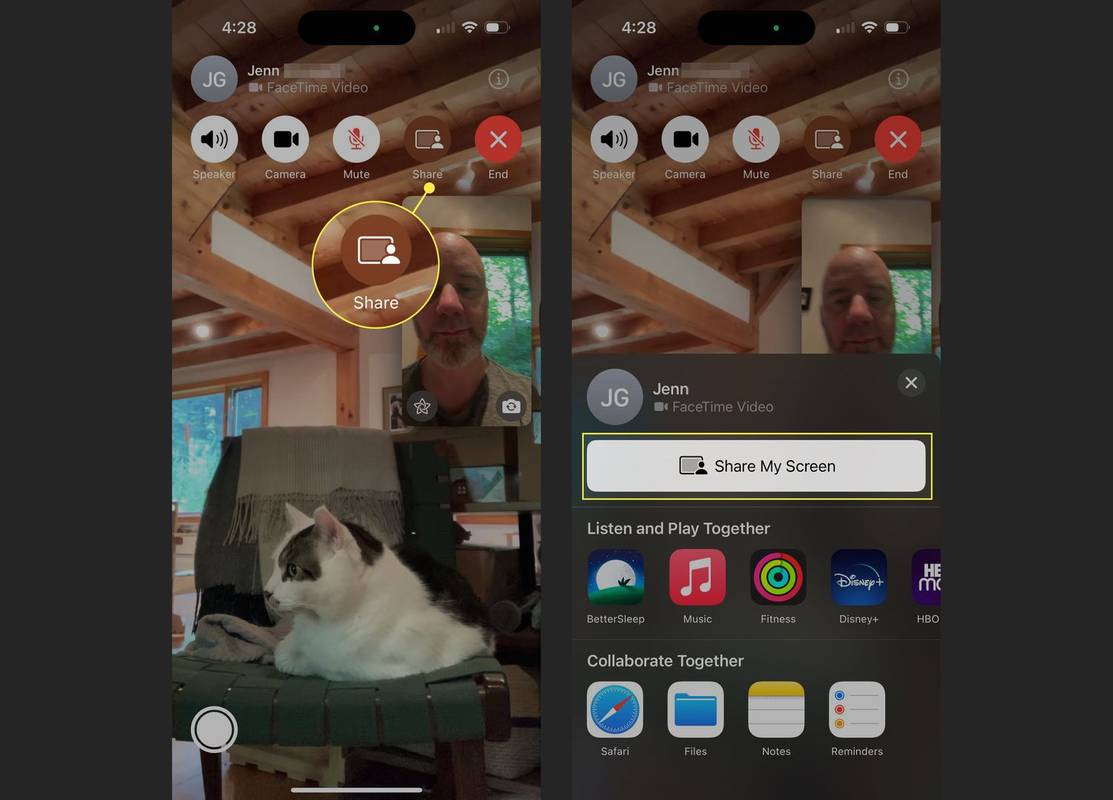
-
Auf dem Bildschirm erscheint ein Countdown von drei Sekunden. Am Ende des Countdowns beginnt die Bildschirmfreigabe.
Wenn Sie ein iPhone verwenden, wird Ihr Video ausgeschaltet (bei einigen Versionen wird es durch ein Fenster mit Ihren Initialen ersetzt). Auf einem iPad bleibt das Video eingeschaltet.
-
Wischen Sie nach oben, um zum Startbildschirm oder zum schnellen App-Umschalter zu gelangen. Holen Sie sich den Inhalt, den Sie teilen möchten, auf den Bildschirm, und die Person, mit der Sie sprechen, wird ihn sehen.
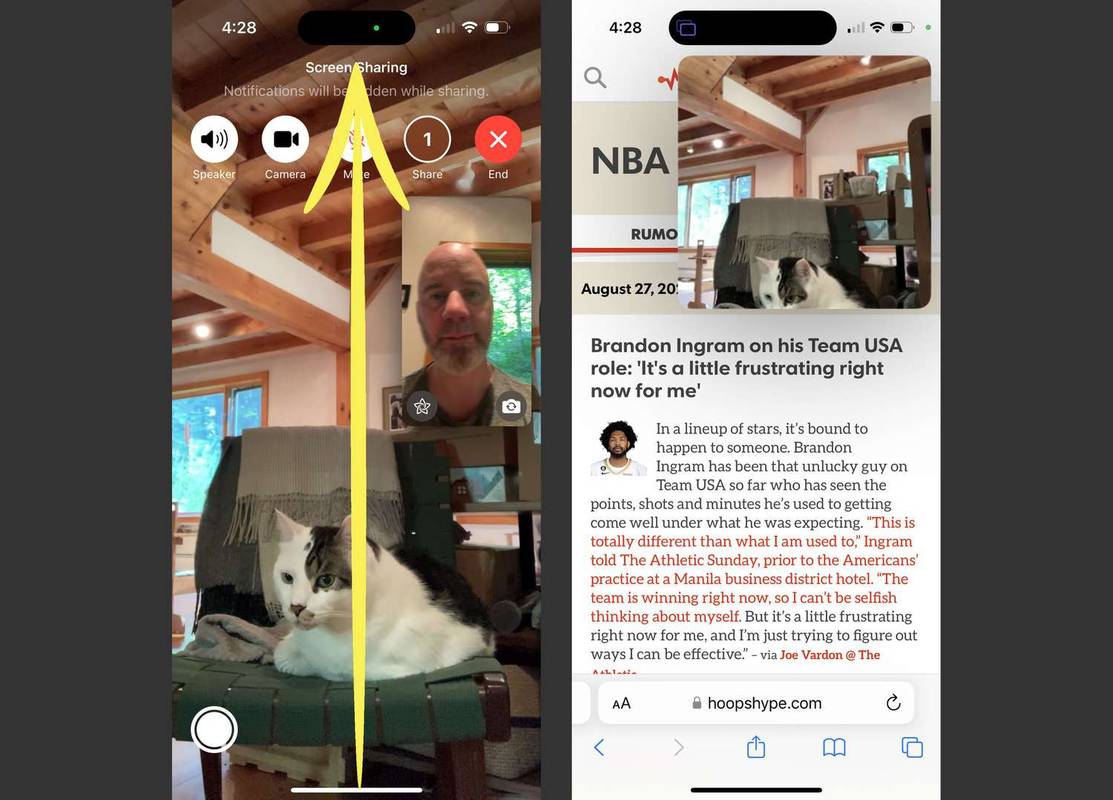
Denken Sie daran, die andere Person wird es sehenallesStellen Sie also sicher, dass Sie nichts haben, was andere nicht sehen sollen.
-
Wenn Sie bereit sind, die Bildschirmfreigabe zu beenden, tippen Sie auf das Bildschirmfreigabesymbol (oben auf dem Bildschirm bei einigen Modellen, in der dynamischen Insel (wie abgebildet) bei anderen).
-
Tippen Sie erneut auf das Bildschirmfreigabesymbol, um die Freigabe zu beenden.
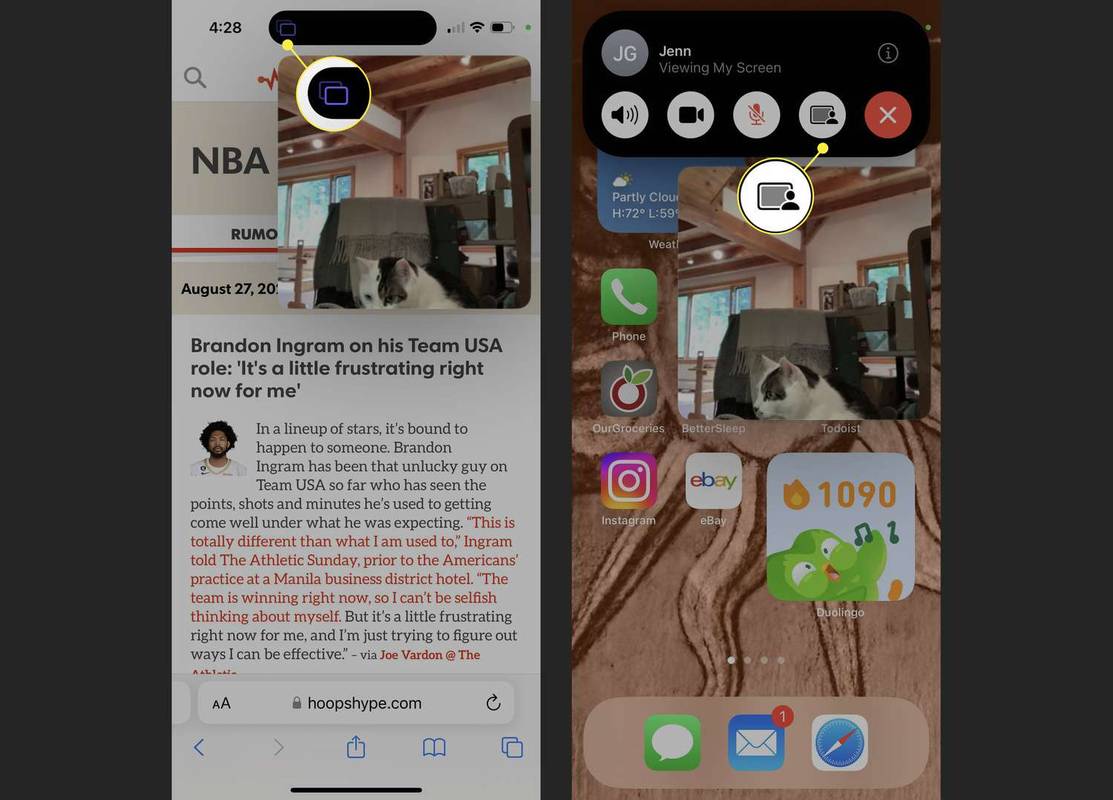
Wenn jemand bei einem FaceTime-Anruf seinen Bildschirm mit Ihnen teilt, Sie aber die Leitung übernehmen und Ihren Bildschirm teilen möchten, tippen Sie auf die Schaltfläche „Teilen“ > Teilen Sie meinen Bildschirm > Existierendes ersetzen > Bringen Sie den Inhalt auf den Bildschirm, den Sie teilen möchten.
So teilen Sie den Bildschirm mit FaceTime auf dem Mac
Wenn Sie für Ihren FaceTime-Anruf einen Mac verwenden und Ihren Bildschirm teilen möchten, sind die Schritte ziemlich ähnlich:
-
Öffnen Sie die App, die Sie teilen möchten, und rufen Sie den Inhalt auf, den Sie auf dem Bildschirm anzeigen möchten. Klicken Sie während des FaceTime-Anrufs auf die Schaltfläche „Teilen“ (das Feld mit der Person vor Ihnen).
Windows 10 Startmenü lässt sich nicht öffnen
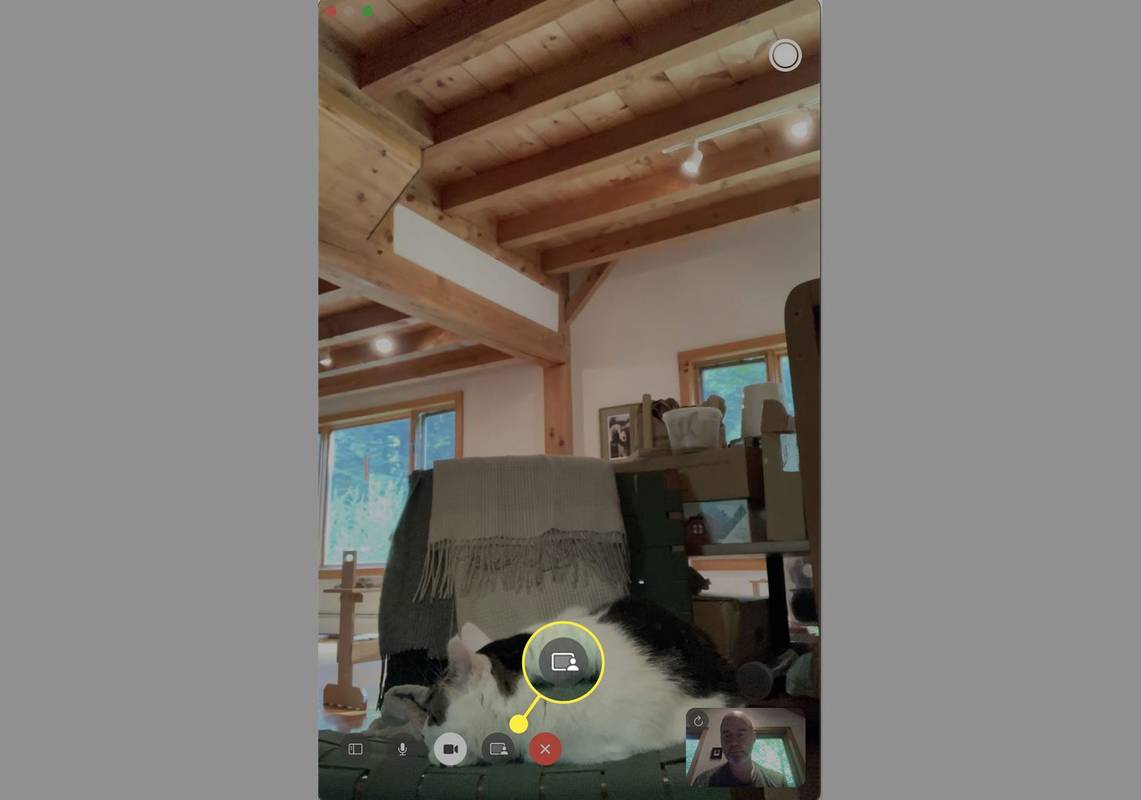
-
Dadurch wird das FaceTime-Menü in der Menüleiste oben geöffnet.
Klicken Fenster um nur ein bestimmtes Fenster in einem Programm freizugeben oder zu klicken Bildschirm um alles auf dem Bildschirm Ihres Macs zu teilen (aber denken Sie daran, dass sie alles sehen – nicht nur das, was Sie ihnen zeigen möchten!).
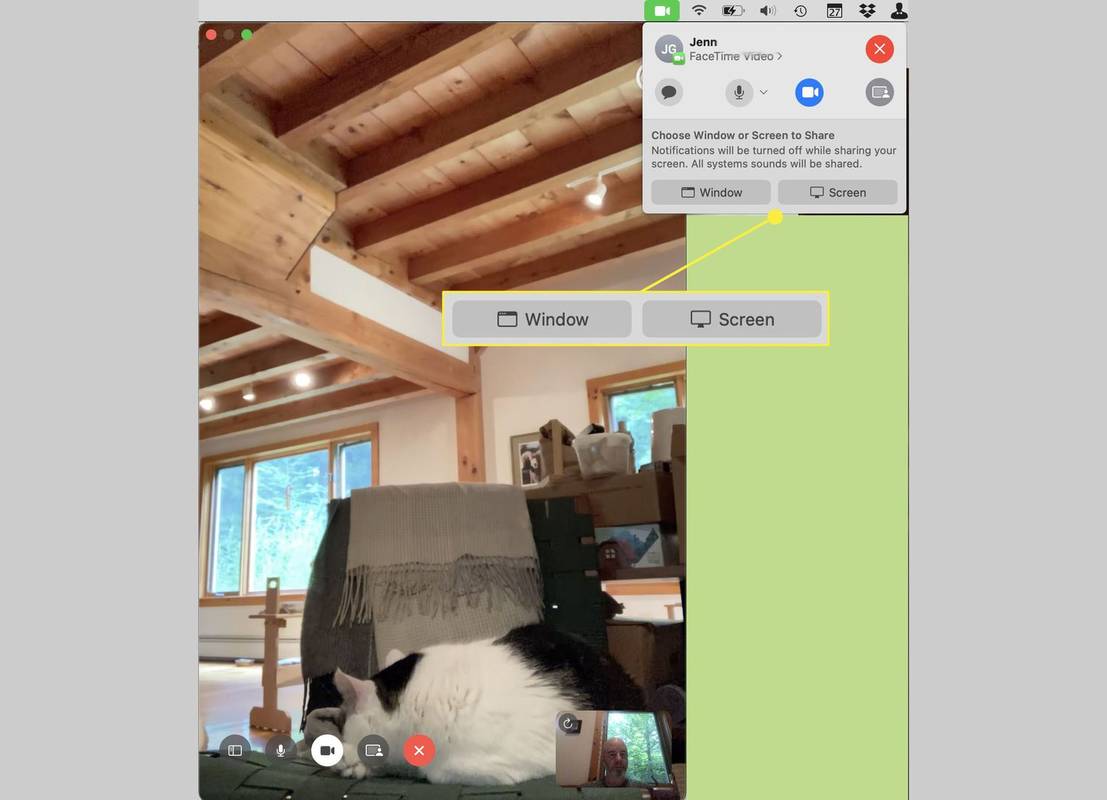
-
Wenn Sie geklickt haben Fenster , bewegen Sie die Maus über das Fenster, das Sie teilen möchten, und klicken Sie darauf. Wenn Sie geklickt haben Bildschirm , bewegen Sie Ihre Maus auf den Bildschirm, den Sie teilen möchten (wenn Sie nur einen Monitor haben, ist dies der Bildschirm, den Sie gerade sehen) und klicken Sie darauf.
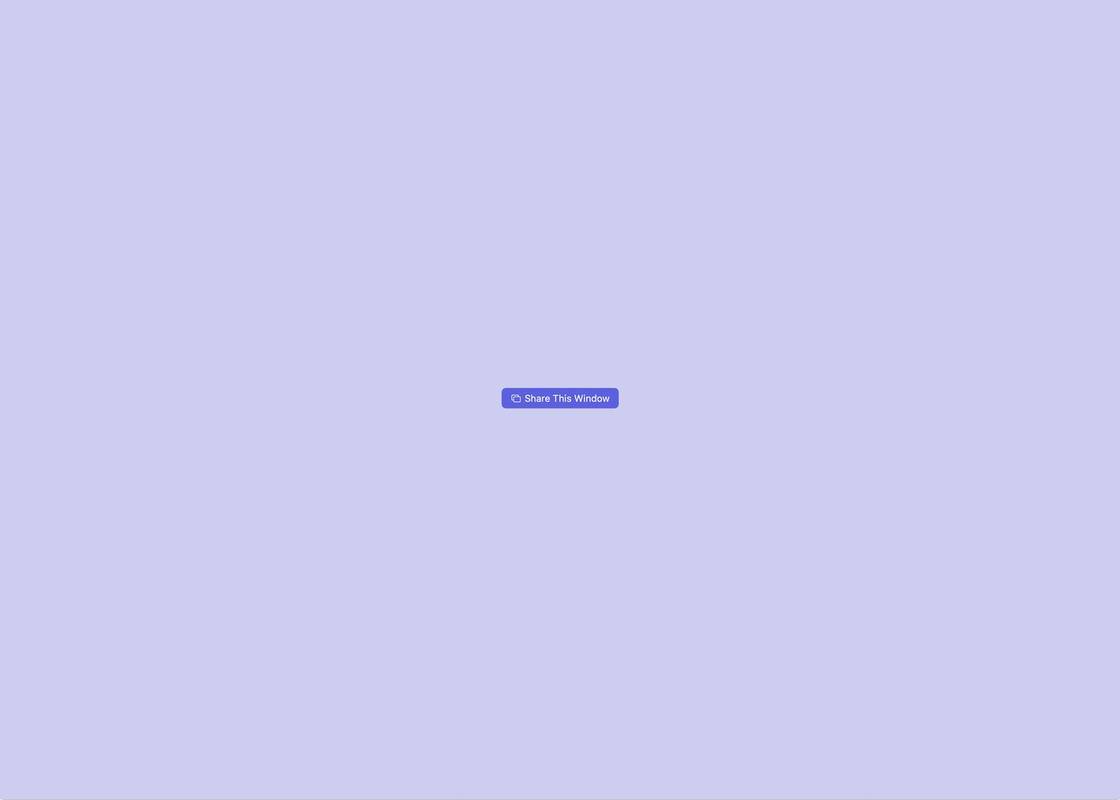
-
Sie erkennen, dass Sie etwas teilen, weil das FaceTime-Menüleistensymbol lila wird und das geteilte Fenster ein lilafarbenes Freigabesymbol enthält.
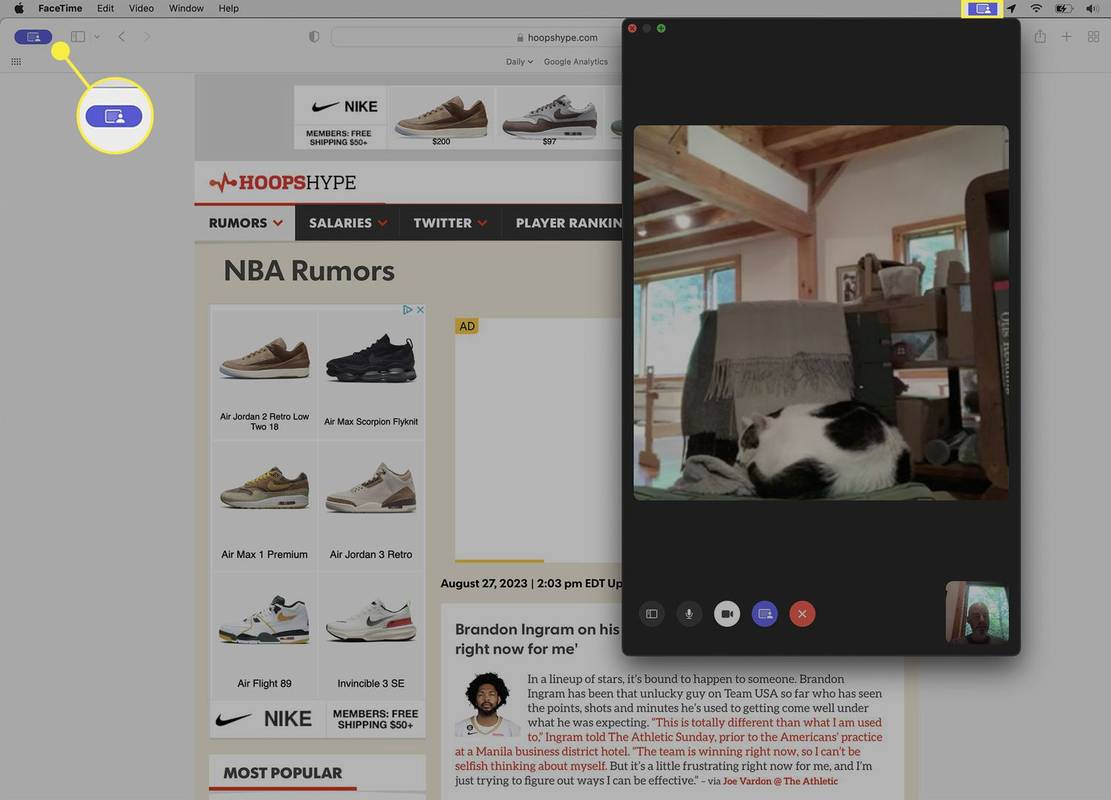
-
Um die Freigabe zu beenden, beenden Sie entweder den FaceTime-Anruf oder klicken Sie auf die FaceTime-Schaltfläche in der Menüleiste und dann auf Hör auf zu teilen .
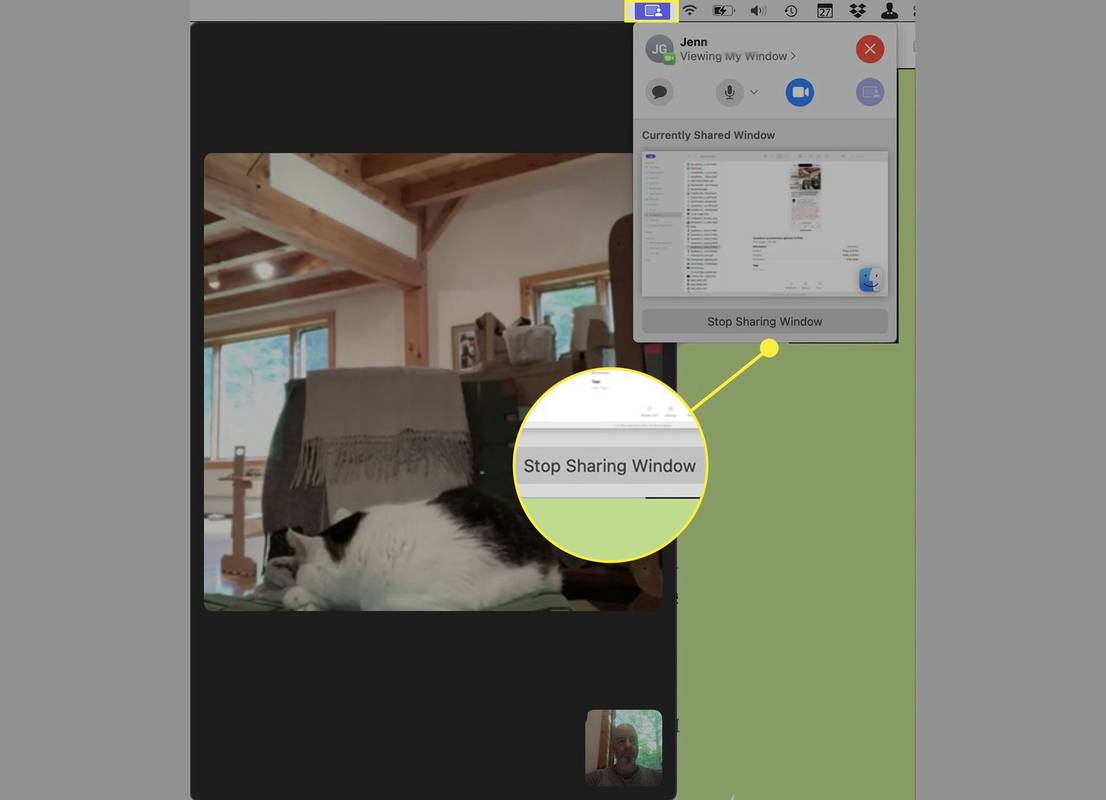
Was ist Bildschirmfreigabe in FaceTime?
Damit die Bildschirmfreigabe funktioniert, müssen beide Personen FaceTime verwenden (also ein Apple-Gerät verwenden). Während Sie FaceTime mit Android-Benutzern und verwenden können FaceTime mit Windows im Web, das FaceTime-Bildschirmfreigabe nicht unterstützt). Die FaceTime-Bildschirmfreigabe funktioniert unabhängig davon, welches Apple-Gerät verwendet wird: Anrufe können von iPhone zu iPhone, iPad zu iPhone, Mac zu iPad usw. erfolgen.
Sie können Ihre eigenen Videos nur über FaceTime streamen. Sie können nicht von Diensten wie Netflix, Max usw. streamen. Sie können auch keine Videos streamen, selbst wenn Sie diese gekauft oder ausgeliehen haben.
Verwenden Sie SharePlay, um gekaufte, geliehene oder gestreamte Videos über FaceTime zu teilen