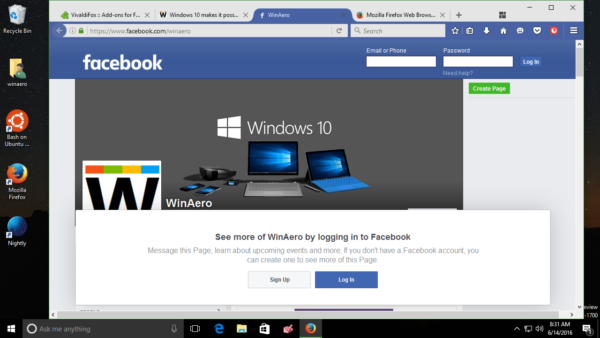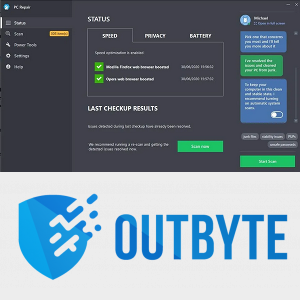Wenn Sie Google Mail als primären E-Mail-Dienst verwenden, haben Sie wahrscheinlich eine große Anzahl von E-Mails erhalten, die Sie löschen möchten. Alternativ können Sie mehrere E-Mails auswählen und in Ordnern organisieren.
startmenü öffnet nicht win 10

In diesem Artikel erfahren Sie, wie Sie alle E-Mails in Google Mail auf verschiedenen Geräten und Plattformen auswählen. Außerdem erfahren Sie, wie Sie E-Mails in Google Mail formatieren und Lösungen für einige häufig auftretende Probleme mit der Google Mail-App finden.
Wie wähle ich alle E-Mails in Google Mail unter Windows, Mac und Chromebook aus?
Die Auswahl aller E-Mails ist für Windows, Mac und Chromebook gleich. Sie können alle E-Mails in Ihrem Google Mail-Posteingang über Ihren Webbrowser auswählen. Bevor Sie jedoch zu Google Mail wechseln, stellen Sie sicher, dass Sie in Ihrem Google-Konto angemeldet sind. Führen Sie dann die folgenden Schritte aus:
- Gehe zu www.google.com .

- Klicken Sie oben rechts auf der Seite auf Google Mail, um Ihren Google Mail-Posteingang zu öffnen.

- Bewegen Sie den Mauszeiger über die Seitenleiste und klicken Sie auf Mehr.

- Scrollen Sie im erweiterten Menü nach unten und klicken Sie auf Alle E-Mails.
- Klicken Sie auf das kleine leere Feld in der horizontalen Symbolleiste. (( Hinweis: Wenn Sie den Mauszeiger darüber bewegen, wird Select) angezeigt.

- Wählen Sie Alle E-Mails.

- Klicken Sie auf Alle 1.500 Konversationen in Alle E-Mails auswählen. (( Hinweis: Diese Anzahl hängt davon ab, wie viele E-Mails Sie haben.

Erfolg! Sie haben alle Ihre E-Mails in Google Mail ausgewählt.
Wie wähle ich alle zu löschenden E-Mails in Google Mail aus?
Das Löschen aller Ihrer E-Mails in Google Mail erfolgt am besten über Ihren Webbrowser. Beachten Sie, dass Sie in Ihrem Google-Konto angemeldet sein müssen, um Ihre E-Mails zu löschen.
- Gehe zu www.google.com .

- Klicken Sie oben rechts auf der Seite auf Google Mail, um Ihren Google Mail-Posteingang zu öffnen.

- Platzieren Sie den Mauszeiger über der Seitenleiste und klicken Sie auf Mehr.

- Scrollen Sie im erweiterten Menü nach unten und klicken Sie auf Alle E-Mails.

- Klicken Sie auf das kleine leere Feld in der horizontalen Symbolleiste.

- Klicken Sie auf Alle 2.000 Konversationen in Alle E-Mails auswählen. (( Hinweis: Diese Anzahl hängt davon ab, wie viele E-Mails Sie haben.

- Wählen Sie Alle E-Mails.

- Klicken Sie auf das kleine Mülleimersymbol in der horizontalen Symbolleiste. (( Hinweis: Wenn Sie den Mauszeiger über dieses Symbol bewegen, wird 'Löschen' angezeigt.

- Klicken Sie im Dialogfeld Massenaktion bestätigen auf OK, um alle E-Mails zu löschen.

Hinweis: Alle Ihre gesendeten E-Mails werden ebenfalls gelöscht.
Manchmal löscht Google nicht alle E-Mails auf einmal. Überprüfen Sie die Registerkarten 'Primär', 'Sozial' und 'Werbeaktionen'. Wenn noch E-Mails übrig sind, führen Sie dieselbe Aktion aus, um sie zu löschen.
Außerdem löscht Google möglicherweise keine E-Mails in Ihrem Spam-Ordner. Sie sollten sie auch entfernen.
- Richten Sie den Mauszeiger in Google Mail über die Seitenleiste und klicken Sie auf Mehr.
- Scrollen Sie nach unten und gehen Sie zum Spam-Ordner.

- Klicken Sie auf das kleine leere Feld in der horizontalen Symbolleiste.

- Klicken Sie auf das Mülleimersymbol, um alle E-Mails in Ihrem Spam-Ordner zu löschen.

Jetzt haben Sie alle E-Mails in Google Mail erfolgreich gelöscht.
Wie wähle ich alle E-Mails in Google Mail auf dem iPhone aus?
Zunächst benötigen Sie die offizielle Mail-App für das iPhone. Sie können es herunterladen Hier . Über diese App können Sie auf Ihre Google Mail-E-Mails zugreifen.
- Öffnen Sie die Mail-App.

- Klicken Sie auf das Google-Logo.

- Klicken Sie auf Weiter.

- Geben Sie Ihre E-Mail-Adresse ein und klicken Sie auf Weiter.

- Geben Sie Ihr Passwort ein und klicken Sie auf Weiter.

- Klicken Sie auf Einstellungen. (( Hinweis: Wenn dieses Dialogfeld nicht angezeigt wird, gehen Sie zu 'Einstellungen'> 'E-Mail'> 'Google Mail-Konten'.
- Aktivieren Sie die Option Mail.

- Kehren Sie zur Mail-App zurück.
- Klicken Sie auf Alle E-Mails.

- Klicken Sie oben rechts auf dem Bildschirm auf Bearbeiten.

- Klicken Sie oben links auf dem Bildschirm auf Alle auswählen.

Groß! Sie haben alle Ihre Google Mail-E-Mails auf Ihrem iPhone ausgewählt.
Wie wähle ich alle E-Mails in Google Mail auf Android aus?
Sie können nicht alle E-Mails in der Google Mail-App auswählen. Glücklicherweise gibt es eine Problemumgehung für die Auswahl aller E-Mails in Google Mail von Ihrem Android-Gerät.
- Öffnen Sie Ihren Chrome-Browser.

- Klicken Sie auf die drei vertikalen Punkte in der oberen rechten Ecke des Bildschirms.

- Überprüfen Sie die Desktop-Site.

- Geben Sie in der Adressleiste mail.google.com ein.

- Klicken Sie auf den kleinen Pfeil in der Seitenleiste.

- Klicken Sie auf Mehr.
- Gehen Sie zu Alle E-Mails.

- Um das erweiterte Menü zu schließen, klicken Sie auf den Rand des erweiterten Menüs. (( Hinweis: Sie können auch eine E-Mail öffnen und auf Ihrem Gerät auf die Schaltfläche 'Zurück' klicken.)
- Klicken Sie auf das kleine leere Feld in der horizontalen Symbolleiste.

- Klicken Sie auf Alle 2.456 Konversationen in Alle E-Mails auswählen. (( Hinweis: Diese Anzahl hängt davon ab, wie viele E-Mails Sie haben.

Wie wähle ich alle E-Mails in Google Mail aus und markiere sie als gelesen?
Diese nervige Benachrichtigung über ungelesene E-Mails kann leicht entfernt werden. Sie müssen lediglich alle E-Mails auswählen und als gelesen markieren.
- Melden Sie sich bei Google Mail an.

- Bewegen Sie den Mauszeiger über die Seitenleiste und klicken Sie auf Mehr.
- Klicken Sie auf Alle E-Mails.

- Aktivieren Sie das kleine leere Kästchen in der horizontalen Symbolleiste.

- Klicken Sie auf Alle 1.348 Konversationen in Alle E-Mails auswählen. (( Hinweis: Diese Anzahl hängt davon ab, wie viele E-Mails Sie haben.

- Klicken Sie in der horizontalen Symbolleiste auf das Symbol für den geöffneten Umschlag.

Jetzt werden alle Ihre E-Mails als gelesen markiert und Sie sehen die Benachrichtigung nicht mehr.
Wie wähle ich alle E-Mails im Google Mail-Ordner aus?
Ordner, die E-Mails in Google Mail enthalten, werden als Labels bezeichnet. Wenn Sie noch kein Etikett haben, können Sie ein neues erstellen.
- Wählen Sie die E-Mails aus, die Sie in einem Etikett gruppieren möchten.

- Klicken Sie in der horizontalen Symbolleiste auf Beschriftungen.

- Klicken Sie im erweiterten Menü auf Neu erstellen.

- Geben Sie den Namen Ihres Etiketts ein und wählen Sie eine Verschachtelungsoption aus.

- Klicken Sie auf Erstellen.

Jetzt können Sie alle E-Mails innerhalb dieses Etiketts auswählen.
- Klicken Sie in der Seitenleiste auf Ihr Etikett.

- Aktivieren Sie das kleine leere Kästchen in der horizontalen Symbolleiste, um alle E-Mails in diesem Etikett auszuwählen.

Wie wähle ich alle zu löschenden E-Mails in der Google Mail-App aus?
Leider können Sie nicht alle E-Mails in der Google Mail-App für Ihr Mobilgerät auswählen. Sie können jedoch jederzeit alle E-Mails in Ihrem Spam-Ordner löschen.
- Öffnen Sie die Google Mail-App.

- Klicken Sie auf die drei horizontalen Linien in der oberen linken Ecke Ihres Bildschirms.

- Gehen Sie zu Spam.

- Klicken Sie jetzt auf Spam leeren.

Zusätzliche FAQs
Wie formatiere ich meine E-Mails in Google Mail?
Sie können Ihre E-Mail beim Erstellen formatieren.
1. Melden Sie sich bei Google Mail an.

2. Klicken Sie auf die Schaltfläche Verfassen.

3. Wenn in der horizontalen Symbolleiste keine Formatierungsoptionen angezeigt werden, drücken Sie auf das A-Symbol.

Hier können Sie verschiedene Formatierungsoptionen auf Ihre E-Mails anwenden.
Löschen Google Mail-E-Mails automatisch?
Google Mail löscht eine E-Mail niemals automatisch. Sie müssen Ihre E-Mails manuell löschen. Auch danach können Sie weiterhin auf Ihre gelöschten E-Mails im Papierkorb zugreifen. Nach 30 Tagen entfernt Google Mail diese E-Mails für immer.
Wie finde ich alle meine E-Mails?
Google Mail unterteilt Ihre E-Mails in mehrere Abschnitte (z. B. Primär, Soziales, Werbeaktionen usw.). Wenn Sie alle diese E-Mails an einem Ort anzeigen möchten, müssen Sie Alle E-Mails in Google Mail öffnen.
1. Melden Sie sich bei Google Mail an.
2. Platzieren Sie den Mauszeiger über der Seitenleiste und klicken Sie auf Mehr.
3. Scrollen Sie im erweiterten Menü nach unten und klicken Sie auf Alle E-Mails.
Sie sollten in der Lage sein, alle Ihre E-Mails hier anzuzeigen.
Hinweis: Sie können Spam- und Papierkorb-E-Mails nur in ihren Ordnern anzeigen.
So installieren Sie den Google Play Store auf Amazon Fire TV
Wie wähle ich mehrere Nachrichten in Google Mail aus?
Sie können mehrere E-Mails auswählen, indem Sie jede E-Mail einzeln auswählen, oder Sie können eine Verknüpfung verwenden.
1. Melden Sie sich bei Google Mail an.
2. Wählen Sie eine E-Mail aus, indem Sie das Kontrollkästchen aktivieren.
3. Halten Sie die Umschalttaste gedrückt und wählen Sie eine andere E-Mail aus.
Sie haben jetzt eine Reihe von E-Mails ausgewählt. Sie können diese Methode jeweils nur auf einer Seite anwenden.
Wie lösche ich Massen-E-Mails in Google Mail?
Wenn Sie nicht alle Ihre E-Mails gleichzeitig löschen möchten, können Sie dennoch mehrere E-Mails auswählen und löschen.
1. Melden Sie sich bei Google Mail an.
2. Wechseln Sie zu dem Abschnitt, in dem Sie mehrere E-Mails löschen möchten (z. B. Primär, Sozial usw.).
3. Wählen Sie eine Reihe von E-Mails aus, die Sie löschen möchten, indem Sie auf eine E-Mail klicken, die Umschalttaste gedrückt halten und dann eine andere E-Mail auswählen.
4. Klicken Sie auf das Mülleimersymbol in der horizontalen Symbolleiste, um den Bereich ausgewählter E-Mails zu löschen.
Wiederholen Sie diesen Vorgang, bis Sie alle gewünschten E-Mails gelöscht haben.
Hinweis: Wenn Sie versehentlich eine E-Mail löschen, wechseln Sie in den Papierkorb und wählen Sie diese E-Mail aus. Klicken Sie dann auf das Symbol Verschieben nach und wählen Sie Posteingang.
Alle E-Mails in Google Mail auswählen
Die Auswahl aller E-Mails in Google Mail ist nur über den Desktop möglich. Die Google Mail-App unterstützt diese Funktion nicht. Wir haben Ihnen jedoch einige Problemumgehungen für den Zugriff auf diese Funktion auf Ihrem Mobilgerät gezeigt, obwohl Sie mit der Google Mail-App nicht alle E-Mails gleichzeitig auswählen können.
Diese Funktion ist wichtig, da Sie alle Ihre E-Mails mit Ausnahme der E-Mails im Spam-Ordner problemlos löschen können. Sie haben auch gelernt, wie Sie alle Ihre E-Mails als gelesen markieren. Die nervige Benachrichtigung über Tausende ungelesener E-Mails wird Sie nicht mehr stören.
Wie haben Sie alle E-Mails in Google Mail ausgewählt? Haben Sie eine andere Methode angewendet? Lass es uns in den Kommentaren unten wissen.