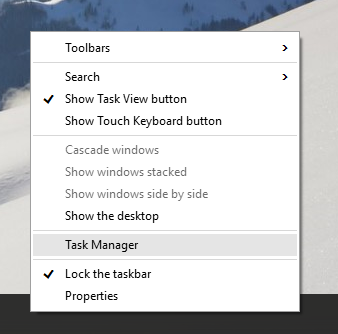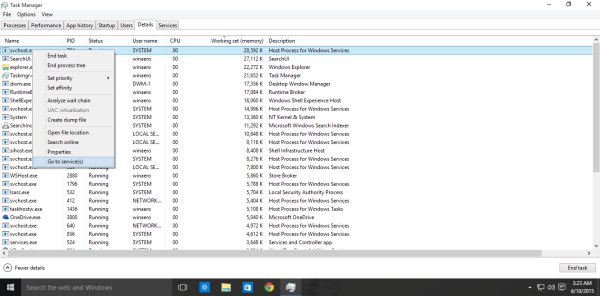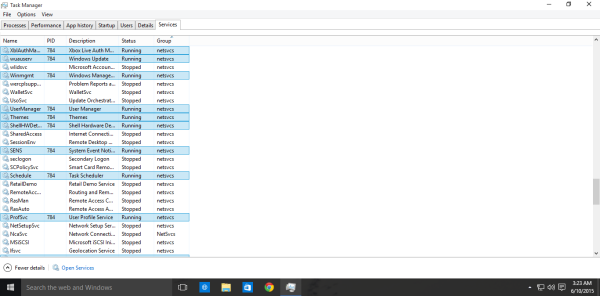Wenn Ihr Windows-PC gestartet wird, werden beim Start viele Programme geöffnet. Einige lang laufende Prozesse, die hauptsächlich Systemfunktionen ausführen, werden als Dienste bezeichnet. Serviceprozesse haben normalerweise keine Benutzeroberfläche und interagieren nicht mit dem Benutzer. Der bekannteste Dienstprozess ist svchost.exe, auf dem immer mehrere Instanzen ausgeführt werden und der für viele Windows-Dienste verantwortlich ist, z. Windows Update- oder Action Center-Benachrichtigungen. Sie können leicht überprüfen, welche Dienste von ihrem Prozess ausgeführt werden. Befolgen Sie diese einfachen Anweisungen, um zu erfahren, wie.
Wir benötigen lediglich den Windows Task-Manager.
- Öffnen Sie den Task-Manager, indem Sie die Tastenkombination Strg + Umschalt + Esc auf der Tastatur drücken oder mit der rechten Maustaste auf die Taskleiste klicken.
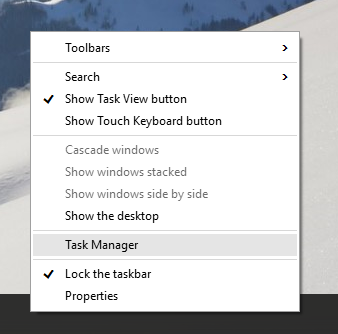
- Wechseln Sie zur Registerkarte Details.
- Klicken Sie mit der rechten Maustaste auf den gewünschten Prozess. Angenommen, eine bestimmte Instanz des Prozesses svchost.exe verbraucht viel Speicher und Sie möchten herausfinden, welcher Dienst dies verursacht. Klicken Sie dann auf diese Instanz von svchost.exe und wählen Sie Gehen Sie zu Service (s) .
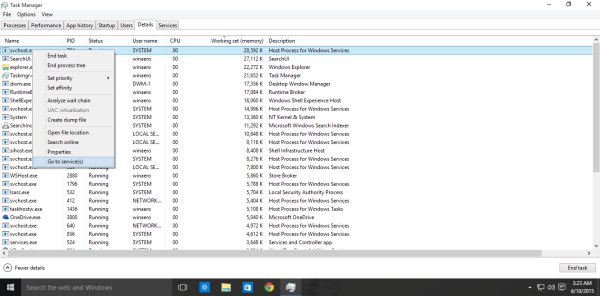
Die Registerkarte Dienste wird automatisch geöffnet, und alle Dienste, die von der ausgewählten Instanz des Prozesses svchost.exe erstellt wurden, werden hervorgehoben.
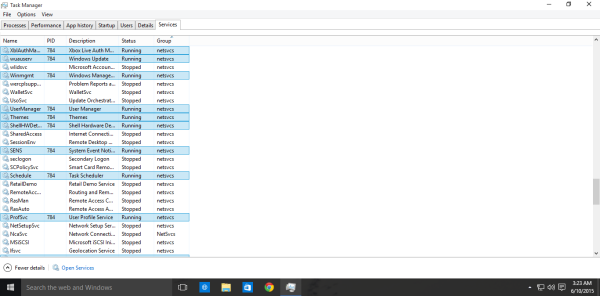
Das ist alles. Mit dem Task-Manager können Sie Dienste auch über die Registerkarten stoppen und neu starten.