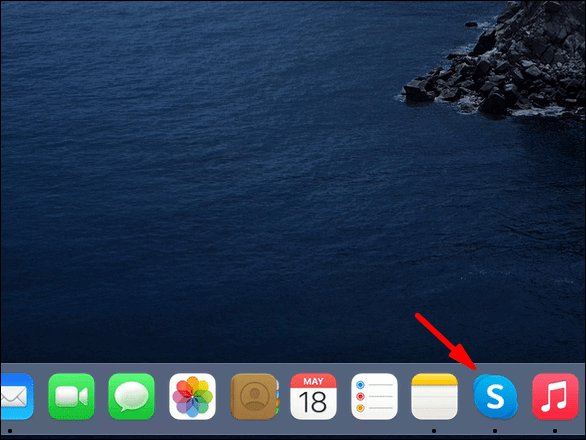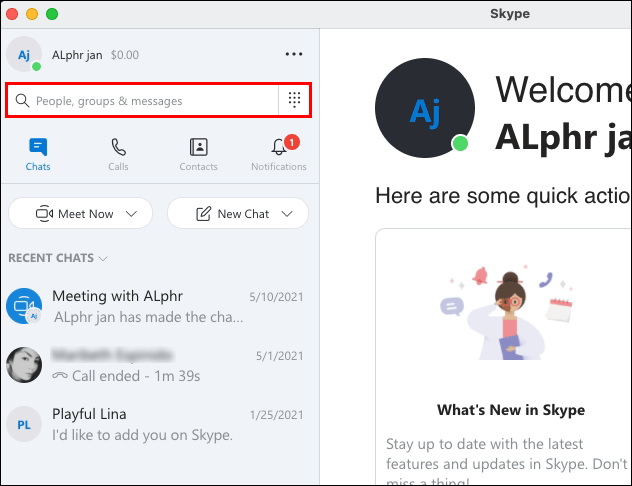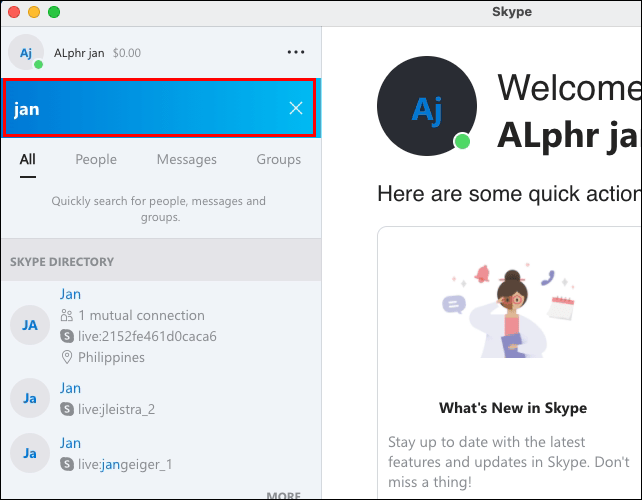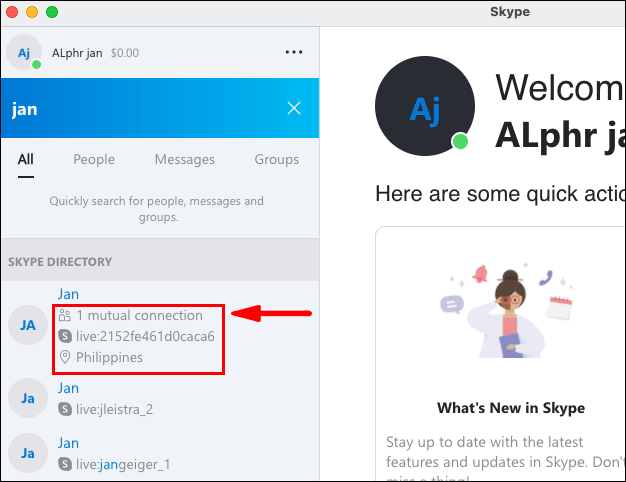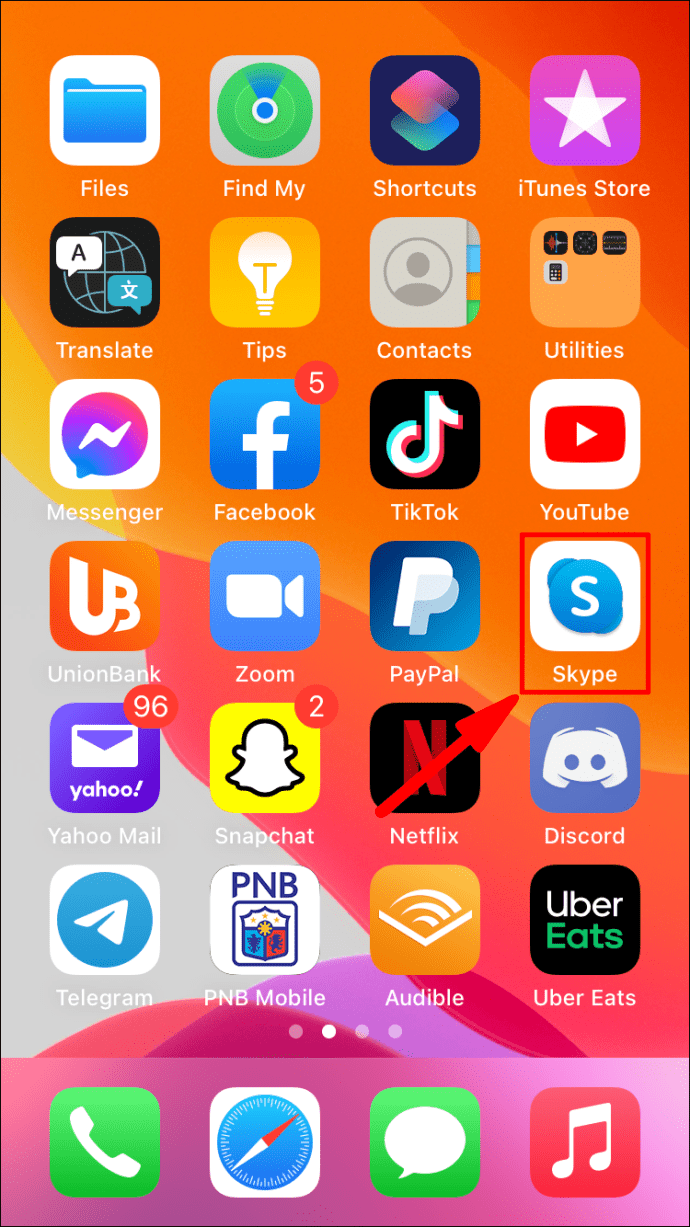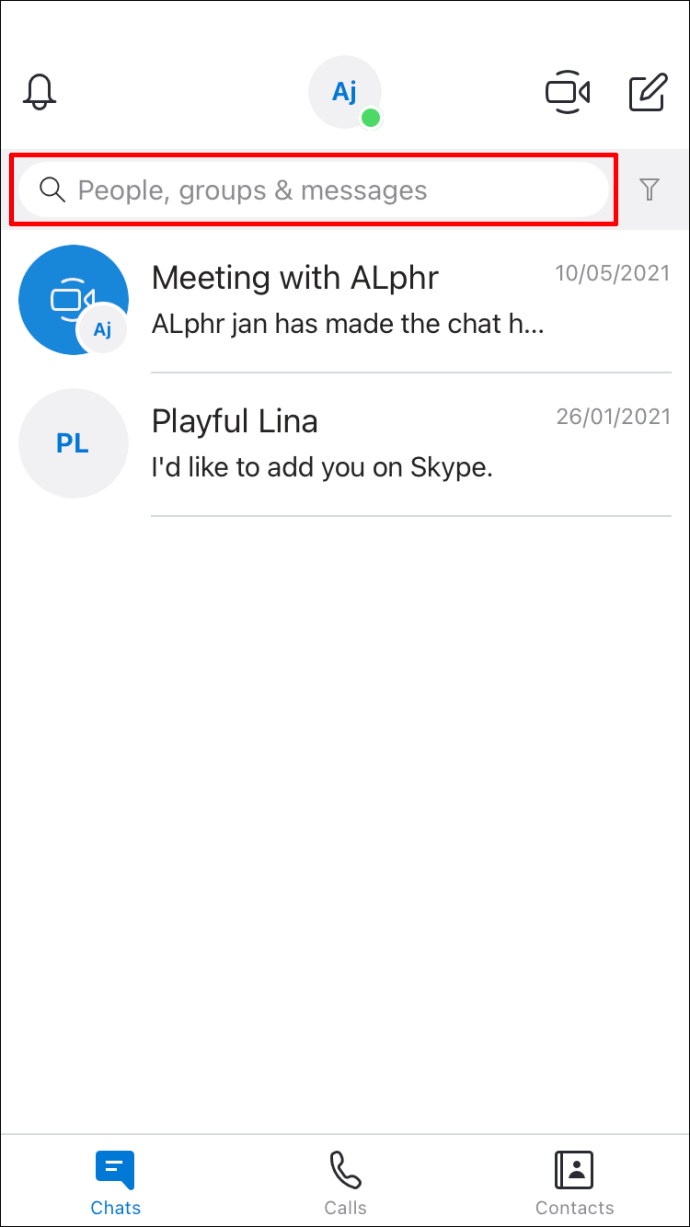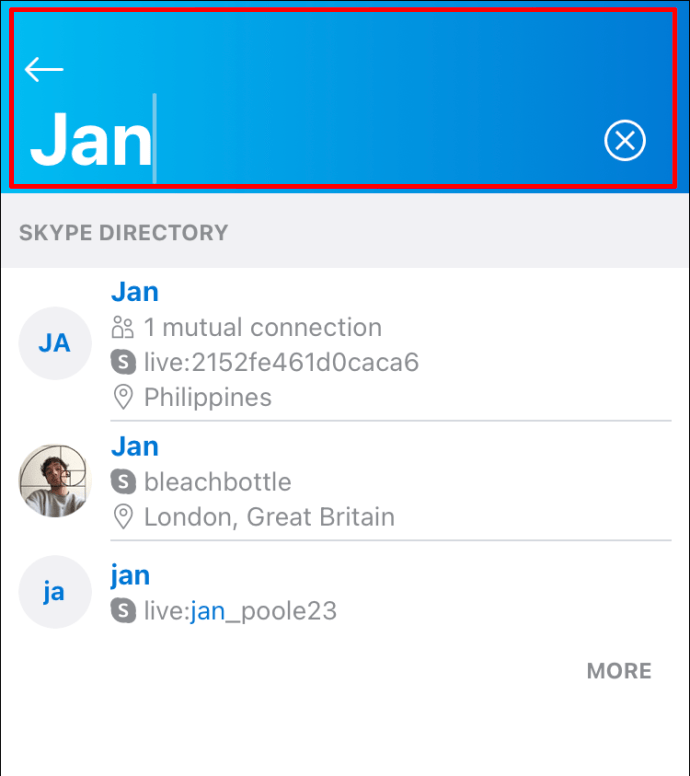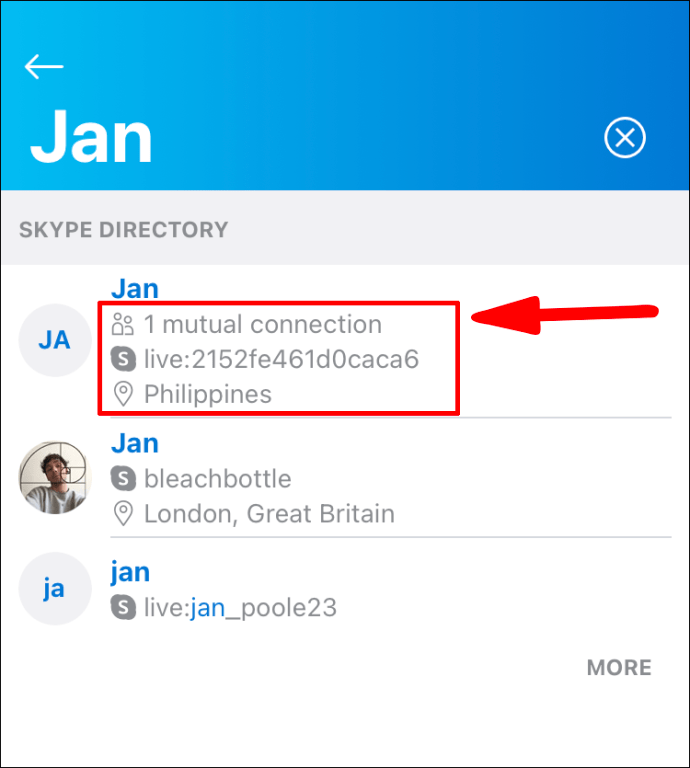Skype, die Instant Messaging-, Video- und Sprachanruf-App, ist seit 2003 eine der beliebtesten Apps für die Online-Kommunikation. Fast jeder scheint ein Skype-Konto zu besitzen. Aus Datenschutzgründen erlaubt Skype nicht, die Details der gegenseitigen Kontakte anzuzeigen. Die Anzahl der gegenseitigen Kontakte wird jedoch angezeigt, wenn Sie nach einem Kontakt suchen, der nicht in Ihrem Adressbuch gespeichert ist.

In diesem Artikel zeigen wir Ihnen, wie Sie die Anzahl der über Desktop- und Mobilgeräte freigegebenen gegenseitigen Kontakte anzeigen und wie Sie viele andere kontaktbezogene Aufgaben über Skype ausführen.
Warum können Sie mit Skype keine gegenseitigen Kontakte sehen?
Skype hält die Identitäten und Profildetails der gegenseitigen Kontakte für die Privatsphäre ihrer Benutzer verborgen. Bei der Suche nach einer bestimmten Person, die noch nicht als Kontakt gespeichert wurde, zeigt Skype jedoch die Anzahl der gegenseitigen Kontakte an, die Sie mit jedem Suchergebnis haben.
Wie kann ich die Anzahl der gemeinsamen Freunde auf Skype anzeigen?
So zeigen Sie die Anzahl der gemeinsamen Freunde mit anderen Skype-Konten über Windows 10 an:
- Starten Sie die Skype-App über Ihren PC.
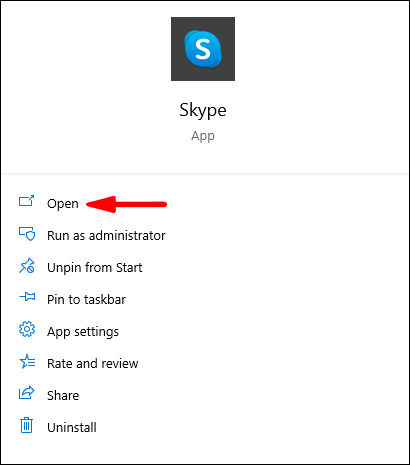
- Klicken Sie oben links auf dem Bildschirm in das Suchtextfeld mit der Bezeichnung: Personen, Gruppen und Nachrichten.
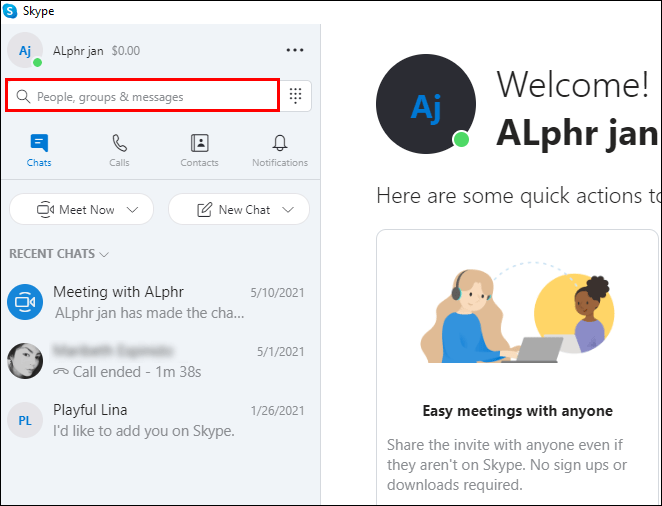
- Geben Sie den Namen der Person ein, die Sie finden möchten.
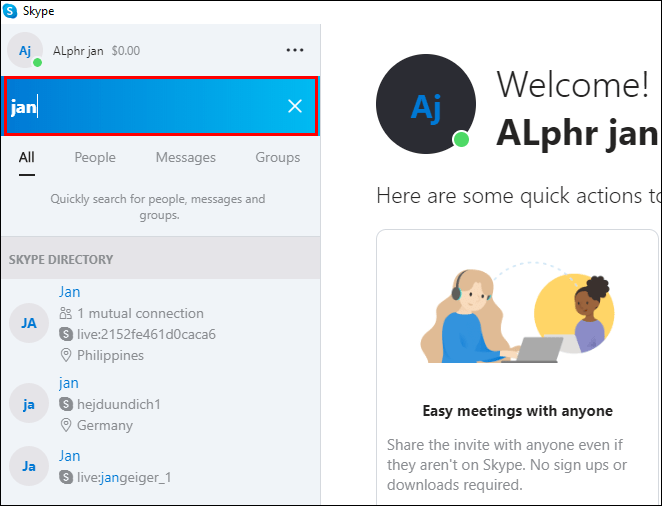
- Auf der rechten Seite jedes übereinstimmenden Ergebnisses wird die Anzahl der gemeinsamen Freunde angezeigt, die Sie haben. Wenn umgekehrt keine Nummer angezeigt wird, gibt es keine gemeinsamen Freunde.
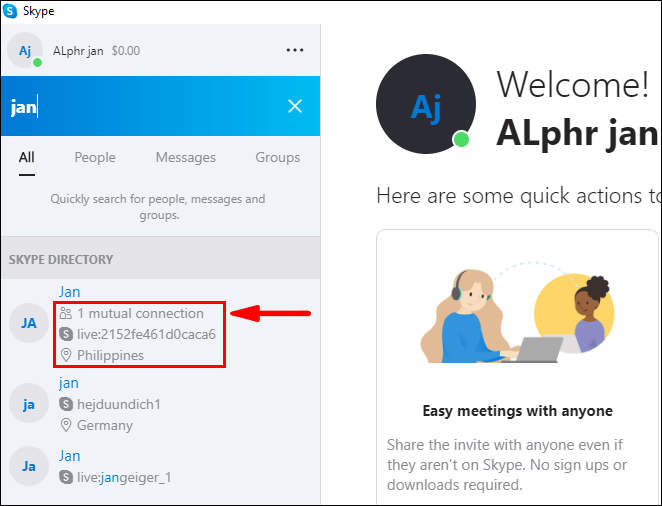
So zeigen Sie die Anzahl der gemeinsamen Freunde mit anderen Skype-Konten über den Mac an:
- Starten Sie die Skype-App über Ihren Mac.
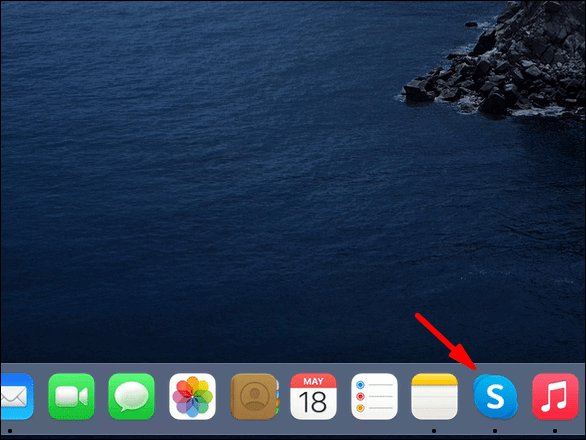
- Klicken Sie oben links auf dem Bildschirm in das Suchtextfeld mit der Bezeichnung: Personen, Gruppen und Nachrichten.
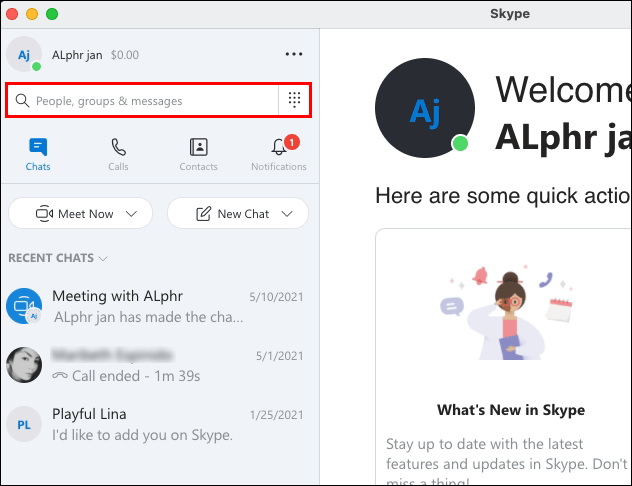
- Geben Sie den Namen der Person ein, die Sie finden möchten.
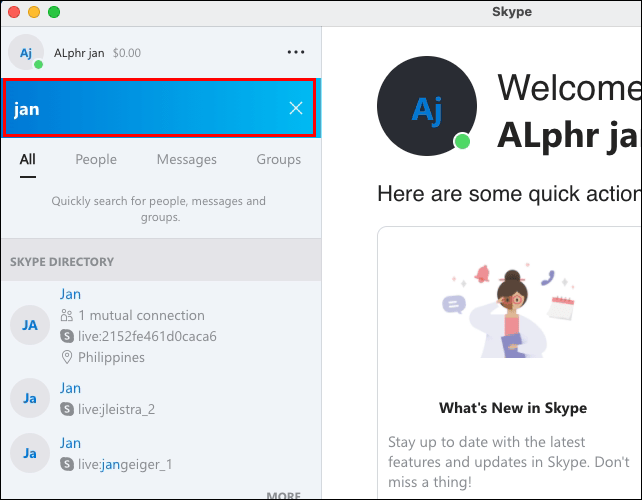
- Auf der rechten Seite jedes übereinstimmenden Ergebnisses wird die Anzahl der gemeinsamen Freunde angezeigt, die Sie haben. Wenn umgekehrt keine Nummer angezeigt wird, gibt es keine gemeinsamen Freunde.
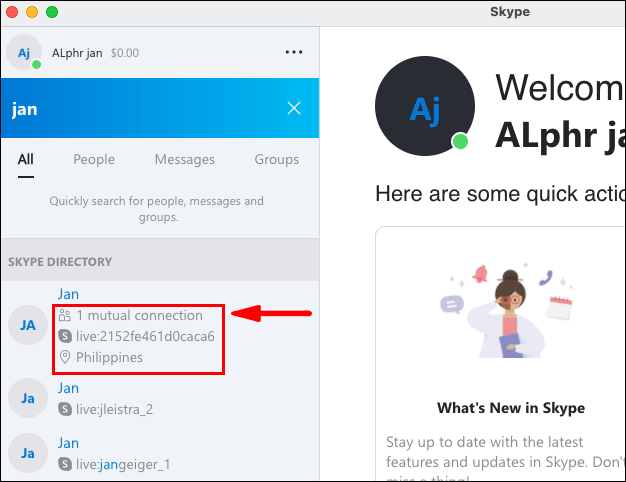
So zeigen Sie die Anzahl der gemeinsamen Freunde mit anderen Skype-Konten über ein Android-Gerät an:
- Starten Sie die Skype-App über Ihr Android-Gerät.
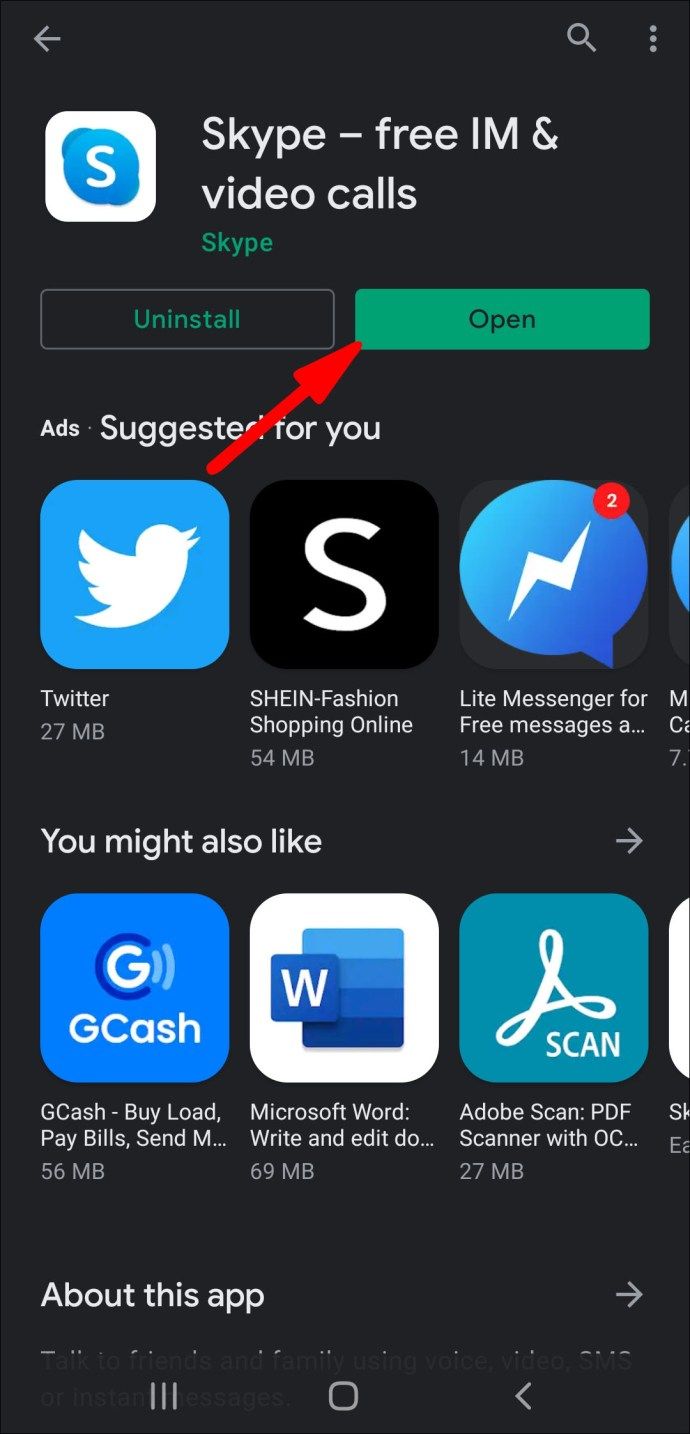
- Tippen Sie auf das Lupensuchensymbol.
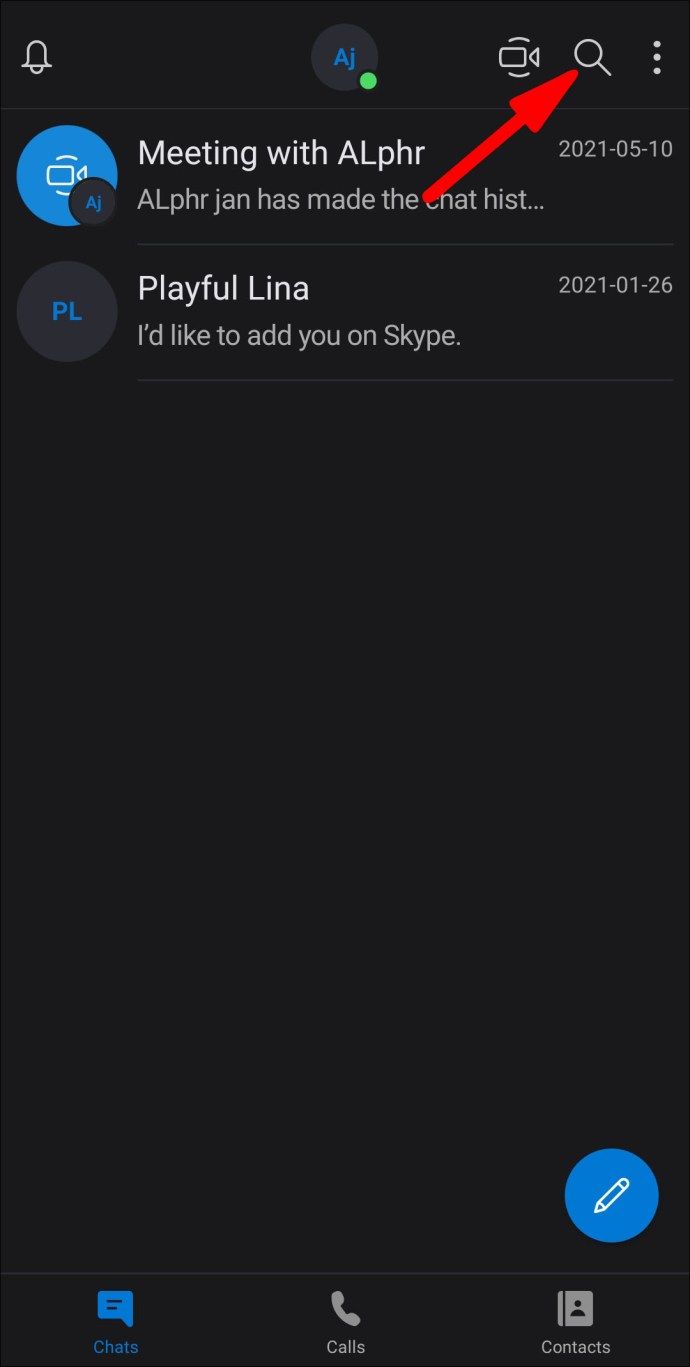
- Geben Sie den Namen des Kontakts ein, den Sie suchen möchten.
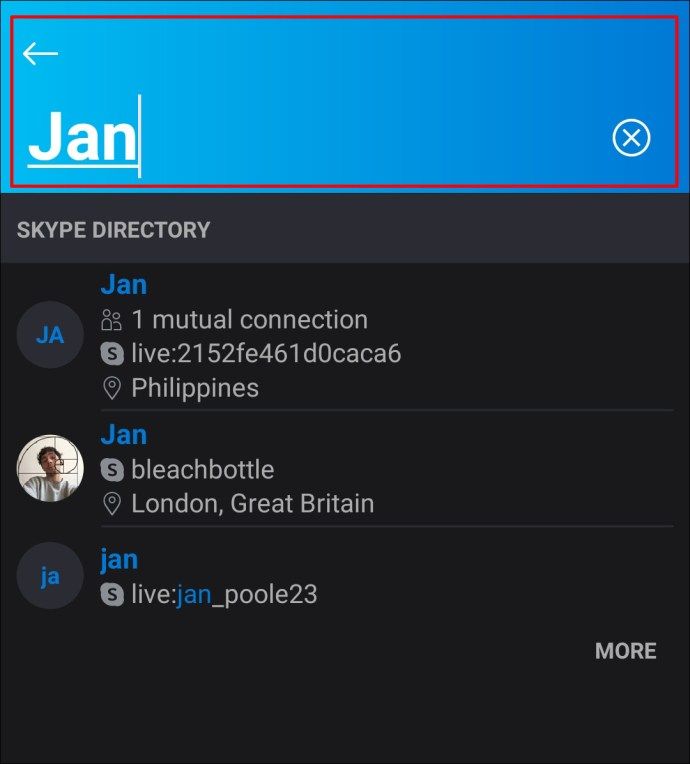
- Auf der rechten Seite jedes übereinstimmenden Ergebnisses wird die Anzahl der gemeinsamen Freunde angezeigt, die Sie haben. Wenn umgekehrt keine Nummer angezeigt wird, gibt es keine gemeinsamen Freunde.
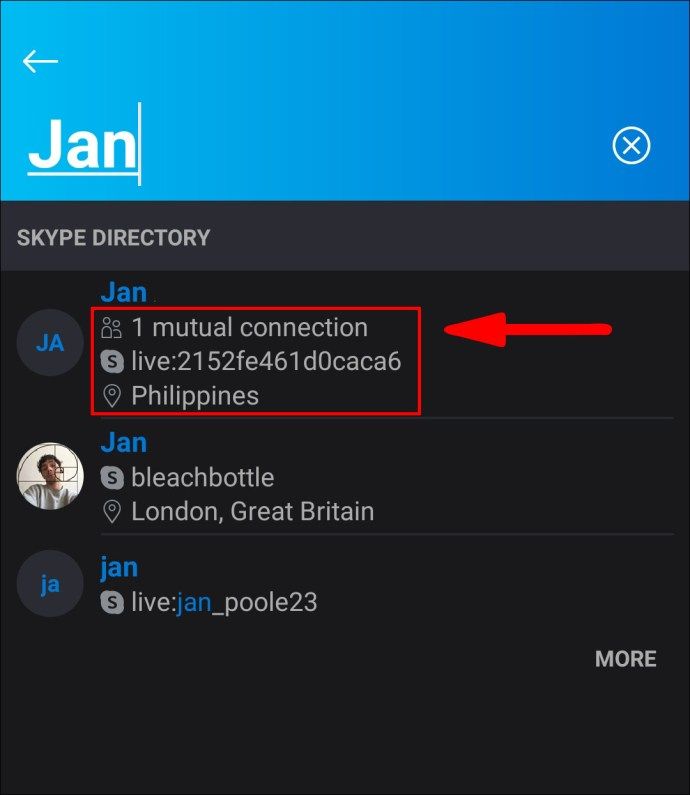
So zeigen Sie die Anzahl der gemeinsamen Freunde mit anderen Skype-Konten über ein iOS-Gerät an:
- Starten Sie die Skype-App über Ihr iOS-Gerät.
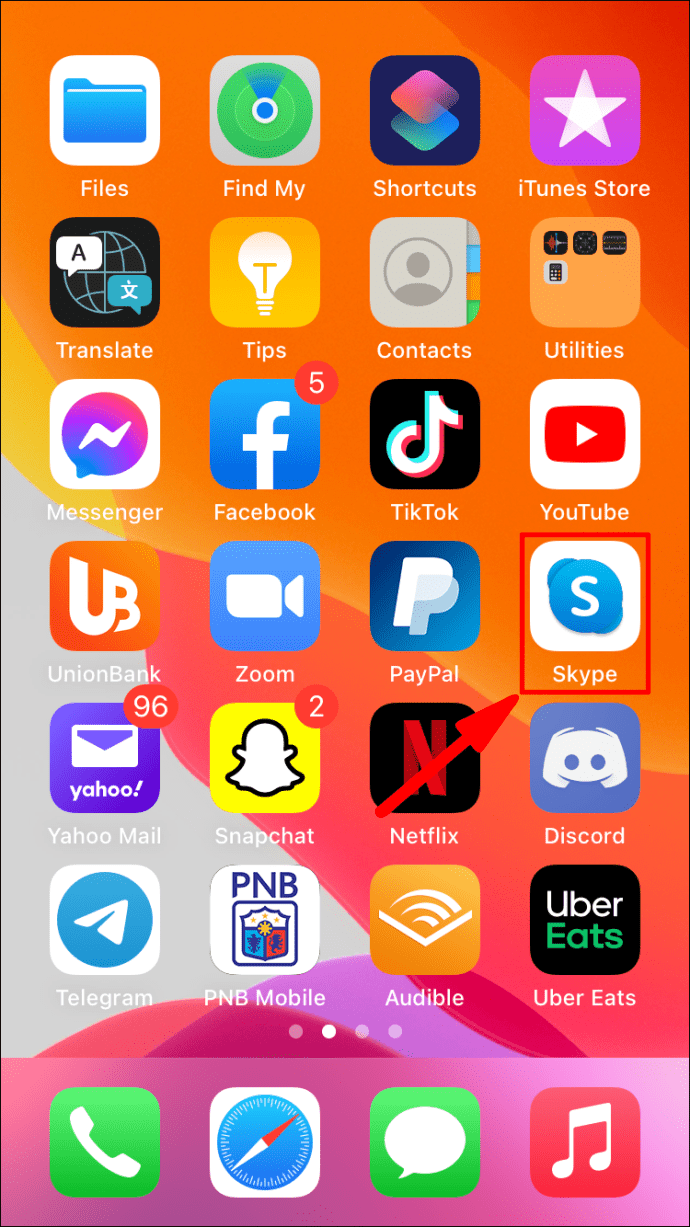
- Tippen Sie auf das Lupensuchensymbol.
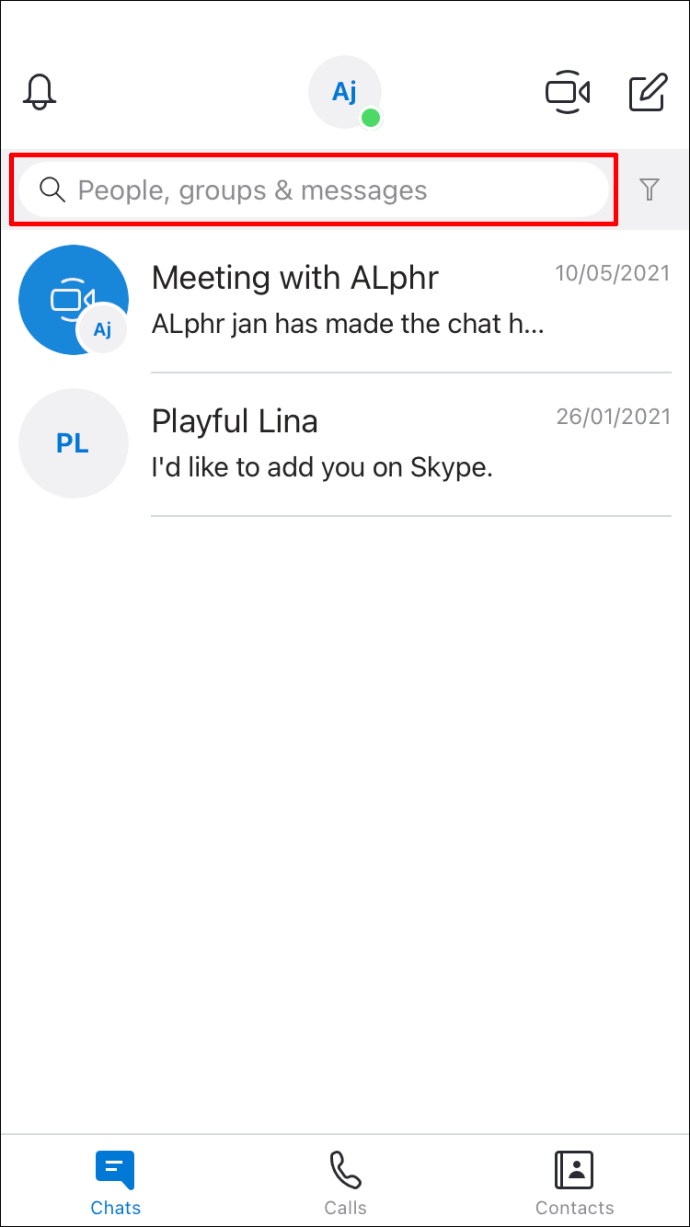
- Geben Sie den Namen des Kontakts ein, den Sie suchen möchten.
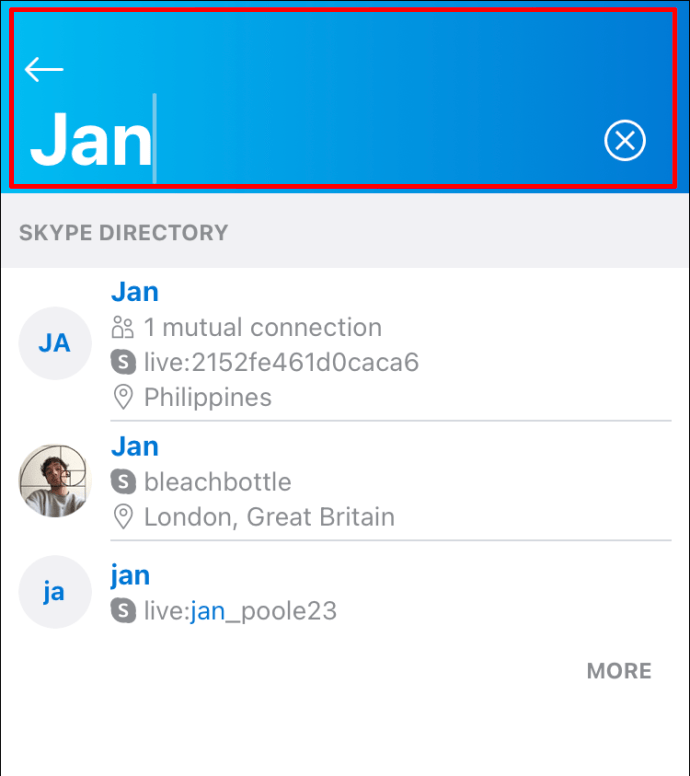
- Auf der rechten Seite jedes übereinstimmenden Ergebnisses wird die Anzahl der gemeinsamen Freunde angezeigt, die Sie haben. Wenn umgekehrt keine Nummer angezeigt wird, gibt es keine gemeinsamen Freunde.
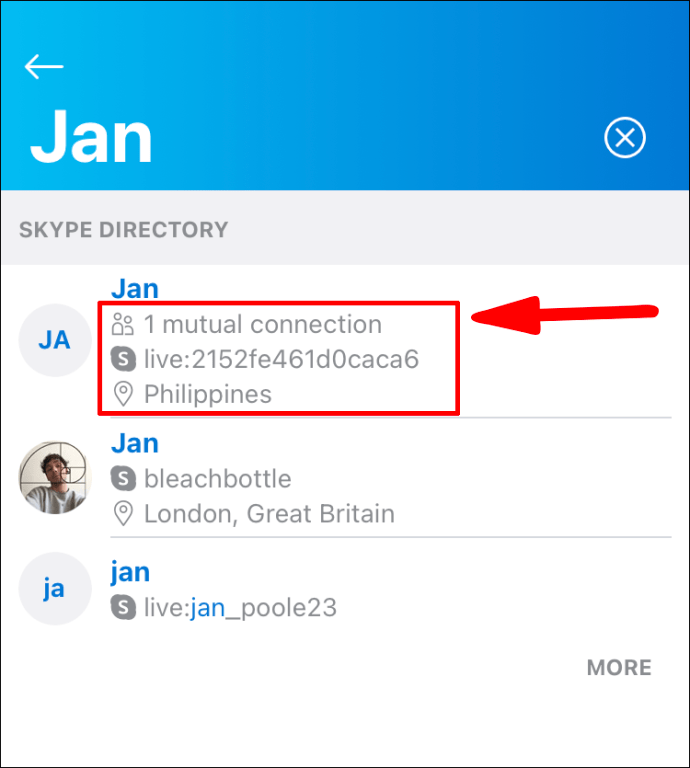
Zusätzliche FAQs
Wie verstecke ich die Anzahl der gegenseitigen Kontakte auf Skype?
Die Anzahl der angezeigten gegenseitigen Kontakte entspricht der Funktionsweise der Suchfunktion. Daher gibt es leider keine Möglichkeit, diese auszublenden. Ziel ist es, Menschen dabei zu helfen, die gesuchte Person zu finden, indem die Suchergebnisse eingegrenzt werden.
Freunde finden nach Ort
Sie können keine Freunde nach Standort finden. Sie können jedoch die Standortdetails Ihrer Freunde anzeigen, wenn diese in ihre Profilinformationen aufgenommen wurden.
So zeigen Sie die Standortinformationen eines Kontakts an, wenn diese über ein mobiles Gerät verfügbar sind:
1. Starten Sie die Skype-App über Ihr Mobilgerät.
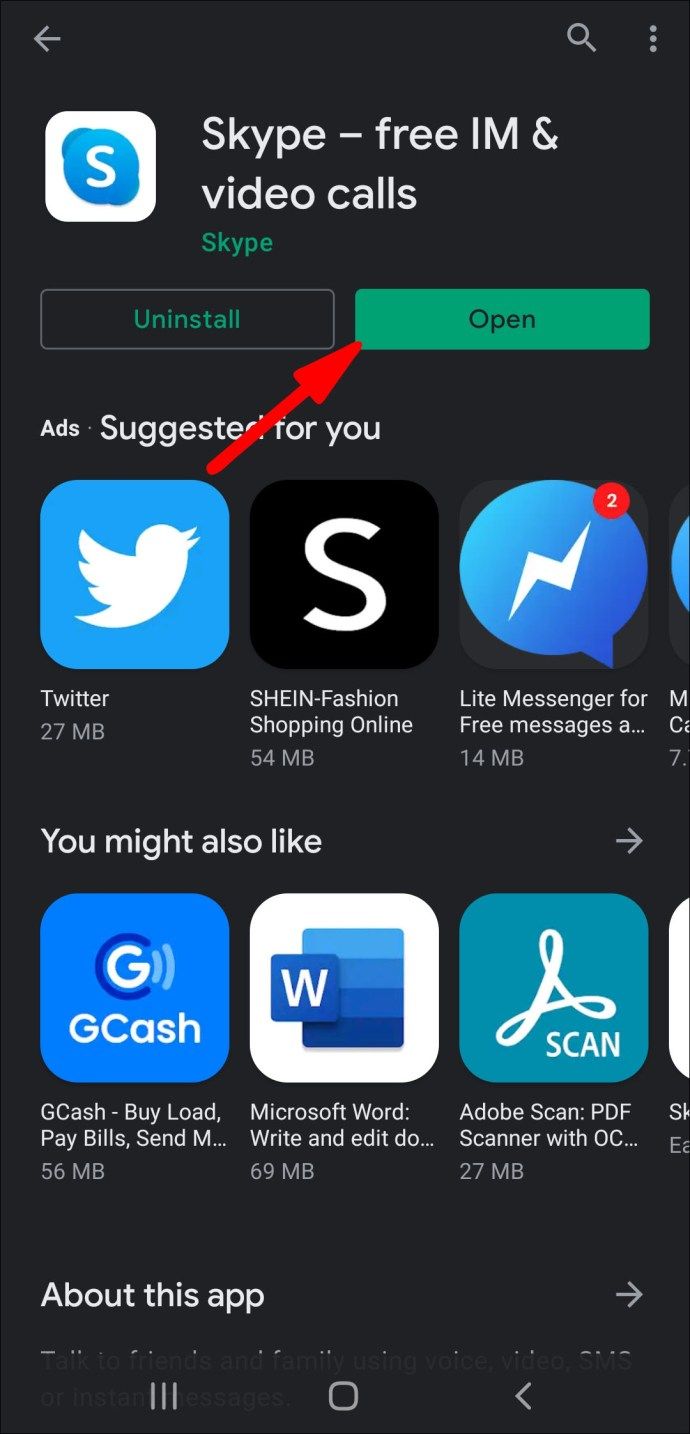
2. Tippen Sie auf das Lupensuchensymbol.
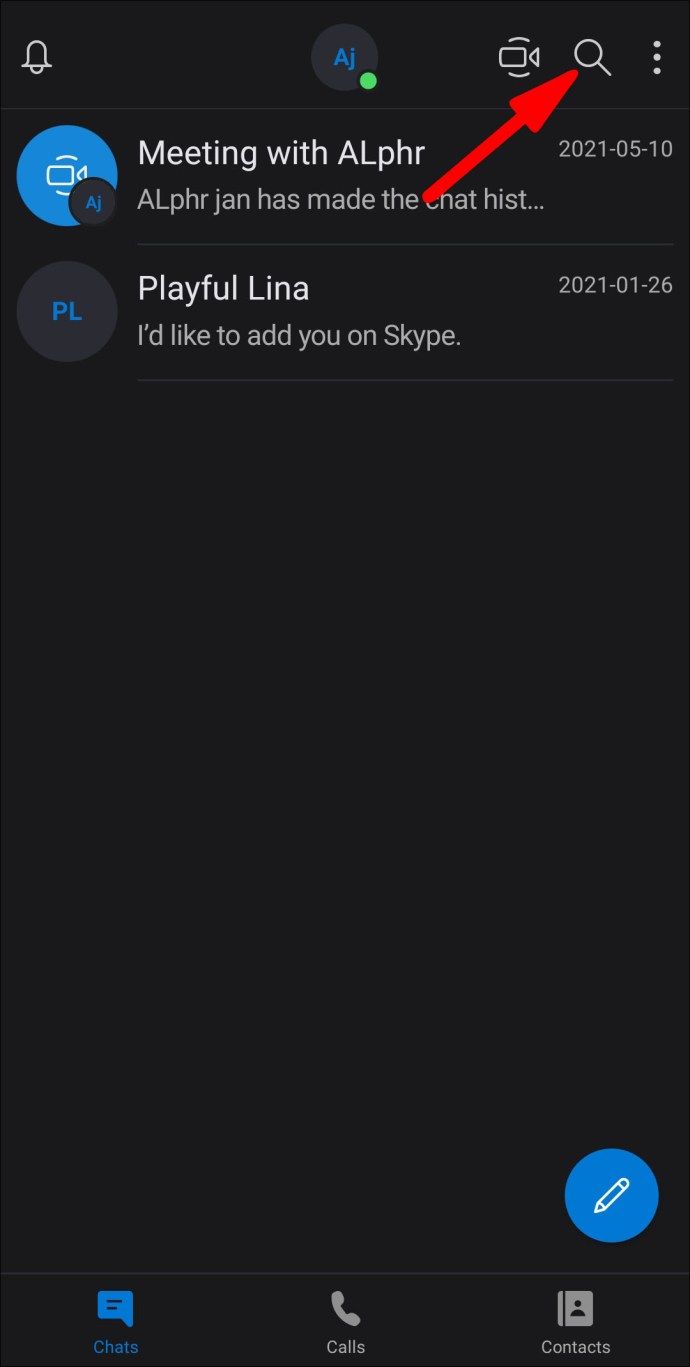
3. Geben Sie den Namen des Kontakts ein, den Sie suchen möchten.
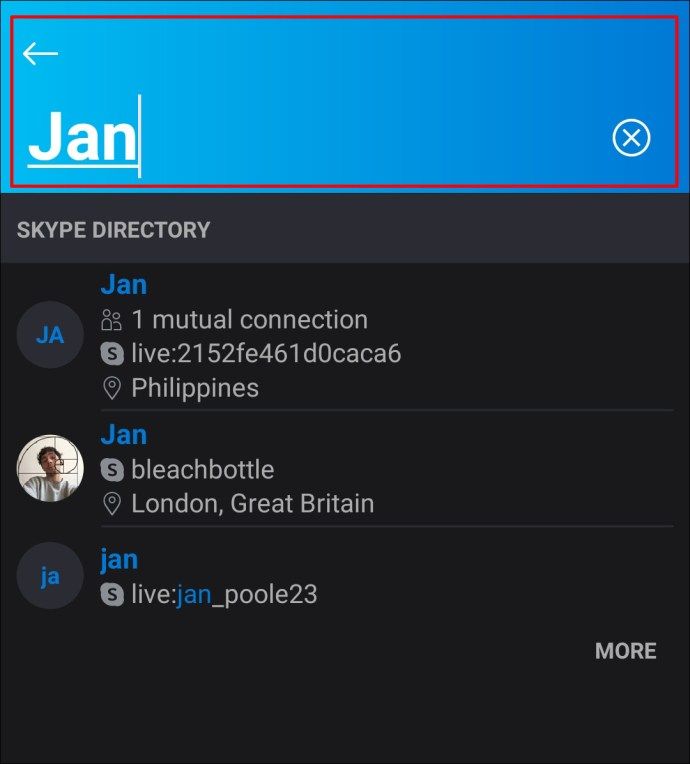
4. Unter jedem Namen, der in den übereinstimmenden Ergebnissen zurückgegeben wird, wird der Standort neben dem Standortsymbol angezeigt.
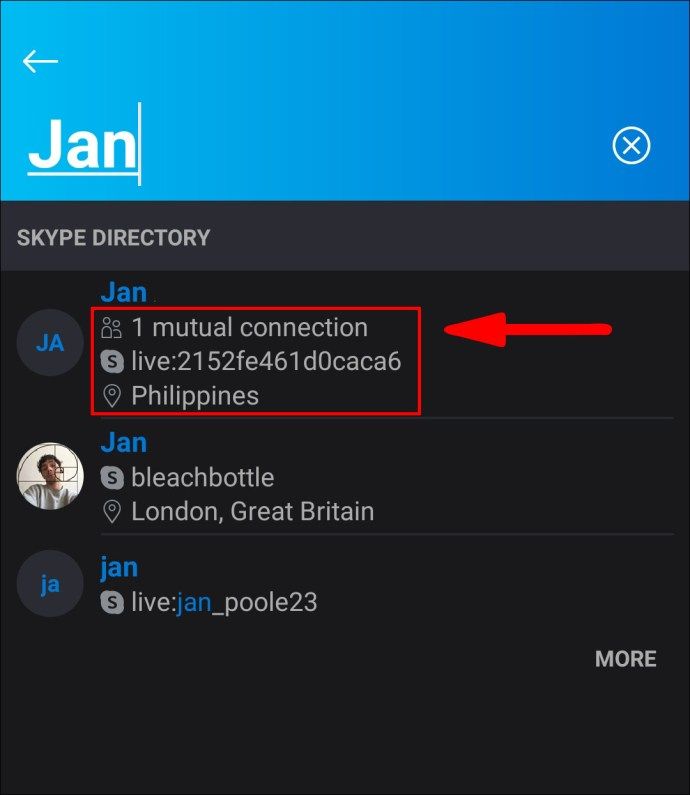
So zeigen Sie die Standortinformationen eines Kontakts an, wenn diese über den Desktop verfügbar sind:
1. Starten Sie die Skype-App über Ihren PC.
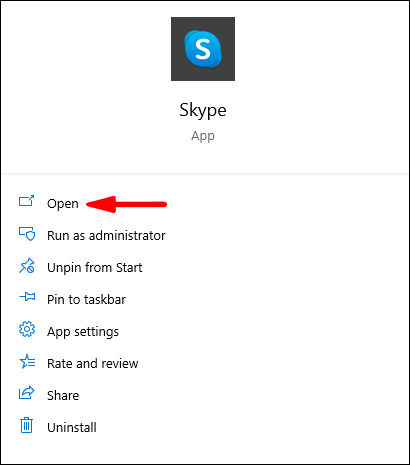
2. Klicken Sie oben links auf dem Bildschirm in das Suchtextfeld mit der Bezeichnung: Personen, Gruppen und Nachrichten.
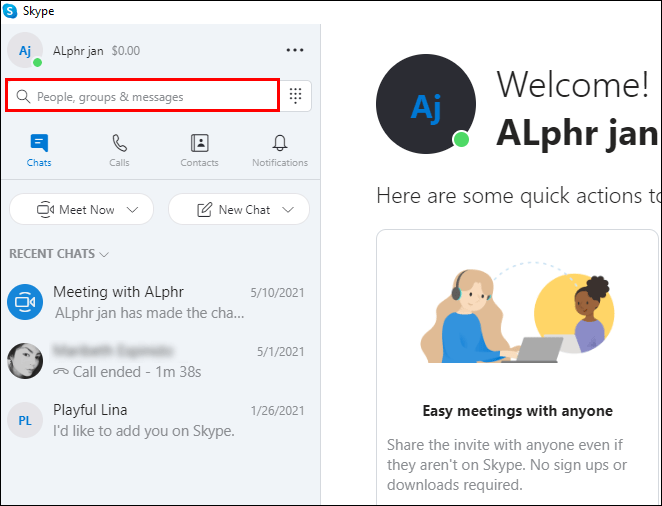
3. Geben Sie den Namen der Person ein, die Sie suchen möchten.
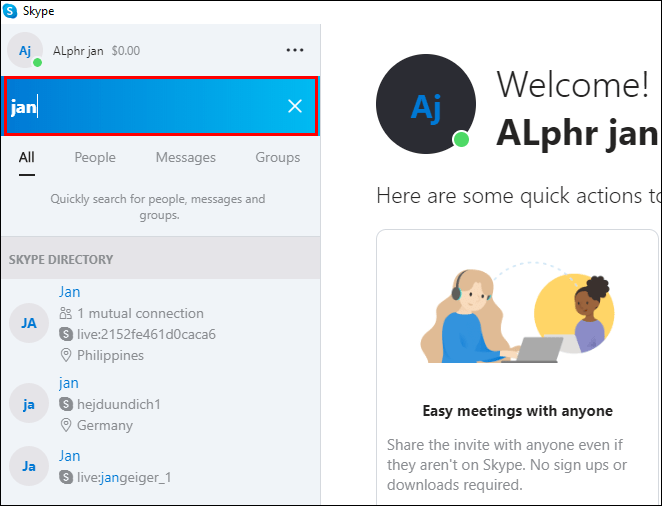
4. Unter jedem Namen, der in den übereinstimmenden Ergebnissen zurückgegeben wird, wird der Standort neben dem Standortsymbol angezeigt.
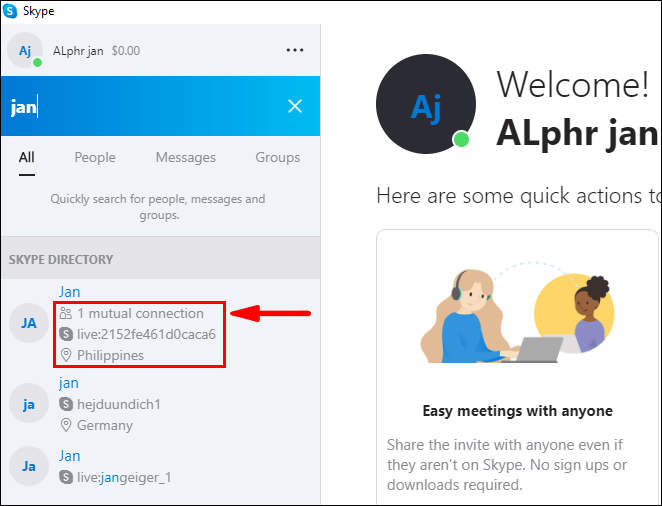
Wie übertrage ich Kontakte von einem meiner Skype-Konten auf das andere?
Sie können Ihre Skype-Kontakte von einem Konto zum anderen senden. So verwenden Sie ein mobiles Gerät oder einen Desktop:
1. Melden Sie sich bei dem Skype-Konto an, von dem aus Sie Ihre Kontakte senden möchten.
2. Geben Sie den Namen oder die E-Mail-Adresse in das Suchfeld für das Skype-Konto ein, an das Sie die Kontakte übertragen möchten.
3. Wählen Sie aus den Ergebnissen Ihr anderes Konto aus und starten Sie einen Chat.
4. Klicken Sie auf die Schaltfläche Kontaktkarte.

5. Aktivieren Sie das Optionsfeld neben den Kontakten, die Sie an das andere Konto senden möchten.
wie du dein Inventar behältst, wenn du in Minecraft stirbst

6. Drücken Sie dann Senden.

7. Melden Sie sich jetzt bei dem Skype-Konto an, an das Sie gerade Ihre Kontakte gesendet haben.
8. Sie sehen die Kontaktkarten, die Sie in Ihrem Chat gesendet haben.
9. Klicken Sie auf einer Kontaktkarte auf Chat, um ein Gespräch zu beginnen.
10. Dieser Kontakt wird automatisch zu Ihren Kontakten in diesem Konto hinzugefügt.
Hinweis : Möglicherweise möchten Sie Ihren Kontakten mitteilen, dass Sie ein anderes Konto verwenden, um sie zu kontaktieren, damit sie Sie akzeptieren können.
Kann ich mein Adressbuch mit meinen Skype-Kontakten synchronisieren?
So synchronisieren Sie Ihr Adressbuch mit Ihren Skype-Kontakten über Desktop- und Mobilgeräte:
1. Melden Sie sich bei Ihrem Skype-Konto an.

2. Klicken Sie auf Chats und dann auf Ihr Profilbild.

3. Klicken Sie auf Einstellungen> Kontakte.

4. Aktivieren Sie die Option Kontakte synchronisieren.

So deaktivieren Sie die Synchronisierung Ihrer Kontakte über den Desktop:
Hinweis : Ihre Kontakte, die noch nicht über Skype verfügbar sind, werden entfernt, wenn Sie die Freigabe Ihrer Gerätekontakte beenden.
1. Melden Sie sich bei Skype an und klicken Sie in Chats auf Ihr Profilbild.
2. Klicken Sie auf das Symbol Einstellungen.
3. Klicken Sie auf Kontakte.
4. Deaktivieren Sie die Option Kontakte synchronisieren.
Von Ihren Mobilgeräten:
1. Starten Sie die Skype-App.
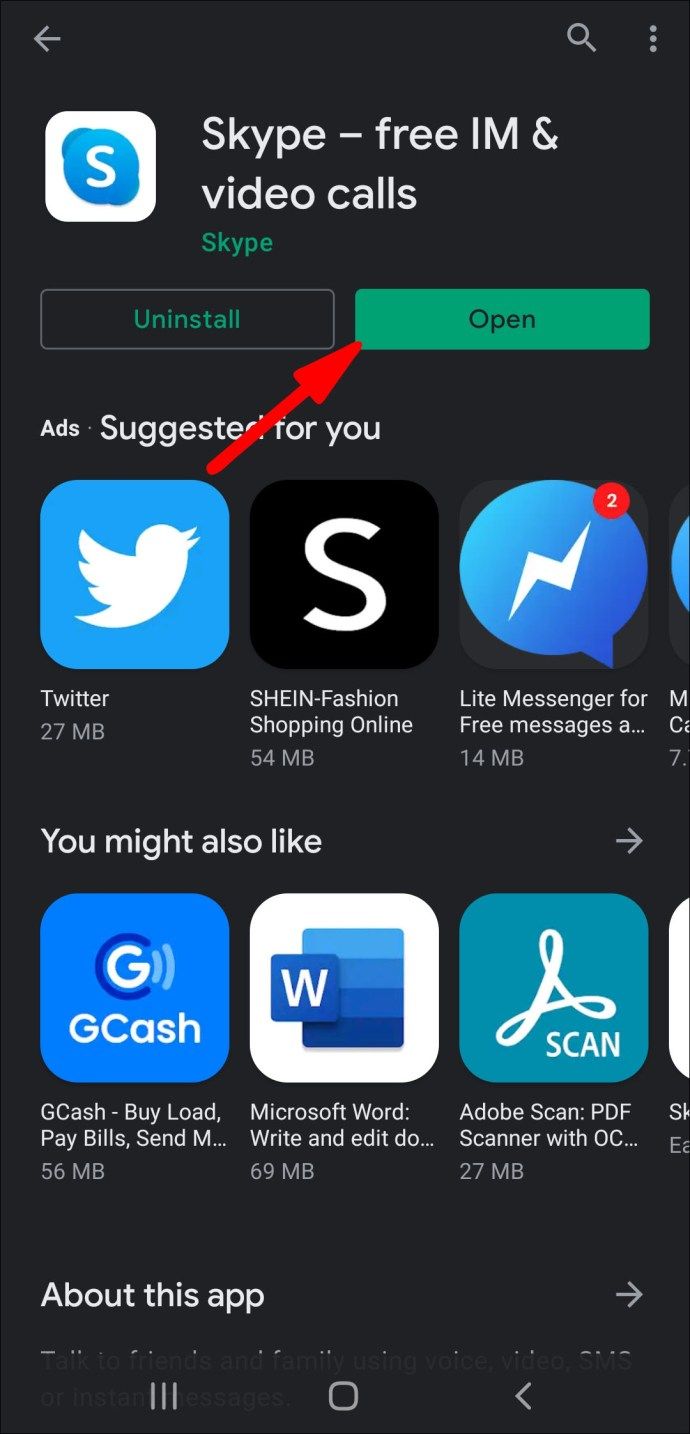
2. Klicken Sie im Chats-Bildschirm auf das Hamburger-Menü.
3. Klicken Sie auf das Symbol Einstellungen.

4. Suchen Sie unten auf dem Bildschirm nach Kontakten und schalten Sie die Option Telefonkontakte synchronisieren aus.

Kann ich meine Skype-Kontakte filtern?
So filtern Sie Ihre Skype-Kontakte mithilfe von Desktop- und Mobilgeräten:
1. Melden Sie sich bei Skype an und wählen Sie Kontakte.
2. Klicken Sie auf der Registerkarte Kontakte auf die Schaltfläche Filter-Symbol.
3. Sie haben die Möglichkeit zu filtern nach:
· Meine Kontakte. Um die Kontakte anzuzeigen, haben Sie sie manuell in Skype gespeichert oder mit ihnen geplaudert.
· Alle. Anzeigen Ihres synchronisierten Adressbuchs und Ihrer Skype-Kontakte.
Wie sehe ich das Skype-Profil von jemandem?
So zeigen Sie das Profil eines Kontakts auf Mobilgeräten an:
1. Starten Sie die Skype-App über Ihr Mobilgerät.
2. Suchen Sie in Chats den Kontakt, dessen Profil Sie sehen möchten.
3. Klicken Sie oben im Chat auf den Namen der Person, um deren Profil anzuzeigen.
So zeigen Sie das Profil eines Kontakts über den Desktop an:
1. Starten Sie die Skype-App über Ihren PC.
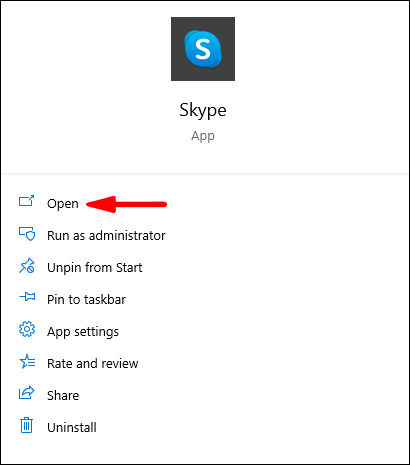
2. Navigieren Sie zu Ihren Chats oder Kontakten, um die Person zu finden, deren Profil Sie sehen möchten.

3. Halten Sie den Namen gedrückt oder klicken Sie mit der rechten Maustaste darauf.
4. Klicken Sie im Menü auf Profil anzeigen.

Wie kann ich ein Gruppenprofil anzeigen?
So zeigen Sie die Profildetails einer Gruppe mit einem mobilen Gerät oder Desktop an:
1. Starten Sie Skype und melden Sie sich an.
2. Klicken Sie in Ihren Chats auf die Gruppe, für die Sie die Profildetails anzeigen möchten.
3. Klicken Sie in der Chat-Kopfzeile oben auf dem Bildschirm auf den Gruppennamen.
4. Scrollen Sie durch das Profil, um dessen Details anzuzeigen.
wie kündige ich cbs all access
5. Verwenden Sie den Zurückpfeil oder X, um zum Gruppenchat zurückzukehren.
Wie blockiere, entsperre oder melde ich jemanden?
So blockieren und missbrauchen Sie einen Skype-Kontakt über Ihren Desktop:
1. Melden Sie sich bei Ihrem Skype-Konto an.
2. Klicken Sie auf der Registerkarte Kontakte oder Chats mit der rechten Maustaste auf einen Kontakt, den Sie blockieren möchten, oder halten Sie ihn gedrückt.

3. Klicken Sie auf Profil anzeigen.

· Alternativ können Sie auf die Schaltfläche Stiftsymbol bearbeiten und dann auf Kontakt blockieren klicken.
4. Klicken Sie unten in ihrem Profil auf Kontakt blockieren.

5. Im Block Diesen Kontakt blockieren? Fenster, um:
· Missbrauch des Kontos und Blockieren eines Kontakts. Aktivieren Sie die Option Missbrauch von dieser Person melden. Wählen Sie dann einen Grund aus: Blockieren.
· Blockieren Sie einen Kontakt ohne Kontomissbrauch und wählen Sie Blockieren.
· Wenn der Kontakt blockiert ist, verschwindet er aus Ihrer Kontaktliste und Ihren Chats.
Hinweis: Um unerwünschten Kontakt von einer unbekannten Nummer zu blockieren, wählen Sie im Chat den Link Blockieren + Nummer.
So blockieren und melden Sie Kontomissbrauch für einen Skype-Kontakt von einem mobilen Gerät aus:
1. Halten Sie in den Kontakten einen Kontakt gedrückt, den Sie blockieren möchten.
2. Klicken Sie auf Kontakt blockieren.
3. Im Block diese Person? Fenster, um:
· Kontomissbrauch von diesem Kontakt, aktivieren Sie die Option Missbrauch von dieser Person melden, wählen Sie einen Grund und dann Blockieren.
· Blockieren Sie einen Kontakt ohne Kontomissbrauch, klicken Sie auf Blockieren.
· Wenn der Kontakt blockiert ist, verschwindet er aus Ihrer Kontaktliste und Ihren Chats.
So entsperren Sie einen Kontakt über Ihren Desktop:
1. Melden Sie sich bei Ihrem Skype-Konto an und klicken Sie auf Ihr Profilbild.
2. Klicken Sie auf das Symbol Einstellungen.
3. Klicken Sie auf Kontakte> Blockierte Kontakte.
4. Klicken Sie neben dem Kontakt, den Sie entsperren möchten, auf Entsperren.
So entsperren Sie einen Kontakt mit einem mobilen Gerät:
1. Klicken Sie auf der Registerkarte Chats auf das Hamburger-Menü.
2. Wählen Sie die Einstellungen. Symbolmenü.
3. Wählen Sie unten auf dem Bildschirm 'Gesperrte Benutzer verwalten' aus, um eine Liste der zuvor gesperrten Skype-Kontakte anzuzeigen.
4. Klicken Sie neben dem Kontakt, den Sie entsperren möchten, auf Entsperren.
Freunde und Bekannte mit gegenseitigen Kontakten entdecken
Die robuste Such- und Kontaktfunktion von Skype hilft uns, die gesuchten Personen zu bestätigen, insbesondere wenn sie einen beliebten Namen haben oder wenn ein vollständiger Name nicht bekannt ist. Es hilft uns auch, frühere Bekannte zu entdecken, die wir vielleicht vergessen haben. Aus Datenschutzgründen hält Skype die gegenseitigen Kontaktdaten verborgen.
Nachdem Sie nun wissen, wie Sie gegenseitige Kontakte für andere Skype-Benutzer anzeigen können, haben Sie die Kontakte gefunden, nach denen Sie gesucht haben? Hast du andere Leute gefunden, die du einmal gekannt hast? Wir würden gerne erfahren, wie die Funktion für gegenseitige Kontakte Ihnen beim Ausbau Ihrer Kontakte geholfen hat! Lass es uns in den Kommentaren unten wissen.