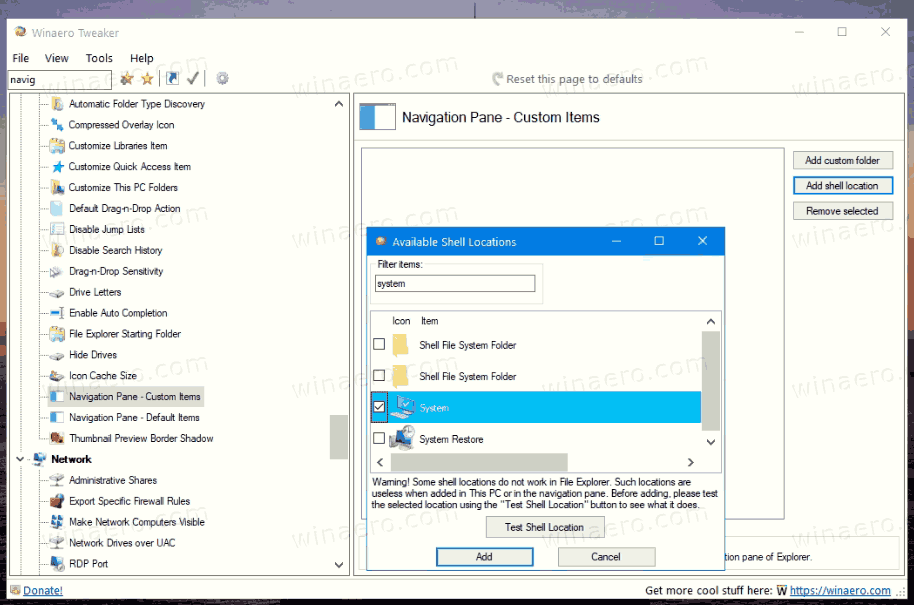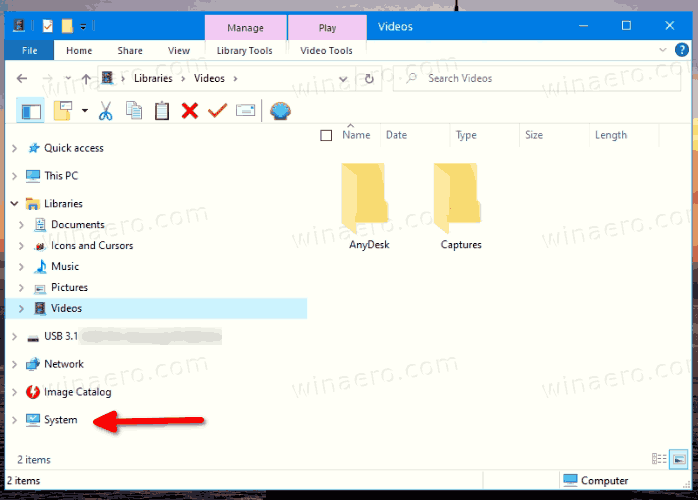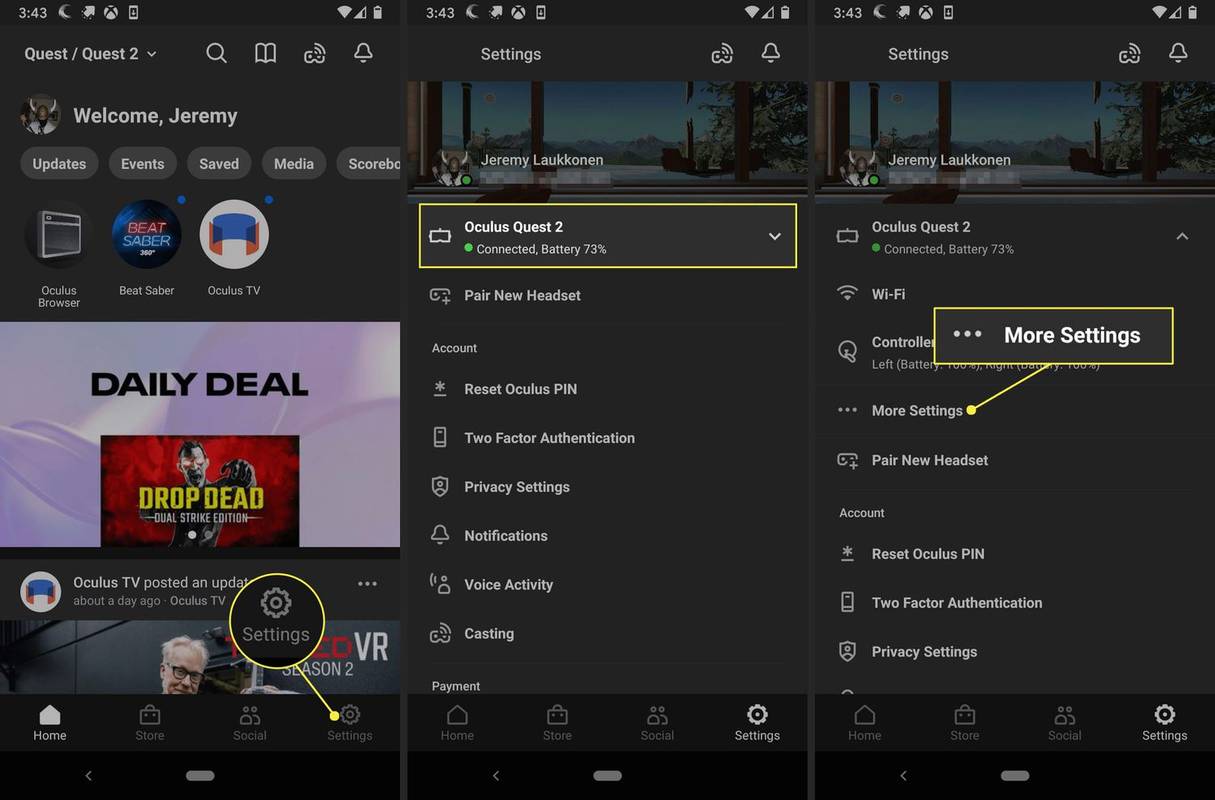So öffnen Sie klassische Systemeigenschaften in Windows 10 Version 20H2
Windows 10 Version 20H2, auch bekannt als 'October 20H2 Update', hämmert einen weiteren Nagel in den Sarg der klassischen Systemsteuerung. DasSystemeigenschaftenDas Applet, das allgemeine Informationen zu Ihren PCs anzeigt und einige weitere Links zu anderen Applets enthält, ist von keiner Stelle in der GUI mehr zugänglich.
Werbung
Spotify daran hindern, sich beim Start von Windows 10 zu öffnen
In jeder Version werden in Windows 10 immer mehr klassische Optionen in eine moderne Seite konvertiert Einstellungen App . Irgendwann entfernt Microsoft möglicherweise die klassische Systemsteuerung vollständig. Zum jetzigen Zeitpunkt verfügt das klassische Control Panel noch über eine Reihe von Optionen und Tools, die in den Einstellungen nicht verfügbar sind. Es hat eine vertraute Benutzeroberfläche, die viele Benutzer der Einstellungen-App vorziehen. Sie können Verwaltungstools verwenden, Benutzerkonten auf dem Computer auf flexible Weise verwalten, Datensicherungen verwalten, die Funktionalität der Hardware ändern und vieles mehr. Sie können Stecken Sie Applets der Systemsteuerung in die Taskleiste, um schneller auf häufig verwendete Einstellungen zuzugreifen .
Das Applet 'Systemeigenschaften' ist jetzt in Windows 10 Version 20H2 ausgeblendet. Unabhängig von der Methode, mit der Sie es öffnen, wird es nicht angezeigt und zeigt die neueste an Über Seite von Einstellungen. Wenn Sie auf klickenEigenschaftenKontextmenüeintrag dieses PCs im Datei-Explorer oder klicken Sie aufSystemeigenschaften Multifunktionsleistenbefehl Wenn dieser PC geöffnet ist oder Sie Win + Pause / Break auf der Tastatur drücken, wird die Seite Einstellungen angezeigt. Das klassische Applet wird nicht mehr geöffnet.
Wenn Sie jedoch das klassische Applet öffnen müssen, ist dies tatsächlich noch möglich. Wie Sie sich vielleicht aus meinem älteren Artikel erinnern, sind Applets in der Systemsteuerung von verfügbar CLSID (GUID) -Shellpositionen . Für das System-Applet müssen Sie lediglich das Dialogfeld Ausführen öffnen und einfügenShell ::: {BB06C0E4-D293-4f75-8A90-CB05B6477EEE}hinein.
So öffnen Sie klassische Systemeigenschaften in Windows 10 Version 20H2
- Drücken Sie Win + R, um das Feld Ausführen zu öffnen.
- Art
shell ::: {bb06c0e4-d293-4f75-8a90-cb05b6477eee}und drücken Sie die Eingabetaste.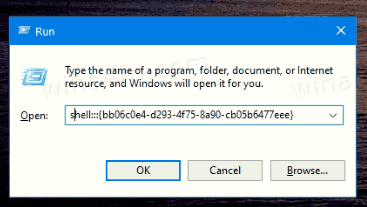
- Voila, die klassischen Systemeigenschaften werden geöffnet.
Du bist fertig!
Hinweis: Das Obige funktioniert in Windows 10 Version 20H2. Nach dem, was ich hier beobachtet habe, ist das Applet in Windows 10 Build 20241 vollständig ENTFERNT. In den letzten Insider Preview-Builds kann das Applet nicht mehr geöffnet werden.
Sie können auf den Klassiker zugreifenSystemeigenschaftenApplet schneller, wenn Sie eine Verknüpfung zum Öffnen erstellen. Hier ist wie.
Erstellen Sie eine Verknüpfung für klassische Systemeigenschaften in Windows 10, Version 20H2
- Klicken Sie mit der rechten Maustaste auf den leeren Bereich auf Ihrem Desktop. Wählen Sie im Kontextmenü Neu - Verknüpfung (siehe Screenshot).
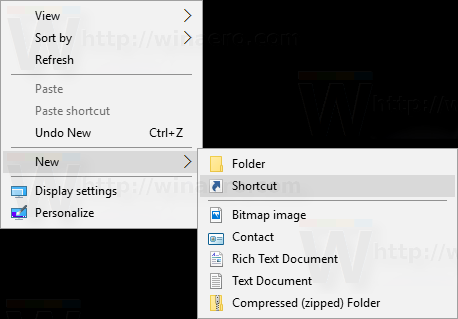
- Geben Sie im Feld für das Verknüpfungsziel Folgendes ein oder kopieren Sie es:
explorer.exe-Shell ::: {bb06c0e4-d293-4f75-8a90-cb05b6477eee}.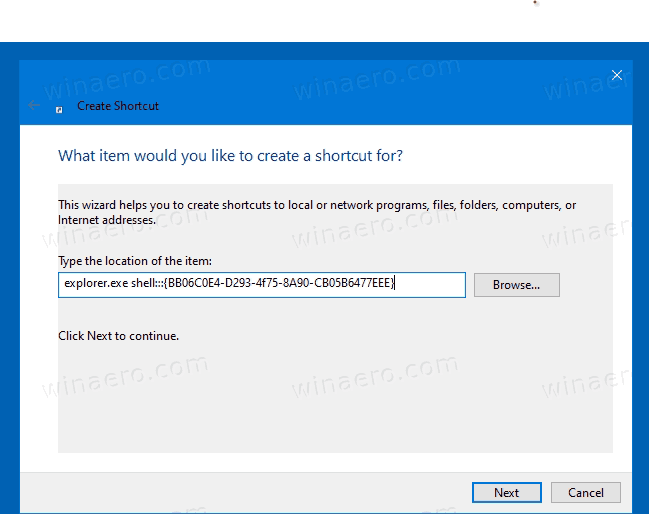
- ArtSystemeigenschaftenfür den Namen der Verknüpfung. Eigentlich können Sie einen beliebigen Namen verwenden. Klicken Sie auf die Schaltfläche Fertig stellen, wenn Sie fertig sind.
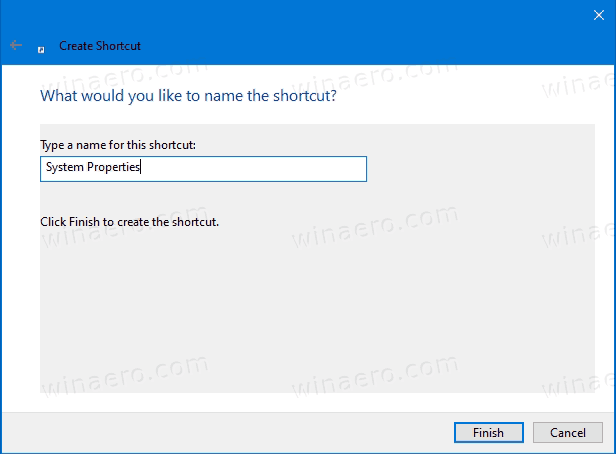
- Klicken Sie nun mit der rechten Maustaste auf die von Ihnen erstellte Verknüpfung und wählen Sie Eigenschaften. Tipp: Siehe So öffnen Sie Datei- oder Ordnereigenschaften schnell im Windows-Datei-Explorer .
- Auf der Registerkarte Verknüpfung können Sie bei Bedarf ein neues Symbol angeben. Sie können das Symbol aus dem verwenden
c: windows system32 shell32.dllDatei.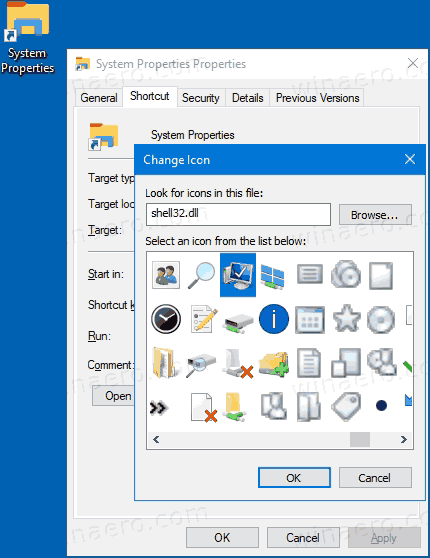 Klicken Sie auf OK, um das Symbol anzuwenden, und klicken Sie dann auf OK, um das Dialogfeld mit den Eigenschaften der Verknüpfung zu schließen.
Klicken Sie auf OK, um das Symbol anzuwenden, und klicken Sie dann auf OK, um das Dialogfeld mit den Eigenschaften der Verknüpfung zu schließen.
Du bist fertig!
Profi-Tipp: Mit können Sie viel wertvolle Zeit sparen Winaero Tweaker . Verwenden Sie es für Systemeigenschaften mit Winaero Tweaker> Verknüpfungen> CLSID-Verknüpfungen (Shell Folder). Klicke aufWählen Sie Shell-Ordner... und finden Sie dieSystemElement in der Liste.


Jetzt können Sie diese Verknüpfung an einen beliebigen Ort verschieben. Pin es an Taskleiste oder an Start, Zu allen Apps hinzufügen oder zum Schnellstart hinzufügen (siehe wie Aktivieren Sie den Schnellstart ). Du kannst auch Weisen Sie einen globalen Hotkey zu zu Ihrer Verknüpfung.
Schließlich können Sie dem System Systemeigenschaften hinzufügen Navigationsbereich im Datei-Explorer auf der linken Seite. Dann ist es mit einem Klick im Datei-Explorer verfügbar! Dies kann mit Winaero Tweaker schnell erledigt werden.
beste handys auf dem markt 2016
Fügen Sie dem Navigationsbereich in Windows 10 Systemeigenschaften hinzu
- Lauf Winaero Tweaker .
- Gehen Sie zu Datei-Explorer> Navigationsbereich - Benutzerdefinierte Elemente.
- Klicke aufShell-Speicherort hinzufügen.
- Finden Sie dieSystemElement in der Liste.
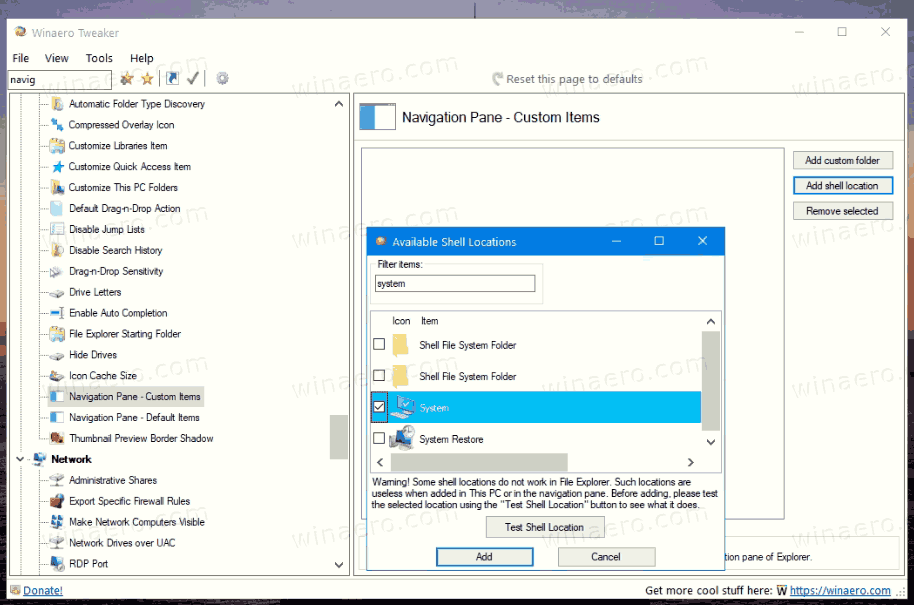
- Klick auf dasHinzufügenTaste.
- Öffnen Sie den Datei-Explorer erneut, und Sie sehen links die klassischen Systemeigenschaften.
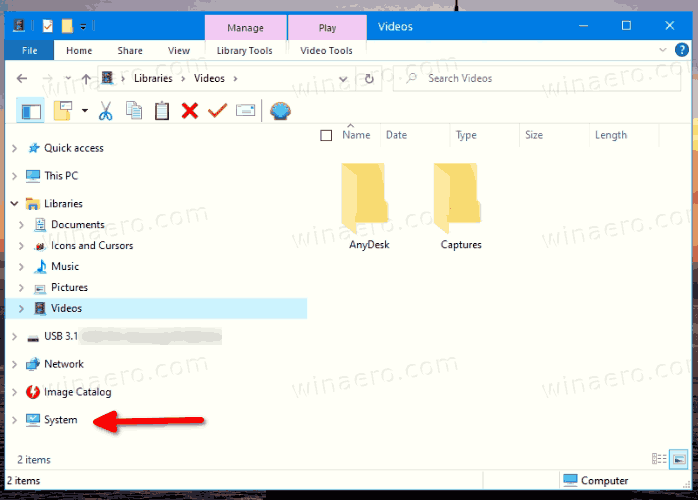
Das ist es!

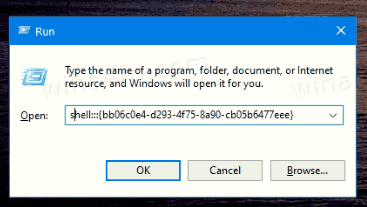
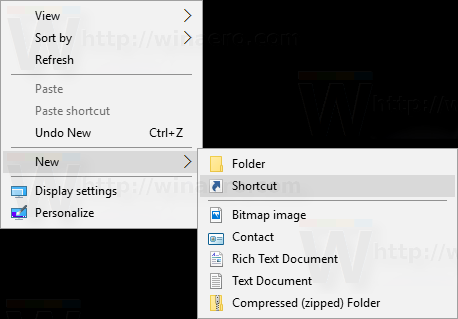
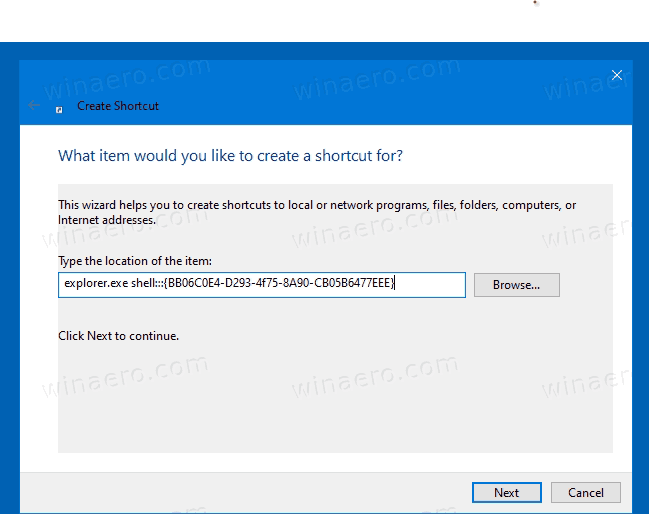
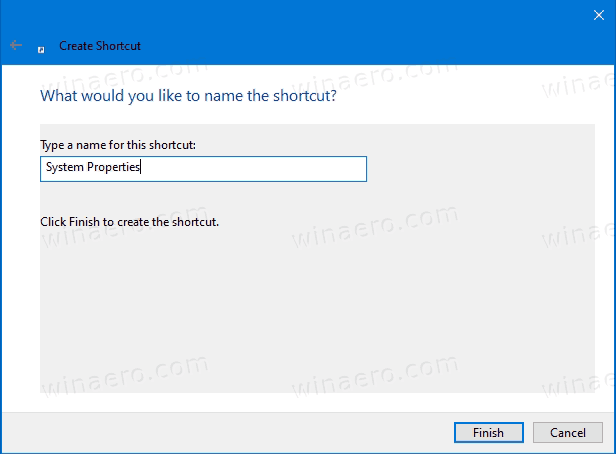
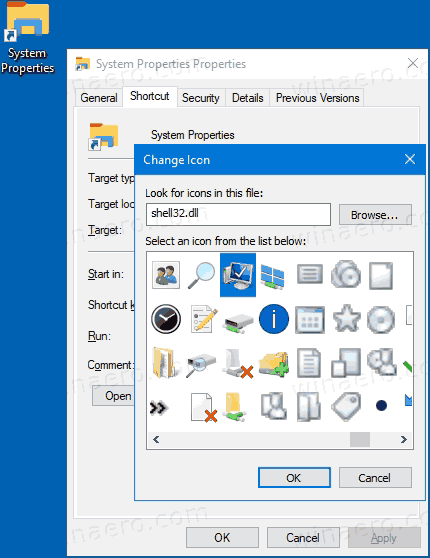 Klicken Sie auf OK, um das Symbol anzuwenden, und klicken Sie dann auf OK, um das Dialogfeld mit den Eigenschaften der Verknüpfung zu schließen.
Klicken Sie auf OK, um das Symbol anzuwenden, und klicken Sie dann auf OK, um das Dialogfeld mit den Eigenschaften der Verknüpfung zu schließen.