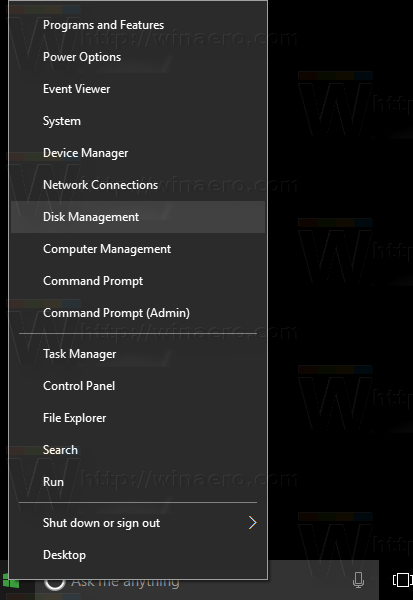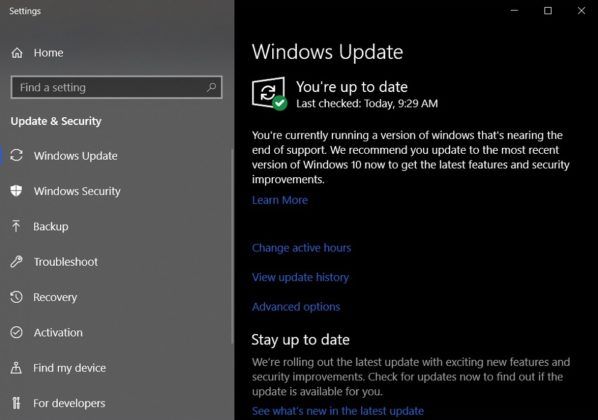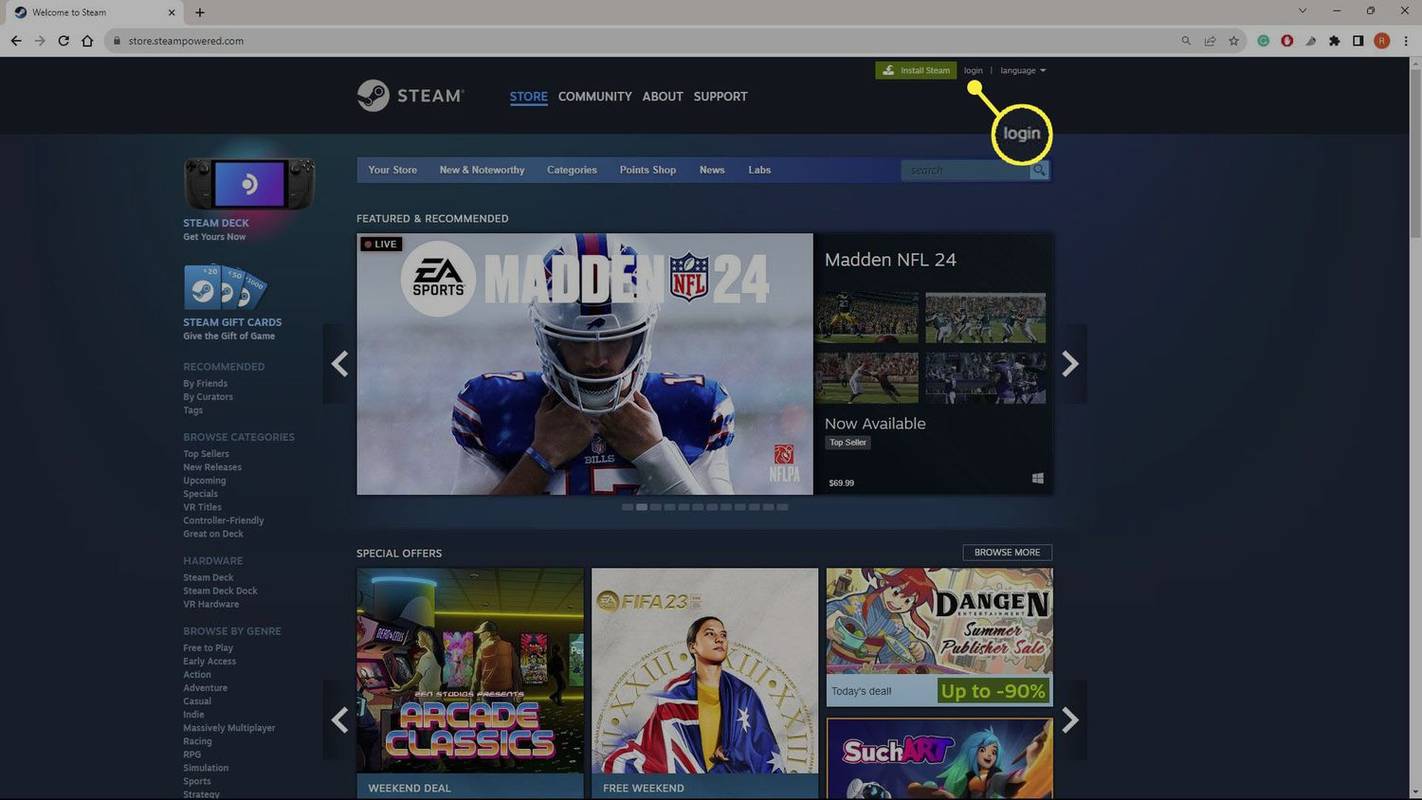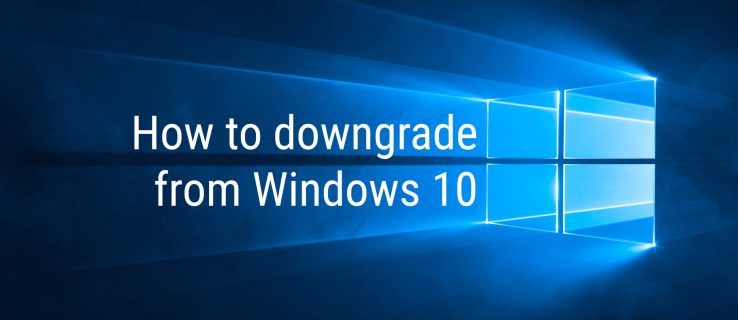Die Arbeit an einem Chromebook ist normalerweise ein Kinderspiel, da es kompakt und einfach zu bedienen ist. Dieses kompakte Design hat jedoch das geändert, was den meisten bekannt ist. Beispielsweise werden Screenshots nicht mehr per Knopfdruck erstellt, da die Taste 'Bildschirm drucken' nicht mehr vorhanden ist.
Wie ändere ich den Backup-Speicherort für mein iPhone?

Diese und viele andere Funktionen sind natürlich noch vorhanden. Wir zeigen Ihnen, wie Sie Screenshots auf einem Chromebook erstellen und alle anderen nützlichen Verknüpfungen Ihres Chromebooks anzeigen können.
Screenshots machen
Das Aufnehmen von Screenshots auf dem Chromebook kann auf verschiedene Arten erfolgen: entweder als vollständiger Screenshot des gesamten Bildschirms oder als Auswahlfoto, in dem Sie auswählen können, welcher Teil des Bildschirms kopiert werden soll. Die Schritte für jeden sind unten beschrieben:
- Vollständiger Screenshot im Netbook - Drücken Sie Strg + die Taste Alle anzeigen Windows öffnen. Wenn Sie eine Standardtastatur verwenden, ist dies die F5-Taste.
- Vollständiger Screenshot auf einem abnehmbaren Bildschirm oder Tablet - Halten Sie gleichzeitig die Ein- / Aus-Taste und die Lautstärketaste gedrückt.
- Teil-Screenshot - Halten Sie die Umschalttaste + Strg + Alle anzeigen Öffnen Sie die Windows-Taste. Auf dem Bildschirm wird ein Cursor angezeigt, den Sie nicht anklicken und über den Bereich des Bildschirms ziehen können, den Sie erfassen möchten. Chromeboo macht einen Screenshot, sobald Sie die Maustaste loslassen (oder Ihren Finger vom Trackpad loslassen). Lassen Sie die Taste oder Ihren Finger erst los, wenn Sie den Bereich des Bildschirms, den Sie erfassen möchten, richtig ausgewählt haben.
Sobald Sie einen Screenshot aufgenommen haben, wird unten rechts auf dem Bildschirm ein kleines Fenster mit der Aufnahme angezeigt. Dies dient sowohl dazu, zu bestätigen, dass der Screenshot aufgenommen wurde, als auch um Ihnen zu zeigen, wie er aussieht. Sie können dann entscheiden, ob Sie einen weiteren Screenshot machen möchten.
Screenshots werden in der Datei-App auf Ihrem Chromebook gespeichert. Sie können darauf zugreifen, indem Sie auf das Kreissymbol unten links auf dem Bildschirm klicken, dann Dateien auswählen oder die Tastenkombination Alt + Umschalt + M verwenden.

Drucken Sie Ihre Bilder
Das Drucken auf Chromebooks unterscheidet sich erheblich vom Drucken auf einem Computer oder einem normalen Laptop. Chromebooks verwenden Google Cloud Print, um eine Verbindung zu Druckern herzustellen. Wenn Sie einen herkömmlichen Drucker haben, der Google Cloud Print nicht unterstützt, müssen Sie einen Computer mit installiertem Chrome verwenden, um den Cloud-Druck zu aktivieren.
Wenn Sie mit einem Cloud-fähigen Drucker auf einem Chromebook drucken, müssen Sie es nur so einrichten, dass Ihr Gerät es erkennt. Befolgen Sie dazu die folgenden Anweisungen:
- Klicken Sie unten rechts auf die angezeigte Zeit. Dies öffnet ein Menü.
- Wählen Sie Einstellungen, indem Sie auf das Zahnradsymbol klicken.
- Scrollen Sie nach unten und wählen Sie AdvancedSettings.
- Wählen Sie Drucker.
- Suchen Sie Ihren Drucker im Menü Verfügbare Drucker zum Speichern. Klick es an.
- Wenn Ihr Drucker im Menü 'Gespeicherte Drucker' angezeigt wird, sind Sie fertig.
Bei klassischen Druckern müssen Sie sie mit einem Desktop oder Laptop einrichten, auf dem Chrome installiert ist. Führen Sie dazu die folgenden Schritte aus:
Sind Wii-Spiele mit Switch kompatibel?
- Öffnen Sie Chrome auf Ihrem Computer, auf dem der Drucker installiert ist.
- Öffnen Sie die Einstellungen, indem Sie auf das Symbol mit drei Punkten in der oberen rechten Ecke Ihres Browsers klicken.
- Klicken Sie im Menü links auf Erweitert.
- Klicken Sie auf Drucken.
- Wählen Sie im Menü Drucken die Option GoogleCloud Print.
- Klicken Sie auf Cloud-Druckgeräte verwalten.
- Klicken Sie unter Klassische Drucker auf AddPrinters.
- Wählen Sie aus der Liste den Drucker aus, den Sie hinzufügen möchten, und klicken Sie dann auf Drucker hinzufügen.
Dadurch wird Ihr Drucker mit Ihrem Google-Konto verbunden und Sie können Bilder von jedem Gerät drucken, das über Google Cloud Print in Ihrem Konto angemeldet ist.

Andere beliebte Verknüpfungen
- Alle Tastaturkürzel anzeigen - Strg + Alt + /
- Feststelltaste ein / aus - Suche + Alt
- Öffne ein neues Fenster - Strg + n
- Öffnen Sie ein Fenster im Inkognito-Modus - Strg + Umschalt + n
- Öffnen Sie eine neue Registerkarte - Strg + t
- Aktuelle Registerkarte schließen - Strg + w
- Aktuelles Fenster schließen - Strg + Umschalt + w
- Bild auf - Suchen + Auf oder Alt + Auf
- Bild ab - Suche + Ab oder Alt + Ab
- Gehe nach oben - Strg + Alt + Nach oben
- Gehe zu Unten - Strg + Alt + Nach unten
- Öffnen Sie die Datei-App - Umschalt + Alt + m
- Versteckte Dateien anzeigen Strg +
- Rückgängig - Strg + z
- Wiederholen - Strg + Umschalt + z

Vielseitigkeit über Rechenleistung
Das Chromebook ist ein erschwingliches, kompaktes und stabiles Gerät, das für diejenigen entwickelt wurde, die Vielseitigkeit gegenüber Rechenleistung bevorzugen. Aufgrund seiner Kompaktheit sind einige Funktionen, die den meisten Computerbenutzern bekannt sind, nicht dort, wo sie normalerweise sind. Es ist wichtig zu wissen, wie die verschiedenen Verknüpfungen zu diesen Funktionen funktionieren, um das Beste aus Ihrem Chromebook herauszuholen.
Kennen Sie andere Möglichkeiten, um Screenshots auf Chromebook zu machen? Gibt es andere Chromebook-Verknüpfungen, die Sie nützlich finden? Teilen Sie Ihre Gedanken in den Kommentaren unten.