Was Sie wissen sollten
- Alternativ öffnen Schneidwerkzeug oder Ausschneiden und skizzieren von dem Startmenü für mehr Kontrolle darüber, was erfasst wird.
- Drücken Sie auf einem Tablet Leistung Und Lautstärke runter gleichzeitig. Screenshots gehen zu Ihrem Fotos App.
-
Öffne das Startmenü , suchen nach Schneidwerkzeug und wählen Sie die App aus, um sie zu öffnen.

-
Unter dem Modus Wählen Sie im Menü die Art der Auswahl aus, die Sie verwenden möchten. Um den gesamten Bildschirm zu erfassen, wählen Sie Ganzer Bildschirm . Sie können auch einen rechteckigen Abschnitt oder ein einzelnes Fenster auswählen oder eine benutzerdefinierte Form zeichnen.
-
Wählen Neu um mit der Bildschirmaufnahme zu beginnen.

-
Das Snipping Tool öffnet den Screenshot in einem neuen Fenster. Von hier aus können Sie mit den Werkzeugen oben Notizen und Hervorhebungen machen oder das Bild in Paint kopieren, bevor Sie den Screenshot speichern, was Sie über das tun können Diskette Symbol.

-
Klicken Sie bei geöffnetem Fenster oder Bildschirm, den Sie aufnehmen möchten, auf Startmenü .

-
Suchen nach Ausschneiden und skizzieren im Suchleiste und wählen Sie es aus den Ergebnissen aus.

-
Oben auf dem Bildschirm erscheint ein Menü. Klicken Sie auf die vierte Option, um das gesamte Bild aufzunehmen, das wie ein Rechteck mit Markierungen in jeder Ecke aussieht.

Mit den anderen Optionen können Sie ein zu erfassendes Rechteck zeichnen, eine Freiformform erstellen oder das aktive Fenster erfassen.
-
Wie auch immer Sie den Bildschirm anzeigen, Windows speichert ihn in der Zwischenablage und es erscheint eine Benachrichtigung. Wählen Sie die Benachrichtigung aus (die eine Miniaturansicht des gerade aufgenommenen Bildschirms enthält), um ein Anpassungsfenster zu öffnen.

-
In diesem Fenster können Sie das Bild mit den Werkzeugen oben auf dem Bildschirm markieren, hervorheben und zuschneiden.
So laden Sie Gifs von gfycat herunter

-
Um den Screenshot zu speichern, wählen Sie das aus Speichern Symbol.

-
Wählen Sie im nächsten Fenster einen Dateinamen, einen Dateityp und einen Speicherort für Ihren gespeicherten Screenshot und klicken Sie dann auf Speichern .

- Wie mache ich einen Screenshot auf einem HP Chromebook?
Um einen Screenshot auf einem Chromebook zu erstellen, verwenden Sie das Bildschirmaufnahme-Tool über die Schnelleinstellungen oder drücken Sie Strg + Fensterschalter . Um einen bestimmten Bereich zu erfassen, drücken Sie Strg + Schicht + Fensterschalter . Screenshots werden in der Dateien-App gespeichert.
- Wie setze ich meinen HP-Laptop auf die Werkseinstellungen zurück?
Um einen HP-Laptop mit Windows 11 auf die Werkseinstellungen zurückzusetzen, gehen Sie zu Start > Einstellungen > System > Erholung > PC zurücksetzen . Gehen Sie unter Windows 10 zu Start > Einstellungen > Update & Sicherheit > Erholung > Loslegen unter Diesen PC zurücksetzen.
- Wie verbinde ich Airpods mit meinem HP-Laptop?
Um Airpods unter Windows 11 mit einem HP-Laptop zu verbinden, öffnen Sie Ihr AirPods-Gehäuse und halten Sie dann die Taste am Gehäuse gedrückt, bis das Licht weiß blinkt. Gehen Sie in der Windows-Taskleiste zum Infocenter und klicken Sie mit der rechten Maustaste Bluetooth . Wählen Fügen Sie Bluetooth oder ein anderes Gerät hinzu > Bluetooth > Wählen Sie Ihre AirPods aus.
In diesem Artikel wird erläutert, wie Sie einen Screenshot auf einem HP-Laptop erstellen. Die Anleitung gilt für Windows 11 und 10.
Verwenden Sie die Tastatur, um in Windows einen Screenshot zu erstellen
Es gibt verschiedene Möglichkeiten, Screenshots mit der Tastatur zu erstellen. Bei den meisten Methoden müssen Sie die Bildschirmaufnahme in den Bildeditor Ihrer Wahl einfügen und speichern.
Speichern Sie den Bildschirm in der Zwischenablage
Benutzen Sie die PrtSc Klicken Sie auf die Schaltfläche (Bildschirm drucken), um alles, was auf dem Bildschirm sichtbar ist, in der Zwischenablage zu speichern. Es befindet sich oft ganz rechts in der oberen Reihe der Tastatur. Anschließend müssen Sie das Bild in einen Editor wie Paint (oder einen anderen) einfügen anderer Bildeditor ), um das Bild weiter anzuzeigen und zu bearbeiten.
Um den Screenshot in einem Dokument zu verwenden, platzieren Sie den Cursor an der Stelle, an der das Bild sein soll, und drücken Sie dann Strg + IN einfügen.
Erfassen Sie den gesamten Bildschirm
Drücken Sie Gewinnen + PrtSc um den gesamten Bildschirm zu erfassen. Auf dem Bildschirm blinkt für einen Moment, um anzuzeigen, dass der Screenshot aufgenommen wurde. Standardmäßig wird diese Art von Bildschirmaufnahme direkt in diesen Ordner verschoben:
|_+_|Auf manchen Tastaturen müssen Sie die Taste gedrückt halten FN Schlüssel auch, also ist die ganze Verknüpfung Gewinnen + Fn + PrtSc .
Erfassen Sie einen Teil des Bildschirms
Gleichzeitig drücken Gewinnen + Schicht + S . Ziehen Sie Ihren Cursor über den Bereich des Bildschirms, den Sie erfassen möchten. Der ausgewählte Abschnitt wird in der Zwischenablage gespeichert und auch im gespeichert BilderScreenshots Ordner.
Erfassen Sie das aktive Fenster
Verwenden Alles + PrtSc um das aktive Fenster zu erfassen und zur Zwischenablage hinzuzufügen. Sie werden keinen Hinweis darauf sehen, dass die Erfassung tatsächlich stattgefunden hat.
So erstellen Sie einen Screenshot mit dem Snipping Tool
Das Windows Snipping Tool bietet erweiterte Optionen zum Aufnehmen und Bearbeiten von Screenshots. Damit können Sie auf einmal einen Screenshot des gesamten Laptop-Bildschirms oder nur eines Fensters oder eines bestimmten Teils des Bildschirms erstellen.
Es gibt auch Screenshot-Apps von Drittanbietern für Windows, die mehr Bearbeitungsmöglichkeiten bieten.
So verwenden Sie Snip & Sketch in Windows 10
Windows 10 verfügt außerdem über die Snip & Sketch-App. So verwenden Sie es:
So erstellen Sie einen Screenshot auf einem HP Tablet
HP ist 2011 aus dem Tablet-Markt ausgestiegen, aber Sie können den Bildschirm durch Drücken erfassen Leistung + Lautstärke runter falls du noch eins hast. Screenshots finden Sie im Fotos App.

PS
Interessante Artikel
Tipp Der Redaktion

Behebung von Windows 10 0x0000003B System_Service_Exception
Bei einigen Windows 10-Benutzern tritt unter Windows 10 ein BSOD auf, bei dem das Betriebssystem einen traurigen Smiley-Bildschirm mit dem Fehler 0x0000003B System_Service_Exception anzeigt.
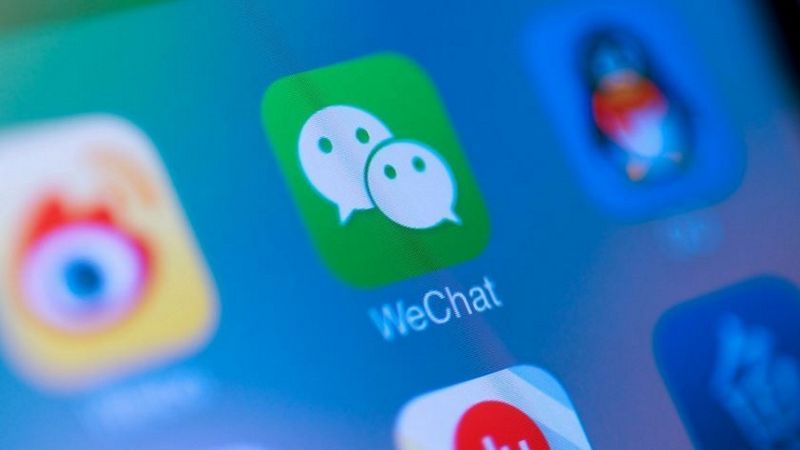
So löschen Sie alle Ihre Nachrichten in WeChat
Egal, ob Sie bei WeChat so aktiv sind, dass Ihnen der überschaubare Speicherplatz ausgeht, Sie die App für eine Weile verlassen oder Ihre Unterhaltungen nicht mehr sehen möchten, Sie können alle Ihre Nachrichten löschen
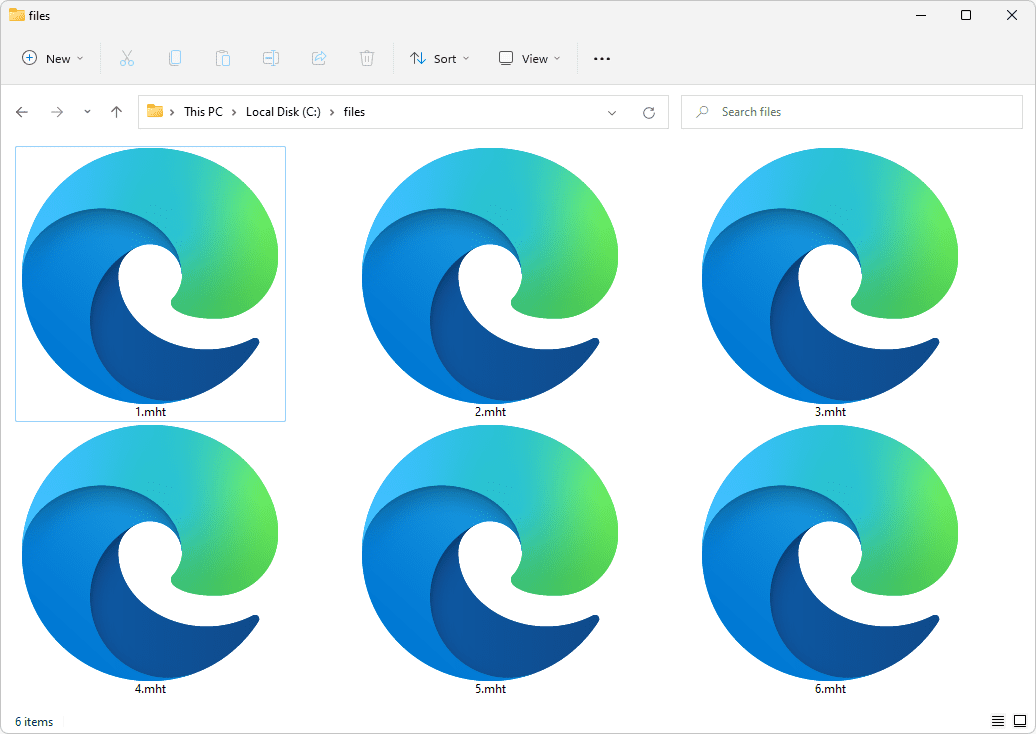
Was ist eine MHT-Datei?
Eine MHT-Datei ist eine MHTML-Webarchivdatei, die HTML-Dateien, Bilder, Animationen, Audio und andere Inhalte enthalten kann. Hier erfahren Sie, wie Sie eines öffnen oder konvertieren.

Die 5 besten Möglichkeiten, online eine Handynummer zu finden
Die von Ihnen gesuchten Mobiltelefoninformationen können nur ein paar Klicks entfernt sein. Nutzen Sie diese Ressourcen, um eine Rückwärtssuche durchzuführen oder die Telefonnummer einer Person zu finden.

Speichern Sie die Energieplaneinstellungen in einer Textdatei in Windows 10
Heute werden wir sehen, wie alle Energieplaneinstellungen in einer Textdatei in Windows 10 gespeichert werden, um sie schnell und auf nützliche Weise zu überprüfen. Dies kann mit powercfg erfolgen.

So löschen Sie alle Nachrichten in Discord
Das Löschen von Nachrichten auf einer beliebigen Plattform ist manchmal erforderlich, um Speicherplatz freizugeben, sich neu zu erfinden oder jahrelange Unordnung zu beseitigen. Zwietracht ist nicht anders und einige Benutzer fühlen sich gezwungen, alle ihre Nachrichten irgendwann oder irgendwann zu löschen













