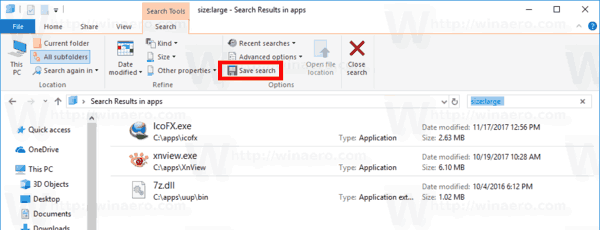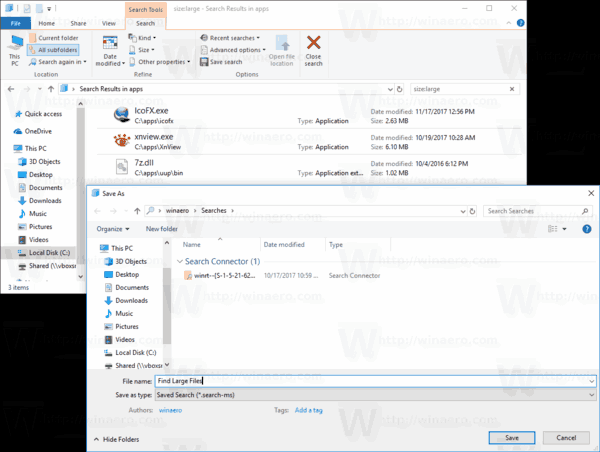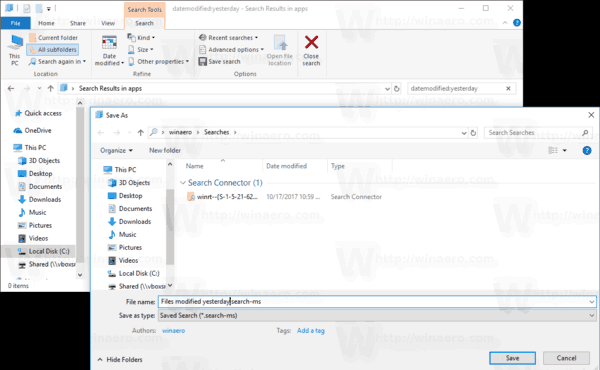In Windows 10 können Sie Suchanfragen speichern, um sie später wiederzuverwenden. Wenn Sie häufig nach bestimmten Dateien suchen, ist es sehr nützlich, eine gespeicherte Suche für diese Aufgabe durchzuführen. Sie können auch eine spezielle Suche erstellen, die zeigt, dass Dateien gestern, vor einer Woche oder vor einiger Zeit geändert wurden.
Werbung
Windows 10 bietet die Möglichkeit, Ihre Dateien zu indizieren, damit das Startmenü sie schneller durchsuchen kann. Die Indizierung wird im Hintergrund ausgeführt, ohne die Leistung Ihres PCs zu beeinträchtigen.
Wie bearbeite ich Ränder in Google Docs?
Dies ist nicht neu in Windows 10, aber Windows 10 verwendet dieselbe indexbasierte Suche wie seine Vorgänger, obwohl es einen anderen Algorithmus für die Cortana-Suche und eine andere Datenbank verwendet. Es wird als Dienst ausgeführt, der Dateinamen, Inhalte und Eigenschaften von Dateisystemelementen indiziert und in einer speziellen Datenbank speichert. Es gibt eine bestimmte Liste indizierter Speicherorte in Windows sowie Bibliotheken, die immer indiziert sind. Anstatt eine Echtzeitsuche in Dateien im Dateisystem durchzuführen, führt die Suche eine Abfrage an die interne Datenbank durch, mit der die Ergebnisse sofort angezeigt werden können.
Wenn dieser Index beschädigt wird, funktioniert die Suche nicht ordnungsgemäß. In unserem vorherigen Artikel haben wir untersucht, wie der Suchindex im Falle einer Beschädigung zurückgesetzt wird. Siehe den Artikel:
So setzen Sie die Suche in Windows 10 zurück
Sie können auch ein spezielles erstellen Verknüpfung zum Öffnen der Indizierungsoptionen mit einem Klick in Windows 10.
Wenn die Suchindizierungsfunktion aktiviert ist behindert Die Suchergebnisse sind langsamer und weniger umfassend, da das Betriebssystem die Suchindexdatenbank nicht verwendet.
cast windows 10 auf amazon fire stick
Kürzlich haben wir überprüft, wie es geht Finden Sie große Dateien in Windows 10 . Speichern wir diese Suche, um sie später zu verwenden.
So speichern Sie eine Suche in Windows , Mach Folgendes.
- Öffnen Dateimanager und führen Sie die Suche durch, die Sie speichern möchten.
- Klicken Sie in der Multifunktionsleiste aufSichere SucheKlicken Sie auf der Registerkarte Suchen im Abschnitt Suchwerkzeuge der Multifunktionsleiste auf die Schaltfläche.
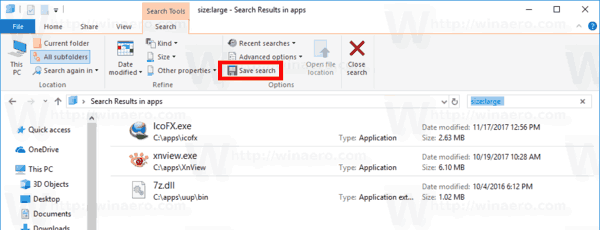
- Navigieren Sie zu dem Ordner, in dem Sie die Suche speichern möchten, und geben Sie den Suchnamen ein, z. B. 'Große Dateien suchen'.
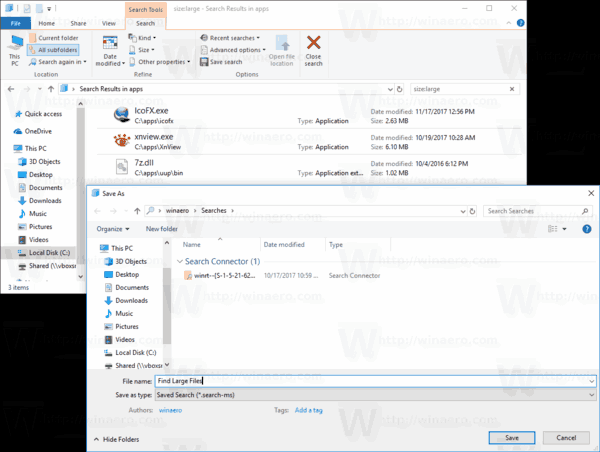
Du bist fertig.
Hinweis: Standardmäßig werden Ihre Suchanfragen im Ordner 'Suchen' unter Ihrem Benutzerprofil gespeichert, z. B. c: Benutzer Benutzer Suchen. Sie können sie jedoch in einem beliebigen Ordner speichern.
Eine weitere interessante Suche, die Sie möglicherweise speichern möchten, sind Dateien, die gestern in einem bestimmten Ordner geändert wurden.
Speichern Sie eine Suche nach gestern geänderten Dateien
- Gehen Sie zum Zielordner.
- Geben Sie im Suchfeld die folgende Anweisung ein:
datemodified: gestern. Mit der Taste F3 können Sie den Fokus schnell auf das Suchfeld verschieben. - Wenn Windows die Suche nach Dateien abgeschlossen hat, klicken Sie auf die Schaltfläche 'Suche speichern' und speichern Sie die Suche in einer beliebigen Datei.
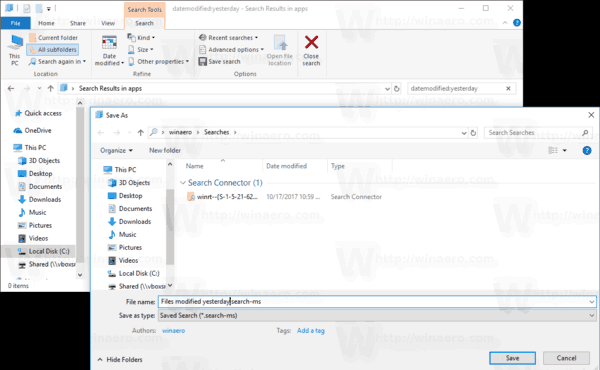
Wenn Sie das nächste Mal die Suche wiederholen müssen, doppelklicken Sie auf die gespeicherte Suchdatei. Die Suchergebnisse werden sofort zurückgegeben.
Das ist es.
Wie man Snapchat Screenshots macht, ohne dass sie es wissen
Zum Thema passende Artikel:
- Deaktivieren Sie die Suchindizierung in Windows 10
- Deaktivieren Sie die Suchindizierung im Akkubetrieb unter Windows 10
- Ändern Sie den Speicherort des Suchindex in Windows 10
- So erstellen Sie den Suchindex in Windows 10 neu
- Hinzufügen oder Entfernen von Dateitypen zur Suche in Windows 10
- Hinzufügen eines Ordners zum Suchindex in Windows 10
- So löschen Sie den Suchverlauf des Datei-Explorers in Windows 10