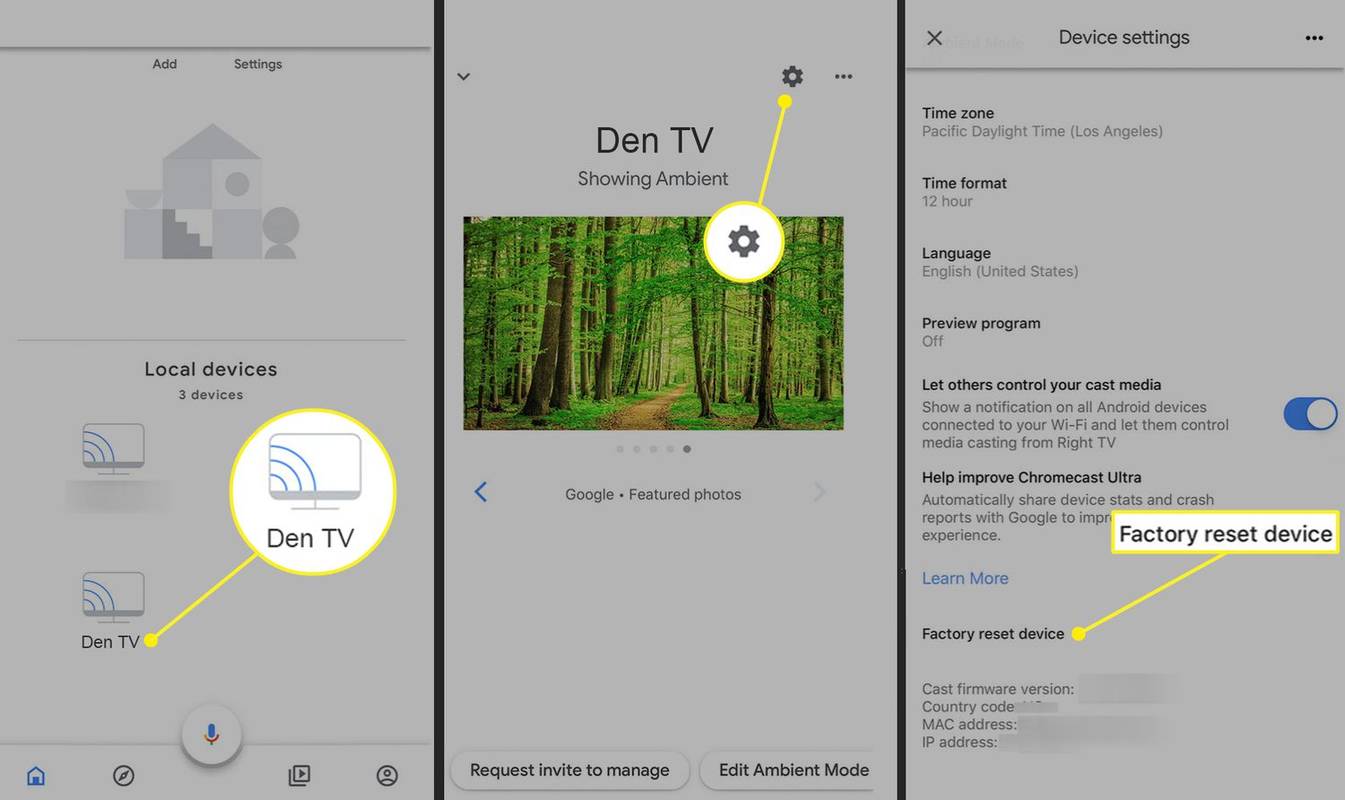Was Sie wissen sollten
- Öffnen Sie die Google Home-App. Tippen Sie auf Ihr Chromecast Gerätename > Einstellungen > Gerät auf Werkseinstellungen zurücksetzen .
- Wenn dies nicht funktioniert, versuchen Sie es mit einem Hard-Reset. Stellen Sie sicher, dass der Chromecast an einen Fernseher und eine Stromquelle angeschlossen ist.
- Halten Sie dann die Seitentaste am Gerät gedrückt, bis das LED-Licht weiß blinkt und der Fernseher ausgeht.
In diesem Artikel wird erläutert, wie Sie ein Chromecast-Gerät zurücksetzen, wenn beim Streamen von Medien Probleme auftreten. Möglicherweise möchten Sie Ihren Chromecast auch auf die Werkseinstellungen zurücksetzen, bevor Sie ihn verkaufen oder an jemand anderen weitergeben.
So setzen Sie einen Chromecast zurück
Bevor Sie beginnen, stellen Sie sicher, dass Ihr Chromecast sicher mit einem verbunden ist HDMI Anschluss Ihres Fernsehers. Das Gerät sollte außerdem an eine Stromquelle und Ihr WLAN-Netzwerk angeschlossen sein. Wenn das Gerät immer noch nicht ordnungsgemäß funktioniert, führen Sie die folgenden Schritte aus, um einen Werksreset durchzuführen:
-
Öffnen Sie die Google Home-App auf Ihrem Android- oder iOS-Gerät.
Windows 7 bootet zur Eingabeaufforderung
-
Tippen Sie auf Ihr Chromecast Gerätename.
-
Tippen Sie auf die Einstellungszahnrad .
-
Klopfen Gerät auf Werkseinstellungen zurücksetzen .
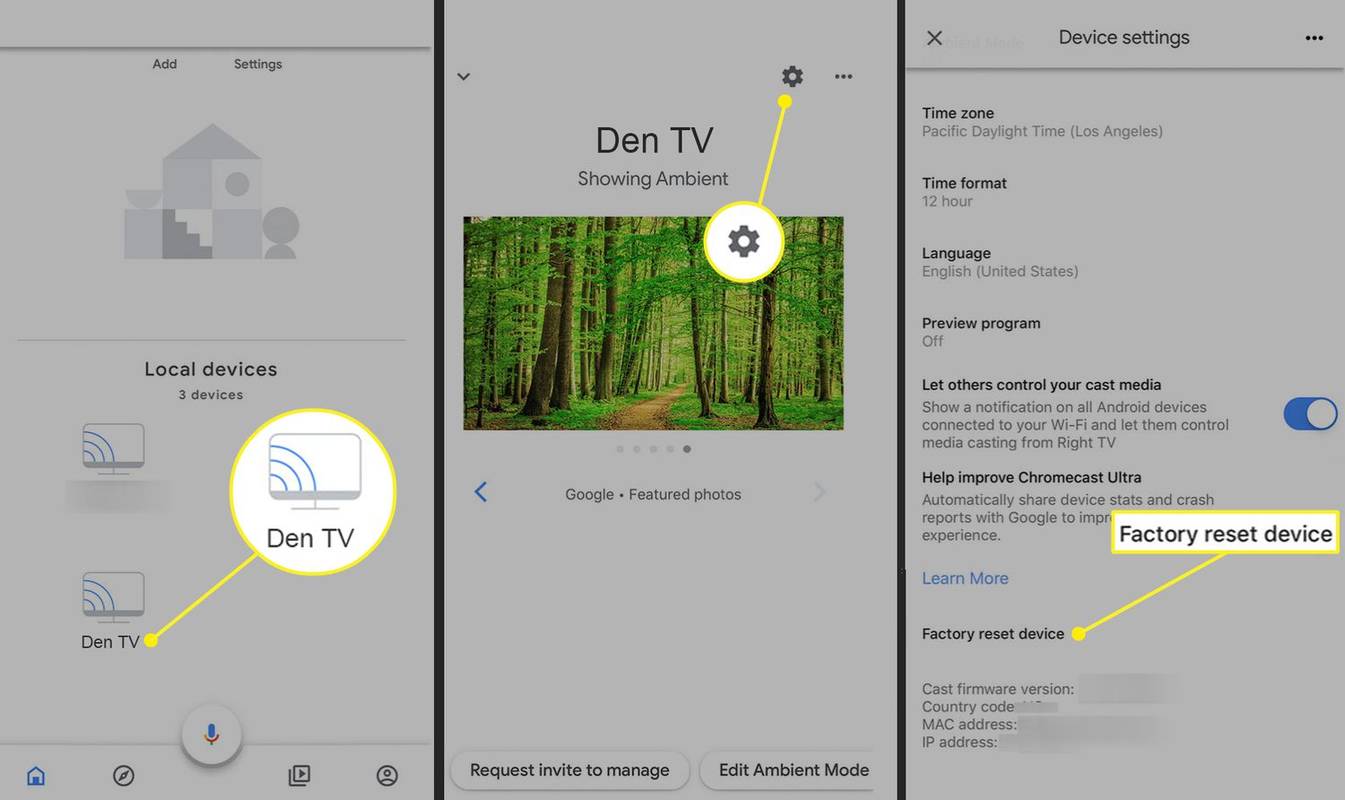
-
Es wird eine Warnmeldung angezeigt, in der Sie gefragt werden, ob Sie das Gerät wirklich auf die Werkseinstellungen zurücksetzen möchten. Klopfen Gerät auf Werkseinstellungen zurücksetzen noch einmal zur Bestätigung. Ihr Chromecast wird auf den Zustand zurückgesetzt, in dem er sich befand, als Sie ihn zum ersten Mal ausgepackt haben.
Beim Zurücksetzen auf die Werkseinstellungen werden alle installierten Apps und persönlichen Einstellungen gelöscht. Es gibt eine Reihe weiterer Schritte, die Sie unternehmen können Reparieren Sie einen Chromecast, der nicht funktioniert .
Damit dieser Vorgang funktioniert, müssen Sie mit dem WLAN-Netzwerk verbunden sein, in dem Sie Ihren Chromecast ursprünglich eingerichtet haben.
So setzen Sie einen älteren Chromecast zurück
Wenn Sie einen älteren Chromecast haben, der seine Einstellungen nicht über einen Computer, sondern über einen Computer konfiguriert Smartphone oder Tablet-App öffnen Sie die Chromecast-Anwendung, die ursprünglich auf dem Desktop oder Laptop installiert wurde, als Sie das Gerät zum ersten Mal eingerichtet haben.
So ändern Sie Ihren Geburtstag auf der PS4
Wenn diese Anwendungsoberfläche sichtbar ist, wählen Sie den Chromecast aus, den Sie zurücksetzen möchten, und klicken Sie dann auf Einstellungen Und Werkseinstellungen zurückgesetzt um das Gerät wieder in einen neuwertigen Zustand zu versetzen.
So erhöhen Sie die Download-Geschwindigkeit von Steam
So führen Sie einen Hard Reset Ihres Chromecasts durch
Wenn die oben genannten Anweisungen aus irgendeinem Grund nicht geholfen haben, besteht die letzte Möglichkeit darin, einen Hard-Reset des Geräts durchzuführen. Während der Chromecast mit einem Fernseher und einer Stromquelle verbunden ist, halten Sie die Taste an der Seite gedrückt, bis die LED-Leuchte am Gerät weiß blinkt und der Fernseher erlischt. Lassen Sie an dieser Stelle die Taste los und warten Sie, bis Chromecast den Wiederherstellungsvorgang abgeschlossen hat.
Wenn Sie diese Methoden befolgt haben und Ihr Chromecast immer noch nicht ordnungsgemäß funktioniert, ist möglicherweise die Hardware defekt. Wenden Sie sich für weitere Unterstützung an die Google-Hilfe.
So setzen Sie Chromecast Ultra zurück FAQ- Wo ist die Reset-Taste bei einem Chromecast?
Es ist der kleine schwarze Knopf unter dem Micro-USB-Anschluss. Wenn Sie einen Chromecast der ersten Generation besitzen, befindet sich die Reset-Taste auf der Rückseite des Geräts.
- Wie behebe ich, dass mein Chromecast nicht funktioniert?
Stellen Sie zunächst sicher, dass Ihr Chromecast, Ihr Telefon und die Google Home-App alle mit demselben WLAN verbunden sind. Weitere Tipps zur Fehlerbehebung: Starten Sie Ihren Router oder Ihr Modem neu ; Schalten Sie Ihren Chromecast aus und wieder ein. Google Home aktualisieren; Aktualisieren Sie Ihren Chrome-Browser.