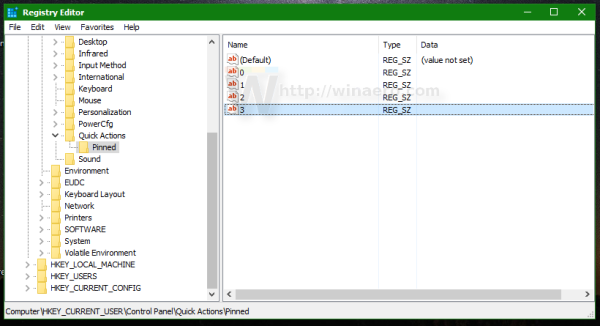Wie Sie vielleicht wissen, können Sie in Windows 10 die im Aktionscenter angezeigten Schnellaktionen anpassen. Eines Tages möchten Sie möglicherweise die Action Center-Schaltflächen auf die Standardeinstellungen zurücksetzen. Dies kann sehr schnell erfolgen. Alles, was Sie brauchen, ist nur eine einfache Optimierung der Registrierung. Lassen Sie uns dies im Detail sehen.
 Windows 10 speichert alle benutzerdefinierten Schnellaktionsschaltflächen im folgenden Registrierungsschlüssel:
Windows 10 speichert alle benutzerdefinierten Schnellaktionsschaltflächen im folgenden Registrierungsschlüssel:
HKEY_CURRENT_USER Systemsteuerung Schnellaktionen Fixiert
Sobald Sie es öffnen, sehen Sie alle 4 Schaltflächen, die sichtbar sind, wenn der Schaltflächenbereich reduziert wird:
Schaltflächenaktionen werden in den Zeichenfolgenwerten von 0 bis 3 gespeichert.
Sobald Sie eine leere Zeichenfolge festgelegt haben, werden Ihre Schnellaktionen im Action Center von Windows 10 auf ihre Standardaktionen zurückgesetzt.
Also zu Zurücksetzen von Schnellaktionen im Action Center von Windows 10 , folge den Anweisungen unten.
So setzen Sie Schnellaktionen im Action Center von Windows 10 zurück
- Öffnen Registierungseditor .
- Gehen Sie zum folgenden Registrierungsschlüssel:
HKEY_CURRENT_USER Systemsteuerung Schnellaktionen Fixiert
Tipp: Siehe So springen Sie mit einem Klick zum gewünschten Registrierungsschlüssel .
- Setzen Sie alle Werte rechts auf eine leere Zeichenfolge:
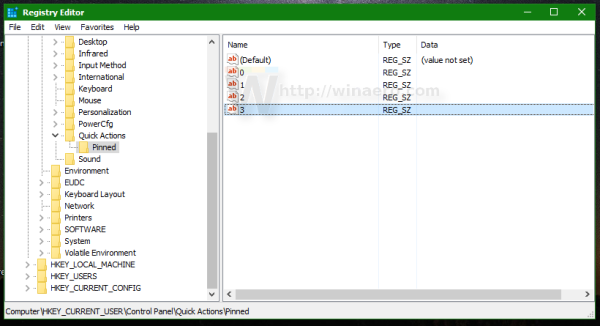
- Jetzt musst du Ausloggen und melden Sie sich erneut an, um die Änderungen zu übernehmen. Alternativ können Sie einfach Starten Sie den Explorer neu .
Du bist fertig.
Vor:
Nach: