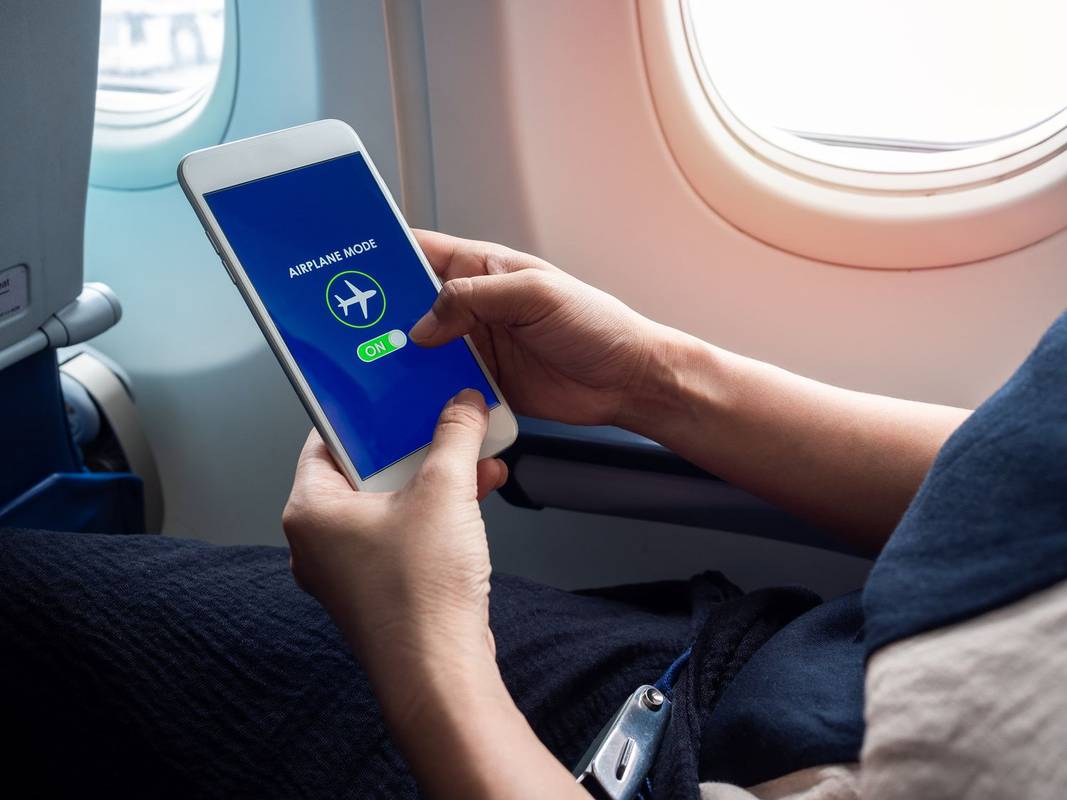Wenn in Windows 10 ein Ordner oder eine Datei mit dem Encrypting File System (EFS) verschlüsselt wird, zeigt die Datei-Explorer-App ein Pad-Lock-Overlay-Symbol für eine solche Datei oder einen solchen Ordner an. Wenn Sie daran interessiert sind, dieses Symbol zu entfernen, werden wir in diesem Artikel sehen, wie es gemacht werden kann.
Werbung
In Windows 7 war das Pad-Lock-Overlay-Symbol für eine ganz andere Funktion. Das Schlosssymbol in Windows 7 zeigte an, dass die Datei oder der Ordner nur für Ihr Benutzerkonto freigegeben wurde und dass nur Ihr Konto die Berechtigung hatte, darauf zuzugreifen (außer den SYSTEM- und Administratorkonten). Dieses Symbol wurde nur angezeigt, wenn ein Element, das zuvor für andere Benutzer freigegeben wurde, durch Klicken mit der rechten Maustaste und Auswahl von Mit niemandem teilen privat gemacht wurde.
In Windows 8 und höher wurde das Pad-Lock-Overlay-Symbol jedoch entfernt, da die Benutzer nicht verstehen konnten, wie sie es entfernen können. Ich war wirklich überrascht, als ich in einigen meiner Dateien in Windows 10 ein weiteres Vorhängeschlosssymbol sah! Dann wurde mir klar, dass komprimierte Dateien und Ordner auch ein ähnlich aussehendes Symbol hatten, und ich stellte fest, dass dieses Schlosssymbol nur für verschlüsselte Dateien und Ordner angezeigt wurde, wie am Anfang des Artikels erwähnt.![]()
So entfernen Sie das Schlosssymbol für Dateien und Ordner in Windows 10 müssen Sie Folgendes tun.
- Laden Sie das ZIP-Archiv herunter, das das leere Symbol enthält. Es wird anstelle des Schlosssymbols verwendet.
Laden Sie das leere Symbol herunter
Im Archiv finden Sie auch gebrauchsfertige Registrierungsdateien, damit Sie die manuelle Bearbeitung der Registrierung vermeiden und Zeit sparen können.
- Extrahieren Sie die Datei blank.ico und legen Sie sie in einem beliebigen Ordner ab. Verwenden wir zum Beispiel den folgenden Pfad:
C: Windows blank.ico
- Öffnen Registierungseditor .
- Gehen Sie zum folgenden Pfad:
HKEY_LOCAL_MACHINE SOFTWARE Microsoft Windows CurrentVersion Explorer
Tipp: Siehe So springen Sie mit einem Klick zum gewünschten Registrierungsschlüssel .
- Erstellen Sie einen neuen Unterschlüssel mit dem NamenShell-Symbole.
- Erstellen Sie unter dem Unterschlüssel Shell Icons einen neuen Zeichenfolgenwert und benennen Sie ihn 178 . Setzen Sie die Wertdaten auf den vollständigen Pfad der Datei 'blank.ico'. In meinem Fall muss ich es einstellen
C: Windows blank.ico
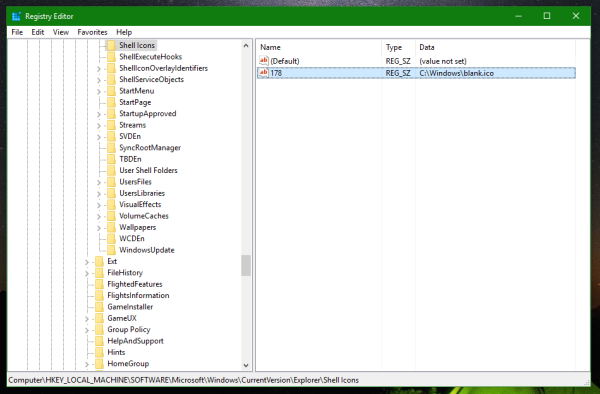
- Ausloggen von Ihrer Windows-Sitzung oder Starten Sie die Explorer-Shell neu .
Du bist fertig. Vor:![]()
Nach:![]()
Um diese Änderung rückgängig zu machen, müssen Sie den genannten Wert '178' löschen. Das ist es.







![Maus wird in Windows 10 nicht erkannt [Best Fixes]](https://www.macspots.com/img/other/33/mouse-not-being-detected-windows-10.jpg)