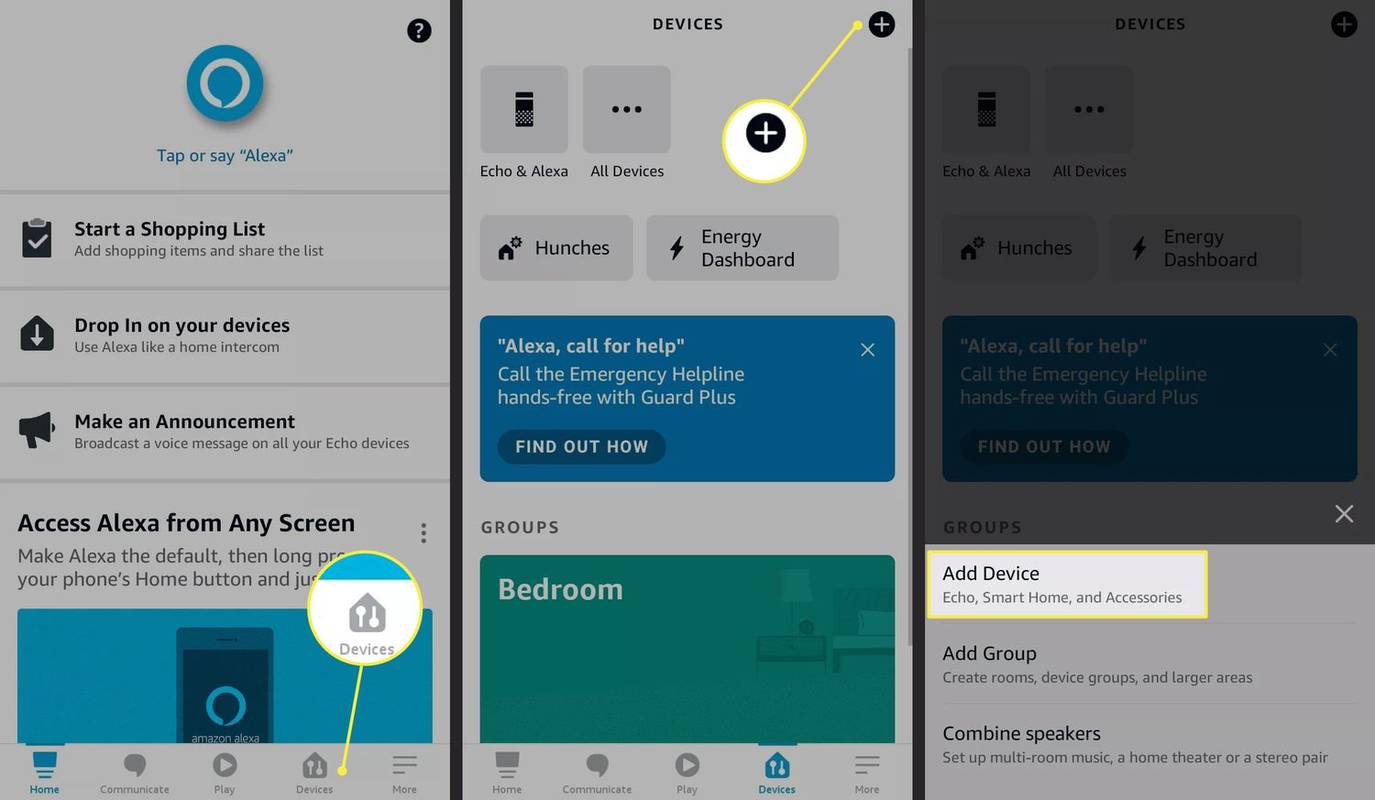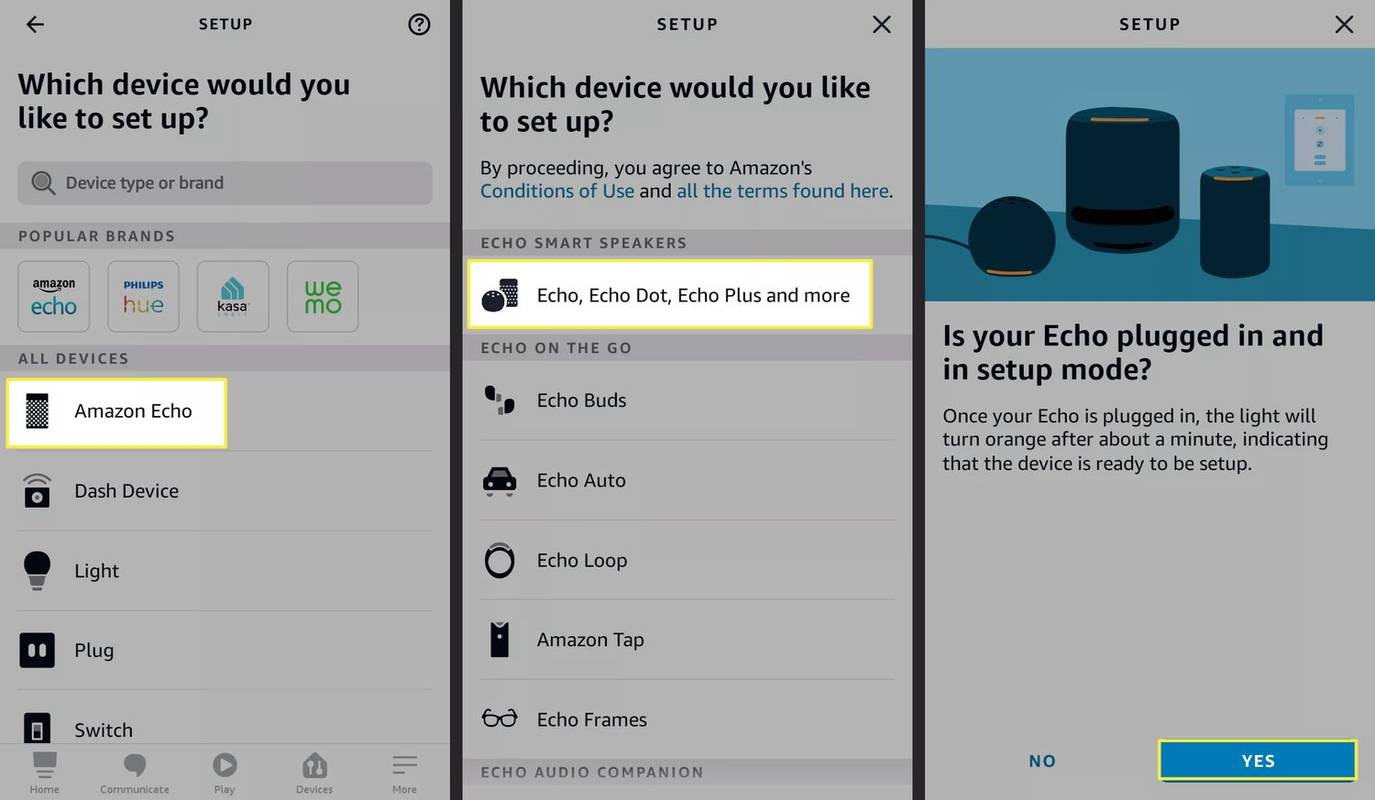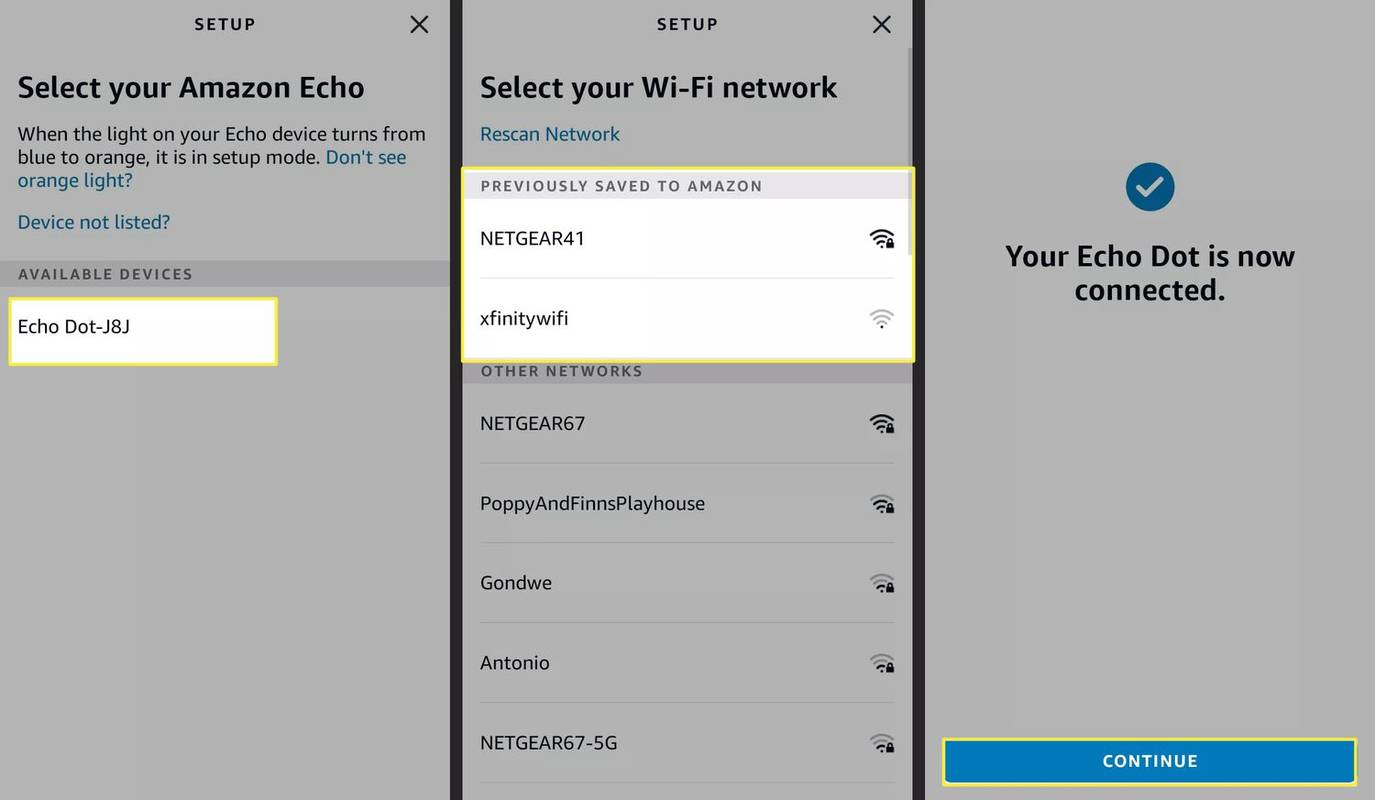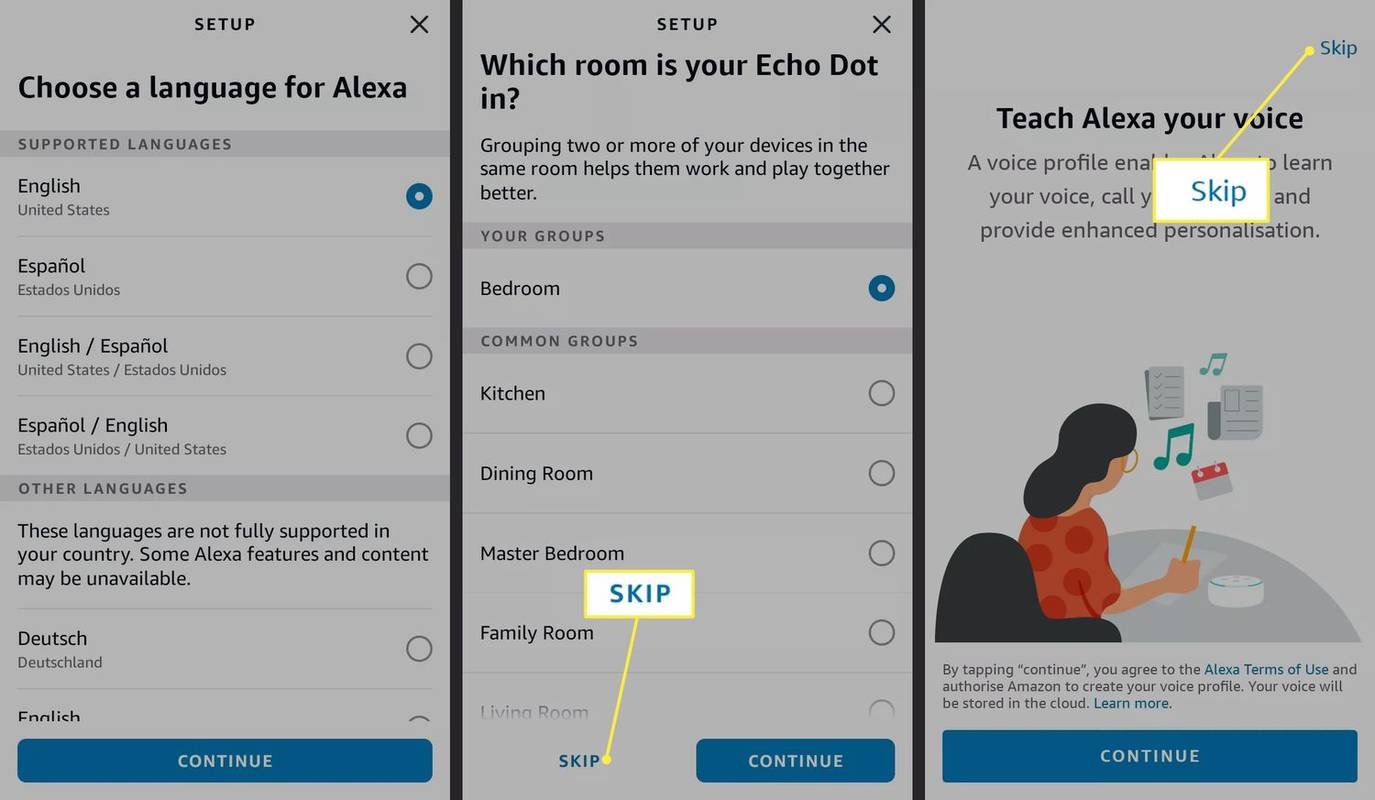Was Sie wissen sollten
- Tippen Sie in der Alexa-App auf Geräte > Plus ( + ) > Gerät hinzufügen > Amazon Echo > Echo, Echo Dot, Echo Plus und mehr .
- Schalten Sie Ihren Echo Dot ein, warten Sie, bis der blaue Lichtring orange wird, und tippen Sie dann auf Ja in der Alexa-App und folgen Sie den Anweisungen, um die Einrichtung abzuschließen.
- Wenn Ihr Echo nicht automatisch in den Setup-Modus wechselt, sollten Sie Ihr Echo-Gerät zurücksetzen, um es auf die Werkseinstellungen zurückzusetzen.
In diesem Artikel wird erläutert, wie Sie einen Echo Dot in den Einrichtungsmodus versetzen. Die Anweisungen gelten für alle Modelle, einschließlich des Amazon Echo Dot der 4. Generation.

Amazonas
Wie versetze ich meinen Echo Dot in den Setup-Modus?
Bevor Sie Ihren Echo Dot einrichten, müssen Sie die Alexa-App auf Ihr iOS- oder Android-Gerät herunterladen. Öffnen Sie bei ausgeschaltetem Echo die Alexa-App auf Ihrem Telefon und befolgen Sie diese Schritte:
-
Klopfen Geräte unten in der Alexa-App.
-
Tippen Sie auf die Plus ( + ) in der oberen rechten Ecke.
-
Klopfen Gerät hinzufügen .
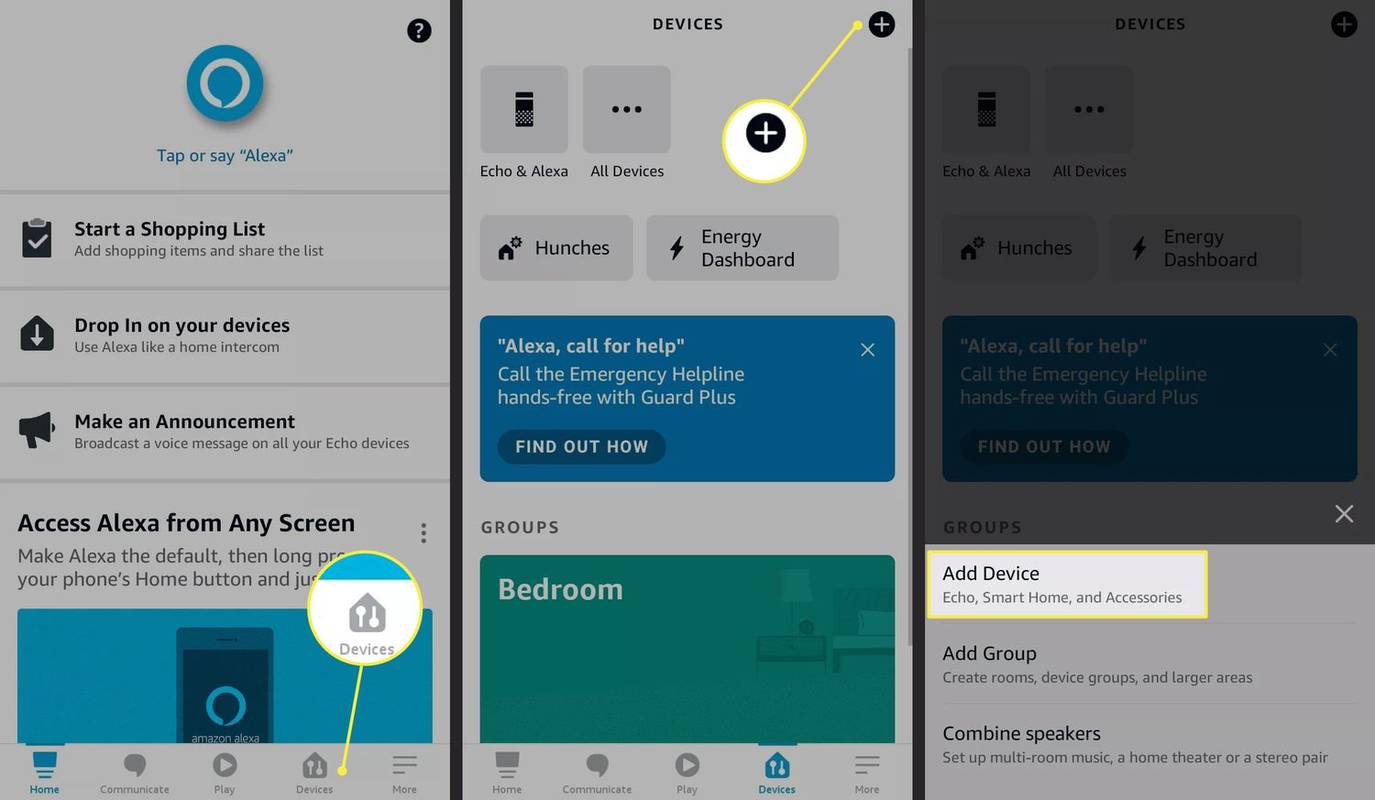
-
Klopfen Amazon Echo .
So deaktivieren Sie Untertitel auf Samsung Smart TV
-
Klopfen Echo, Echo Dot, Echo Plus und mehr .
-
Schließen Sie Ihren Echo Dot an die Stromversorgung an, schalten Sie ihn ein und warten Sie dann, bis der blaue Lichtring orange wird. Es sollte etwa 30 Sekunden dauern.
-
Klopfen Ja in der Alexa-App.
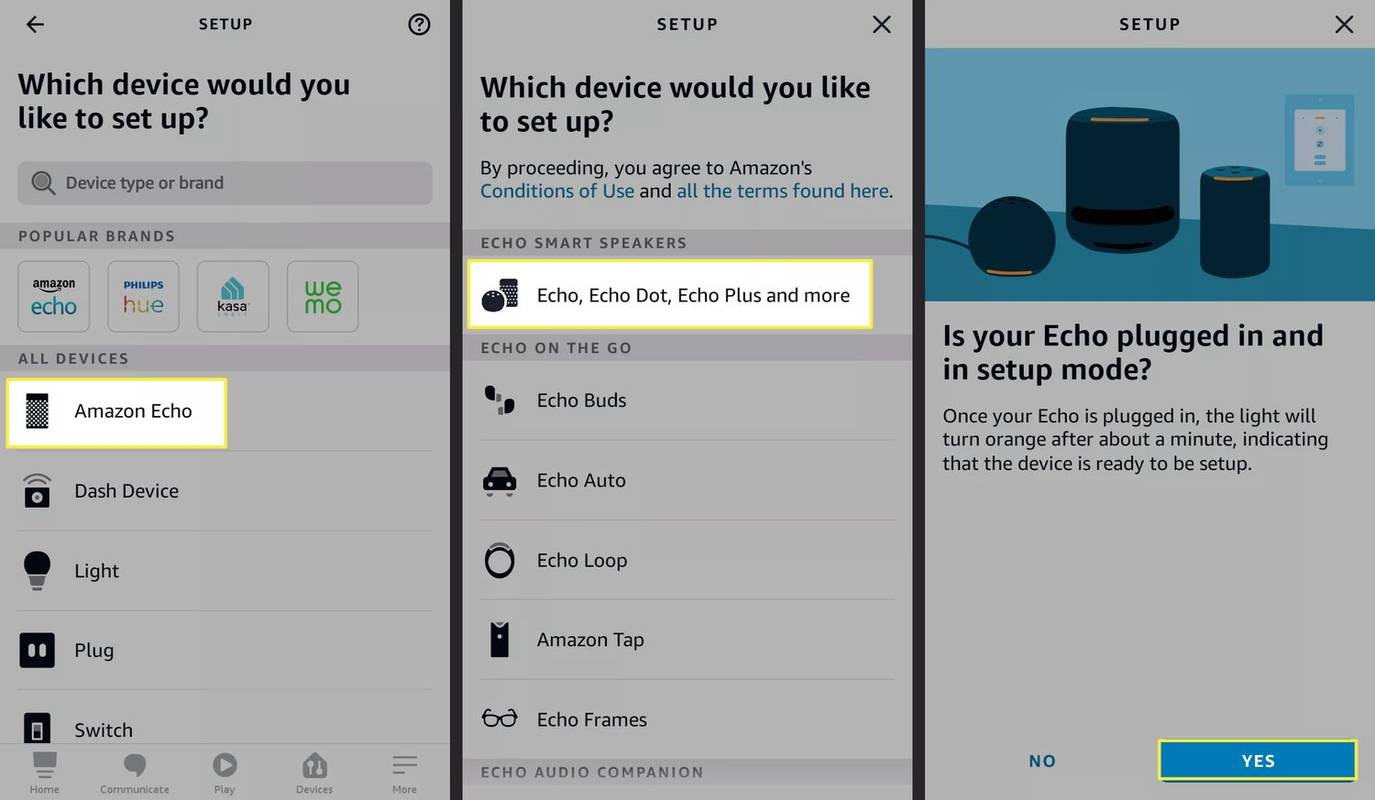
-
Tippen Sie auf Ihr Echo Dot unter Verfügbare Geräte.
-
Wählen Sie Ihr WLAN-Netzwerk aus und tippen Sie dann auf Weitermachen .
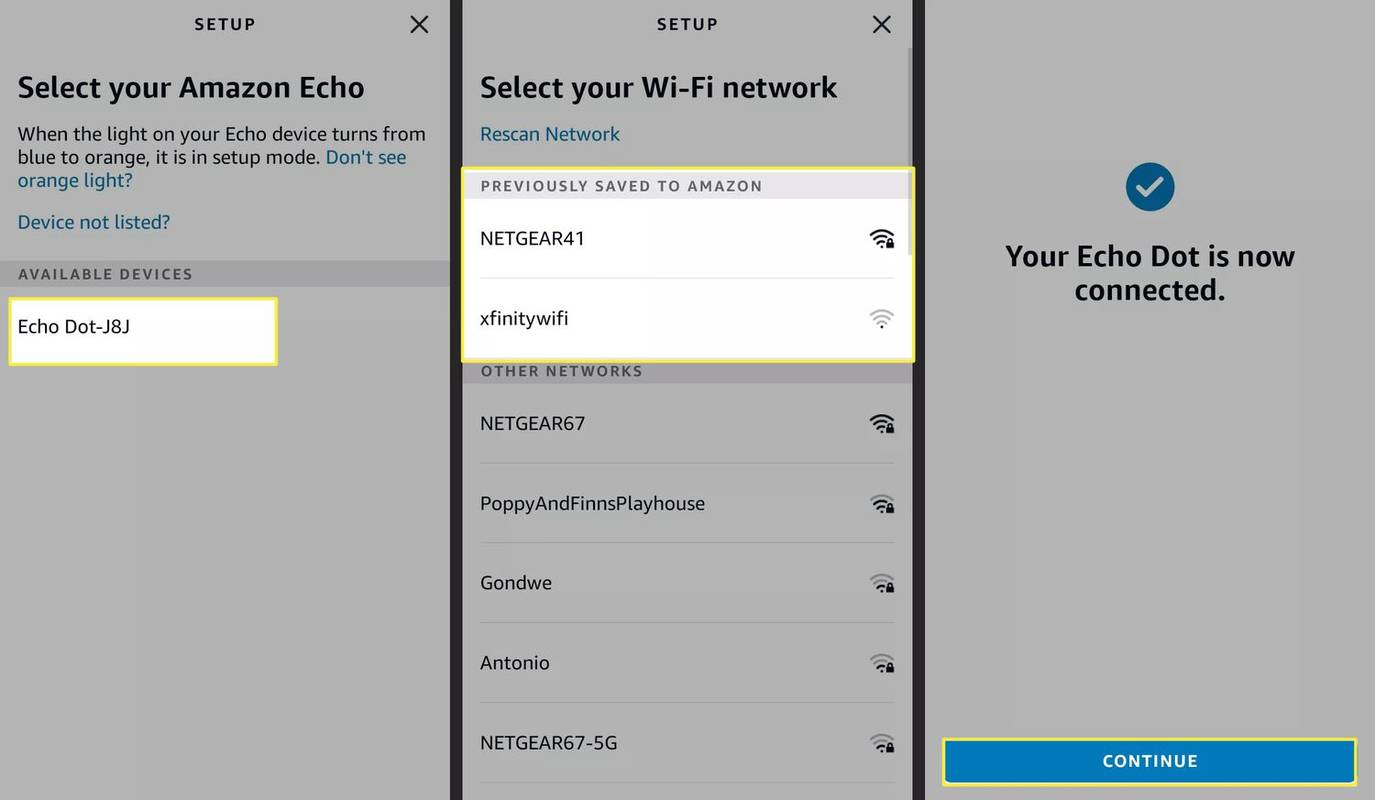
-
Befolgen Sie weiterhin die Anweisungen in der App, um die Einrichtung Ihres Geräts abzuschließen. Wählen Überspringen wenn die Option erscheint, diese Einstellungen später zu konfigurieren.
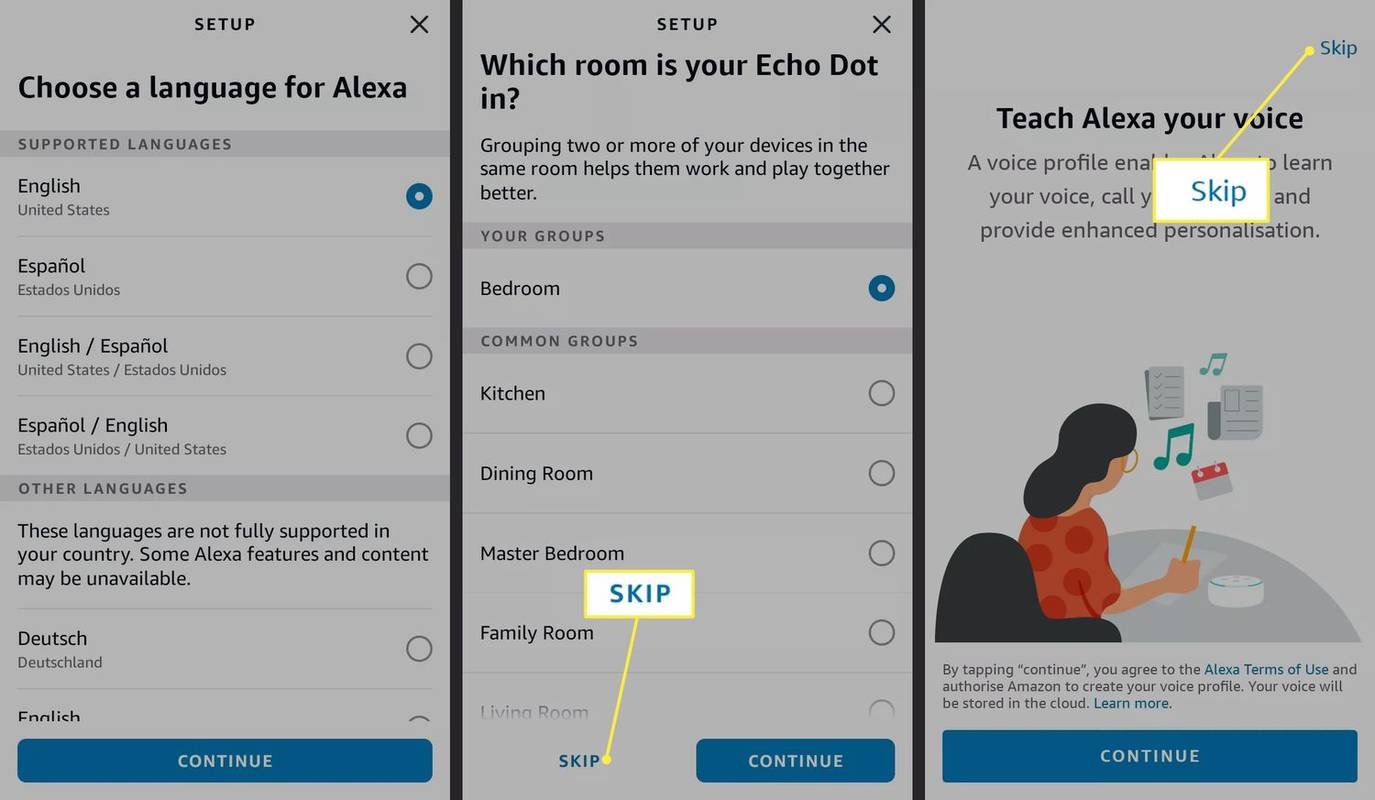
Was ist der Echo Dot-Setup-Modus?
Beim ersten Einschalten wechselt Ihr Echo-Gerät automatisch in den Einrichtungsmodus. Im Einrichtungsmodus stellt der Echo Dot über Bluetooth eine Verbindung zur Alexa-App auf Ihrem Telefon her. Sobald die Verbindung hergestellt ist, müssen Sie Ihren Dot mit Ihrem Wi-Fi-Netzwerk verbinden. Ohne WLAN-Verbindung funktioniert Ihr Echo Dot nicht.
Sie können erkennen, dass sich Ihr Echo im Einrichtungsmodus befindet, wenn der Lichtring von Blau zu Orange wechselt. Sobald Sie Ihren Echo Dot eingerichtet haben, können Sie mit der Verwendung von Alexa-Sprachbefehlen beginnen Alexa-Fähigkeiten .
Warum geht mein Echo Dot nicht in den Setup-Modus?
Wenn jemand anderes Ihr Echo bereits besaß, hat er es wahrscheinlich bereits eingerichtet. Sie möchten das Gerät dennoch mit Ihrer Alexa-App verbinden, damit Sie die vollständige Kontrolle über die zahlreichen Funktionen haben. Setzen Sie Ihr Echo-Gerät zurück Um es auf die Werkseinstellungen zurückzusetzen, befolgen Sie dann die obigen Anweisungen, um es einzurichten. Die Schritte zum Zurücksetzen Ihres Echo Dot unterscheiden sich je nach Generation Ihres Geräts.
FAQ- Wie lange bleibt der Echo Dot im Einrichtungsmodus?
Es kann einige Zeit dauern, bis Ihr Echo Dot in den Startmodus wechselt. Er bleibt jedoch in diesem Modus und leuchtet so lange orange, bis die Kopplung mit Ihrem Smartphone über die Alexa-App erfolgreich ist. Wenn das orangefarbene Licht verschwindet, während Sie noch versuchen, das Gerät zu verbinden, halten Sie die Aktionstaste gedrückt, um zum Einrichtungsmodus zurückzukehren.
- Wie bekomme ich meinen Echo Dot aus dem Setup-Modus?
Ihr Gerät verlässt den Einrichtungsmodus automatisch, sobald Sie es über die Alexa-App zu Ihrem WLAN-Netzwerk hinzugefügt haben. Wenn der Versuch, in den Einrichtungsmodus zu gelangen, stecken bleibt und das sich drehende blaue Licht nie orange wird, starten Sie Ihren Echo Dot neu, indem Sie ihn ausstecken und wieder einstecken.