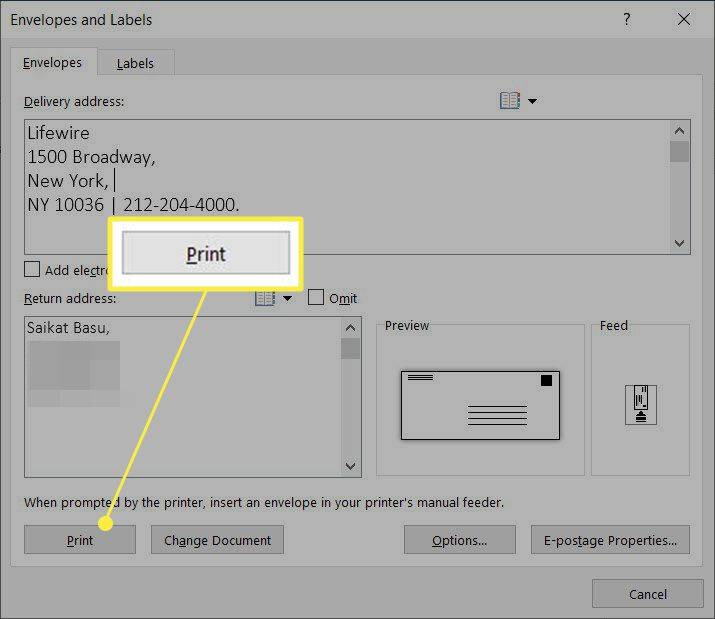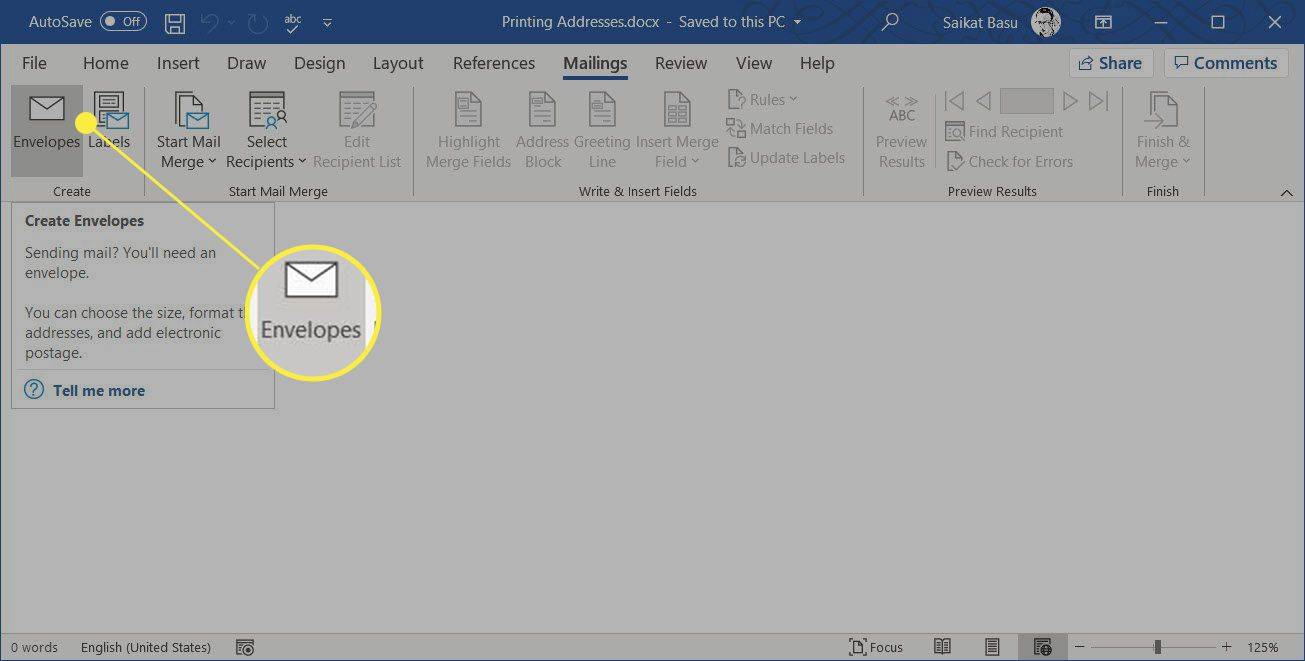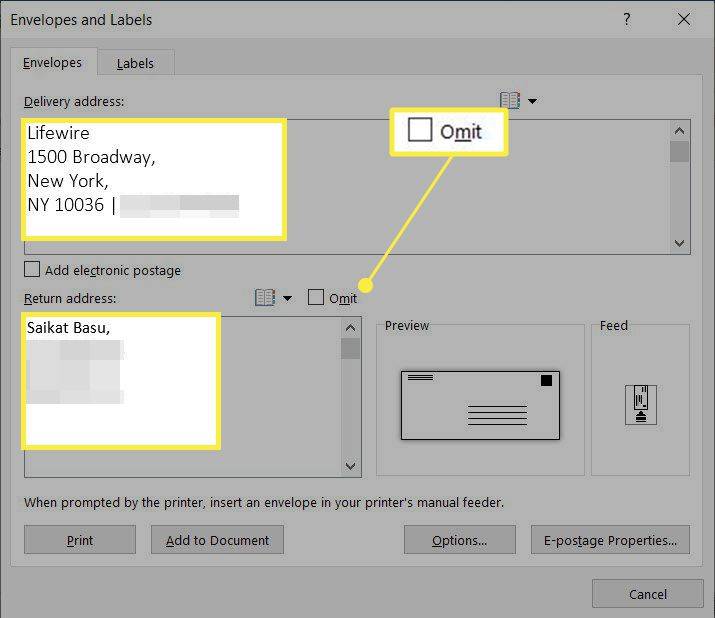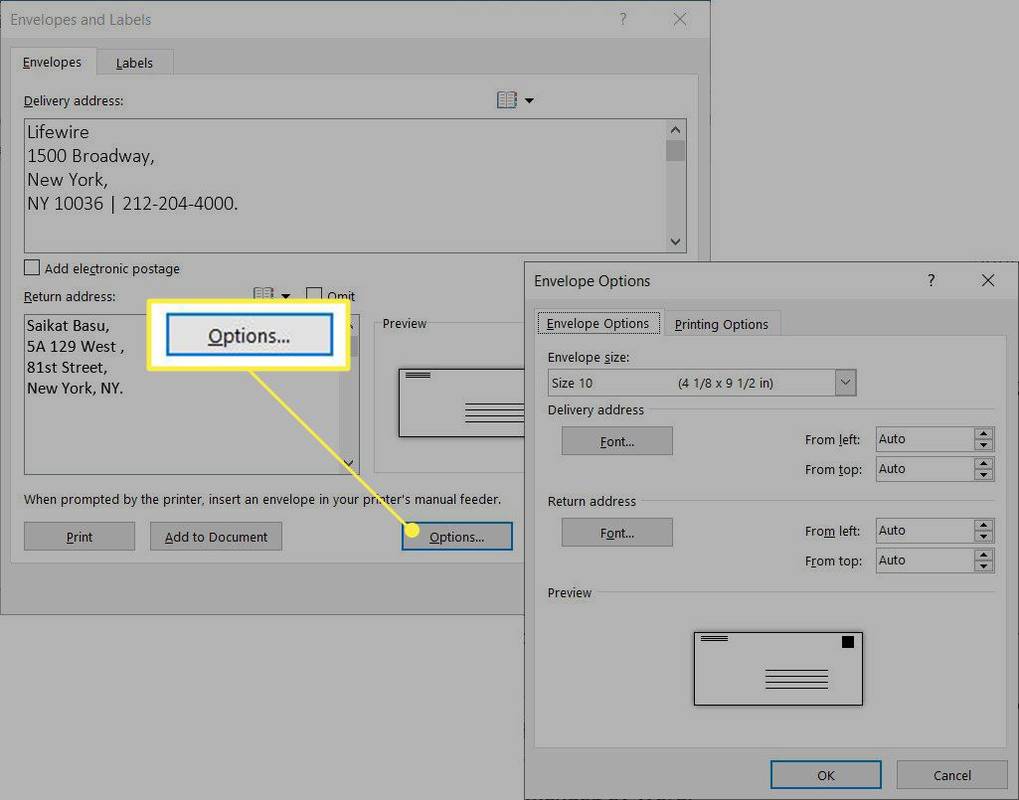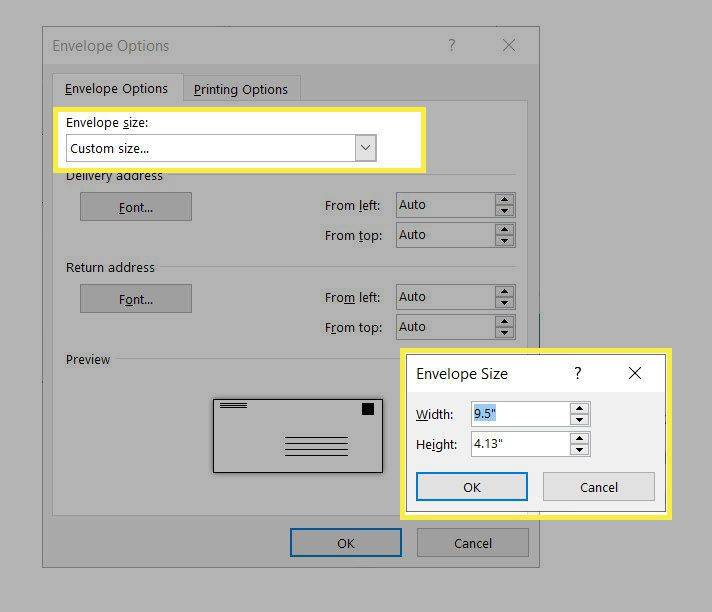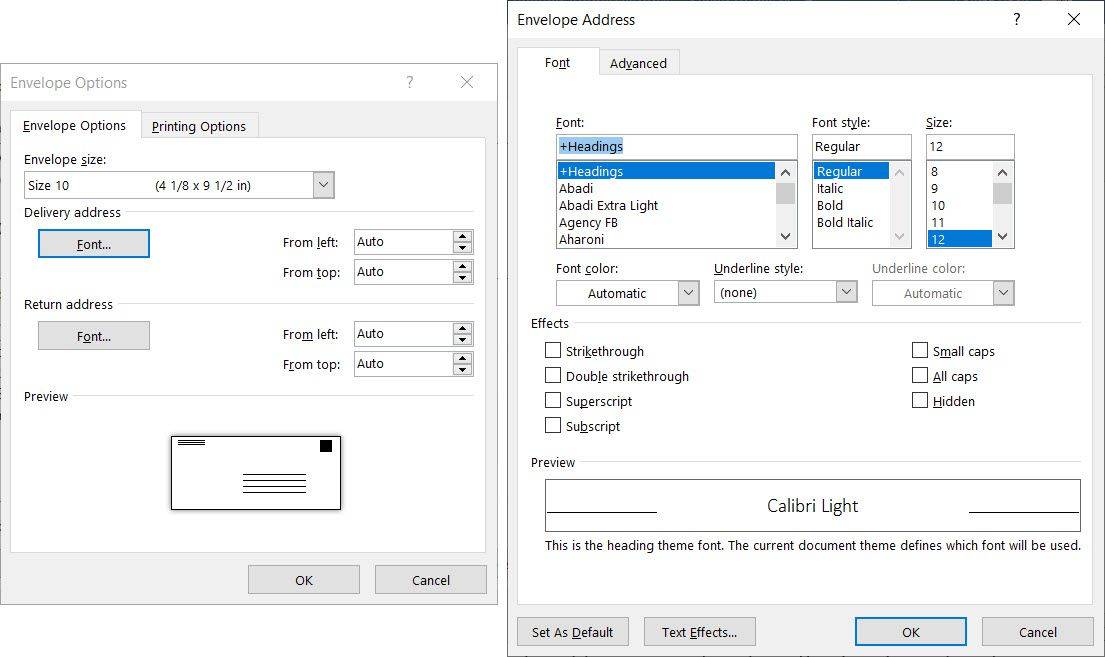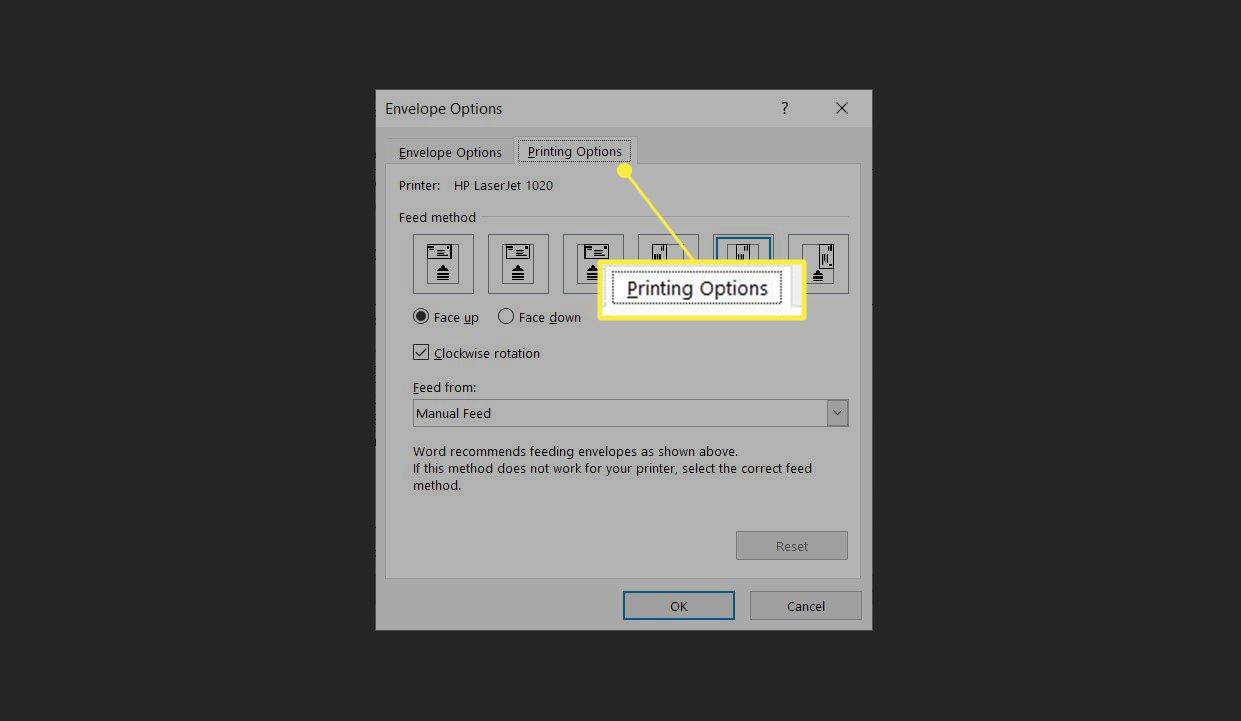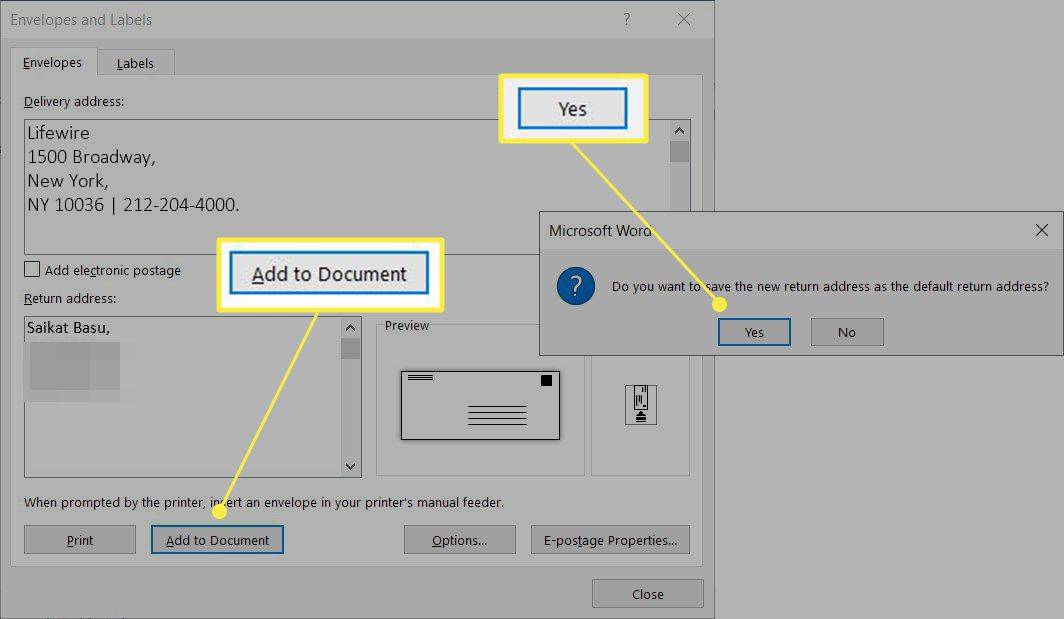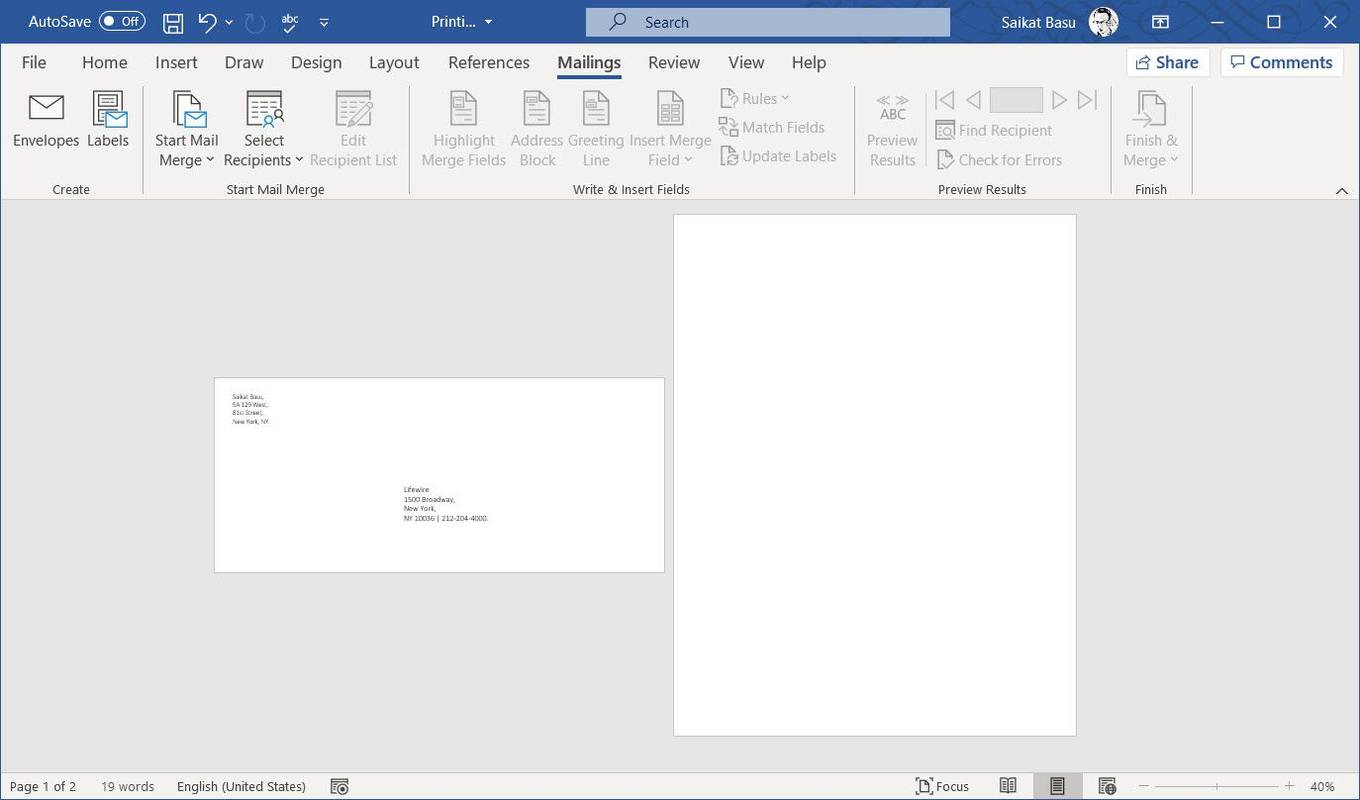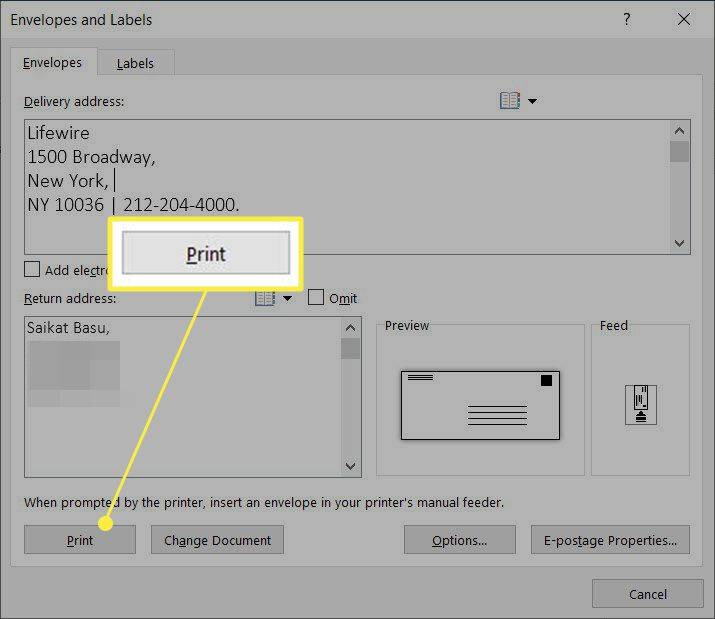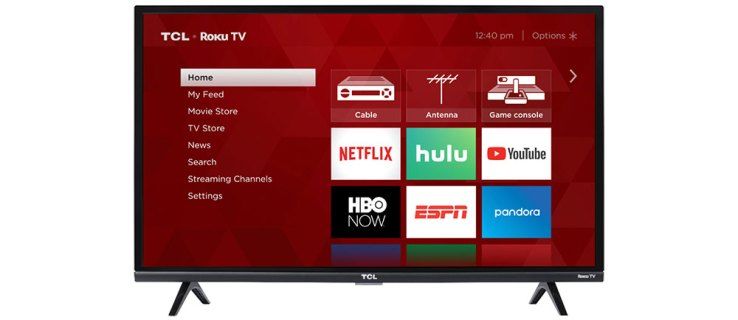Was Sie wissen sollten:
- Gehen Sie in Word zu Mailings > Umschläge > Umschläge und Etiketten um die Adresse des Empfängers hinzuzufügen.
- Gehe zu Umschläge und Etiketten > Optionen > Umschläge > Umschlagoptionen um den Umschlag, die Position der Adressen und die Schriftart anzupassen.
- Gehe zu Mailings > Umschläge > Umschläge und Etiketten . Wählen Drucken um sowohl den Umschlag als auch den Brief an den Drucker zu senden.
In diesem Artikel wird erläutert, wie Sie in Microsoft Word einen Umschlag mit der Lieferadresse und einer optionalen Absenderadresse drucken. Sie können dies für jede Umschlaggröße anpassen, die vom Einzugsfach des Druckers unterstützt wird. Diese Anweisungen gelten für Word für Microsoft 365, Word 2019, 2016, 2013, 2010 und 2007 sowie Word für Mac 2019 und 2016.
So drucken Sie eine Adresse mit Microsoft Word auf einen Umschlag
Microsoft Word verfügt über eine eigene Registerkarte im Menüband, um Etiketten und Umschläge mit jedem angeschlossenen Drucker zu drucken. Erstellen Sie professionelle Mailer, indem Sie Umschläge sauber in Word ausdrucken, anstatt sie von Hand auszuschreiben. Bereiten Sie den Umschlag zum Drucken vor und verwenden Sie ihn beliebig oft wieder.
So fügen Sie einer Google-Folie Musik hinzu
-
Starten Sie Microsoft Word und gehen Sie zu Datei > Neu > Leeres Dokument um ein neues Dokument zu starten. Alternativ können Sie mit dem vorgefertigten Brief beginnen, der in den Umschlag passt.
-
Wähle aus Mailings Registerkarte auf der Multifunktionsleiste.
-
Im Erstellen Gruppe auswählen Umschläge um die anzuzeigen Umschläge und Etiketten Dialogbox.
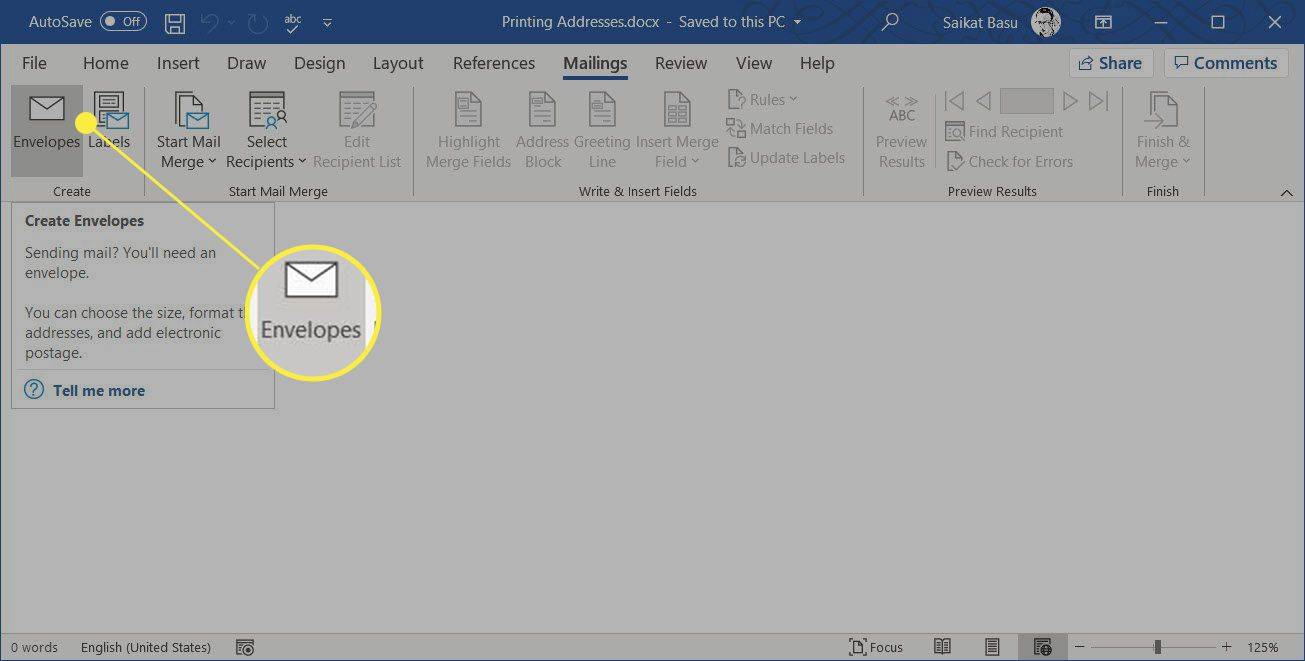
-
Im Lieferadresse Geben Sie in das Feld die Adresse des Empfängers ein. Im Absender Geben Sie in das Feld „Absender“ die Adresse des Absenders ein. Überprüf den Auslassen Feld, wenn Sie keine Absenderadresse auf den Umschlag drucken möchten.
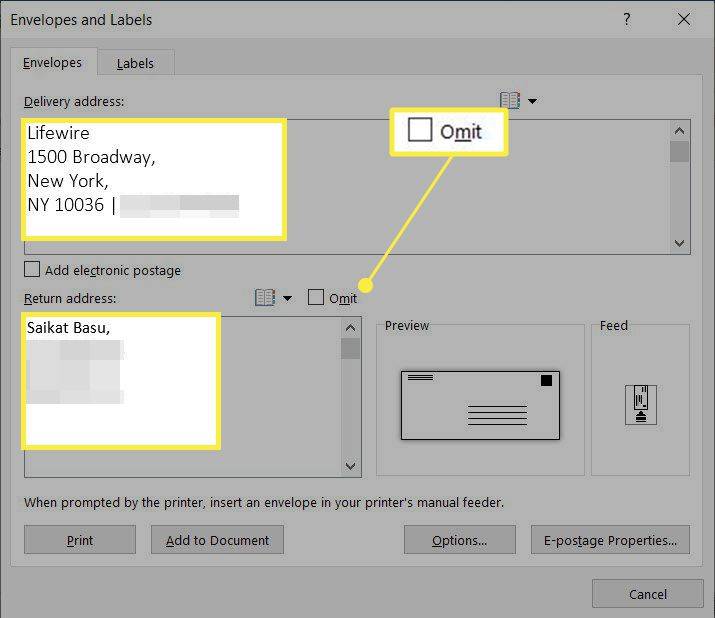
Tipp:
Wählen Adresse einfügen (das kleine Buchsymbol), um jede in Ihren Outlook-Kontakten gespeicherte Adresse zu verwenden.
-
Wählen Optionen , um das Umschlagformat und andere Druckoptionen auszuwählen.
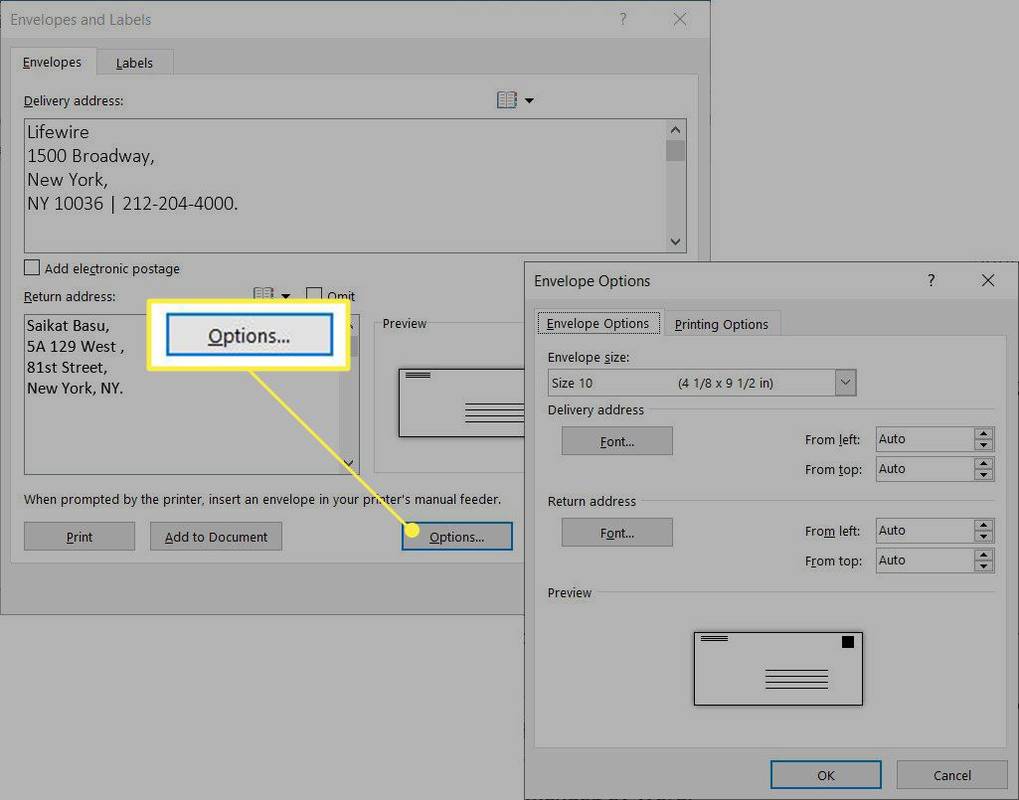
-
Im Umschlagoptionen Wählen Sie im Dialogfeld „Umschlag“ die Größe aus, die Ihrem Umschlag am nächsten kommt. Um Ihre eigene Größe festzulegen, scrollen Sie zur Auswahl zum Ende der Dropdown-Liste Benutzerdefiniertes Format . Geben Sie die ein Breite Und Höhe des Umschlags in den Kartons.
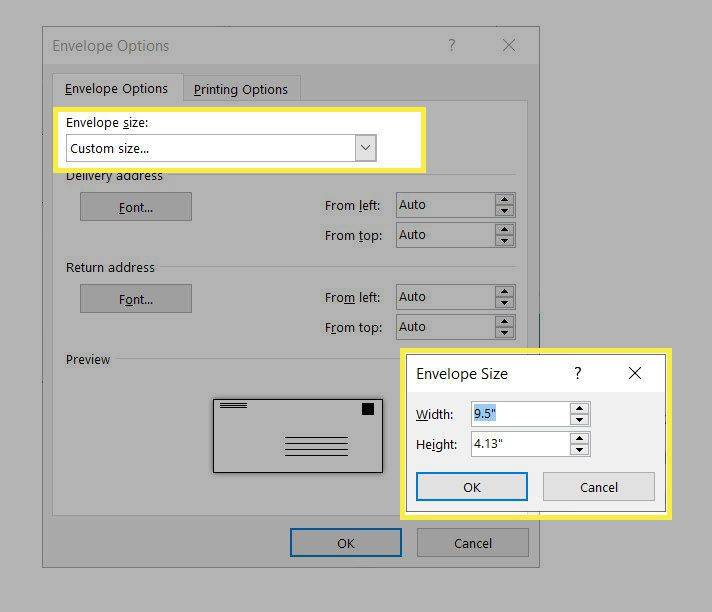
-
Einige Postdienstpläne folgen Standardadressformaten. Der Lieferadresse Und Absender Optionen in der Umschlagoptionen Auf der Registerkarte „Anschriften“ können Sie verschiedene Schriftarten auswählen und die genaue Position der Adressen auf dem Umschlag anpassen. Sie können dies auch direkt vor dem Drucken des Umschlags tun.
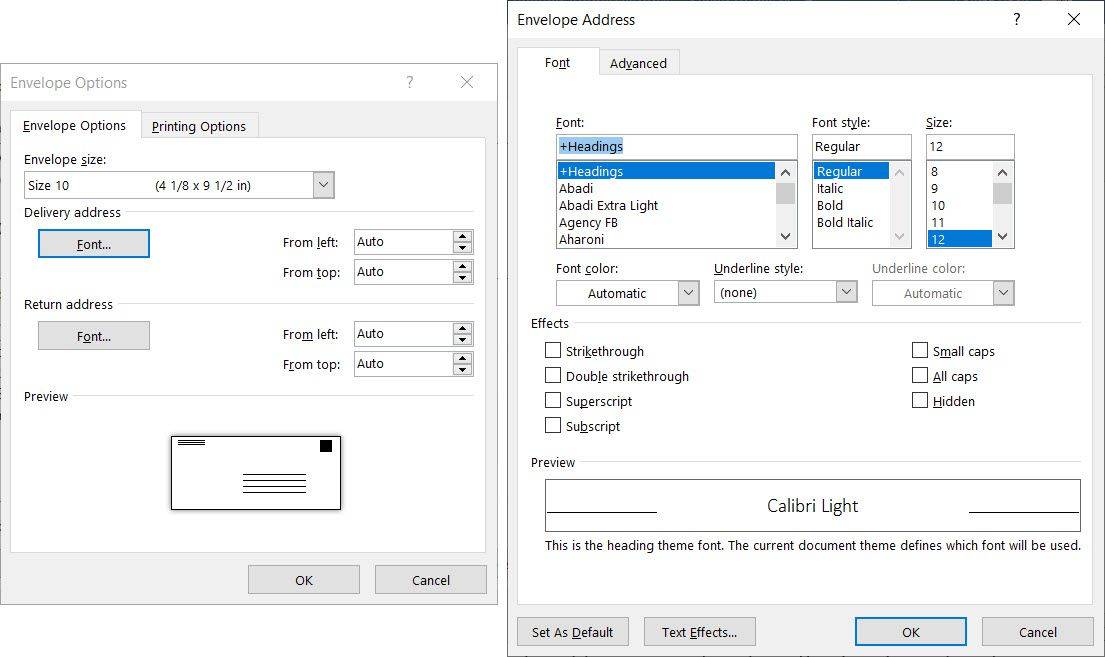
-
Wähle aus Druckoptionen Tab. Word verwendet die Informationen des Druckertreibers, um die richtige Einzugsmethode anzuzeigen.
wie man die Snapchat-Geschichte von jemandem sieht
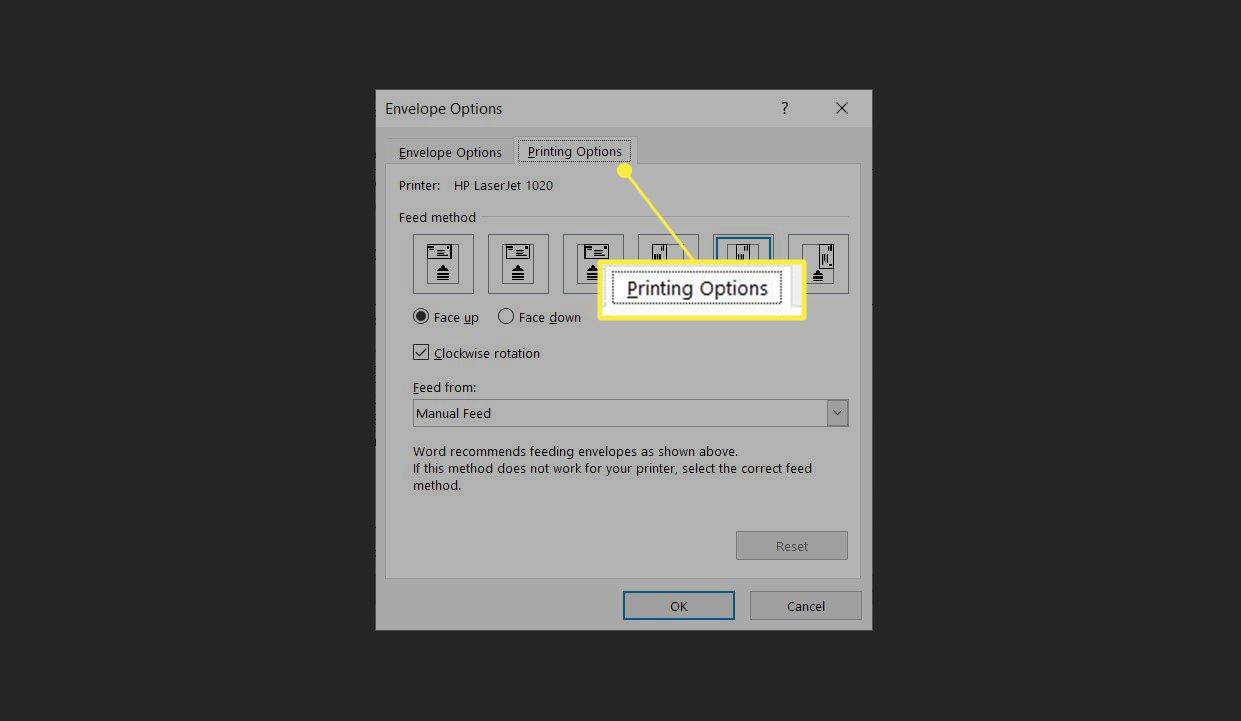
-
Wählen Sie aus den Miniaturansichten die entsprechende Feed-Methode aus, wenn diese von der von Word empfohlenen Standardeinstellung abweicht.
-
Wählen OK zurück zum Umschläge Tab.
-
Wählen Zum Dokument hinzufügen . Word zeigt eine Eingabeaufforderung an, in der Sie gefragt werden, ob Sie die von Ihnen eingegebene Absenderadresse als Standard-Absenderadresse speichern möchten. Wählen Ja wenn dies die übliche Adresse ist, an die Sie Ihre Briefe versenden. Sie können diese Adresse und die Rücksendeadresse jederzeit ändern.
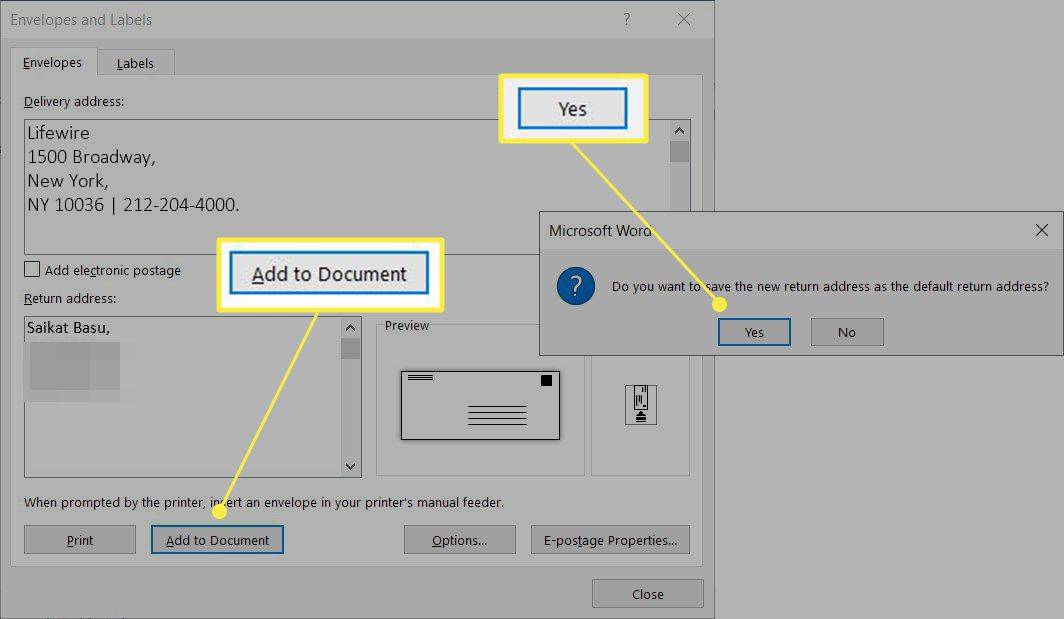
Notiz:
Word speichert die Absenderadresse, sodass Sie sie in einem Umschlag, einem Etikett oder einem anderen Dokument wiederverwenden können.
-
Word erstellt ein Dokument und zeigt es mit Ihrem Umschlag auf der linken Seite und einer leeren Seite für den Brief auf der rechten Seite an.
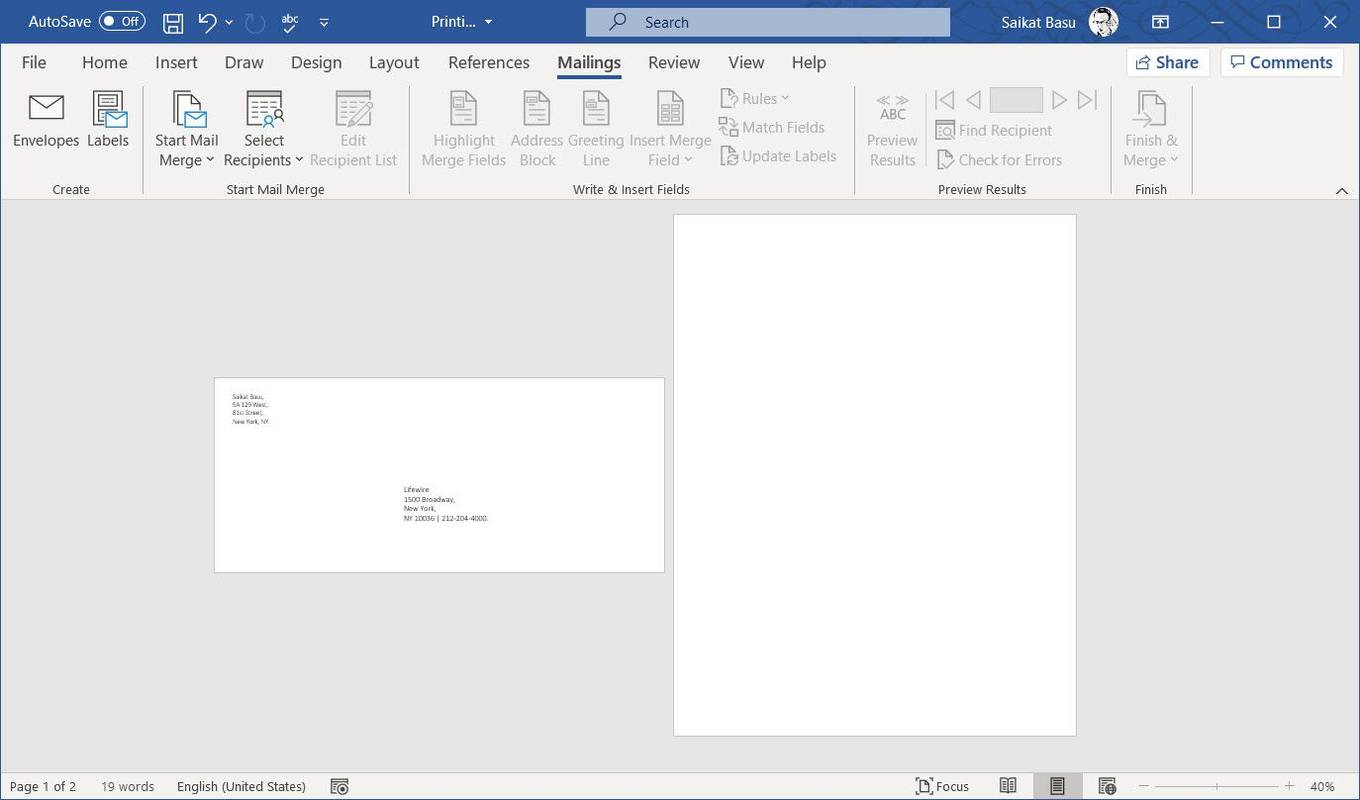
Wählen Sie das Drucklayout wenn Sie diese Vorschau nicht sehen.
-
Verwenden Sie die leere Seite, um den Brief fertigzustellen. Sie können auch zuerst den Brief schreiben und dann den Umschlag erstellen.
-
Geh zurück zu Mailings > Umschläge > Umschläge und Etiketten . Wählen Drucken um sowohl den Umschlag als auch den Brief an den Drucker zu senden.