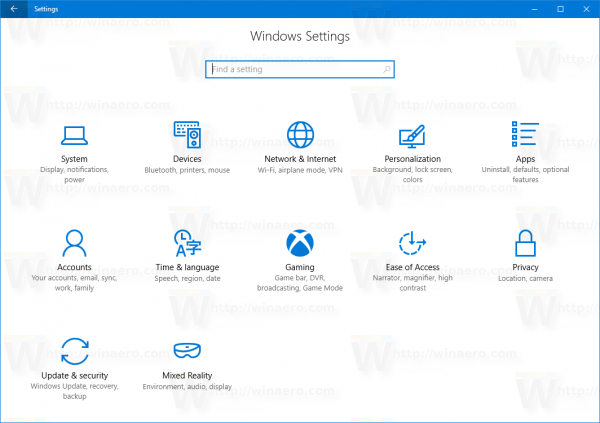Es gibt nichts Frustrierenderes, als aus scheinbar unerklärlichen Gründen eine riesige Telefonrechnung zu erhalten. Wenn Ihnen das passiert ist, ist die Ursache des Problems möglicherweise weniger mysteriös, als es scheint.

Apps verwenden möglicherweise Daten im Hintergrund. Dies bedeutet, dass jedes Mal, wenn eine App aktualisiert wird, der Datenverkehr erhöht wird, was Ihre Rechnung viel höher machen kann. Sie können dieses Problem beheben, indem Sie mobile Daten vollständig deaktivieren, aber das würde auch die Verwendung Ihres iPhones einschränken.
Eine viel bessere Lösung wäre, bestimmte Apps daran zu hindern, Daten im Hintergrund oder sogar ganz zu verwenden. Dieser Artikel zeigt Ihnen, wie Sie genau das tun.
Stoppen Sie Apps, die Daten verwenden (iPhone)
- Gehen Sie auf Ihrem iPhone zu „Einstellungen“.
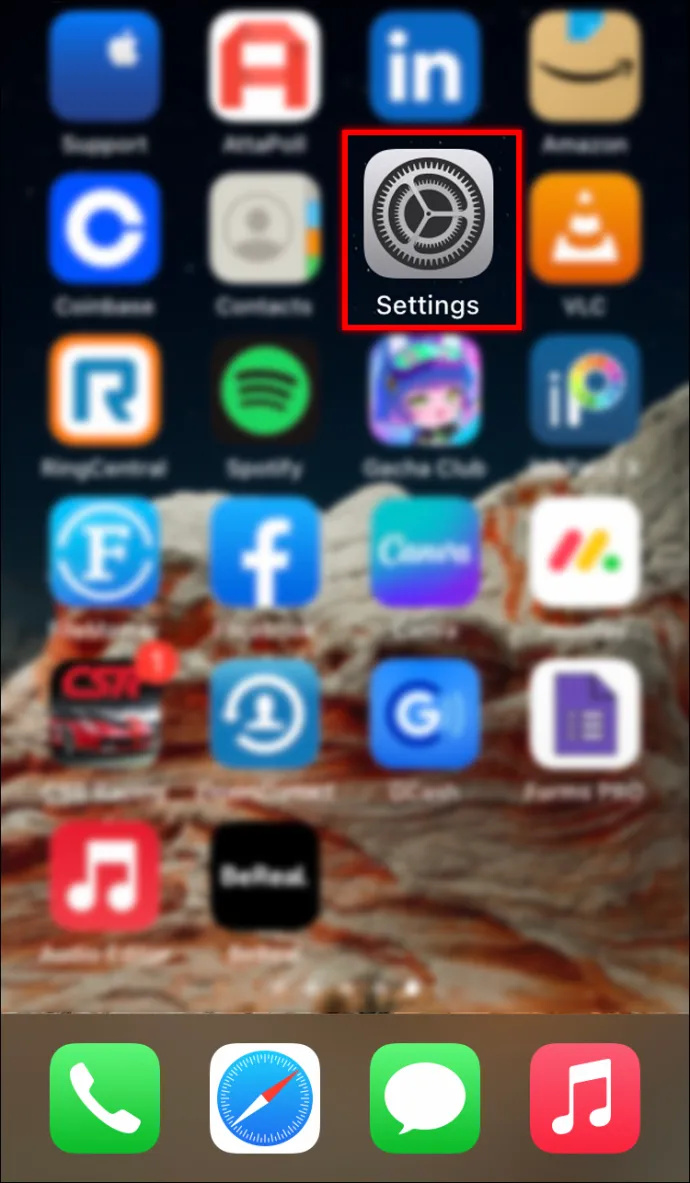
- Wählen Sie „Mobilfunk“. Diese Option befindet sich ganz oben in der Einstellungsliste, neben den Optionen „Wi-Fi“ und „Bluetooth“.
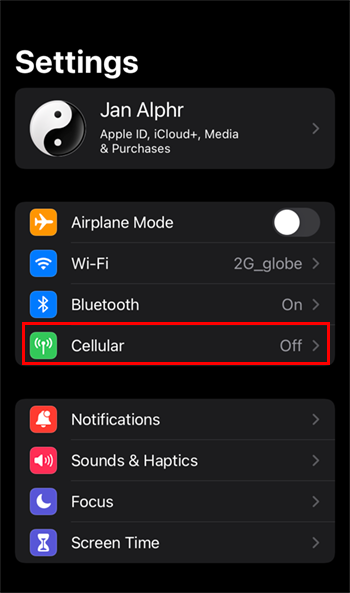
- Sie sehen relevante Informationen zur mobilen Datennutzung. Dazu gehören der Datenverkehr für den aktuellen Zeitraum, ob Sie Daten für Roaming ausgegeben haben, und vor allem eine Liste von Apps, die mobile Daten verwenden.
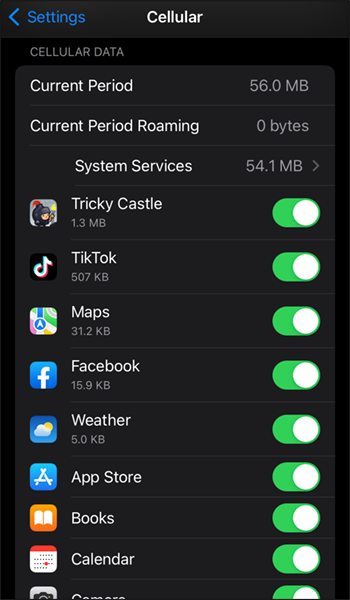
- Suchen Sie die Apps, die Sie daran hindern möchten, mobile Daten zu verwenden, und deaktivieren Sie einfach die grüne Schaltfläche daneben.
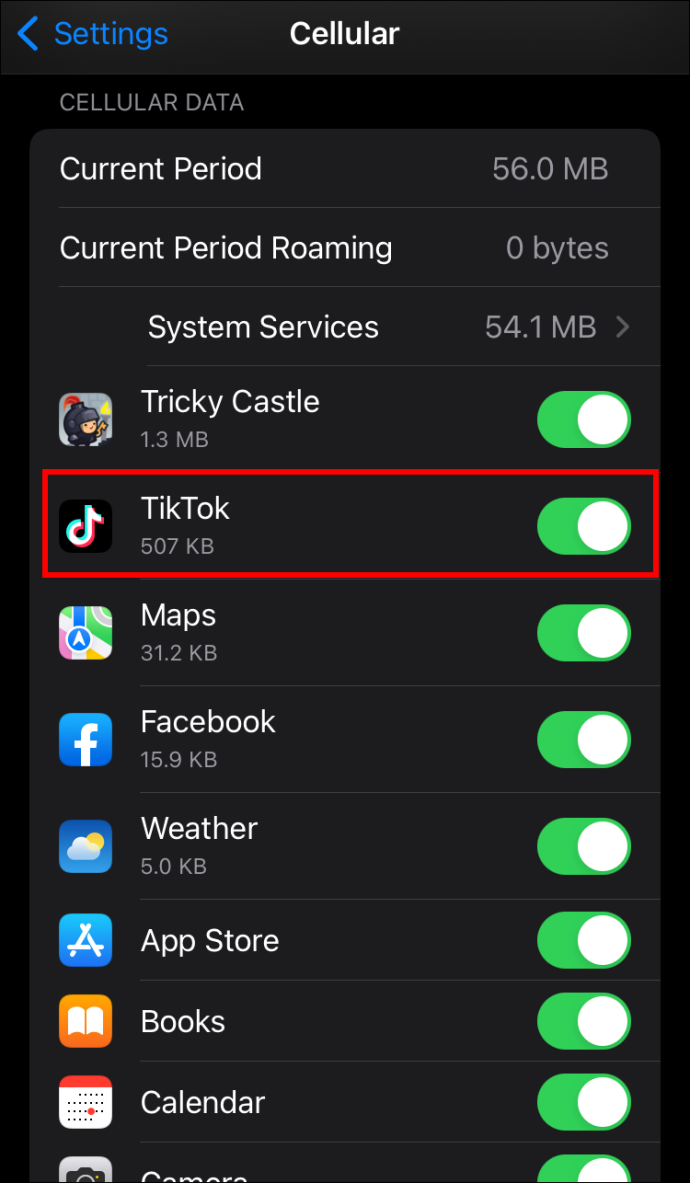
Nachdem Sie die oben beschriebenen Schritte ausgeführt haben, verwenden die von Ihnen deaktivierten Apps nur dann Daten, wenn Ihr iPhone mit einem Wi-Fi-Netzwerk verbunden ist.
Aber während Sie sich im Mobilfunkmenü befinden, möchten Sie vielleicht mehrere andere Optionen ausprobieren, die Ihre Datennutzung noch weiter reduzieren könnten. Sie können beispielsweise die Option Wi-Fi Assist deaktivieren. Diese Funktion verwendet mobile Daten, wenn das Wi-Fi-Signal schwächer ist und die Verbindung nicht gut funktioniert. Während der Datenboost in einigen Situationen nützlich sein kann, kann er auch zu einer Erhöhung Ihres Datenverkehrs führen.
Sie können die iCloud Drive-Option deaktivieren. Dies funktioniert ähnlich wie individuelle App-Einstellungen. Wenn sie aktiviert ist, erlaubt die Option iCloud, Daten zu übertragen, selbst wenn keine Verbindung zum Wi-Fi besteht. Wenn Sie iCloud Drive ausschalten, funktioniert der Dienst nur, wenn die Wi-Fi-Verbindung aktiv ist.
Stoppen des gesamten mobilen Datenverkehrs zu und von Apps
Manchmal kann es sich als nützlich erweisen, alle Apps daran zu hindern, Daten zu verwenden. Sie können Ihr iPhone sichern, sodass niemand außer Ihnen die Datennutzung wieder aktivieren kann.
Dies könnte eine hervorragende Lösung sein, wenn Sie jemandem Ihr iPhone ausleihen, es kindersicher machen oder einfach vollständig sicherstellen möchten, dass keine Daten ohne Ihr Wissen verwendet werden. Hier ist, wie es geht.
Ordner zu diesem PC hinzufügen
- Gehen Sie auf Ihrem iPhone zu „Einstellungen“ und dann zu „Mobilfunk“.
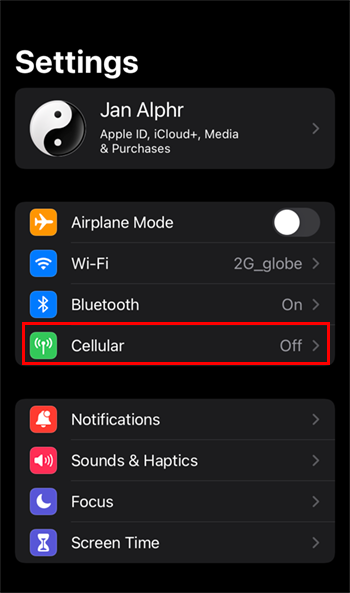
- Deaktivieren Sie die Datennutzung für jede App. Beachten Sie, dass der Rest dieser Methode auch funktioniert, wenn Sie mobile Daten nur für ausgewählte Apps deaktivieren.
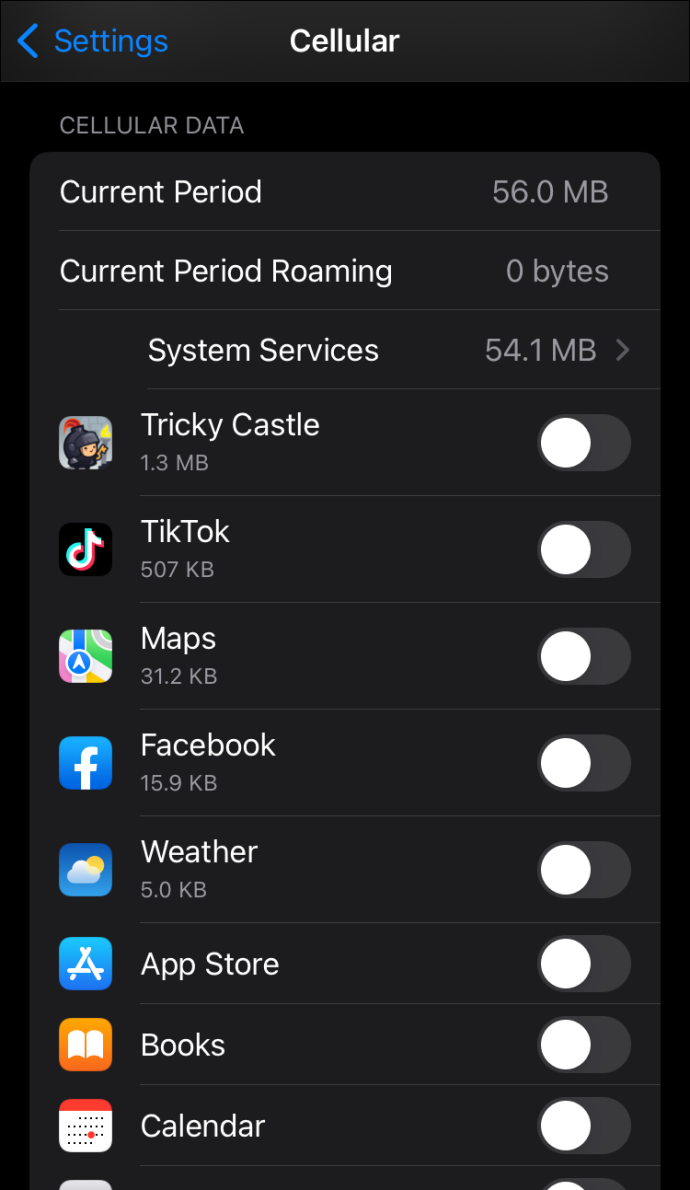
Sobald Sie Daten für Apps deaktiviert haben, ist es an der Zeit, einige Einschränkungen festzulegen.
- Gehen Sie zurück zu 'Einstellungen'.
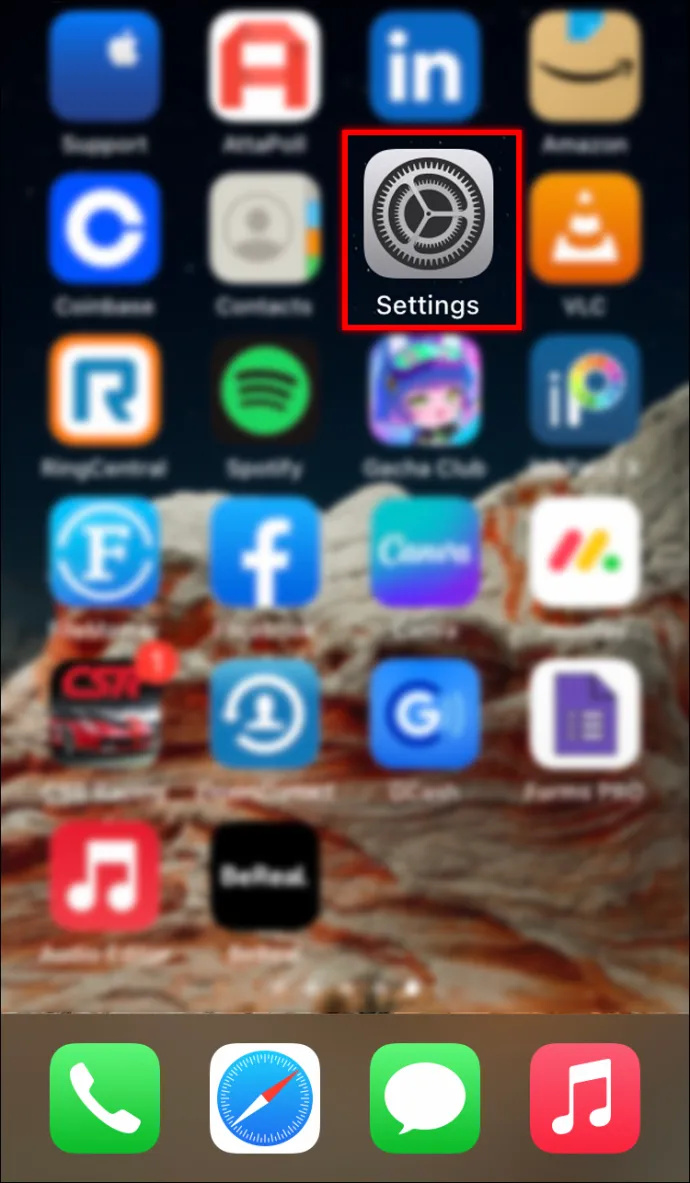
- Wählen Sie „Bildschirmzeit“, die sich in der Nähe von „Benachrichtigungen“, „Sounds & Haptik“ und „Fokus“ befindet.
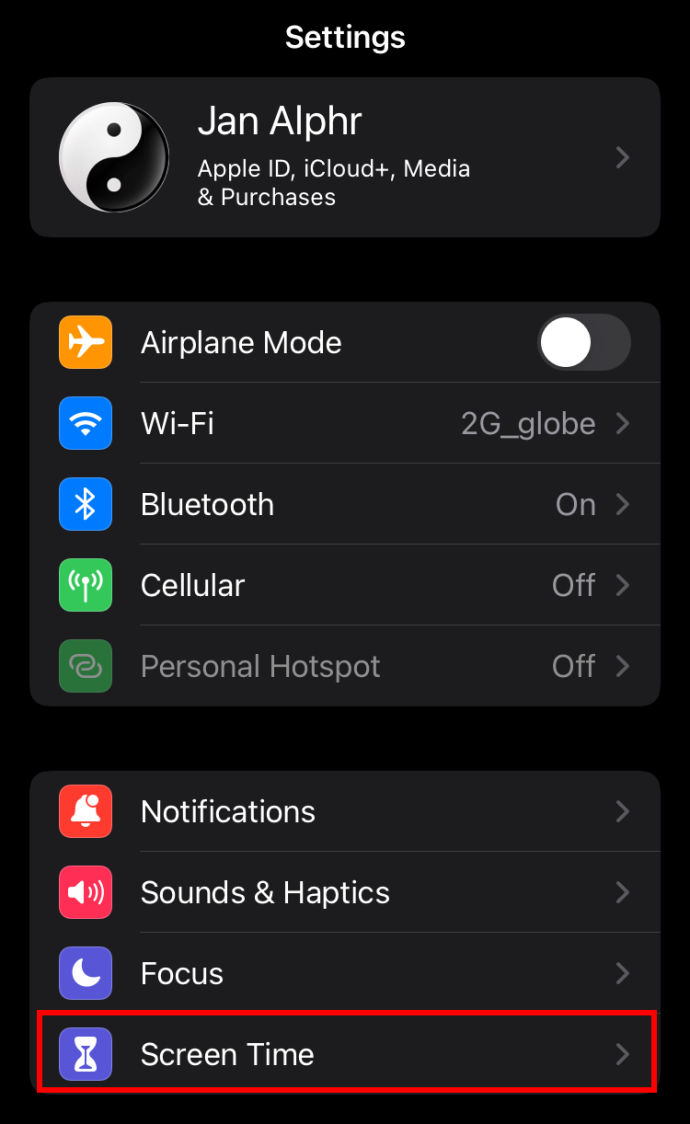
- Geben Sie im Menü „Bildschirmzeit“ unten im Menü „Inhalts- und Datenschutzbeschränkungen“ ein.
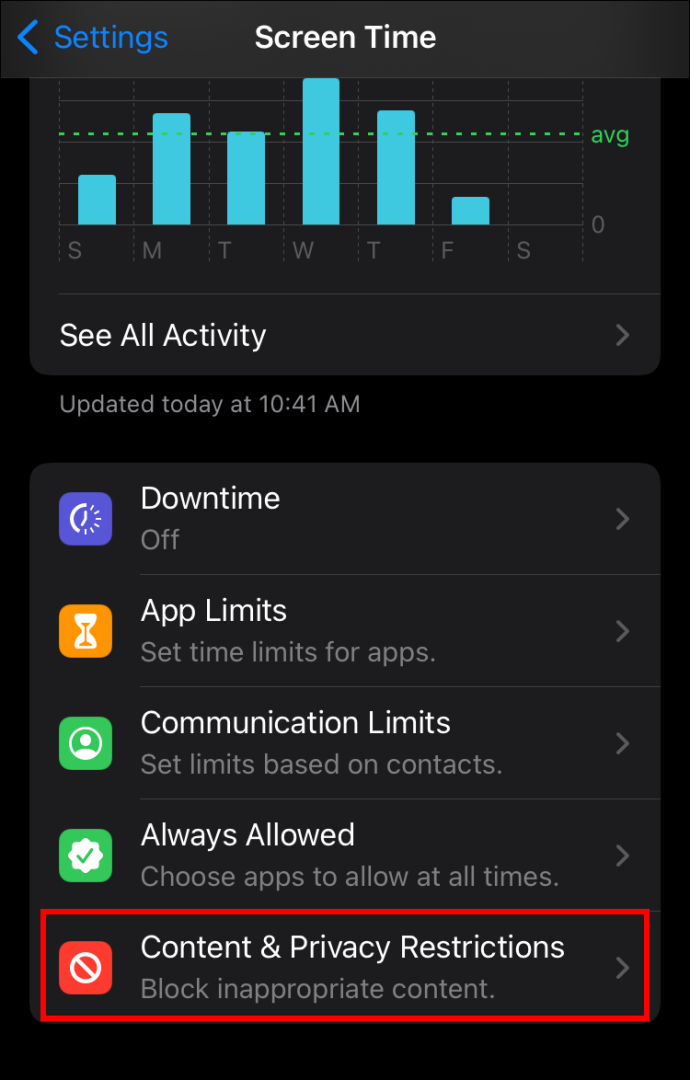
- Schalten Sie „Inhalts- und Datenschutzbeschränkungen“ ein. Dadurch werden die restlichen Menüpunkte aktiviert.
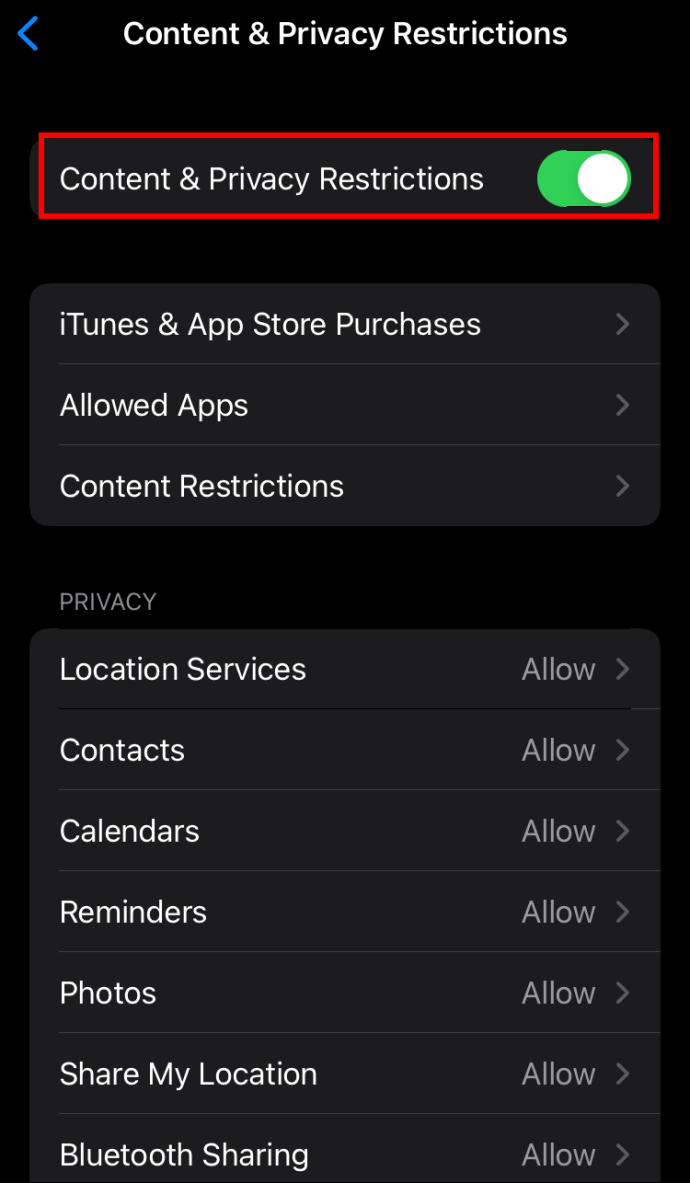
- Wählen Sie „Änderungen der Mobilfunkdaten“. Sobald Sie auf diese Option tippen, müssen Sie Ihren Bildschirmzeit-Passcode eingeben.
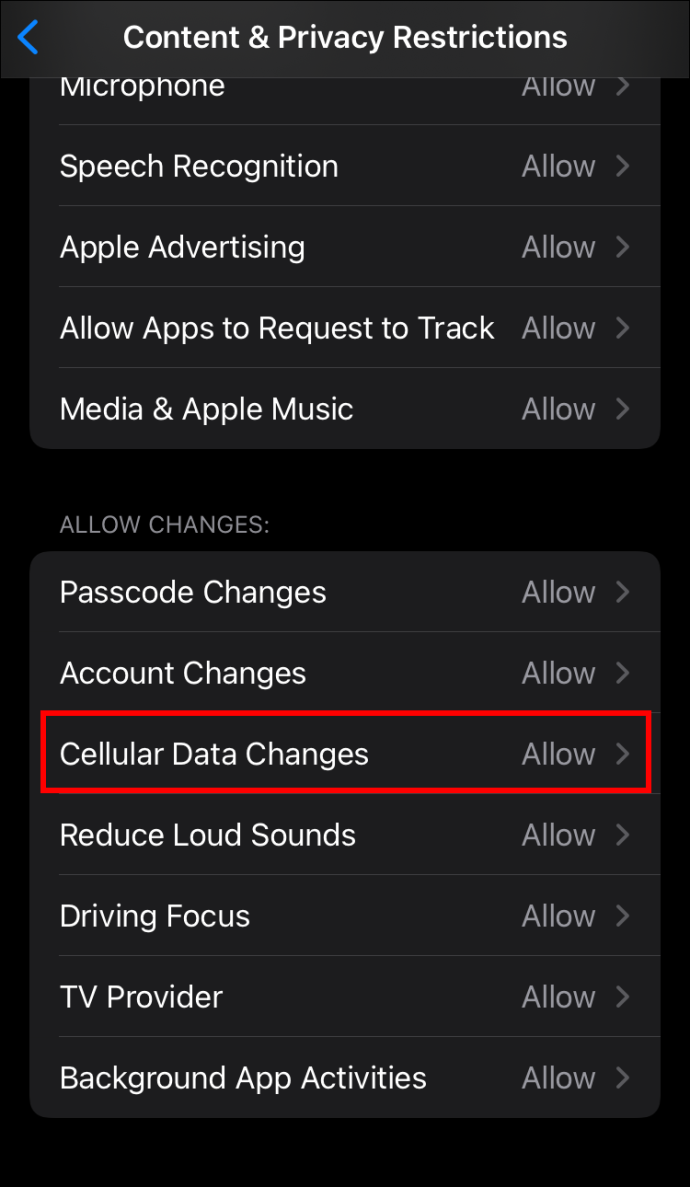
- Nachdem Sie 'Cellular Data Changes' eingegeben haben, sehen Sie nur zwei Optionen: 'Allow' und 'Don't Allow'. Sie sollten 'Nicht zulassen' auswählen.
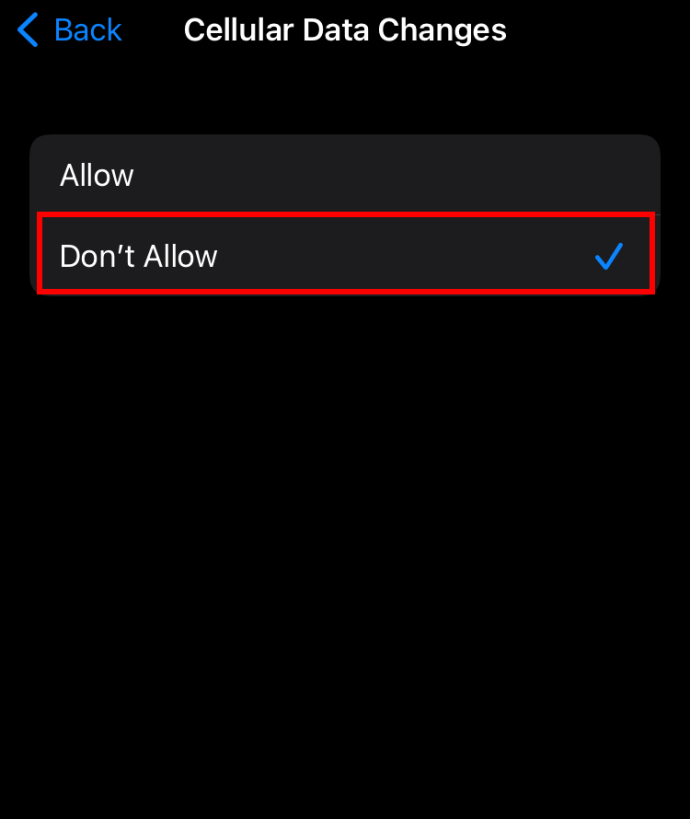
Nach Abschluss des letzten Schritts können Sie unter Einstellungen zu Mobilfunkdaten zurückkehren. Alle Apps sollten jetzt ausgegraut sein, was darauf hinweist, dass sie nicht wieder eingeschaltet werden können. Nur Sie können die Datennutzung mit Ihrem eindeutigen Bildschirmzeit-Passcode wieder einschalten.
Stellen Sie sicher, dass Sie die richtigen Apps deaktiviert haben
Das Deaktivieren mobiler Daten für alle Apps ist nur in ganz bestimmten Fällen die richtige Option. Für den regelmäßigen, täglichen Gebrauch möchten Sie wahrscheinlich die Apps lokalisieren, die Ihre Bandbreite am meisten belasten, und nur diese deaktivieren.
Es gibt eine Möglichkeit zu überprüfen, wie viele Daten die Apps auf Ihrem iPhone verwenden. Es könnte etwas sein, das Sie bereits bemerkt haben, wenn Sie die oben beschriebenen Methoden befolgt haben.
Hier ist eine einfache Methode, um die Datennutzung per App auf Ihrem iPhone anzuzeigen.
- Gehen Sie zu „Einstellungen“ und fahren Sie mit „Mobilfunk“ fort.
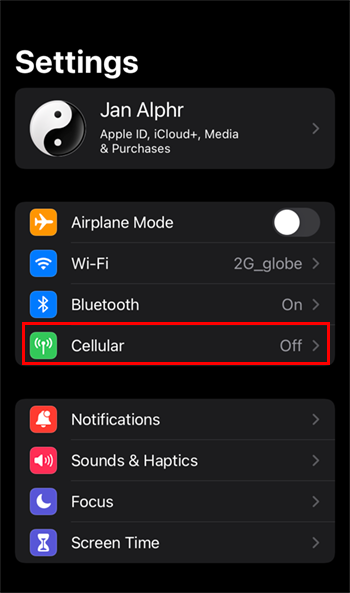
- Sie sehen eine Liste der Apps, die derzeit mobile Daten verwenden. Die verbrauchte Datenmenge wird unter dem Namen jeder App angegeben.
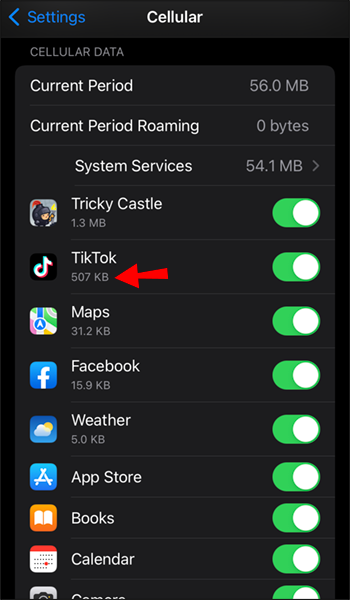
Dadurch erhalten Sie kein vollständiges Bild. Möglicherweise sehen Sie, dass eine App 10 GB Daten verbraucht hat, aber Sie wissen nicht, in welchem Zeitraum. Die ausgegebenen Daten werden für den „Aktuellen Zeitraum“ angezeigt, der Ihnen nicht viel sagt.
So laden Sie alle Fotos von Facebook herunter
Folgendes kann der aktuelle Zeitraum je nach Gerät und Plan bedeuten.
Bei einigen Plänen bedeutet der aktuelle Zeitraum einfach die Zeit seit Ihrer letzten Telefonrechnung. Für andere ist es der Zeitraum seit dem letzten Zurücksetzen der mobilen Datenstatistik. Wenn das der Fall ist, können Sie das genaue Datum sehr leicht sehen.
Um zu sehen, wann die Statistik für mobile Daten zuletzt zurückgesetzt wurde, scrollen Sie auf der Mobilfunkseite nach unten. Sie sehen Reset Statistics in blauer Schrift und direkt darunter die Uhrzeit und das Datum des letzten Resets.
Lassen Sie Apps nicht mit Ihren Daten davonlaufen
Die Ausgaben für Hintergrunddaten können ein massives Problem sein, sowohl finanziell als auch als Quelle der Frustration. Das Befolgen der Methoden aus diesem Artikel kann Ihnen dabei helfen, ungeprüften Datenverkehr zu stoppen.
Sobald Sie Daten für eine App deaktivieren, wird sie nur dann online gehen, wenn Ihr iPhone mit Wi-Fi verbunden ist. Wenn dieses Problem behoben ist, können Ihre Telefonrechnungen wieder normal werden, und der Datenverkehr, der auf Ihr iPhone eingeht oder es verlässt, wird vollständig unter Ihrer Kontrolle sein.
Haben Sie es geschafft, eine App daran zu hindern, Daten zu verwenden? Lassen Sie es uns im Kommentarbereich unten wissen.