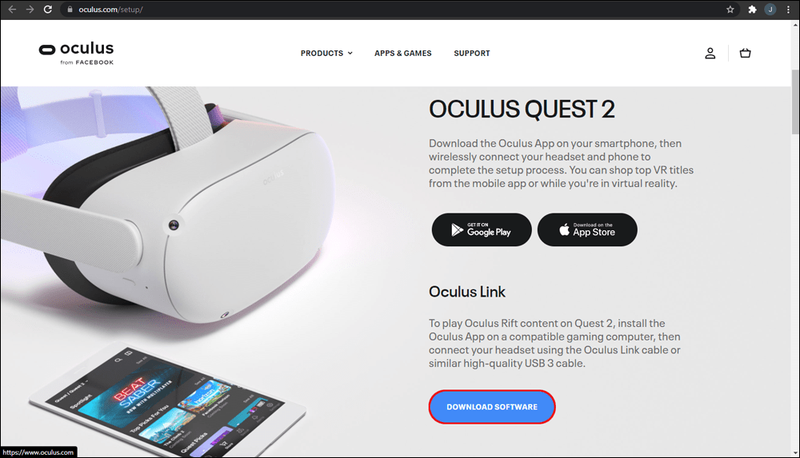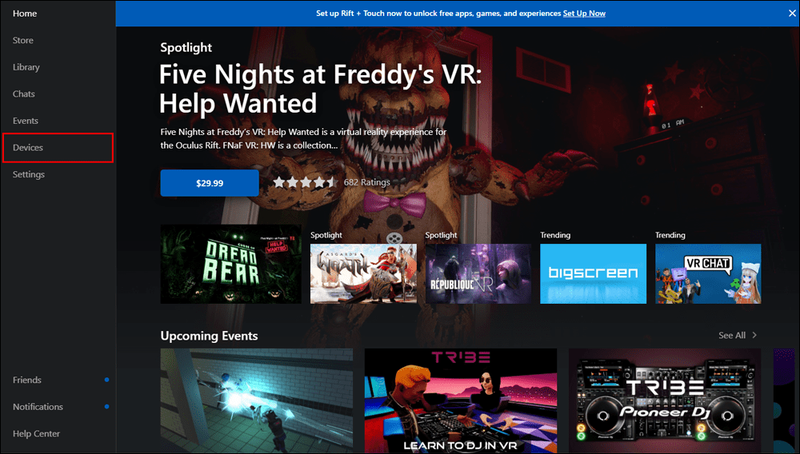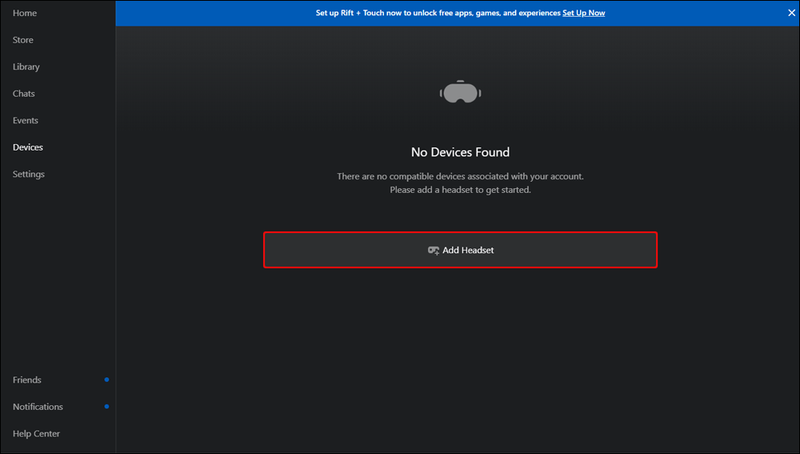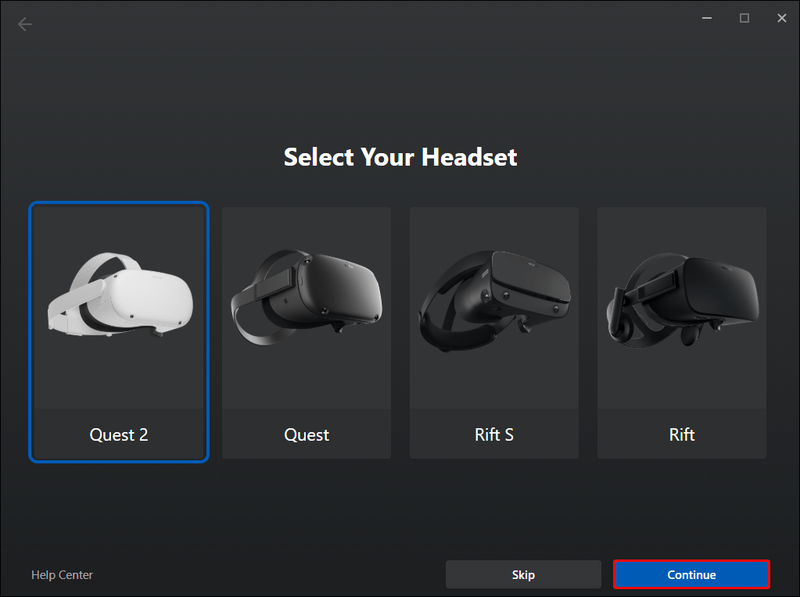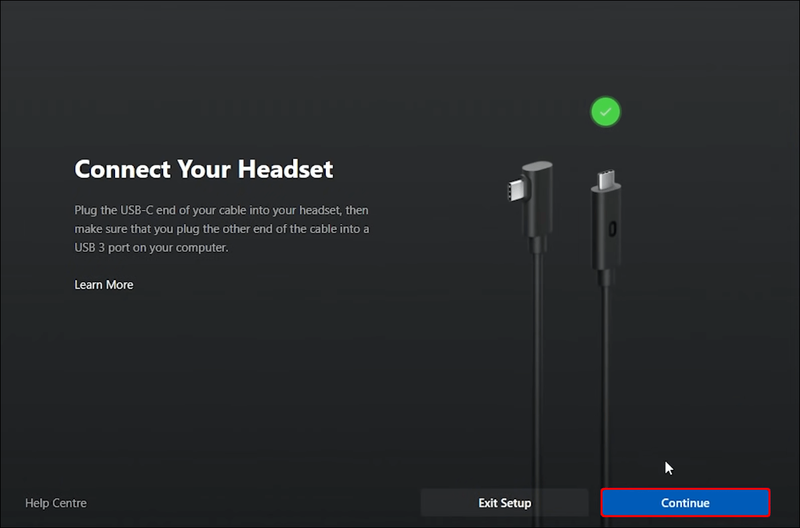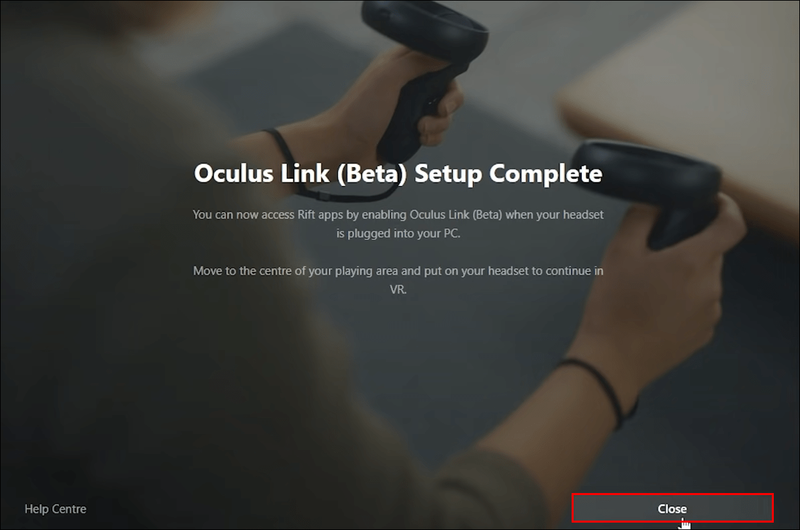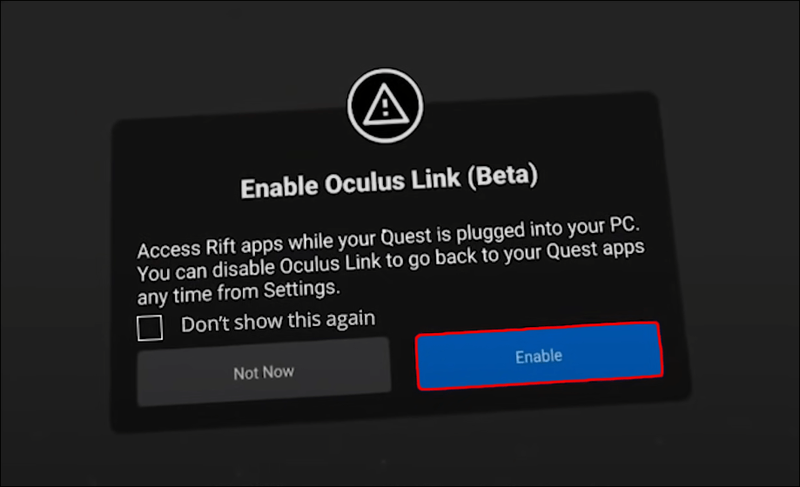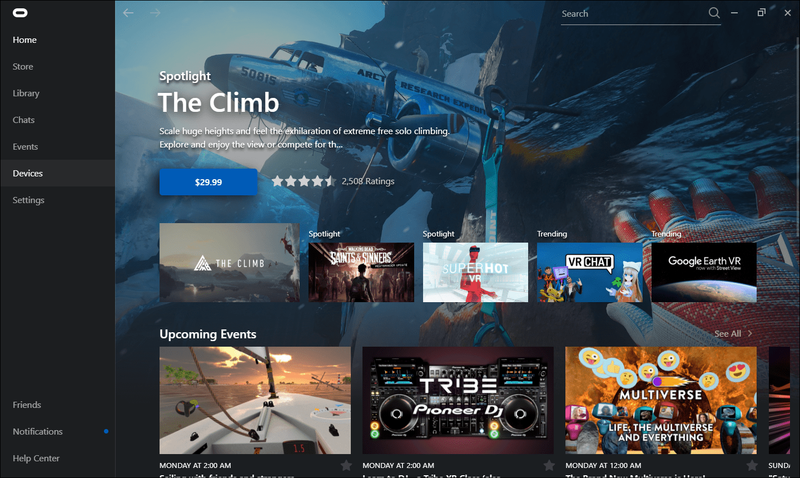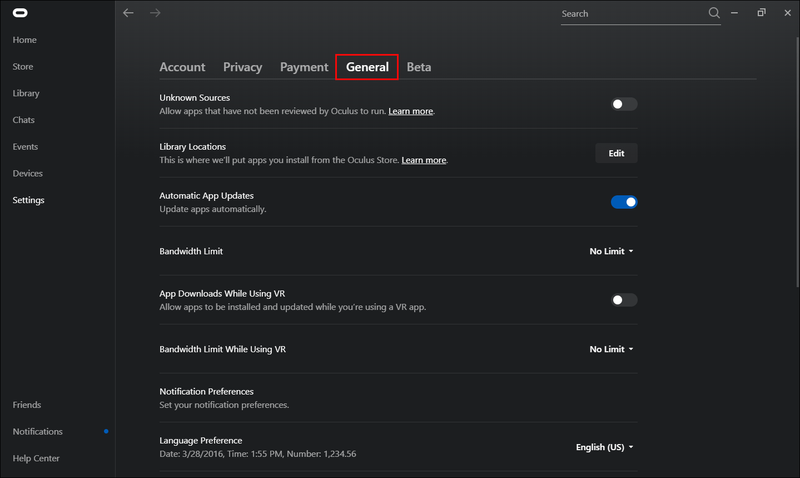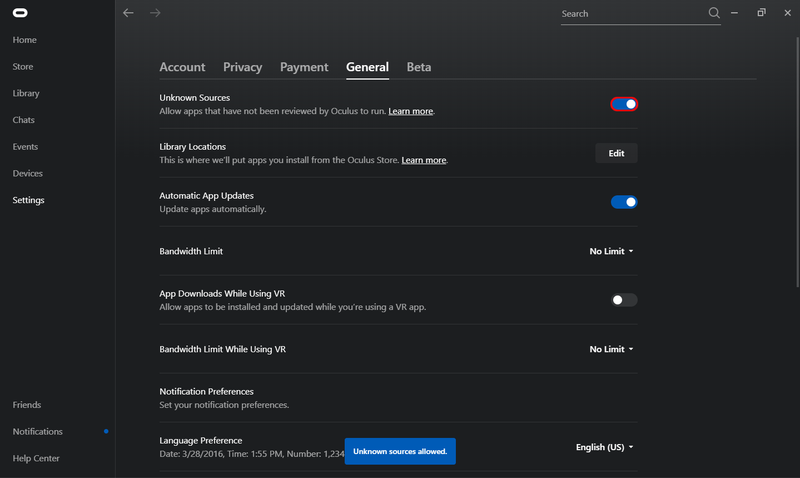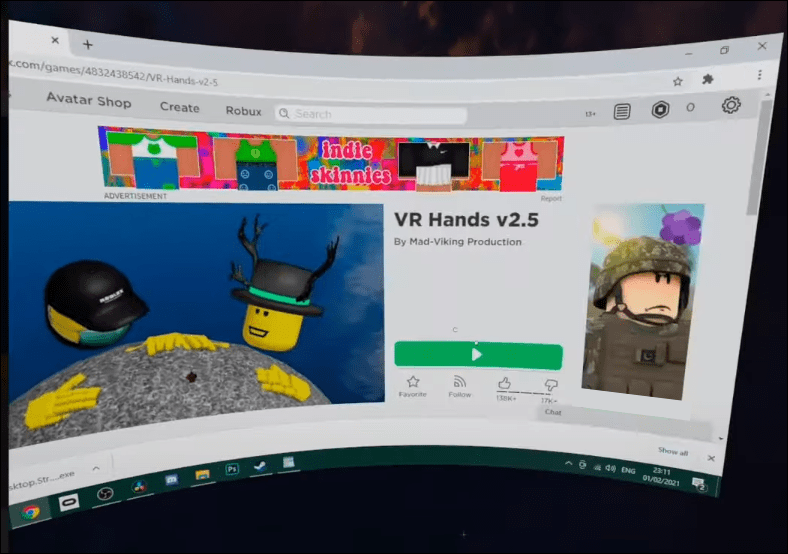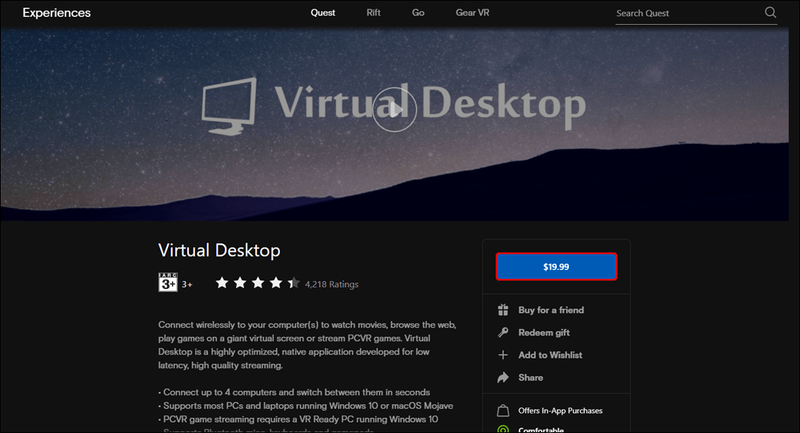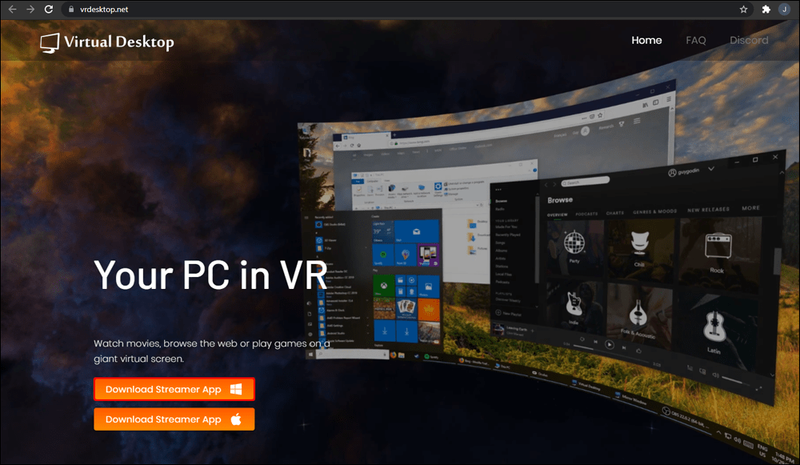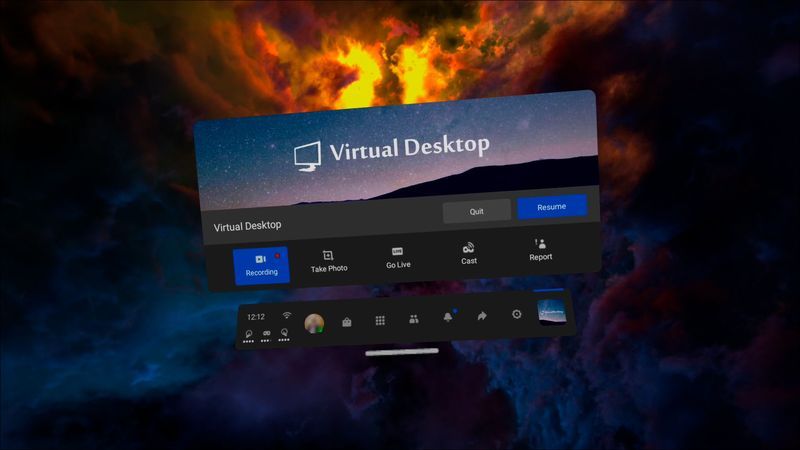Das neu aktualisierte Oculus Quest 2 VR-Headset scheint das perfekte VR-Szenario zum Spielen Ihrer Lieblings-Roblox-Titel zu bieten. Leider ist Roblox nicht als Oculus Quest- oder Quest 2-Spiel verfügbar. Aber ärgere dich nicht. Mit einer Problemumgehung können Sie Ihre bevorzugten Roblox-Titel weiterhin auf Ihrem Oculus Quest 2-Headset spielen.

So spielt man Roblox auf einer Oculus Quest 2
Zu diesem Zeitpunkt hat Quest 2 Roblox nicht auf seiner Liste der hauseigenen Spiele, sodass Sie Ihre Roblox-Klassiker nicht mit dem Headset genießen können. Dazu benötigen Sie einen PC, der schnell genug ist, um die VR-Technologie zu unterstützen. Der Prozess beinhaltet das Verbinden Ihres PCs mit dem Quest über ein hochwertiges USB-Kabel, das speziell für diesen Zweck entwickelt wurde. Ihre erste Wahl sollte das Oculus-Verbindungskabel sein, aber es gibt auch Optionen von Drittanbietern, mit denen Sie Roblox ohne Probleme auf Quest ausführen können.
Aber was ist, wenn Sie das Kabel nicht haben? Das Gute ist, dass es eine App gibt, mit der Quest 2 aus der Ferne auf Ihren PC zugreifen kann, was den Weg für ein drahtloses VR-Erlebnis ebnet. Aber zuerst sehen wir uns an, wie die Verbindungskabelmethode funktioniert.
Methode 1: Roblox auf Quest 2 mit einem Verbindungskabel ausführen
- Zuerst müssen Sie die Oculus-App herunterladen und auf Ihrem PC installieren. Die App ist auf dem offiziellen Oculus verfügbar Webseite . Schalten Sie gleichzeitig Ihr Oculus-Headset ein.
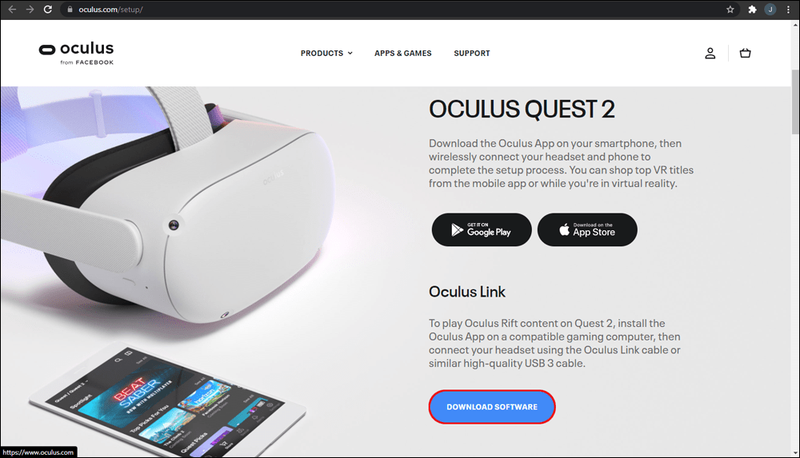
- Nachdem Sie die App erfolgreich installiert haben, öffnen Sie sie und wählen Sie Geräte aus dem Navigationsmenü auf der linken Seite Ihres Bildschirms.
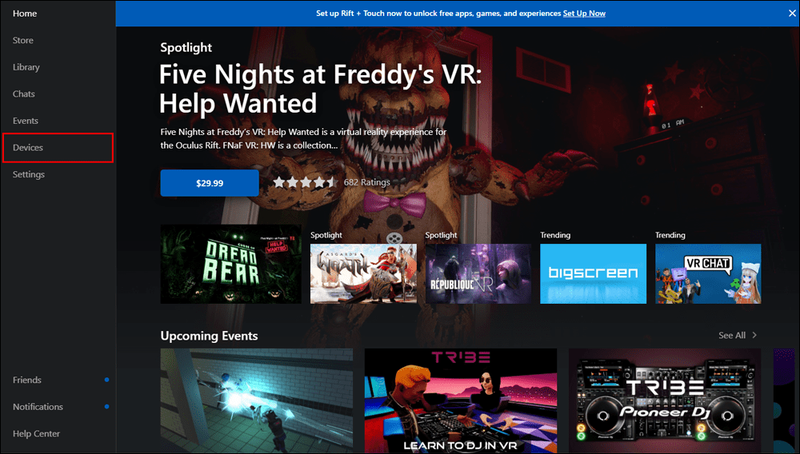
- Klicken Sie anschließend auf Headset hinzufügen. Zu den derzeit verfügbaren Headset-Optionen gehören Rift, Rift S, Quest und Quest 2.
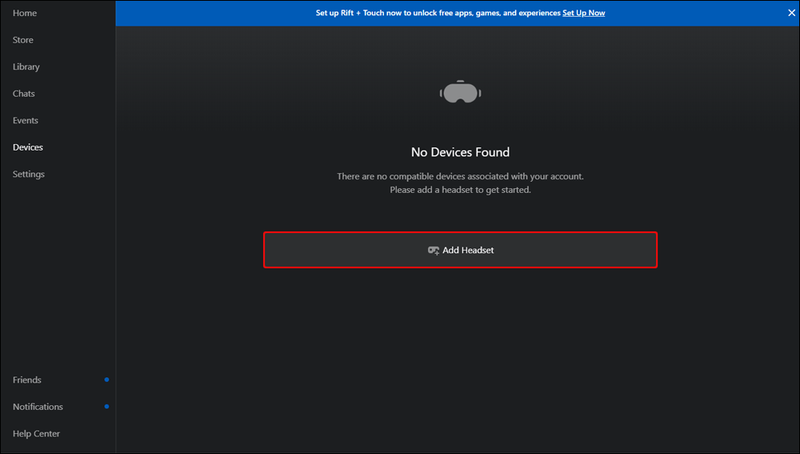
- Wählen Sie Quest 2 und klicken Sie dann auf Weiter, um zu bestätigen, dass Sie Ihr Headset verbinden möchten.
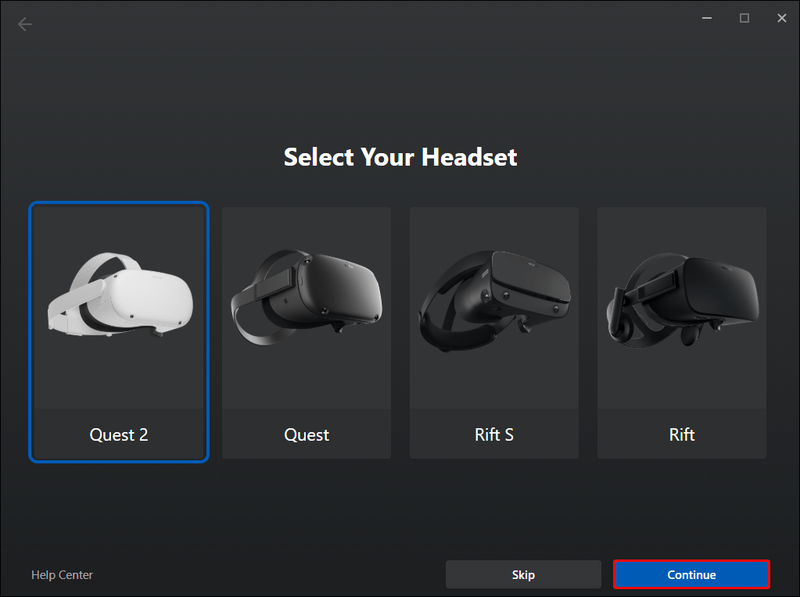
- Klicken Sie auf Weiter, um zu bestätigen, dass Sie Ihre Kabelverbindung überprüfen möchten.
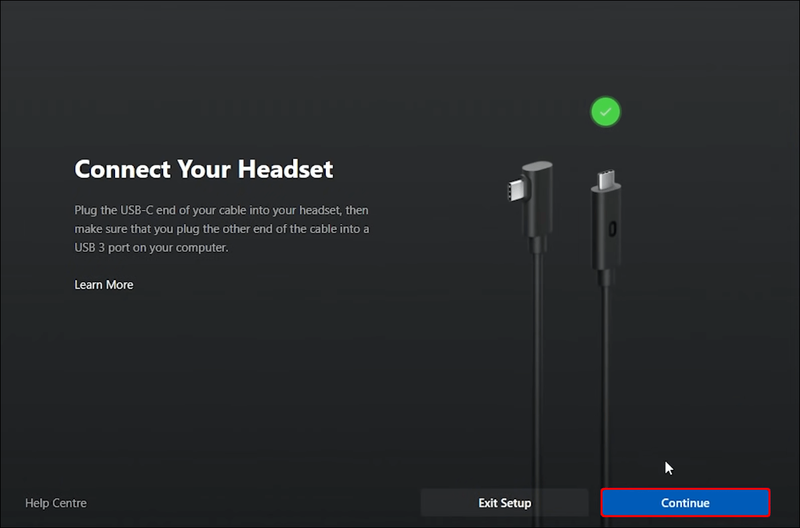
- Schließen Sie das Setup-Fenster.
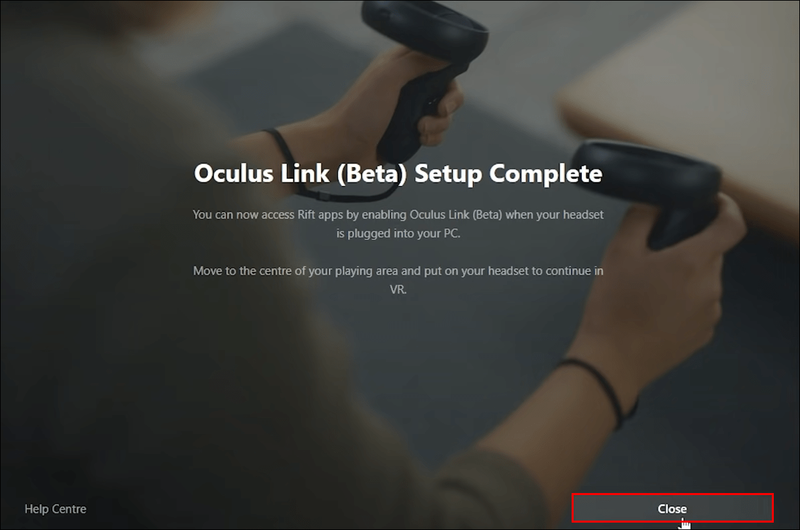
- Setzen Sie jetzt Ihr Oculus-Headset auf. Sie sollten eine Eingabeaufforderung sehen, in der Sie gefragt werden, ob Sie den Oculus-Link aktivieren möchten. Klicken Sie zur Bestätigung auf Aktivieren. Es wird auch eine Datenzugriffsaufforderung auf dem Bildschirm Ihres Computers angezeigt, aber Sie können diese ignorieren, da sie den Prozess nicht beeinflusst.
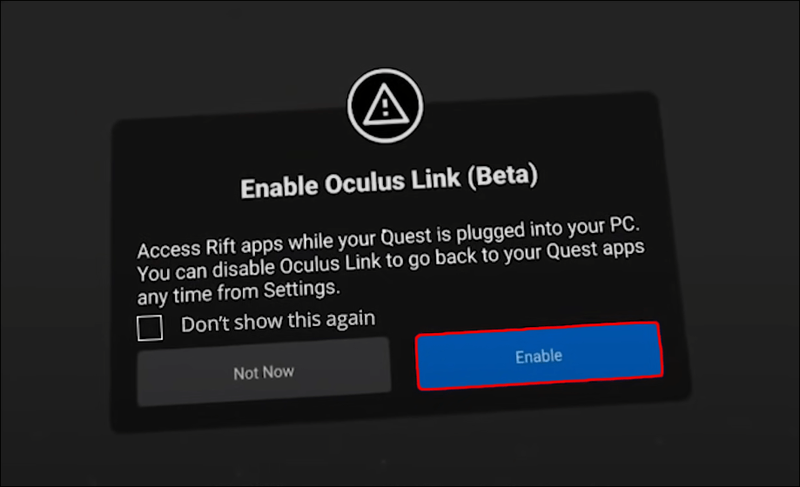
- Wähle Einstellungen aus dem Navigationsmenü in der Oculus-App.
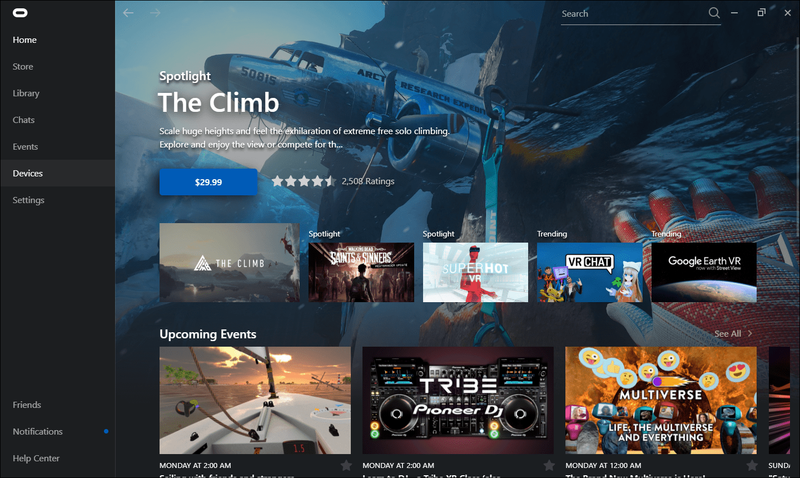
- Wählen Sie Allgemein aus.
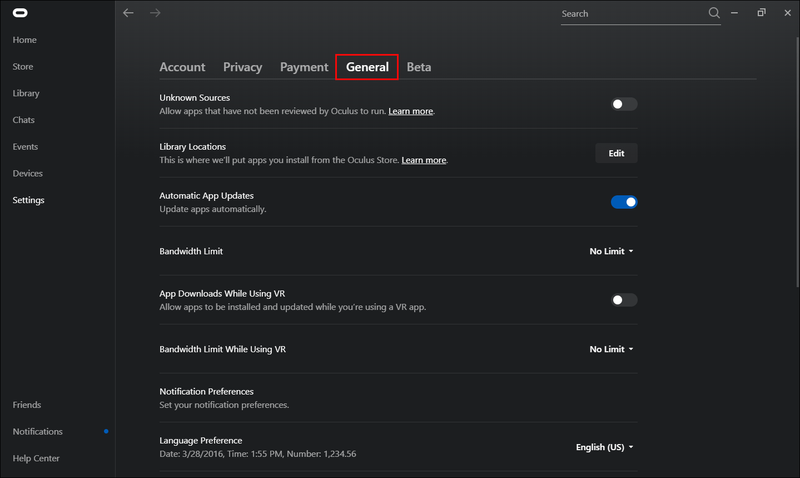
- An dieser Stelle müssen Sie die Verbindung zu unbekannten Quellen aktivieren. Es ist so einfach wie das Umschalten der Schaltfläche neben dieser Option.
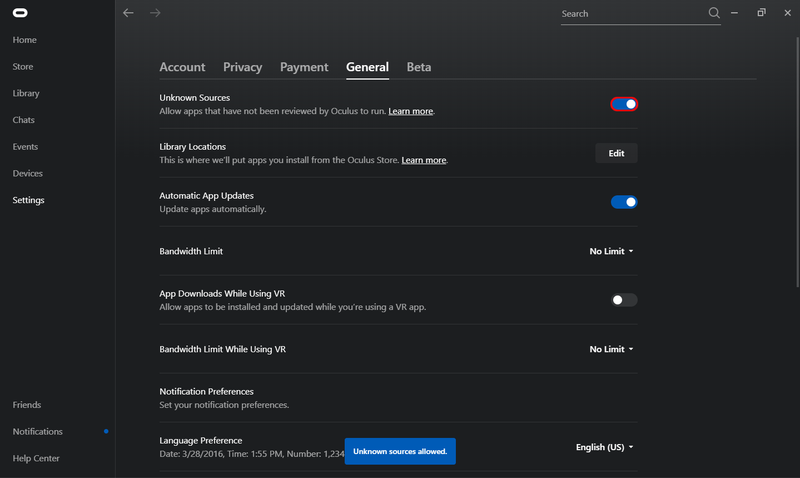
- Sie können testen, ob die Verbindung erfolgreich ist. Suchen Sie dazu einen Roblox-Titel, klicken Sie auf die Wiedergabeschaltfläche und setzen Sie dann Ihr Headset auf. Du solltest gut zu gehen sein.
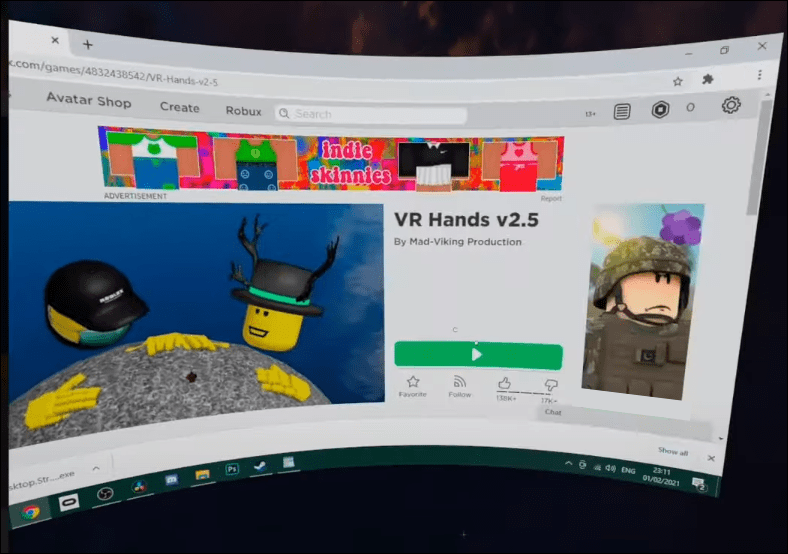
So spielen Sie Ihre Roblox-Klassiker auf Oculus Quest 2 mit Hilfe Ihres PCs und eines Verbindungskabels:
Sobald Sie Ihren PC erfolgreich mit dem Quest 2-Headset verbunden haben, sollten Sie jedes Roblox-Spiel auf Ihrem Headset spielen können. In Welten, die VR nicht unterstützen, spielst du auf einem virtuellen Desktop auf deinem Headset. Aber für alle Welten, die mit VR kompatibel sind, sehen Sie in den Einstellungen im Spiel die Option VR aktivieren.
Wenn eine Welt VR unterstützt, Sie den VR-Modus jedoch nicht aktivieren können, obwohl Sie eine Verbindung zwischen Ihrem PC und dem Headset hergestellt haben, verwenden Sie möglicherweise eine veraltete Version von Roblox. Um herauszufinden, ob dies das Problem ist, sollten Sie Roblox deinstallieren und dann die neueste Version installieren, die auf der Roblox-Website verfügbar ist. Wenn möglich, sollten Sie die App als Administrator auf Ihrem Computer installieren.
Methode 2: Ausführen von Roblox auf Quest 2 mit einer drahtlosen Desktop-App
Einer der Vorteile von Oculus Quest 2 gegenüber anderen VR-Headsets auf dem Markt ist, dass es ein kabelloses Erlebnis bietet. Aus diesem Grund betrachten einige Spieler es als unnötigen Aufwand, Roblox auf Quest 2 mit einem Verbindungskabel auszuführen. Glücklicherweise gibt es eine App, mit der Sie Roblox ohne Kabel auf Ihrem Oculus Quest 2-Headset genießen können: Virtual Desktop. Mit der App kannst du remote auf deinen PC zugreifen, während dein Oculus-Headset eingeschaltet ist.
So verwenden Sie die Virtual Desktop-App:
So kündigen Sie Netflix in der App
- Laden Sie die herunter und installieren Sie sie Virtuelle Desktop-App auf deinem Oculus Quest 2-Headset.
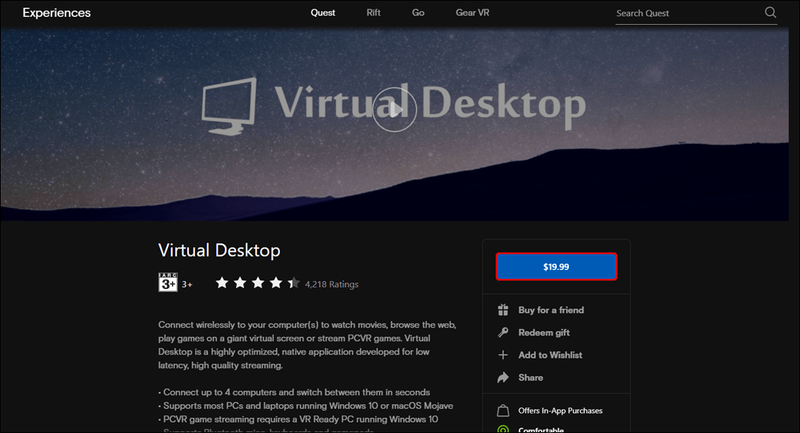
- Danach müssen Sie die herunterladen und installieren Virtueller PC-Desktop App.
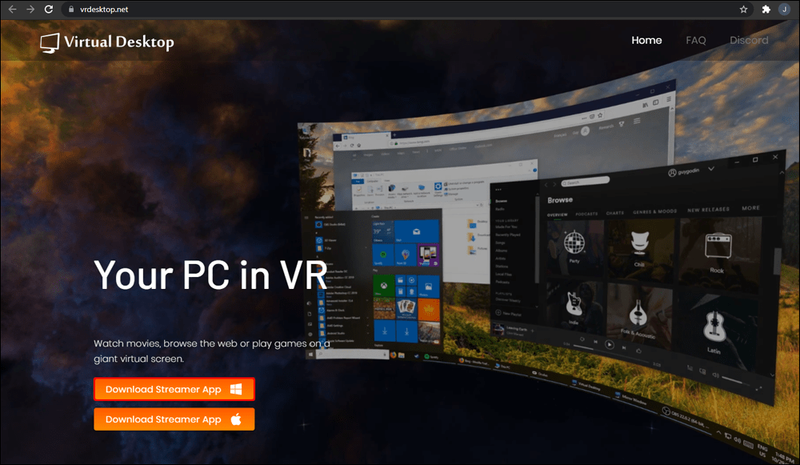
- Geben Sie als Nächstes Ihren Benutzernamen ein, um Ihre Geräte zu verbinden. Sie können dann über das Visual Desktop-Menü auf VR-kompatible Spiele auf Ihrem Headset zugreifen.
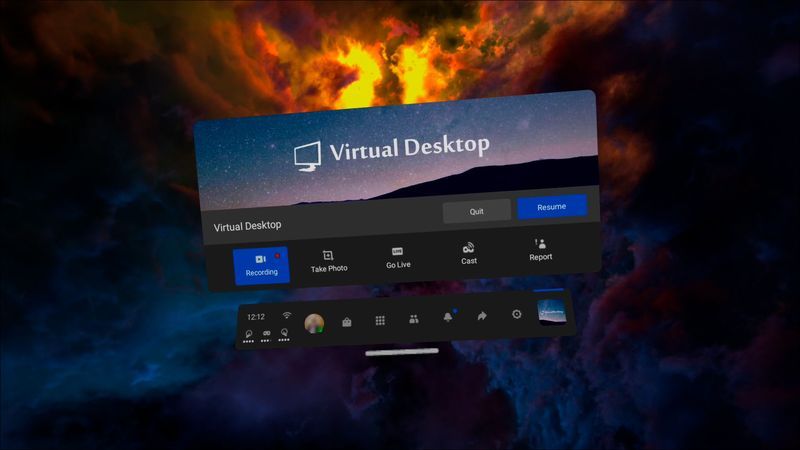
Dieser Ansatz hat einen Nachteil, da Ihr drahtloses Erlebnis weitgehend von der Stärke Ihrer Internetverbindung abhängt. Wenn Sie das Spiel nicht starten können, obwohl Sie über ein stabiles Netzwerk verfügen, sollten Sie versuchen, Ihre Geräte neu zu starten.
Bringen Sie Ihre Roblox-Erfahrung auf eine ganz neue Ebene
Mit über 20 Millionen Spielen, die jedes Jahr auf Roblox produziert werden, sollte Roblox in der Bibliothek jedes Spielers stehen. Und dank Oculus Quest 2-Headsets und ein paar Anpassungen können Sie Ihre Lieblingsversionen von Roblox in VR genießen und Ihr Spielerlebnis auf ein ganz neues Niveau heben. Hoffentlich wird Roblox irgendwann in Oculus Quest 2 enthalten sein. Aber bis dahin sollten diese Problemumgehungen hilfreich sein.
Liebst du Roblox in VR? Was sind einige Ihrer Lieblingsspiele? Lassen Sie uns im Kommentarbereich unten eingreifen.