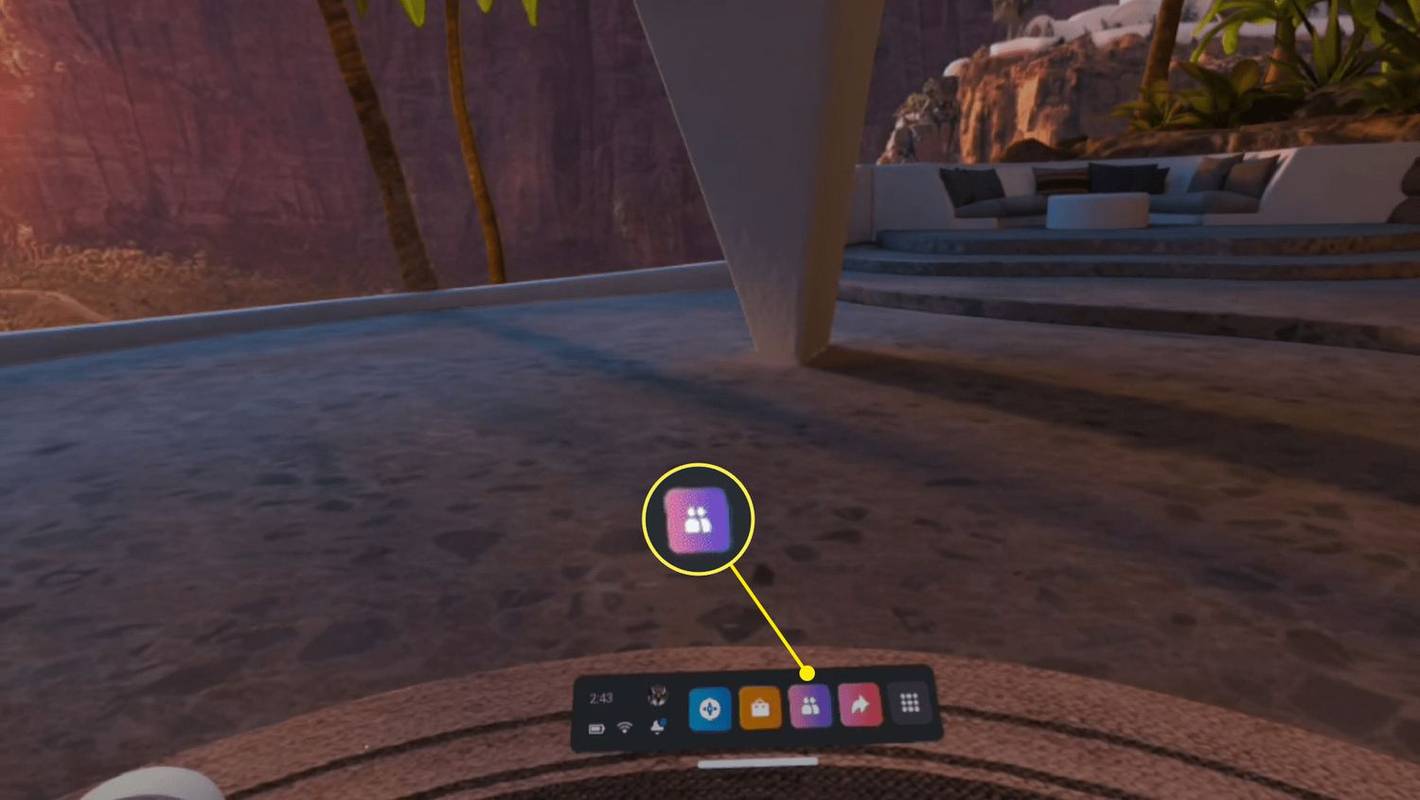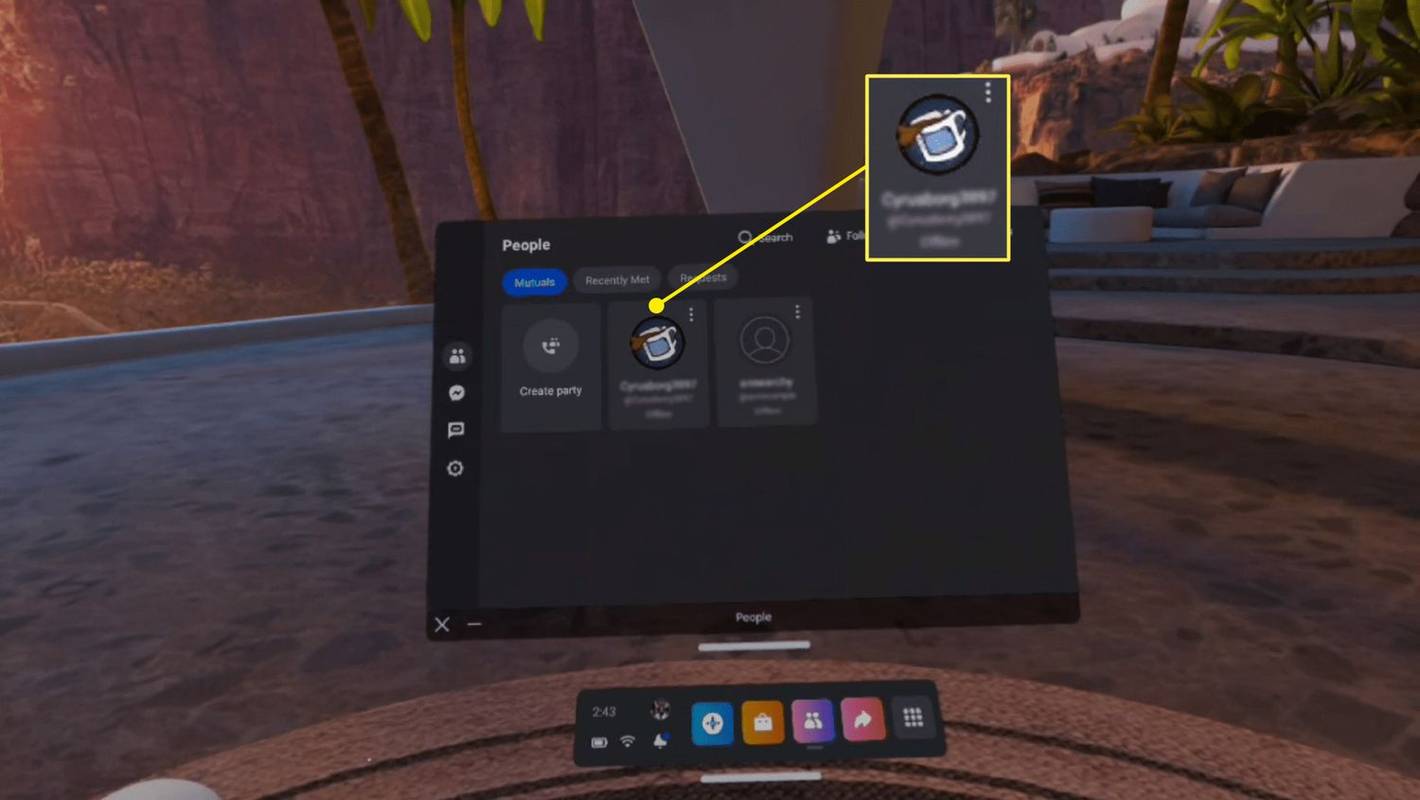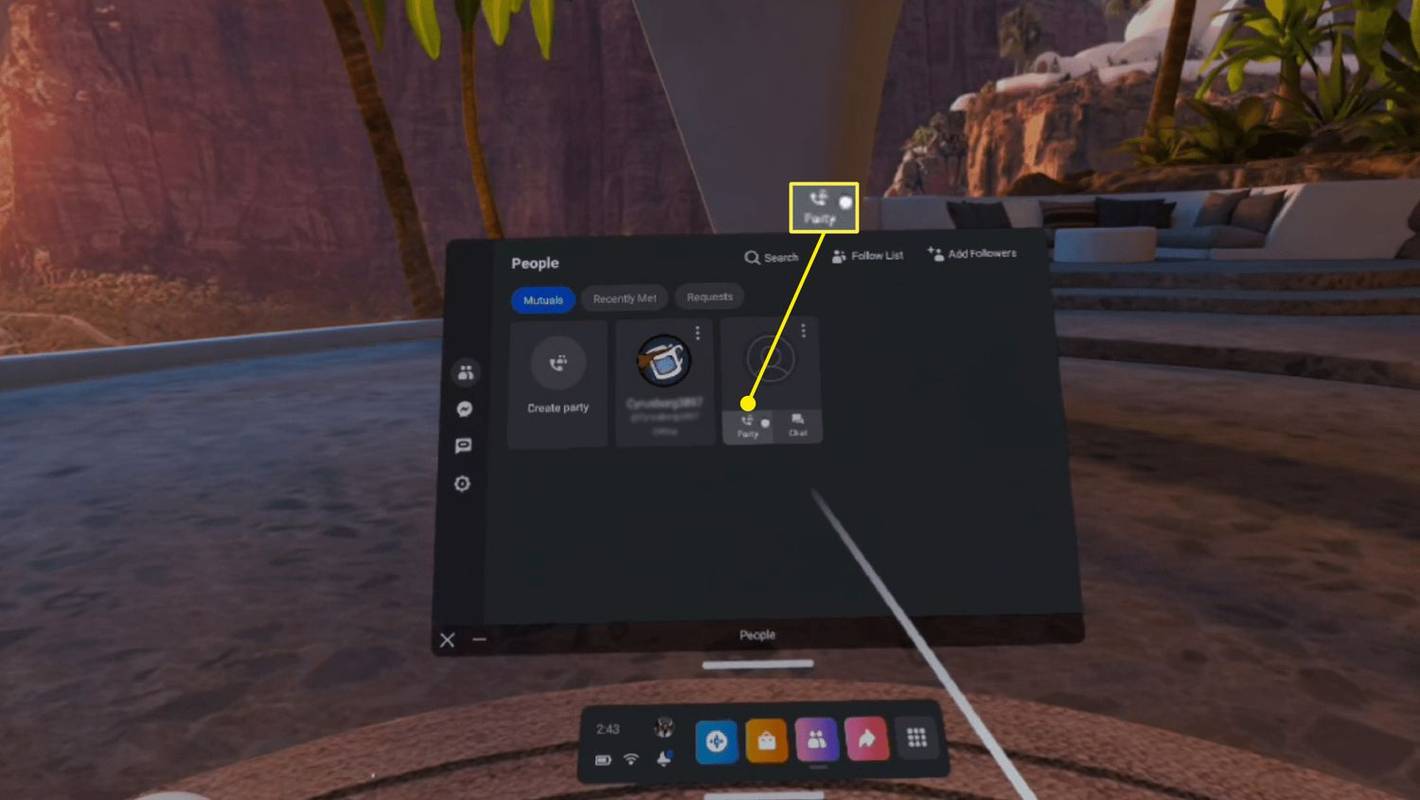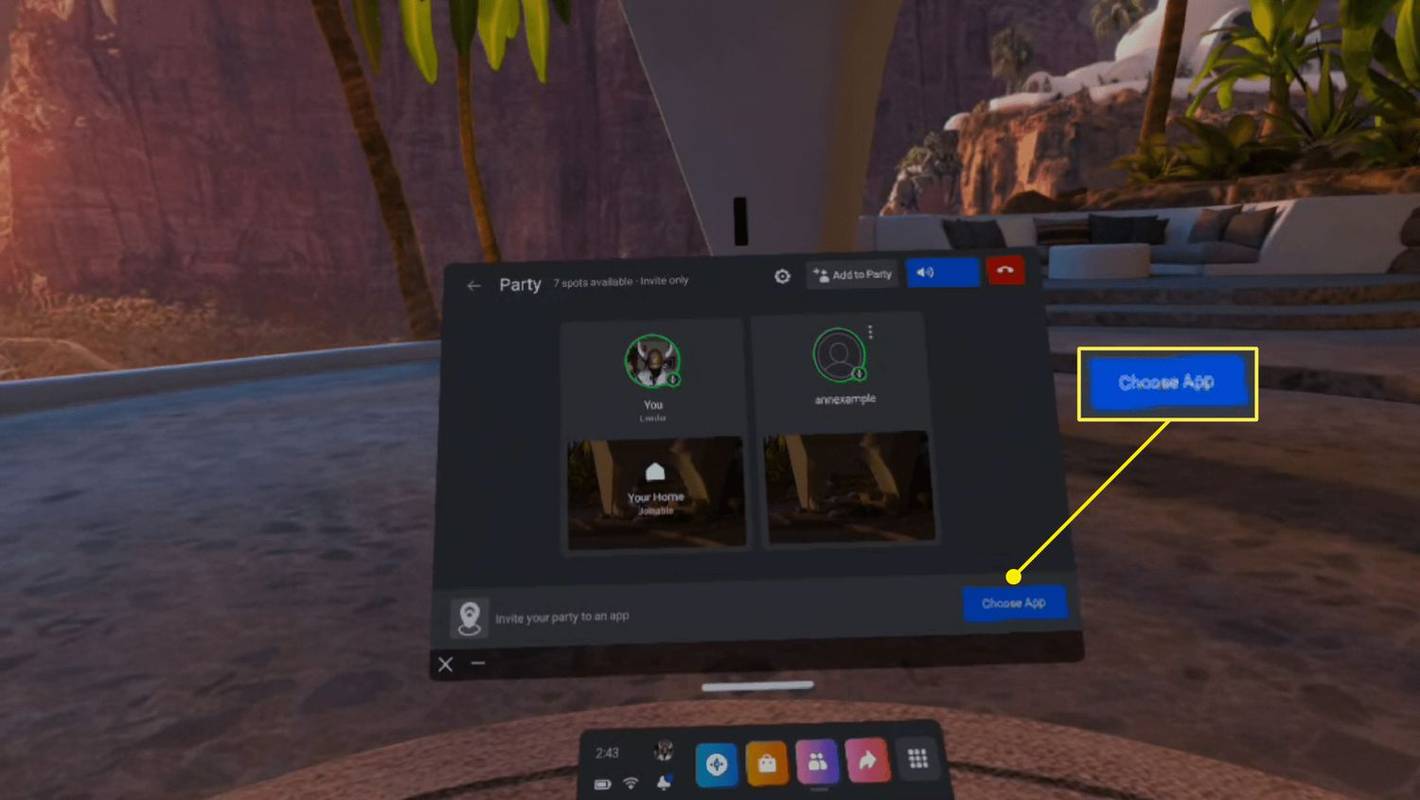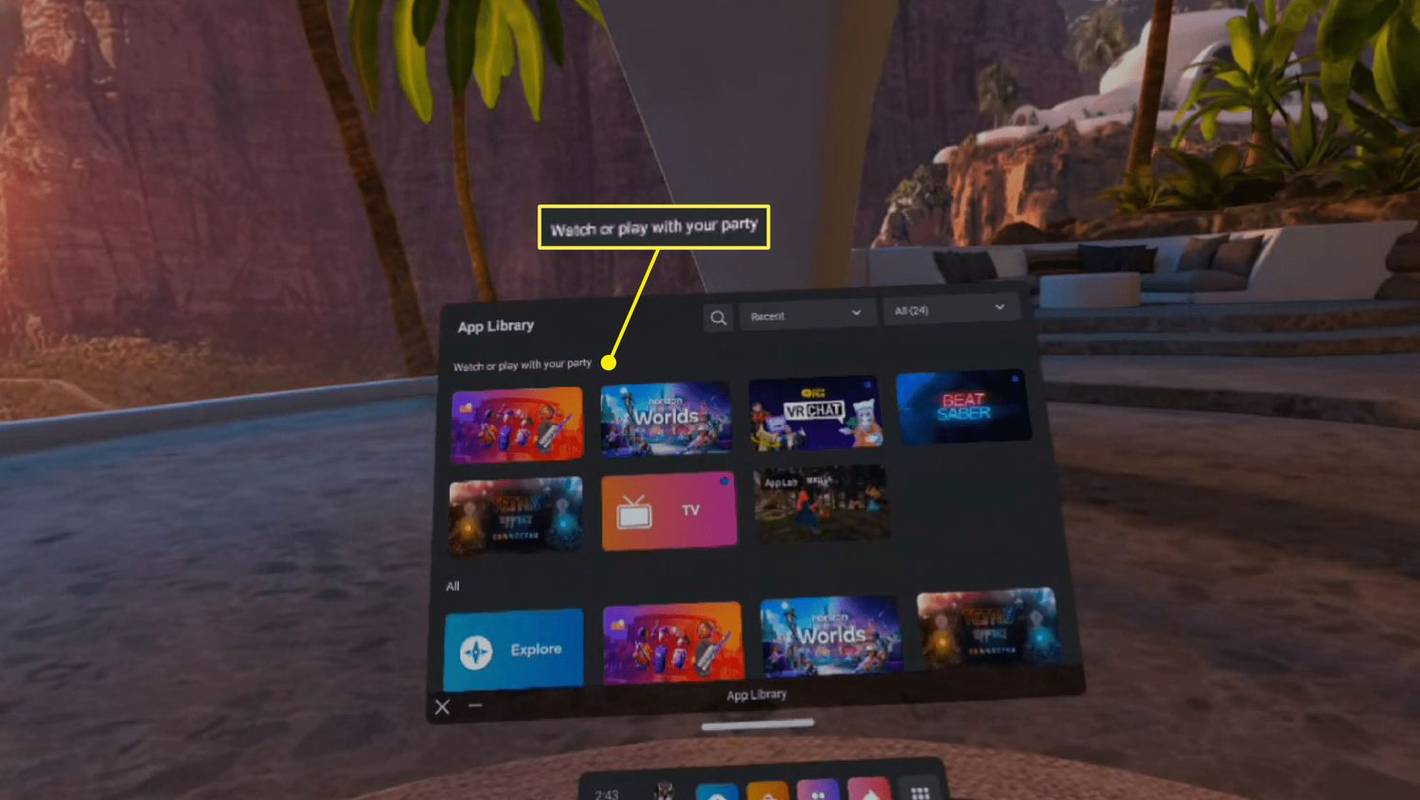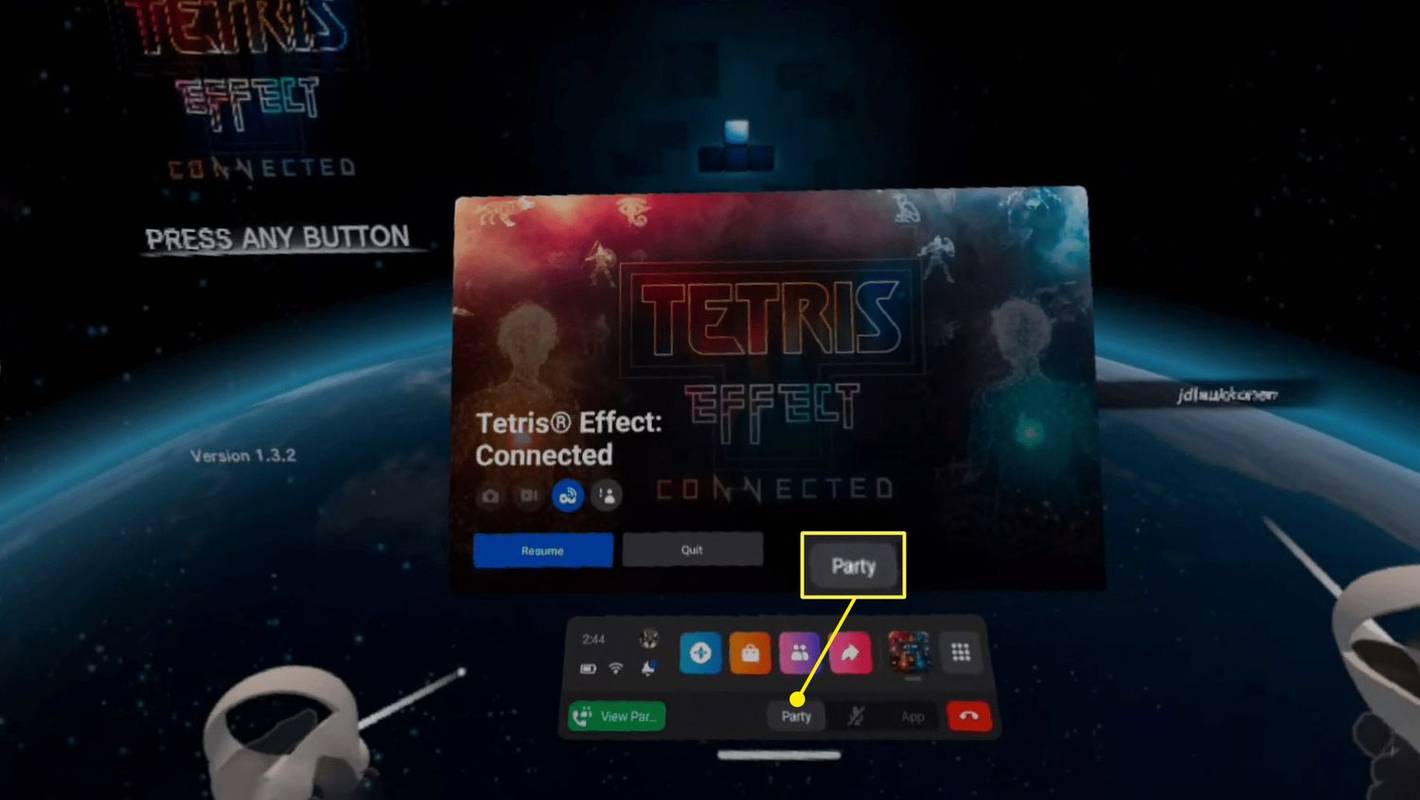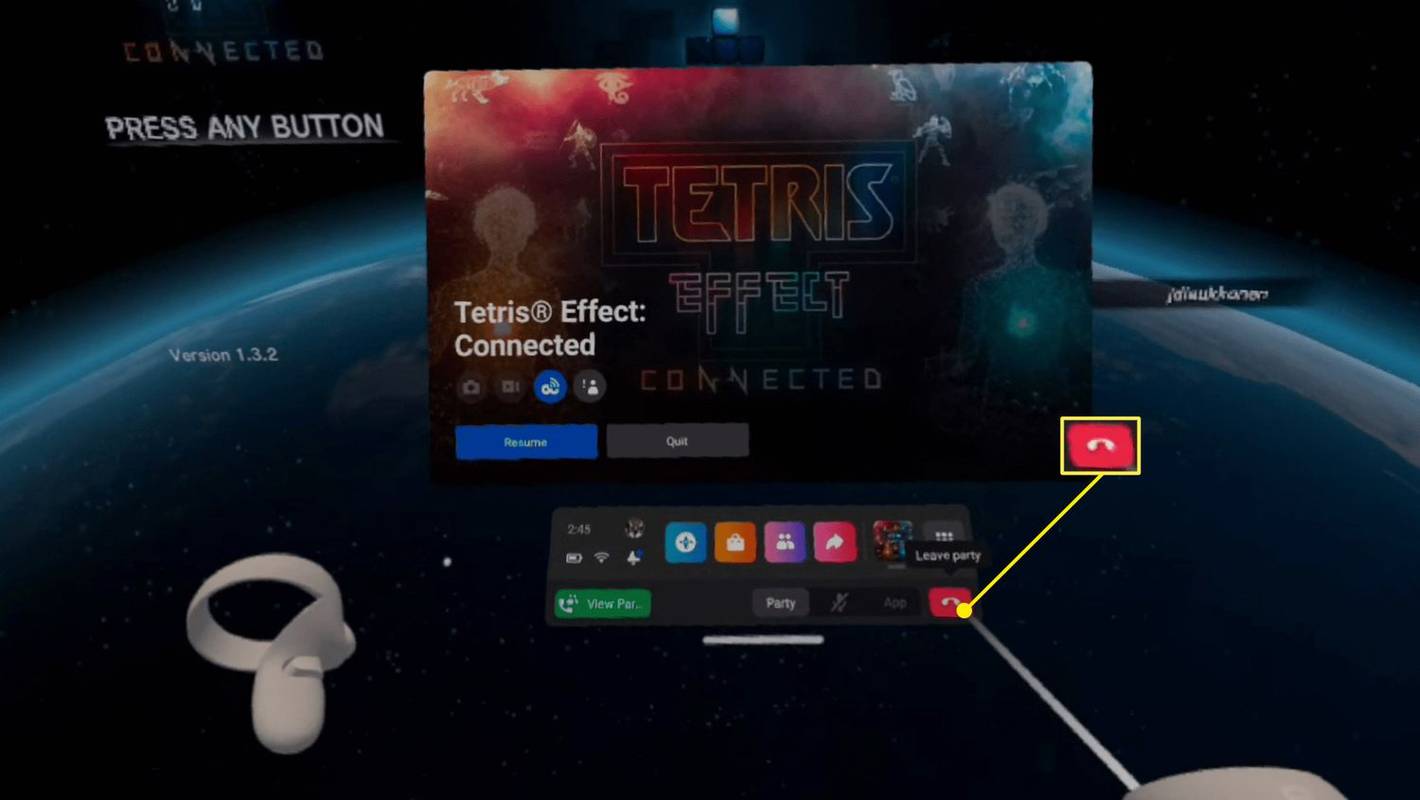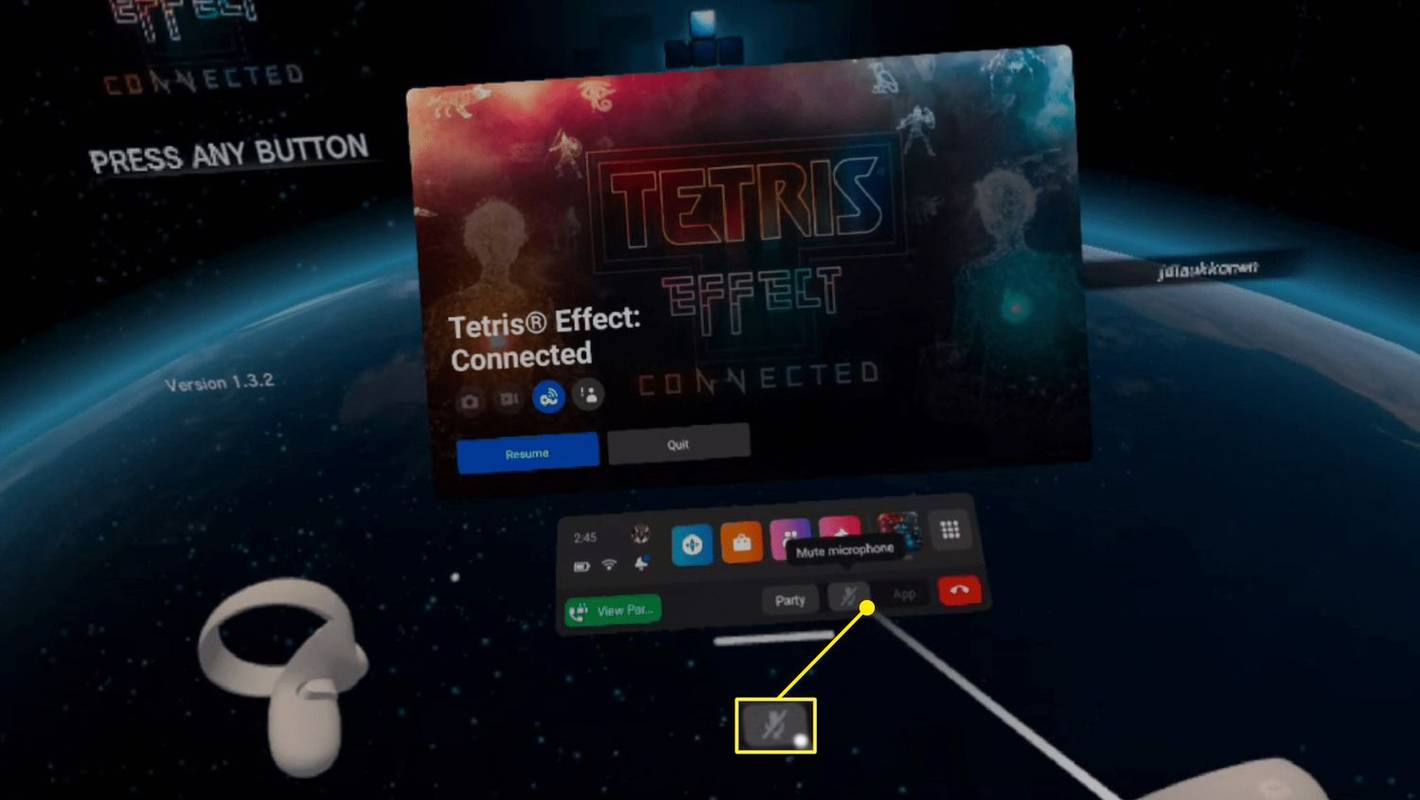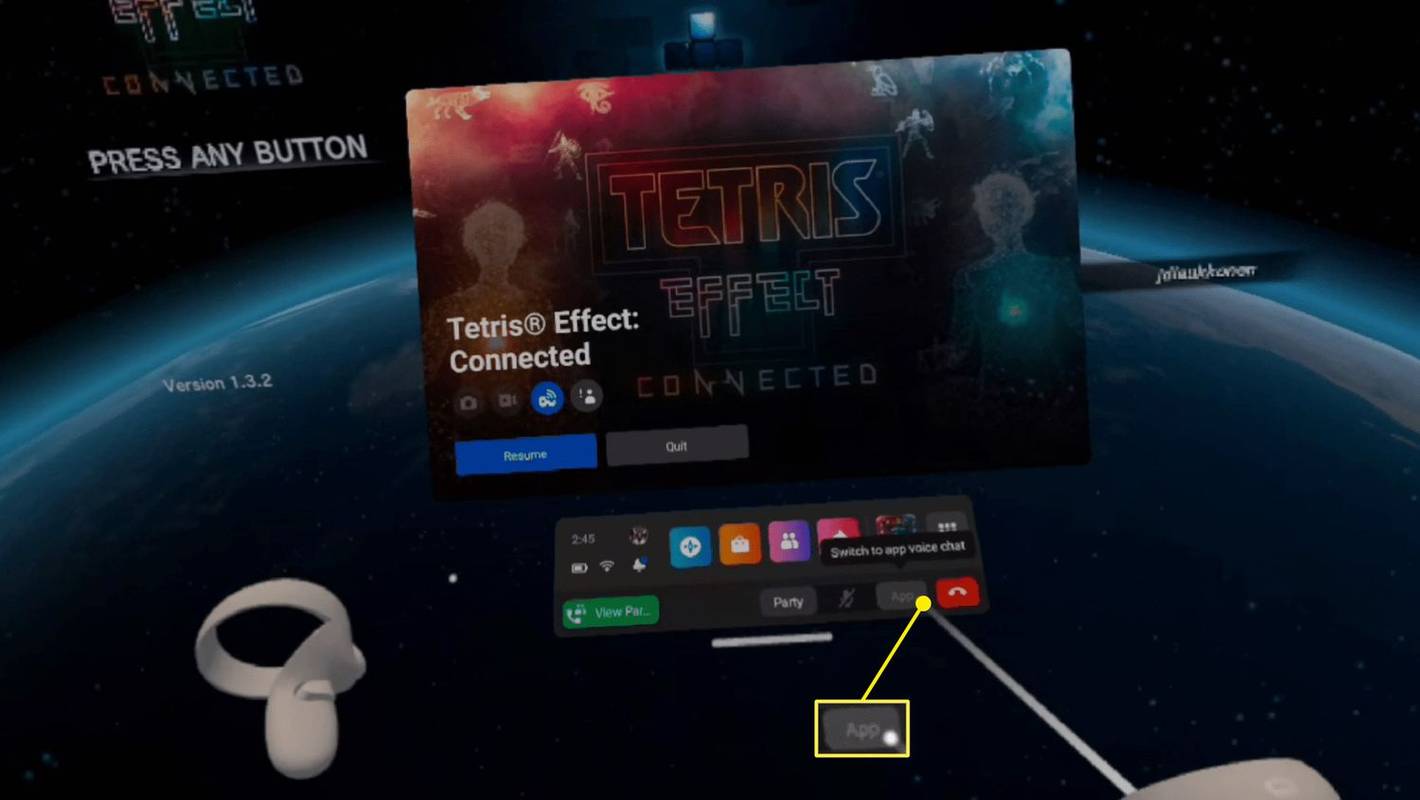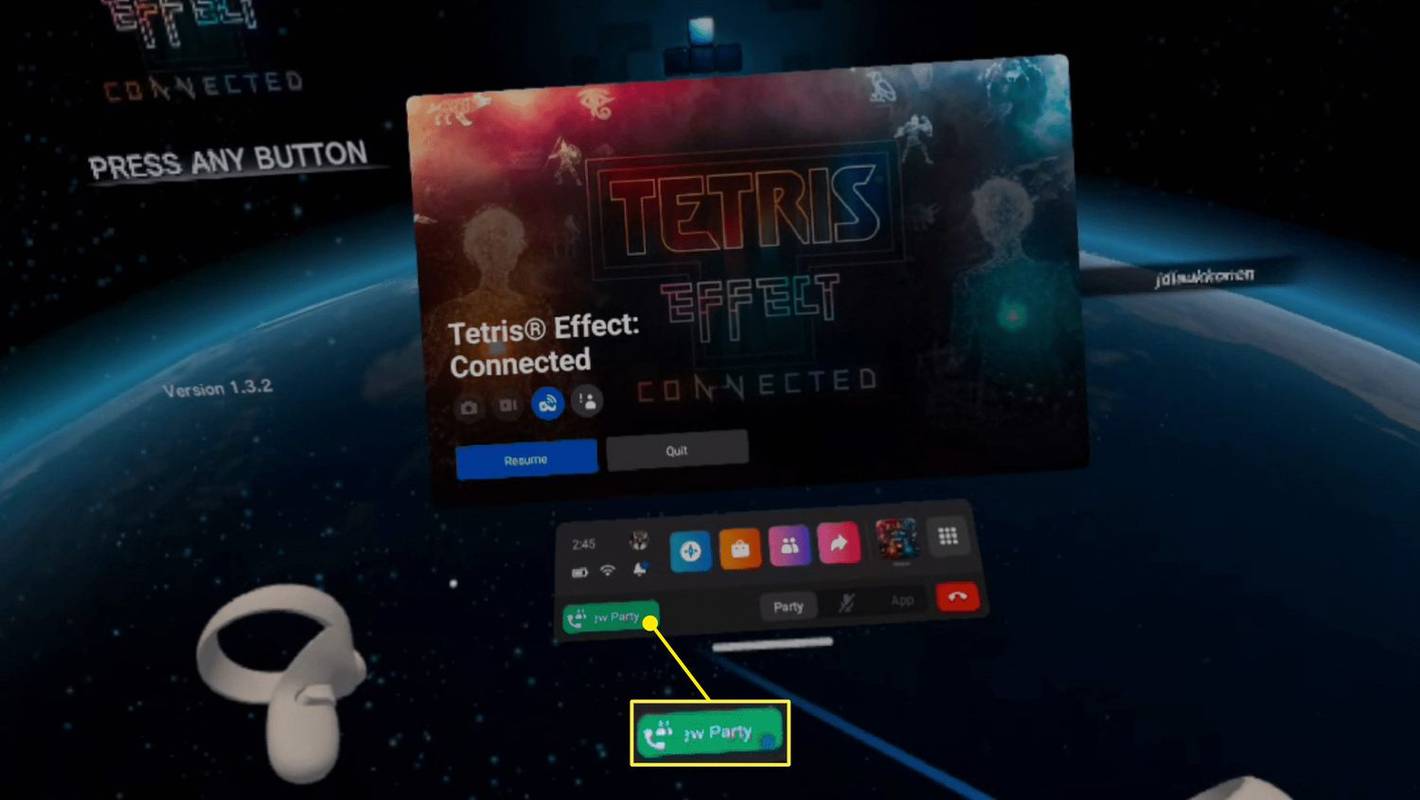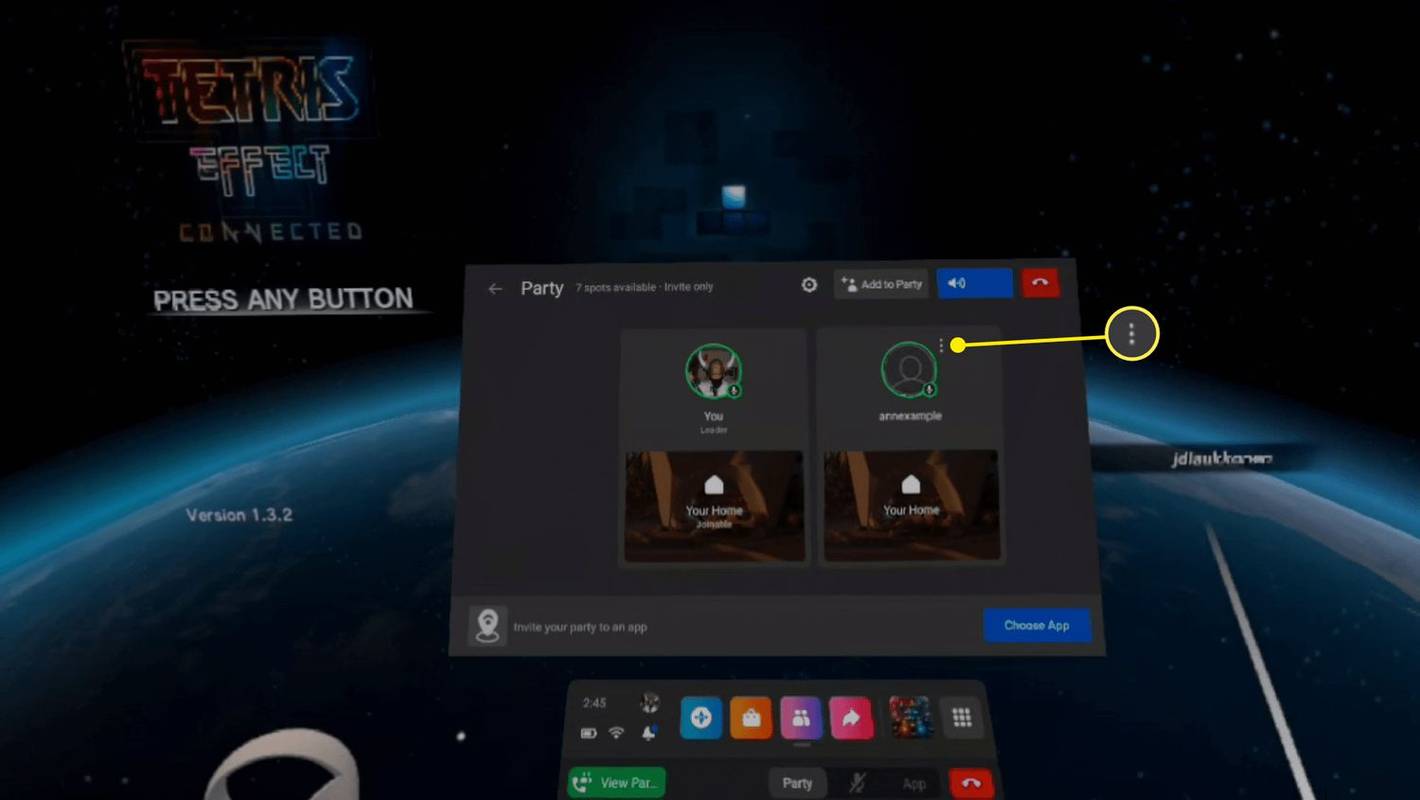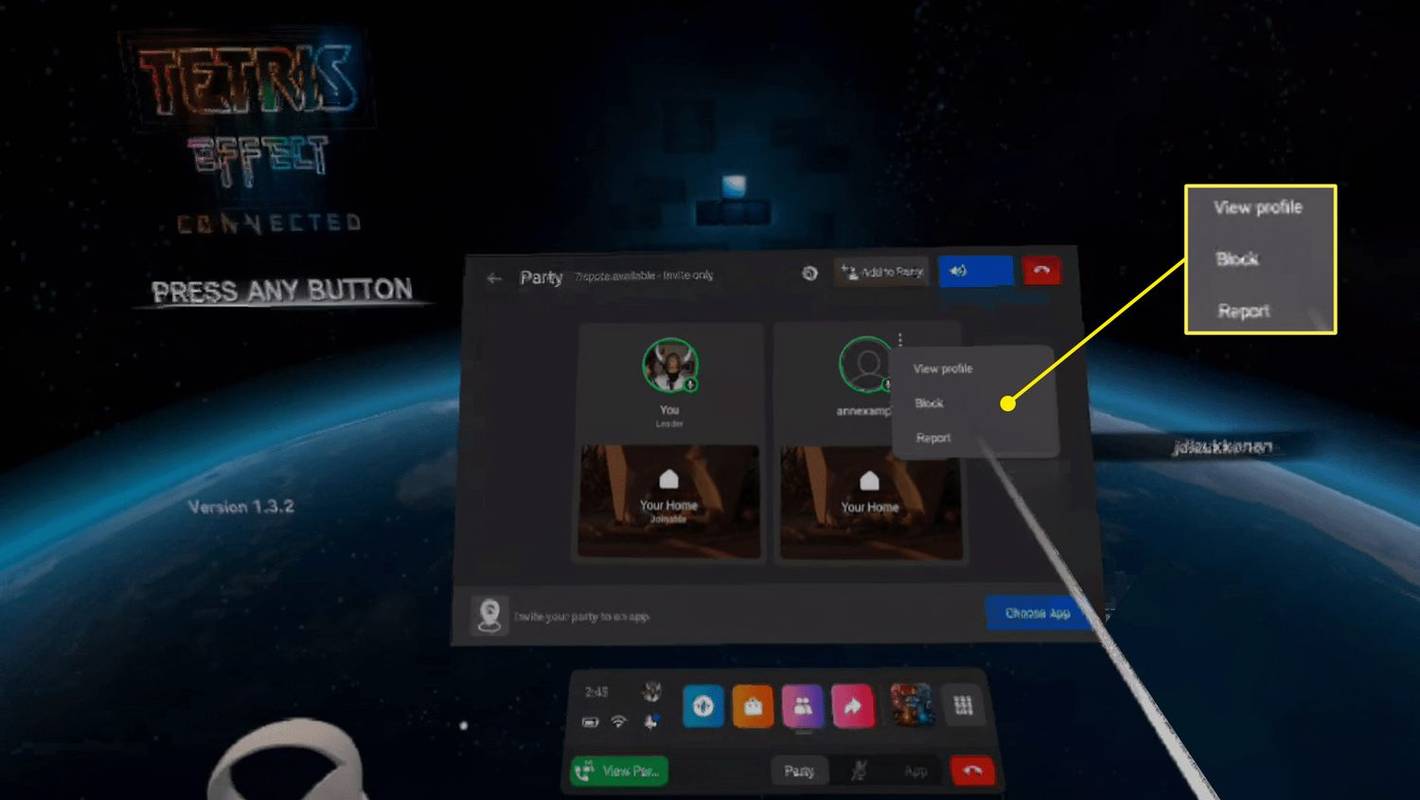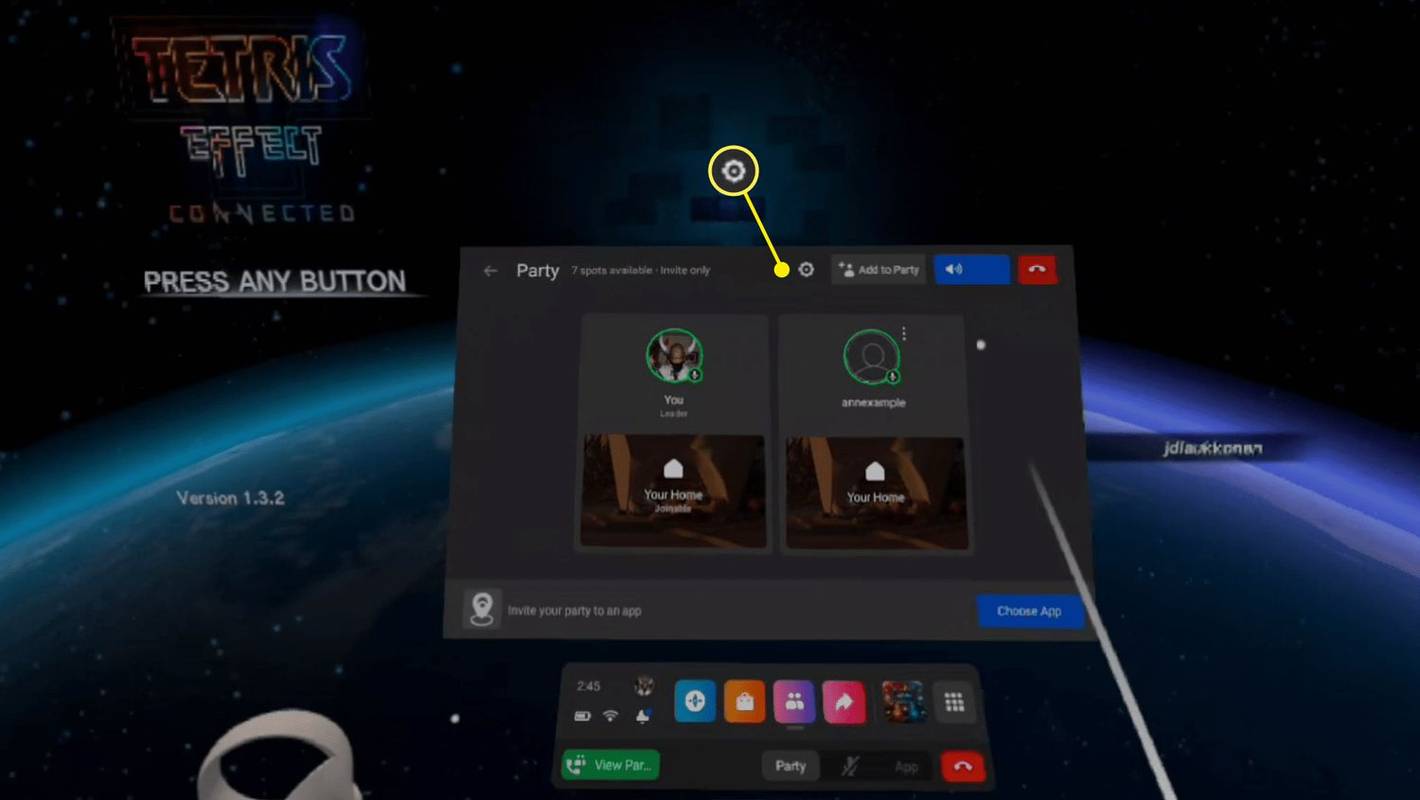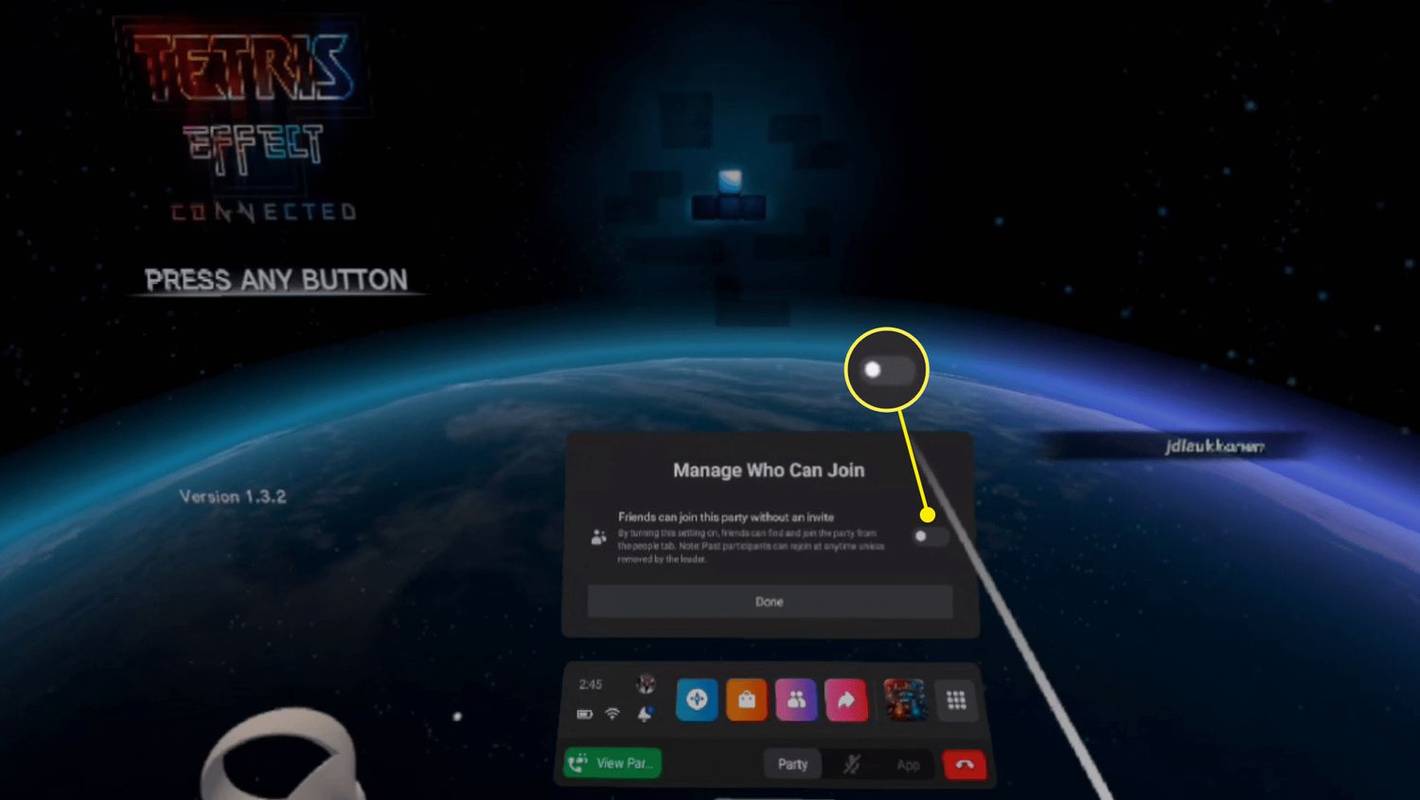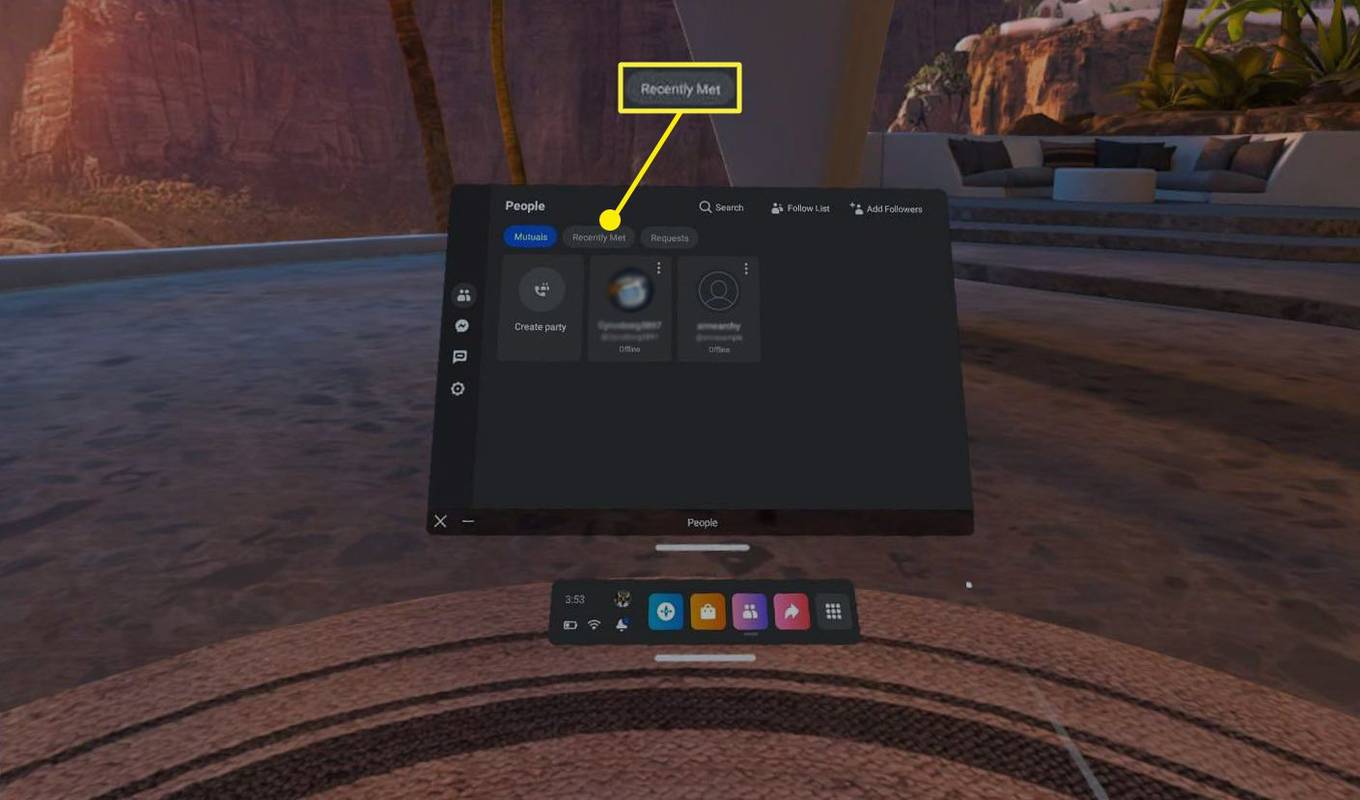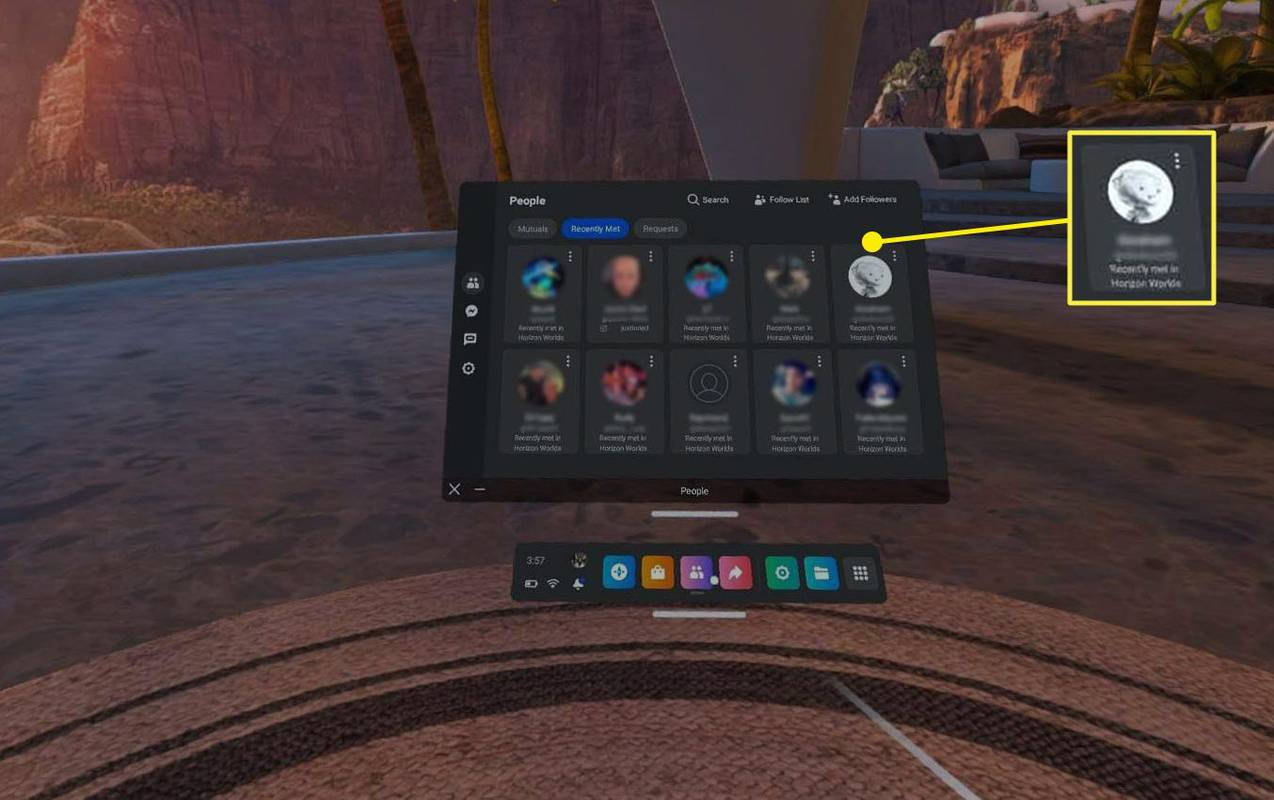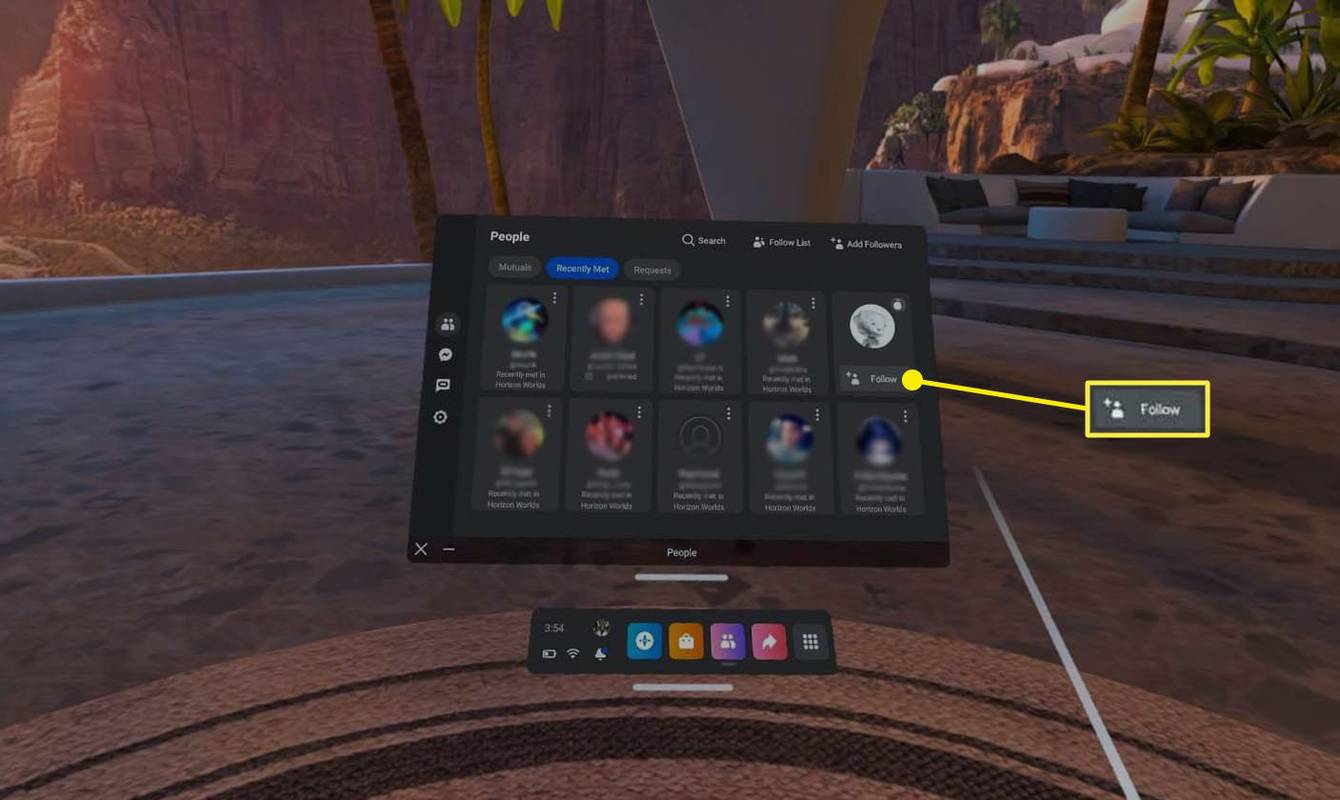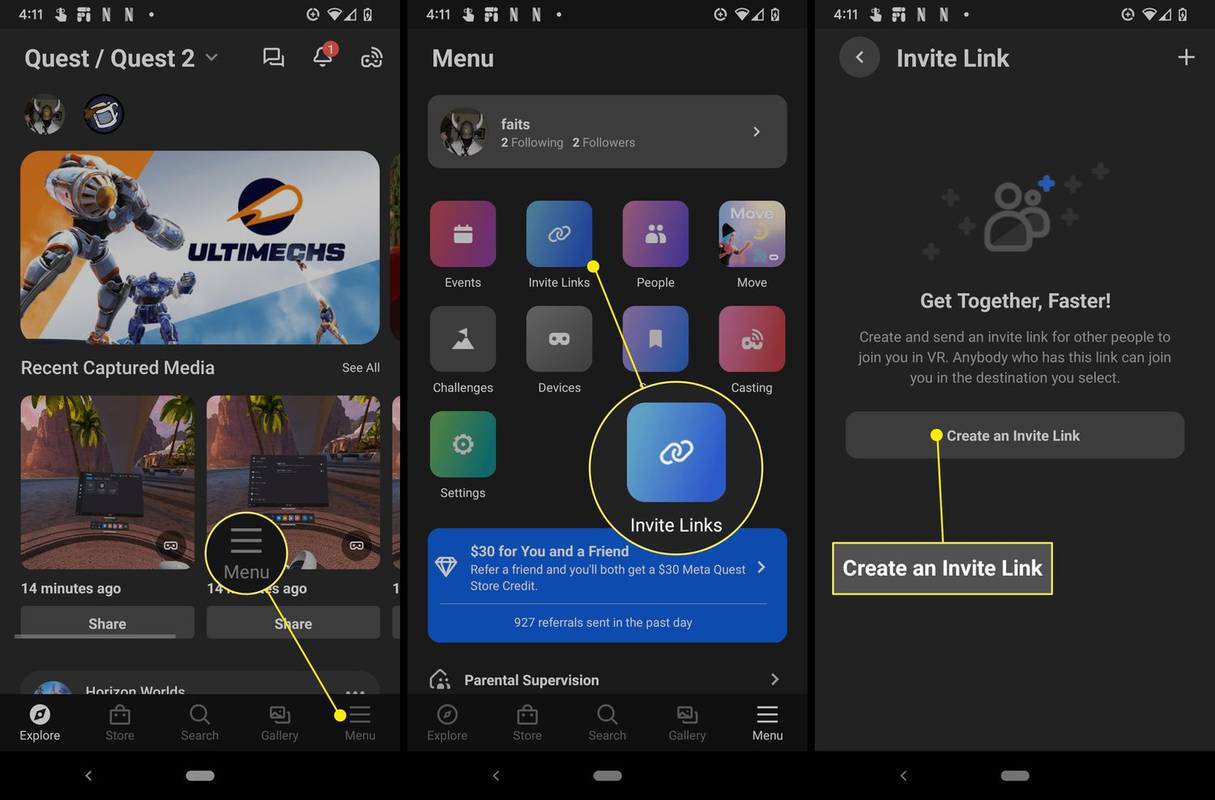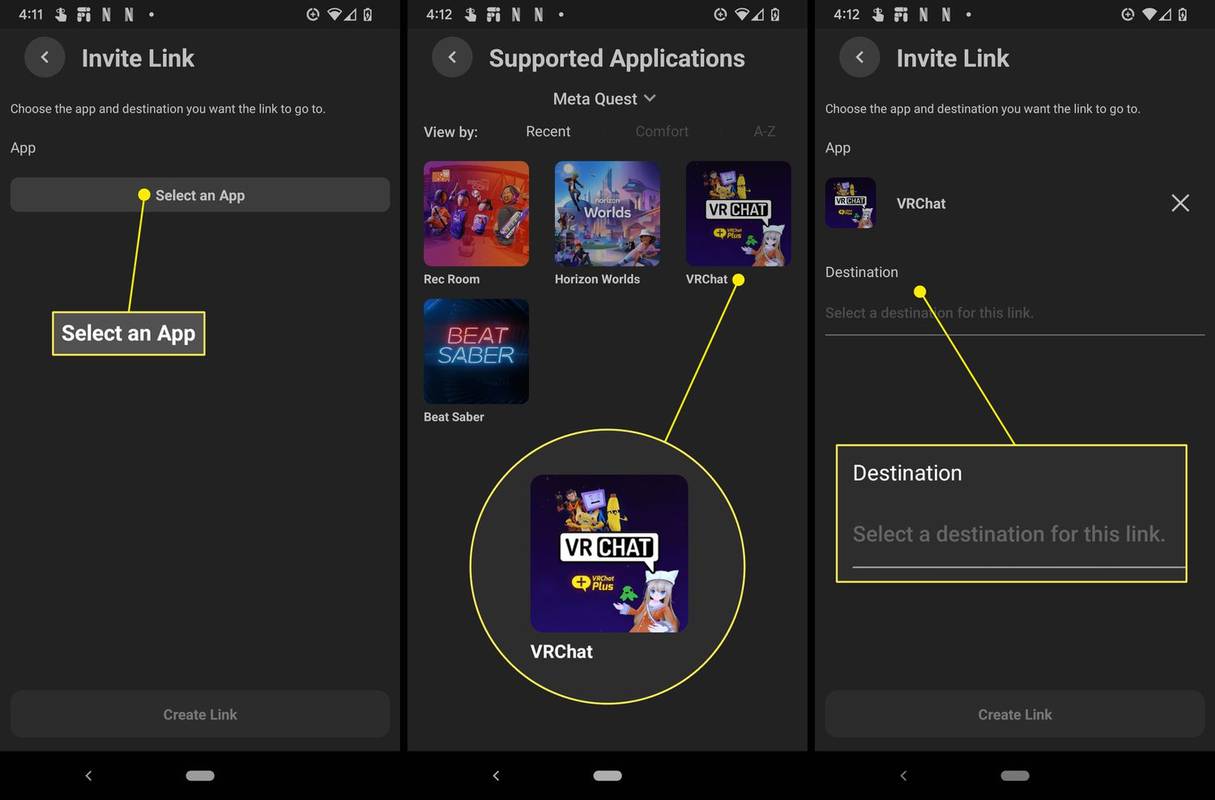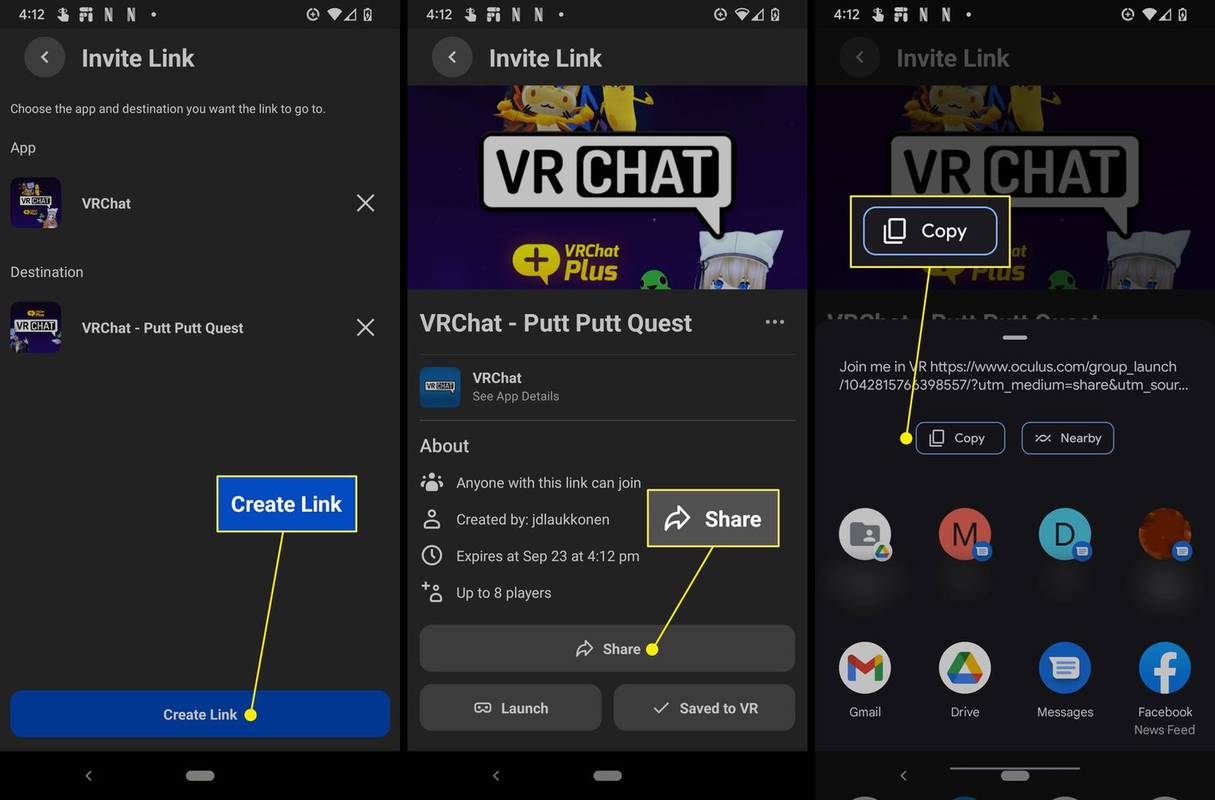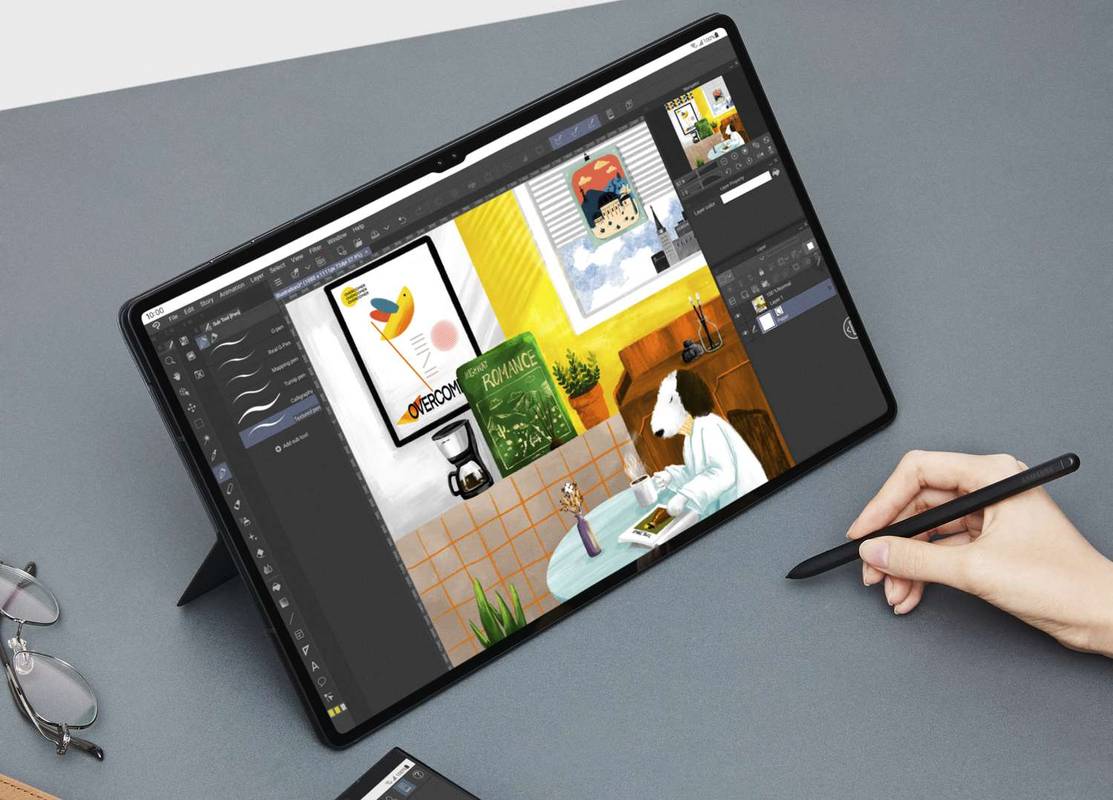Was Sie wissen sollten
- Universelles Menü in VR: Auswählen Menschen , bewegen Sie den Cursor über einen Freund und wählen Sie ihn aus Party . Warten Sie, bis Ihr Freund beitritt.
- Sobald Ihr Freund beigetreten ist: Wählen Sie Wählen Sie App , und wählen Sie dann eine App oder ein Spiel aus, die Sie und Ihr Freund besitzen.
- In der App: Tippen Sie auf Speisekarte > Einladungslinks > Erstellen Sie einen Einladungslink > Wählen Sie eine App aus und teile den Link mit Freunden.
In diesem Artikel wird erklärt, wie man auf der Meta (Oculus) Quest 2 im Mehrspielermodus spielt.
So spielen Sie Multiplayer-Spiele auf einer Meta (Oculus) Quest 2
Es gibt zwei Möglichkeiten, Multiplayer-Spiele auf Meta Quest 2 zu spielen. Die einfachste Möglichkeit besteht darin, ein beliebiges Spiel zu starten, das Multiplayer unterstützt und über eine Matchmaking-Funktion verfügt, und dann den Multiplayer-Modus zu starten. Sie können beispielsweise Horizon Worlds, Rec Room, VR-Chat , und viele andere, und stürzen Sie sich direkt in ein Koop- oder kompetitives Multiplayer-Spiel mit Fremden.
Wenn Sie lieber mit Freunden spielen, können Sie mit Ihrem Quest 2 mit bis zu sieben Ihrer Freunde gleichzeitig feiern, chatten, abhängen und Spiele spielen. Ihr Quest muss aktualisiert werden, um auf diese Funktion zugreifen zu können. Suchen Sie daher unbedingt nach Updates, bevor Sie es versuchen. Sie benötigen außerdem eine Internetverbindung. Stellen Sie daher sicher, dass Ihr Quest mit dem WLAN verbunden ist und keine zu starken Störungen auftreten.
Diese Anweisungen gelten für den lokalen Mehrspielermodus, alle Spieler müssen jedoch weiterhin mit dem Internet verbunden und mit ihren eigenen Meta-Konten bei ihren Headsets angemeldet sein.
So spielen Sie Multiplayer-Spiele mit Freunden auf einem Meta Quest 2:
-
Drücken Sie die Taste Oculus Taste auf Ihrem rechten Controller, um das Universalmenü zu öffnen.

-
Wähle aus Menschen Symbol.
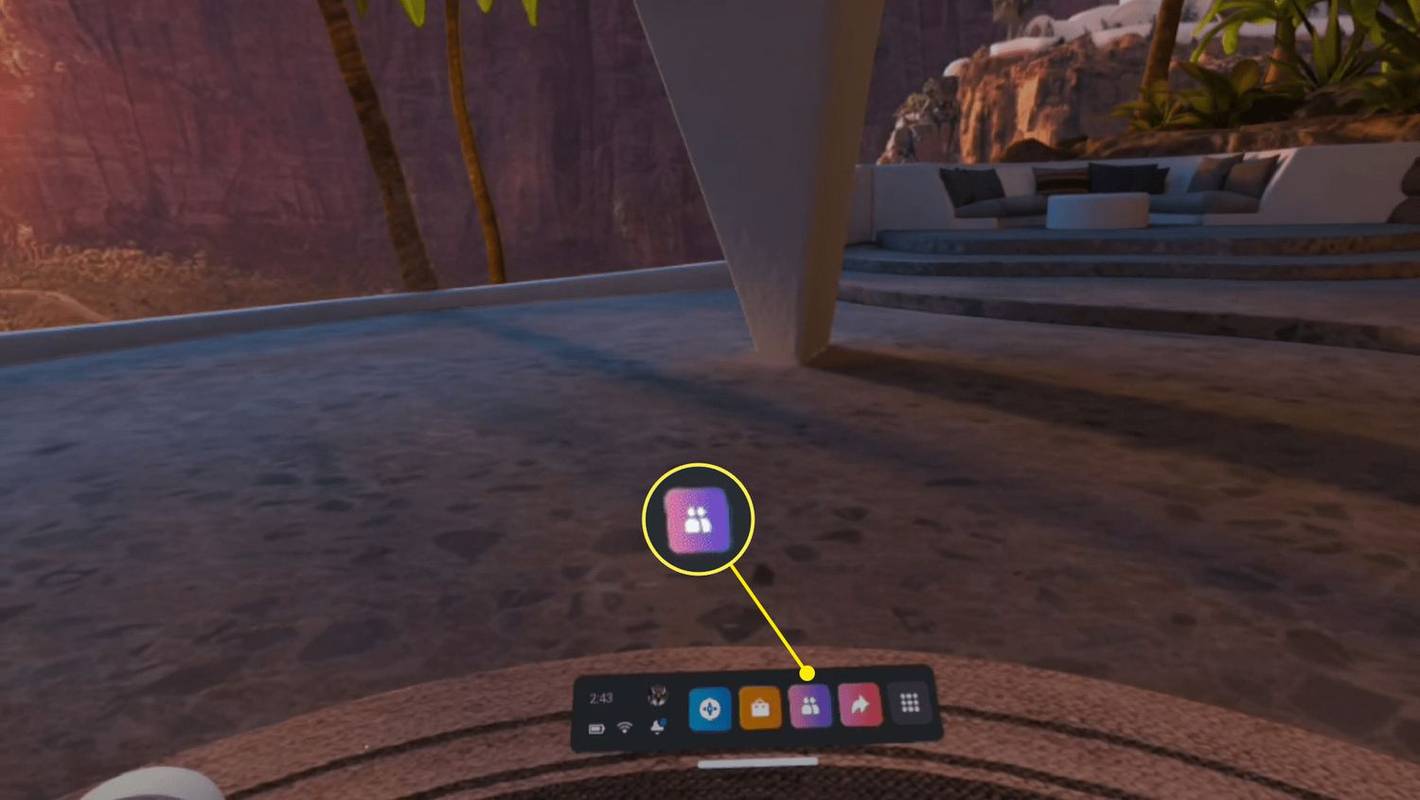
-
Bewegen Sie Ihren Cursor über a Karte eines Freundes .
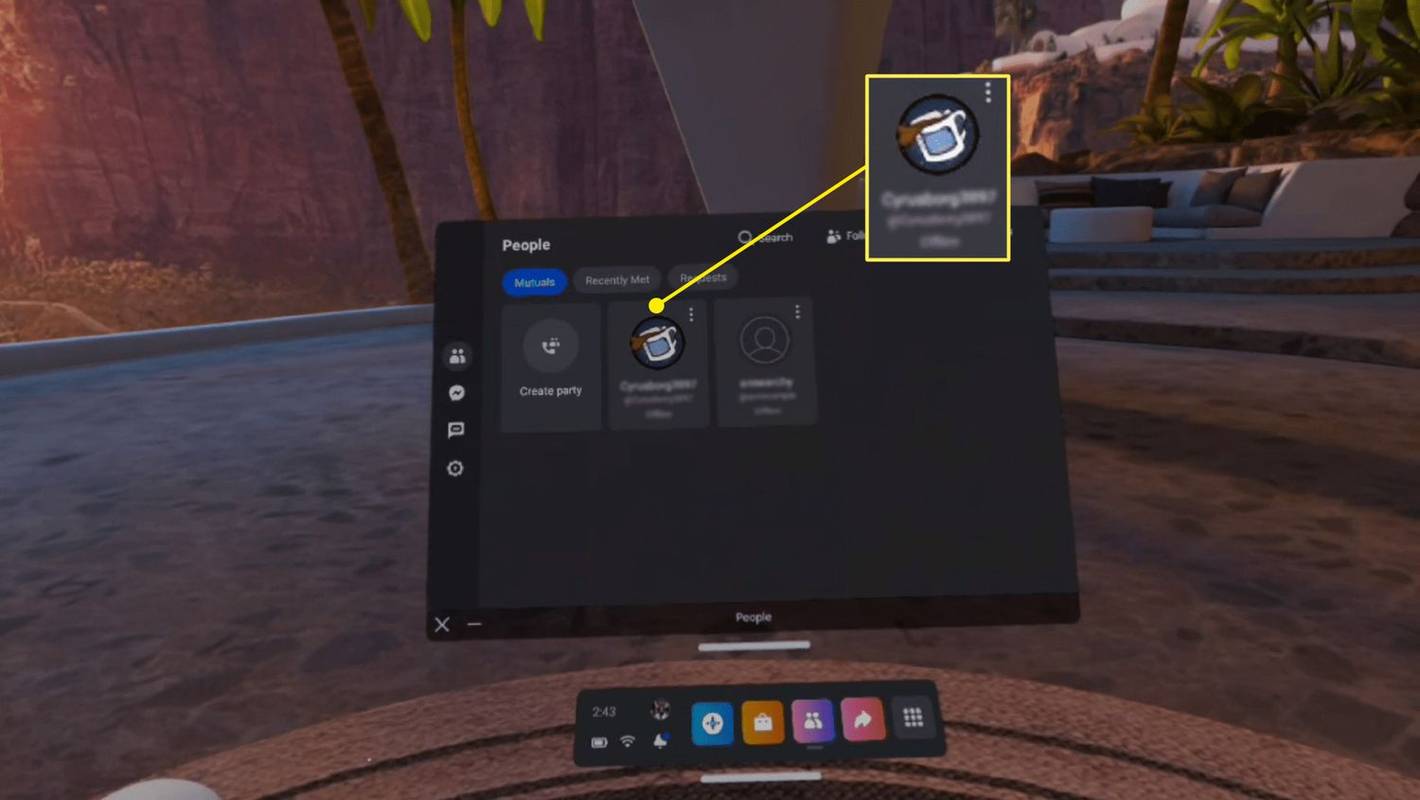
-
Wählen Party .
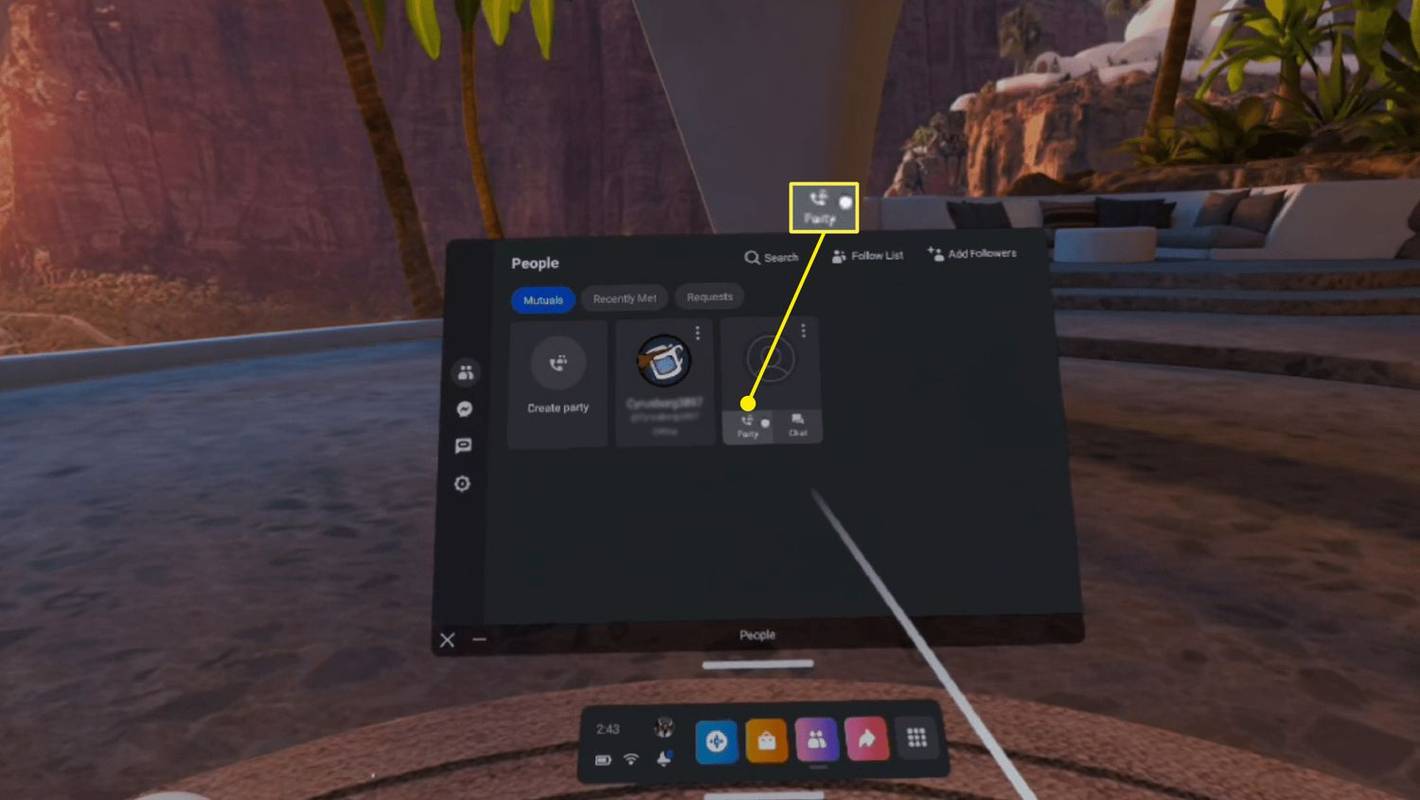
-
Sobald Ihr Freund in der Gruppe ist, wählen Sie aus Wählen Sie App .
Der beste Weg, um wav in mp3 zu konvertieren
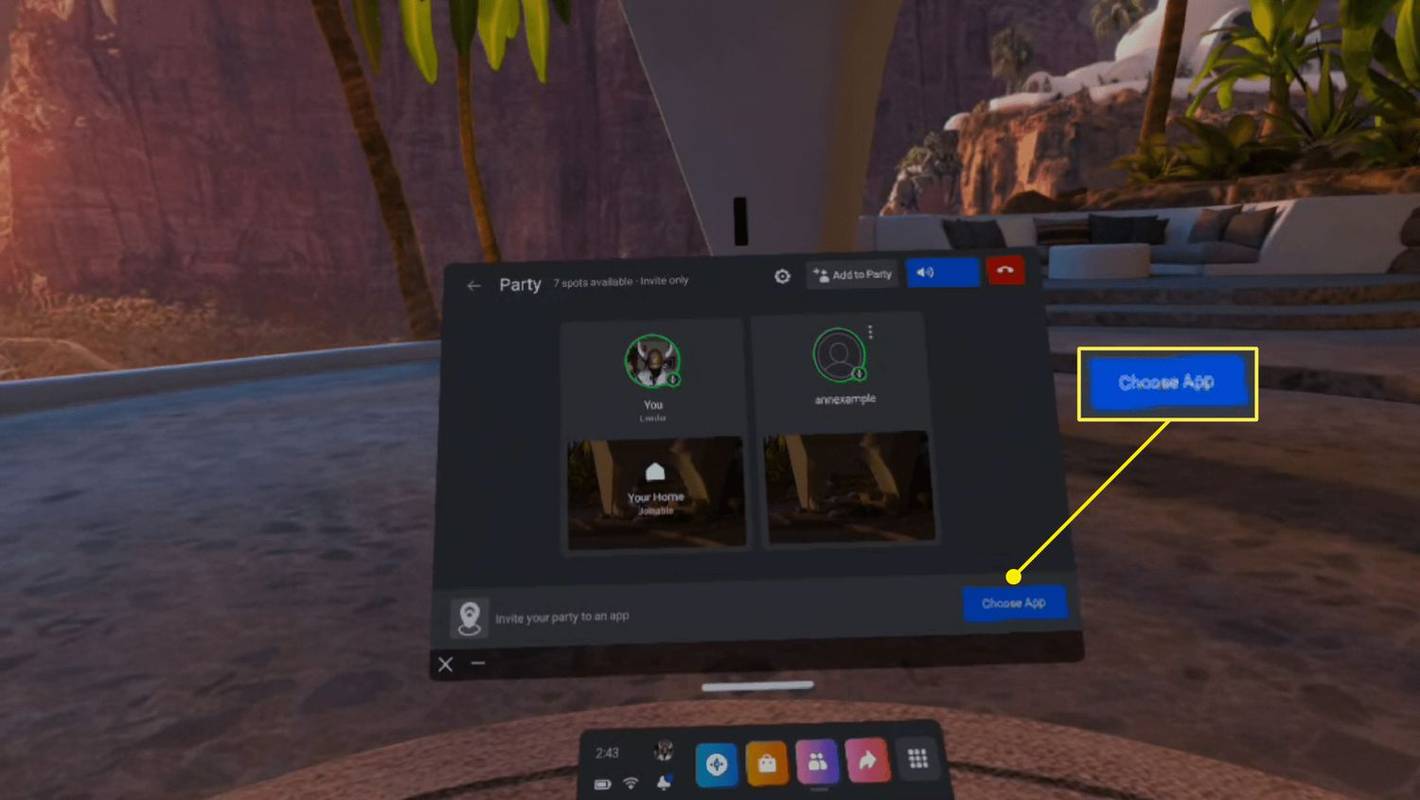
Sie können sofort mit dem Chatten beginnen und müssen kein Spiel spielen, wenn Sie das nicht möchten. Sie können zu diesem Zeitpunkt auch andere Personen einladen.
-
Suchen Sie die Schauen Sie zu oder spielen Sie mit Ihrer Party Abschnitt und wählen Sie ein Spiel oder eine App zum gemeinsamen Spielen aus.
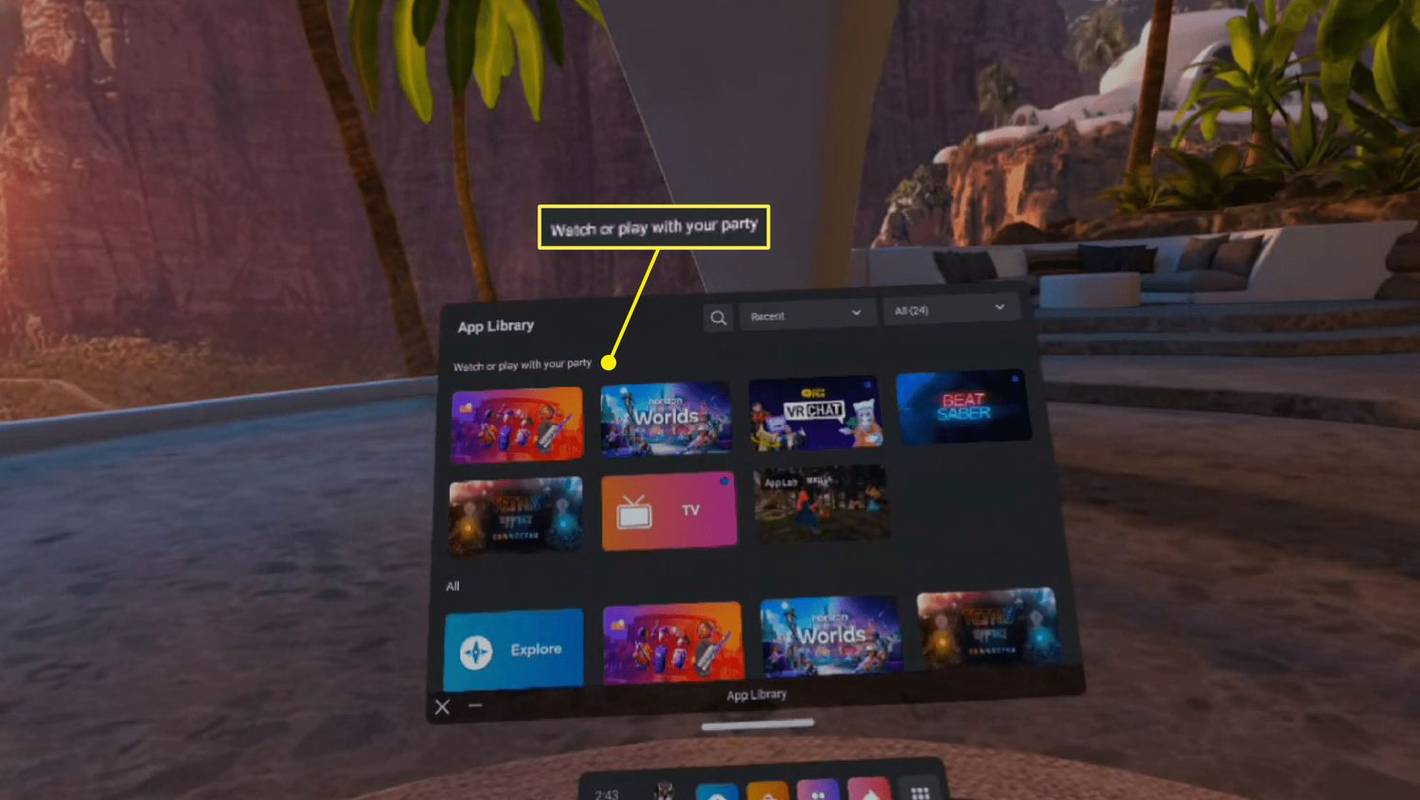
Im Abschnitt „Anschauen oder mit Ihrer Gruppe spielen“ werden Spiele hervorgehoben, auf die jeder in der Gruppe Zugriff hat. Dadurch ist es einfacher, etwas zu finden, das Sie alle spielen können.
-
Das Spiel wird gestartet und Ihre Freunde werden sich Ihnen anschließen.
So verwalten Sie Ihre Party
Sobald Sie in einer Party sind, können Sie Personen blockieren, wenn sie Ärger machen, sich selbst stumm schalten, vom Party- zum App-Chat wechseln und vieles mehr.
So verwalten Sie Ihre Quest 2-Gruppe:
-
Drücken Sie die Taste Oculus Taste auf Ihrem Controller, um das Universalmenü zu öffnen. Wenn Sie in einer Gruppe sind, werden unten im Menü die Gruppeneinstellungen angezeigt.
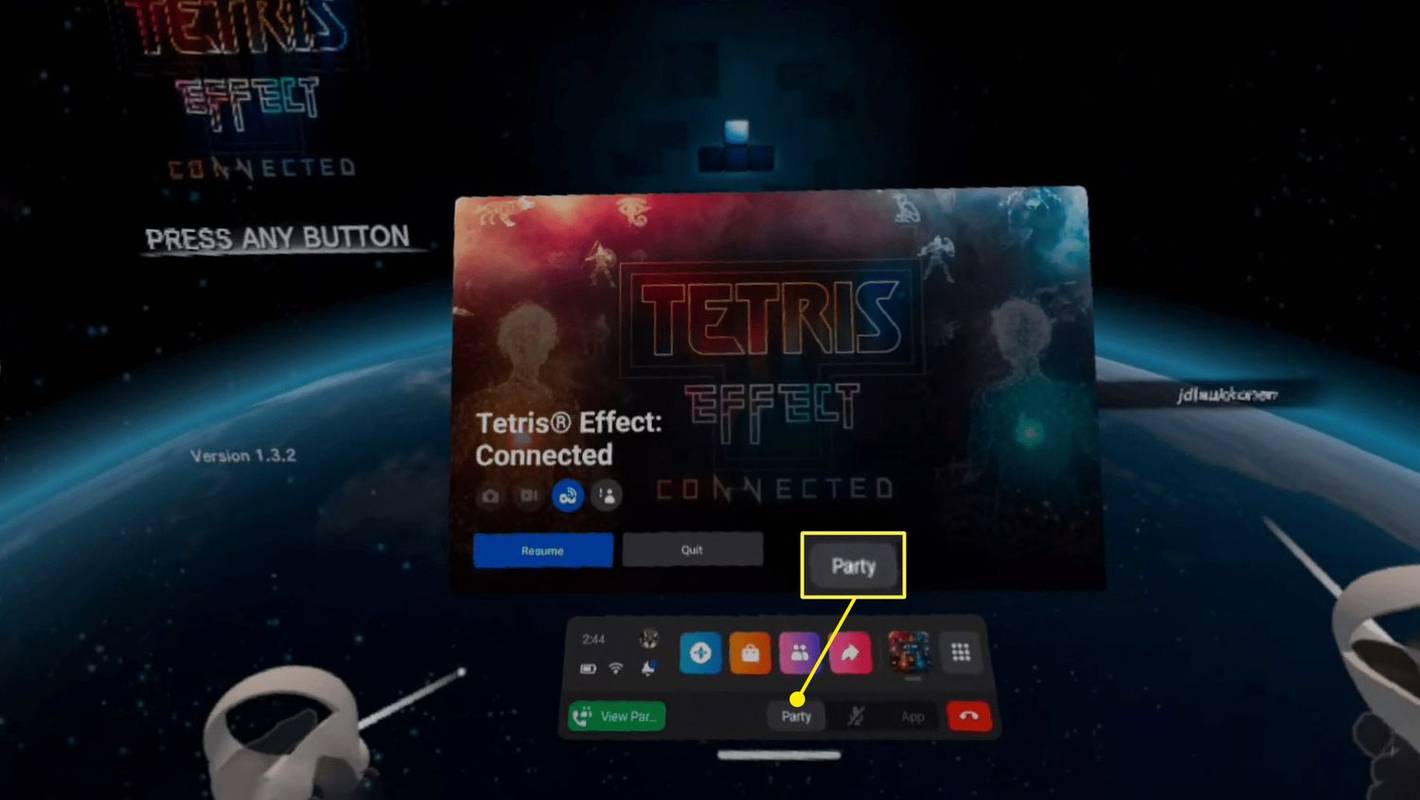
Sie können dies sogar tun, während Sie sich in einem Spiel befinden.
-
Um die Party zu verlassen, wählen Sie das aus rotes Telefon Symbol.
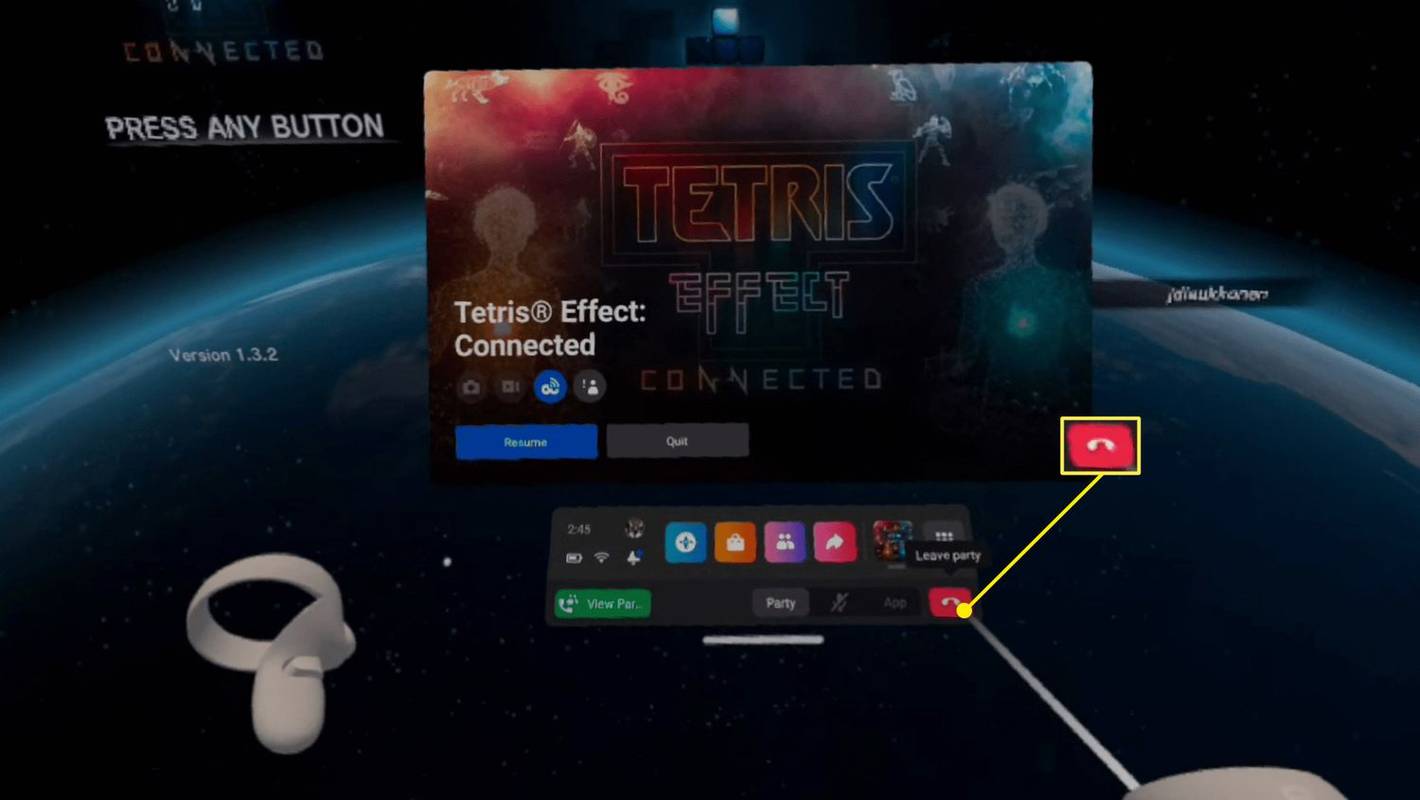
-
Um sich selbst stummzuschalten, wählen Sie das aus Mikrofon Symbol.
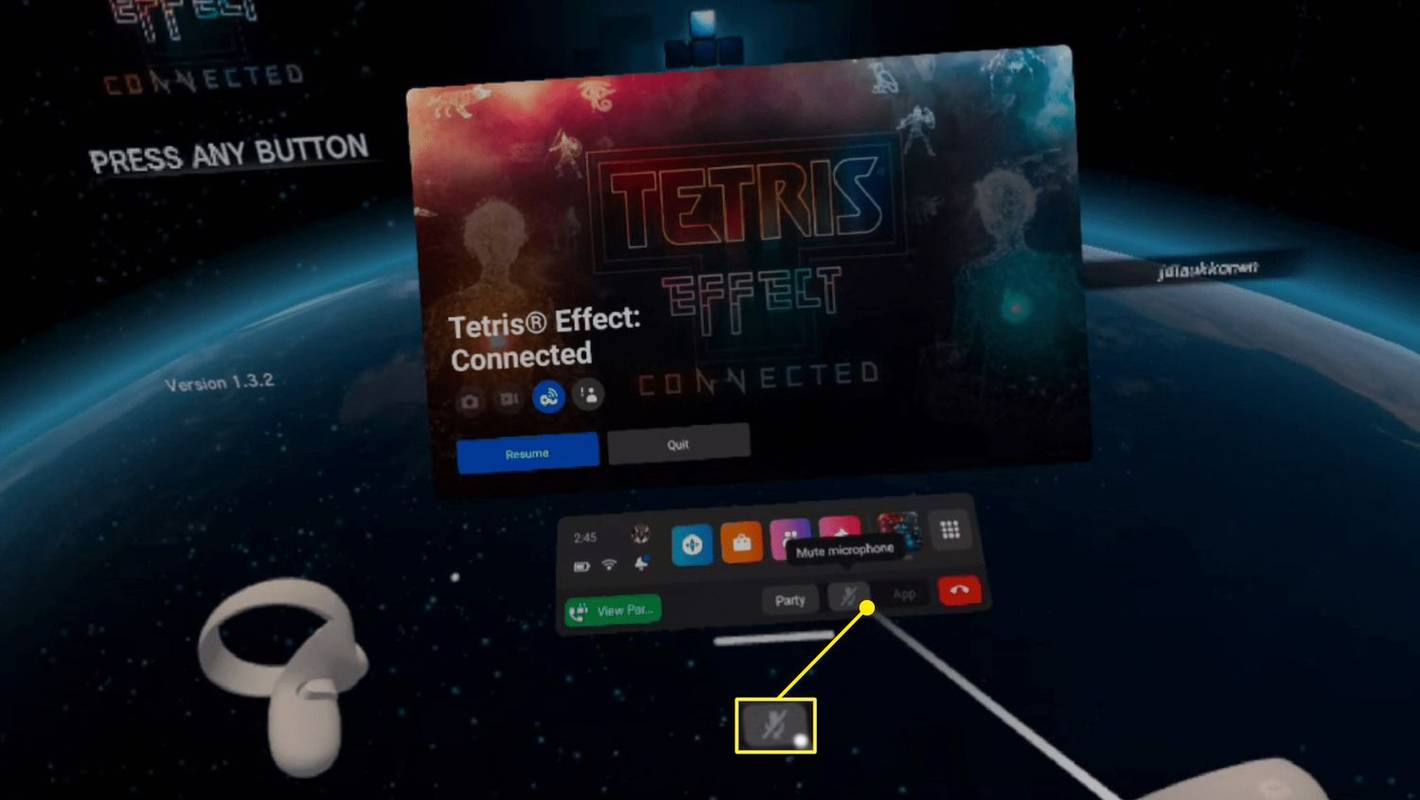
-
Um zum App-Chat zu wechseln, wählen Sie das aus App Symbol.
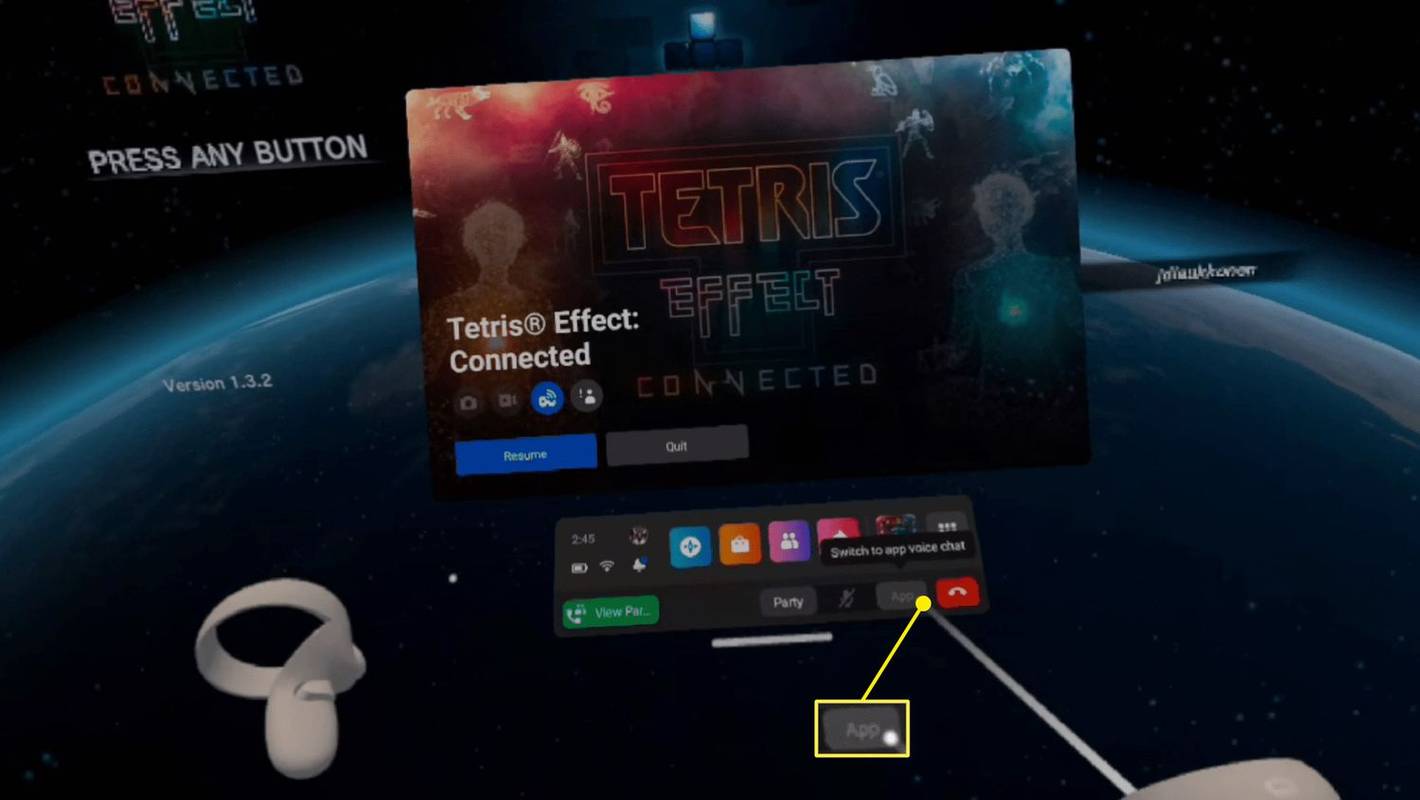
Wenn Sie diese Option auswählen, können Sie mit Personen im selben Spiel wie Sie kommunizieren, die nicht zu Ihrer Gruppe gehören.
-
Wähle aus grünes Telefon Klicken Sie auf die Schaltfläche, um Ihre Gruppe zu verwalten.
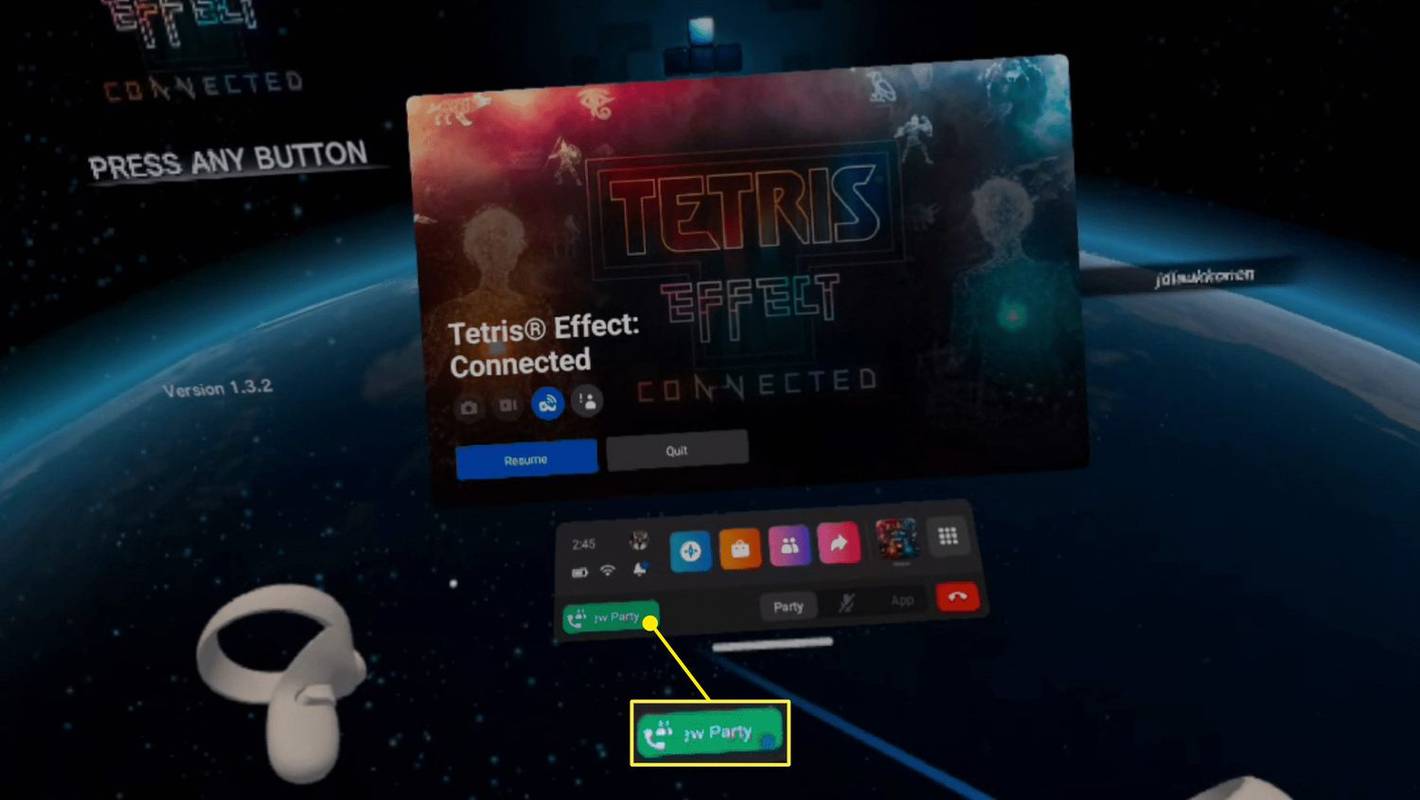
-
Um ein Gruppenmitglied zu verwalten, wählen Sie das aus Menüsymbol (drei Punkte) auf ihrer Karte.
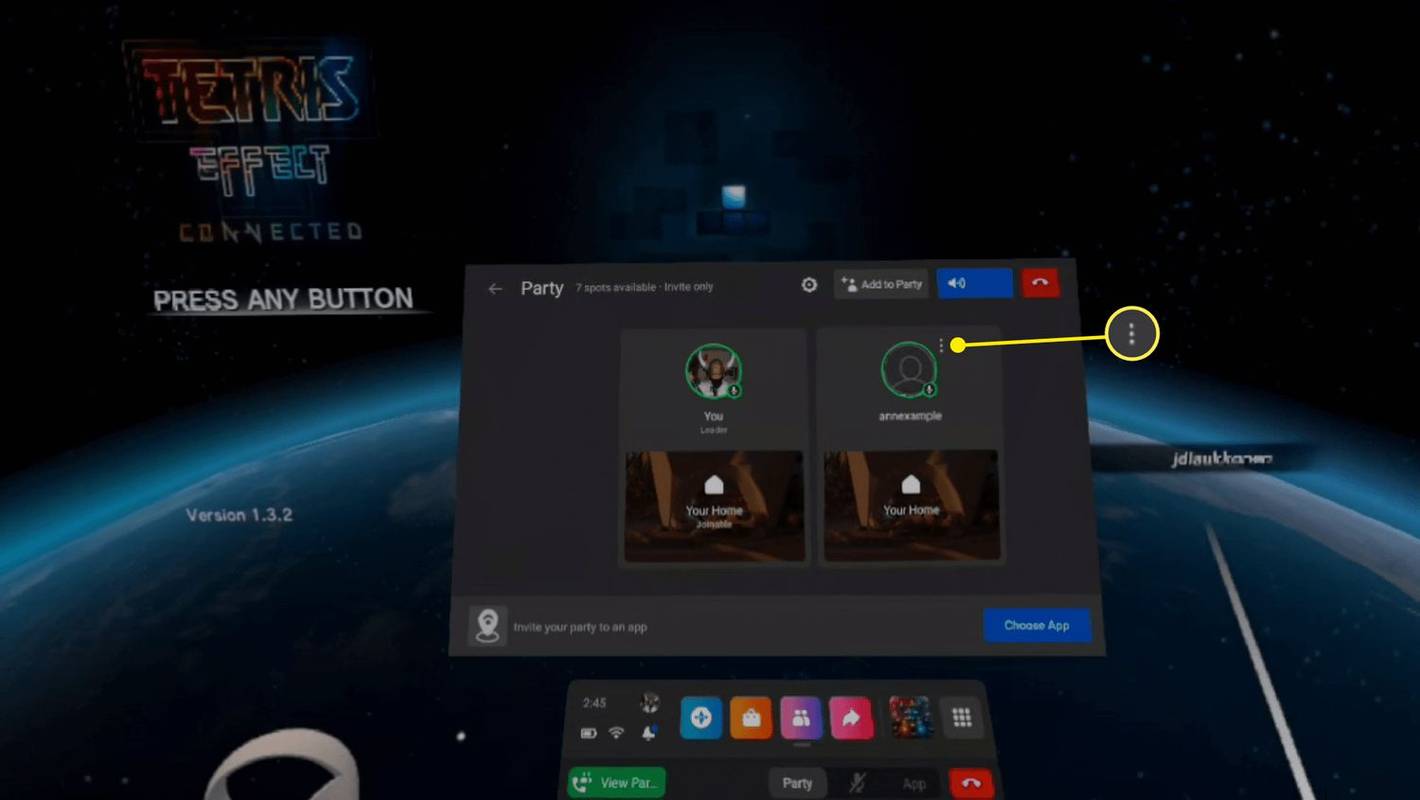
-
Profil anzeigen lässt Sie das Profil der Person sehen, während Block Und Bericht sind nützlich, wenn die Person Probleme verursacht.
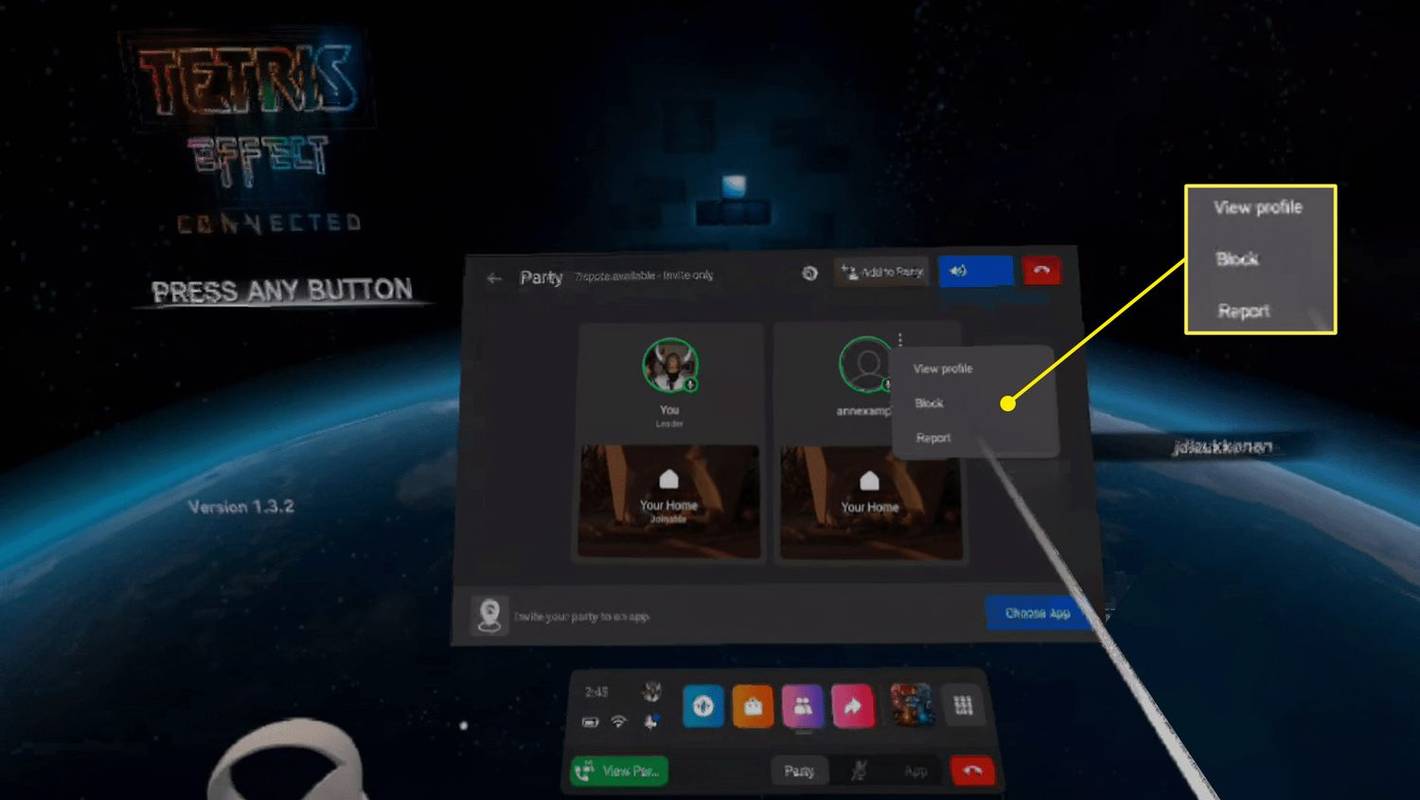
-
Drücke den Zahnrad-Symbol um zu verwalten, wer der Party beitreten kann.
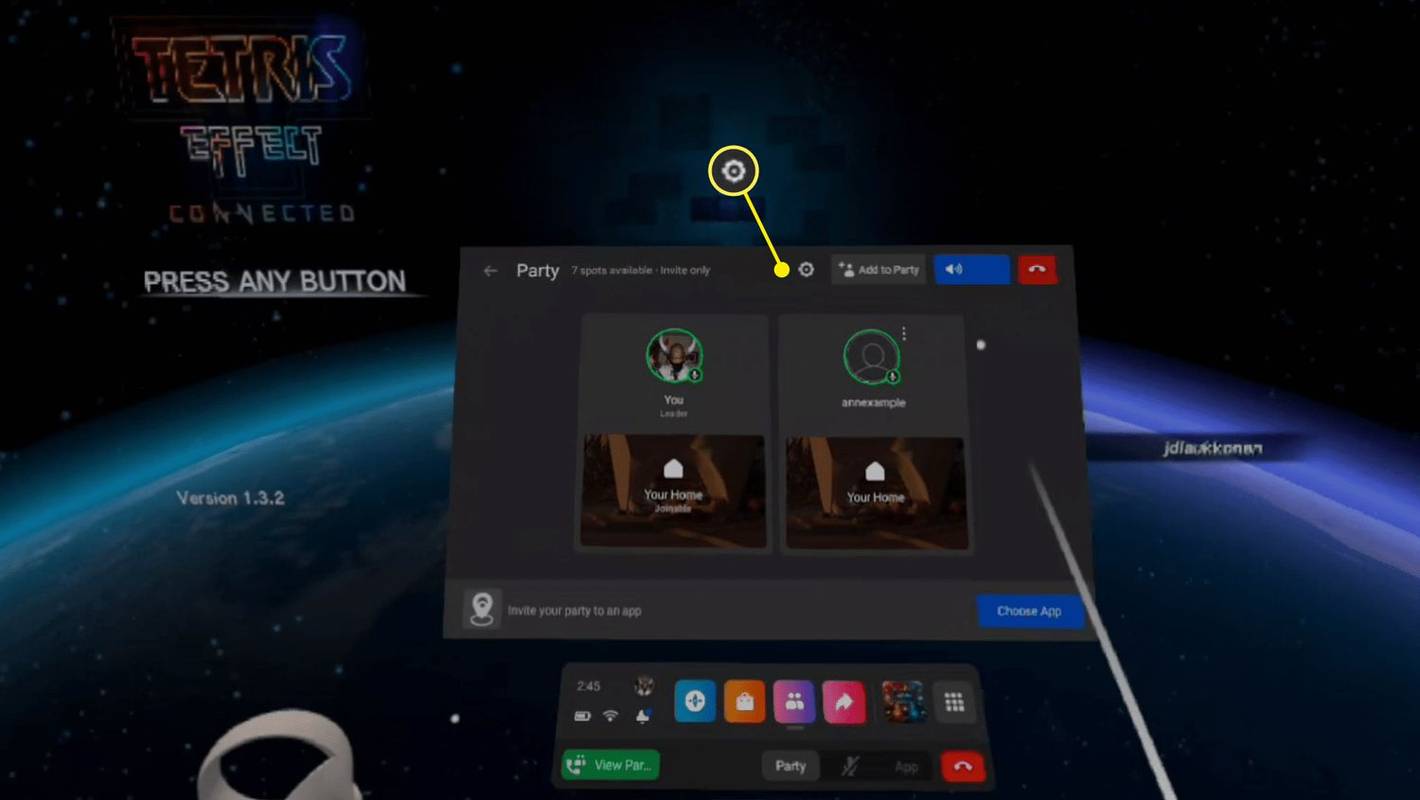
-
Wenn Sie die Party für alle Ihre Freunde öffnen möchten, wählen Sie das aus Umschalten dann auswählen Erledigt .
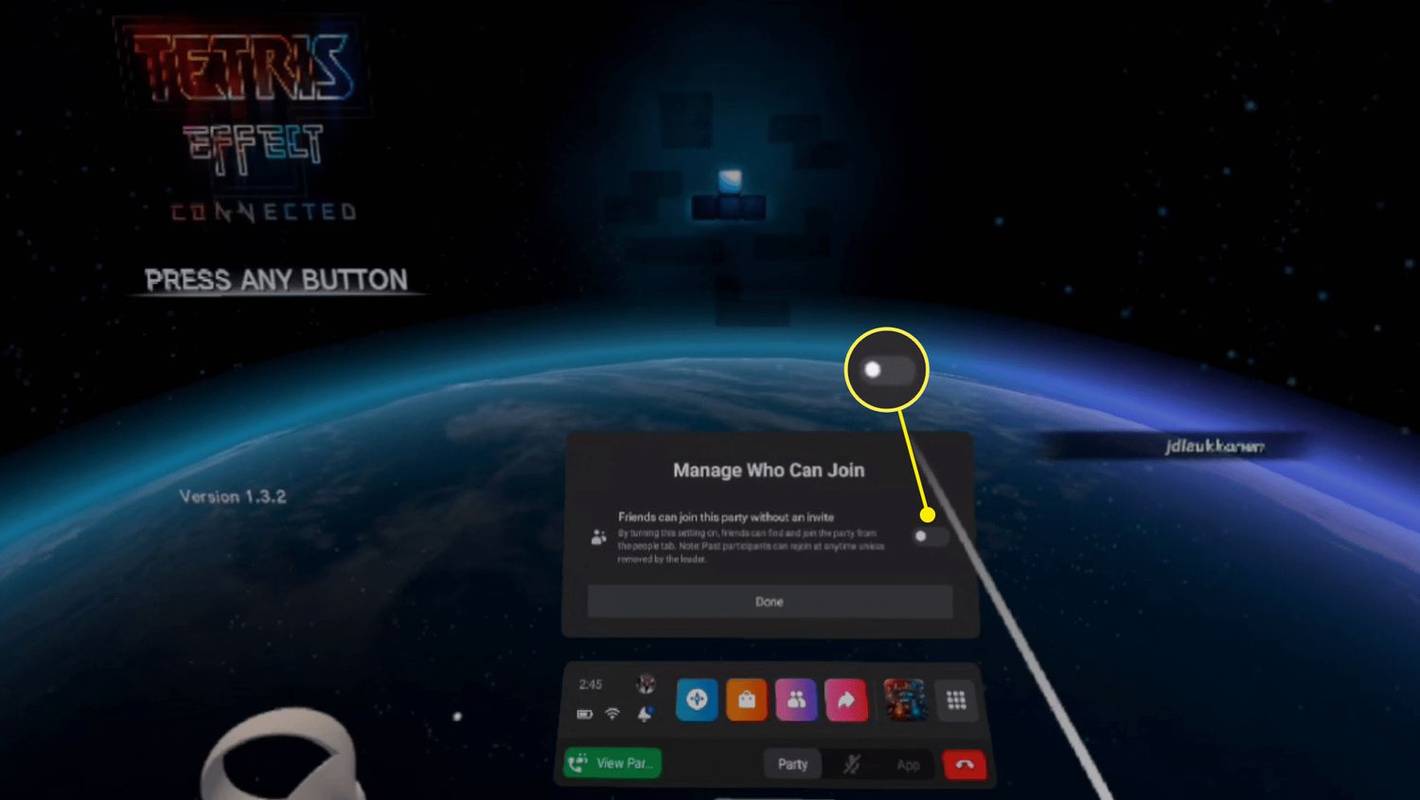
Wenn der Schalter grau ist, kann niemand Ihrer Gruppe beitreten, es sei denn, Sie laden ihn ein.
wie man die dpi in malen ändert
So finden Sie Personen, mit denen Sie in Quest 2 gespielt haben
In vielen Quest 2-Spielen können Sie mit Fremden spielen. Wenn Sie eine gute Zeit hatten, möchten Sie sie vielleicht zu Ihrer Party einladen, um weiter zu spielen, oder ihnen sogar folgen, um in Zukunft erneut zu spielen. Dazu müssen Sie auf den Abschnitt „Zuletzt getroffen“ im sozialen Menü zugreifen.
So finden Sie die Personen, mit denen Sie in Quest 2 gespielt haben:
-
Öffnen Sie das Menü „Personen“ und wählen Sie aus Kürzlich getroffen .
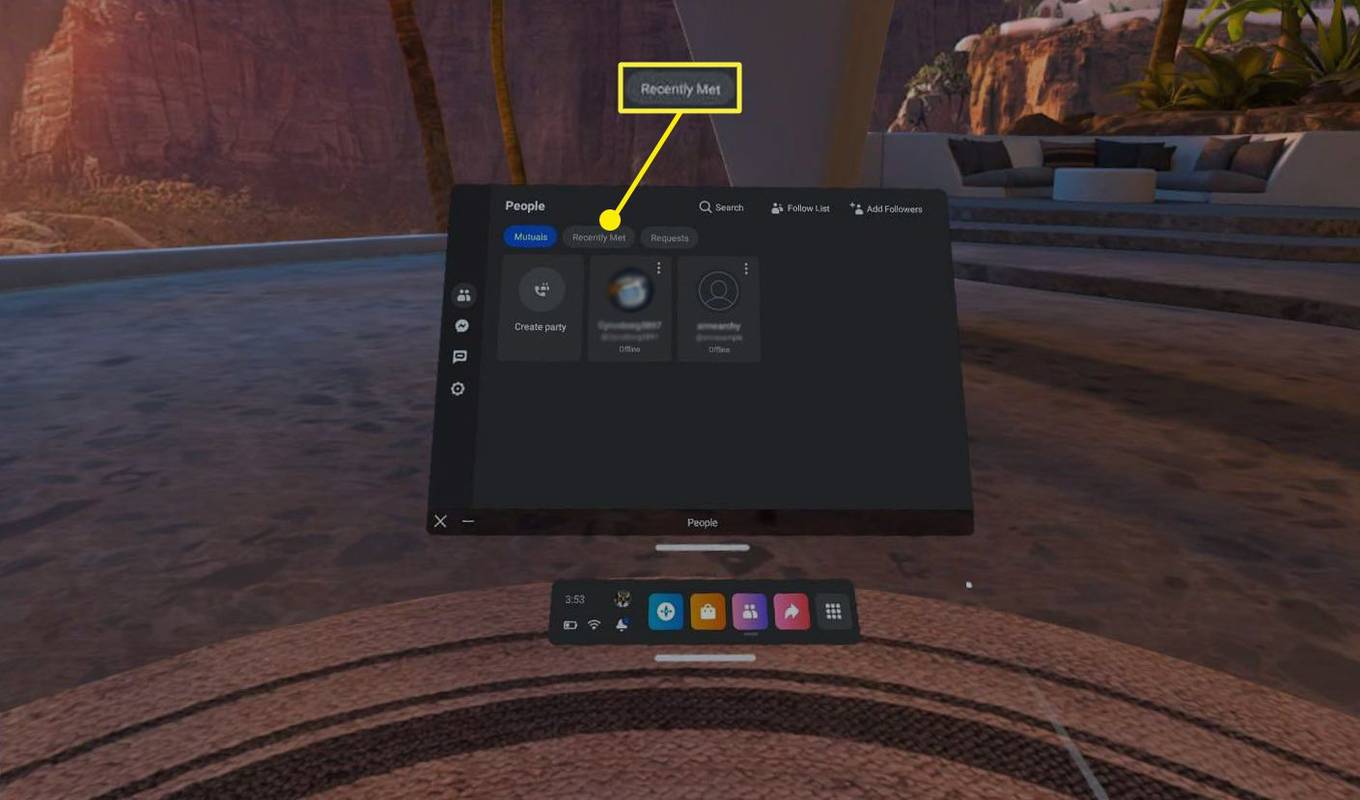
-
Bewegen Sie den Mauszeiger über die Person Karte .
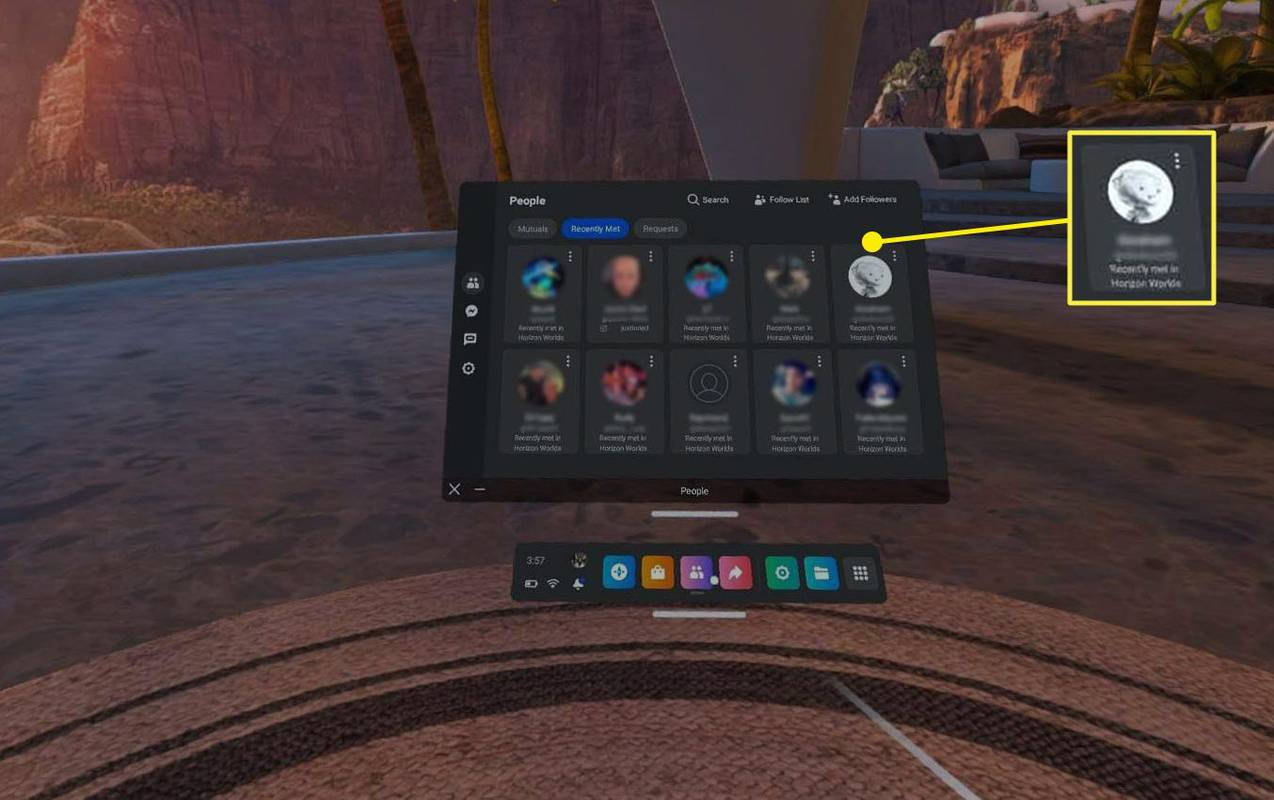
-
Wählen Folgen .
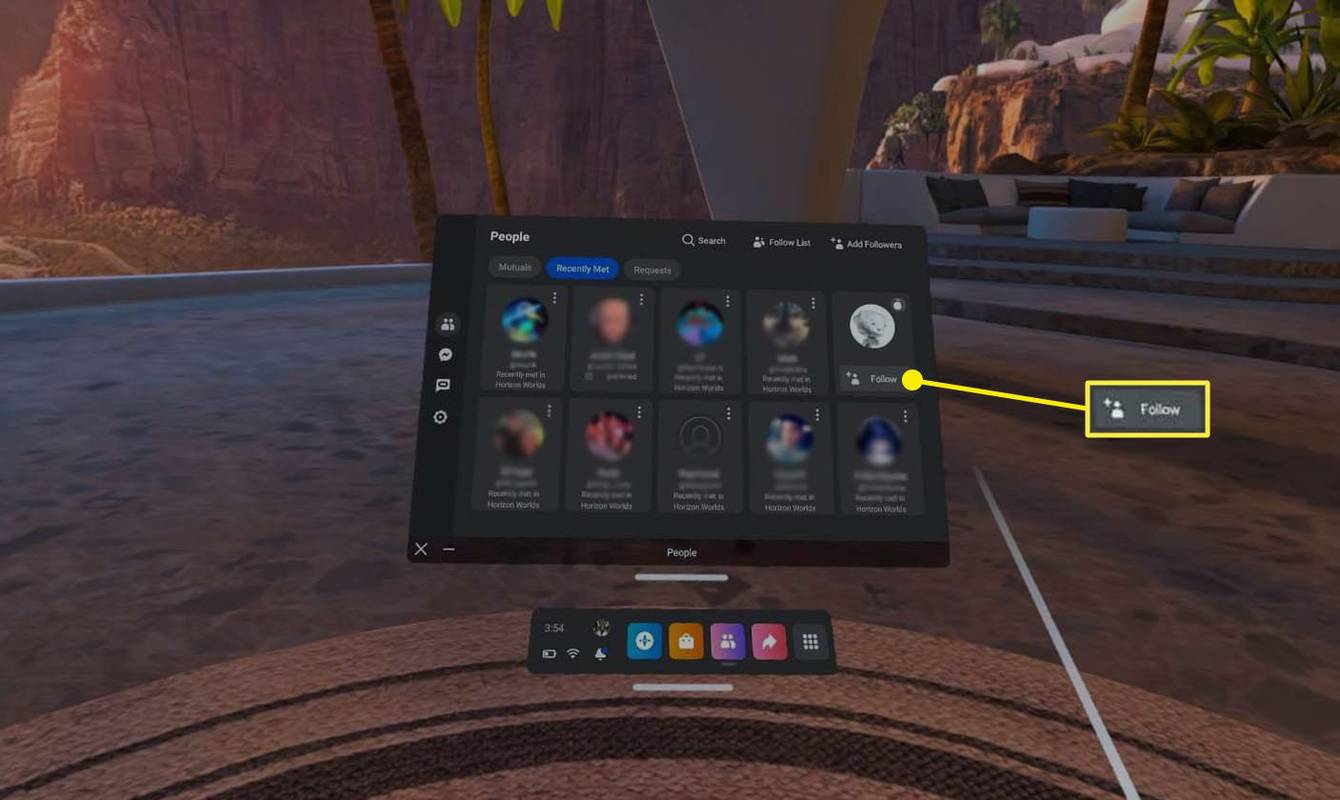
-
Die Person erscheint nun in Ihrer Follow-Liste und hat die Möglichkeit, Ihnen erneut zu folgen.
So laden Sie Freunde zu einer Quest 2-Mehrspielersitzung ein
Wenn Ihre Freunde nicht alle online sind oder Sie versuchen, eine Virtual-Reality-Gaming-Sitzung (VR) einzurichten und sich noch nicht in VR befinden, können Sie Einladungslinks über die Meta-App erstellen, die Sie ursprünglich verwendet haben Richten Sie Ihr Quest 2 ein . Jeder kann den Link verwenden, um Ihrer VR-Party beizutreten. Teilen Sie ihn also nur mit den Personen, mit denen Sie spielen möchten.
So senden Sie Ihren Freunden einen Einladungslink für den Quest 2-Mehrspielermodus:
-
Klopfen Speisekarte in der Meta Quest-App.
-
Klopfen Einladungslinks .
-
Klopfen Erstellen Sie einen Einladungslink .
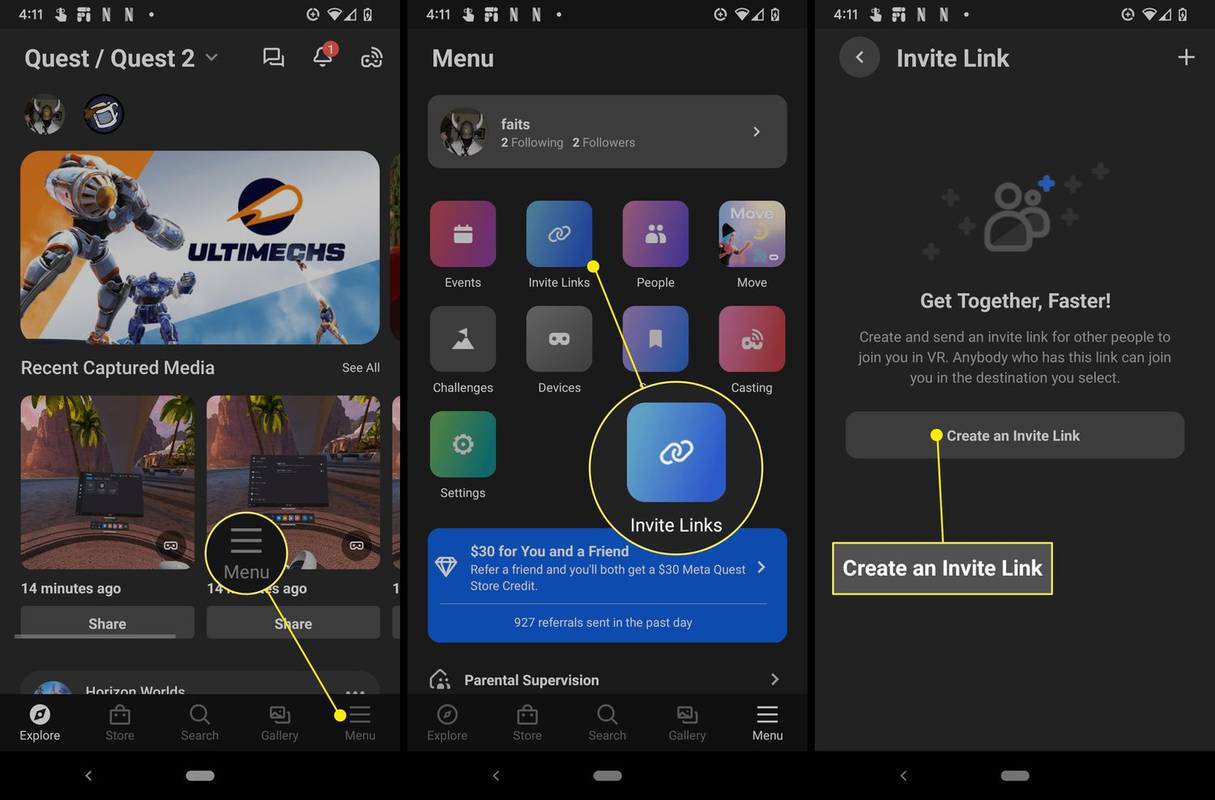
-
Klopfen Wählen Sie eine App aus .
-
Tippen Sie auf a Multiplayer-App , also VR-Chat.
-
Wenn Sie dazu aufgefordert werden, tippen Sie auf Ziel .
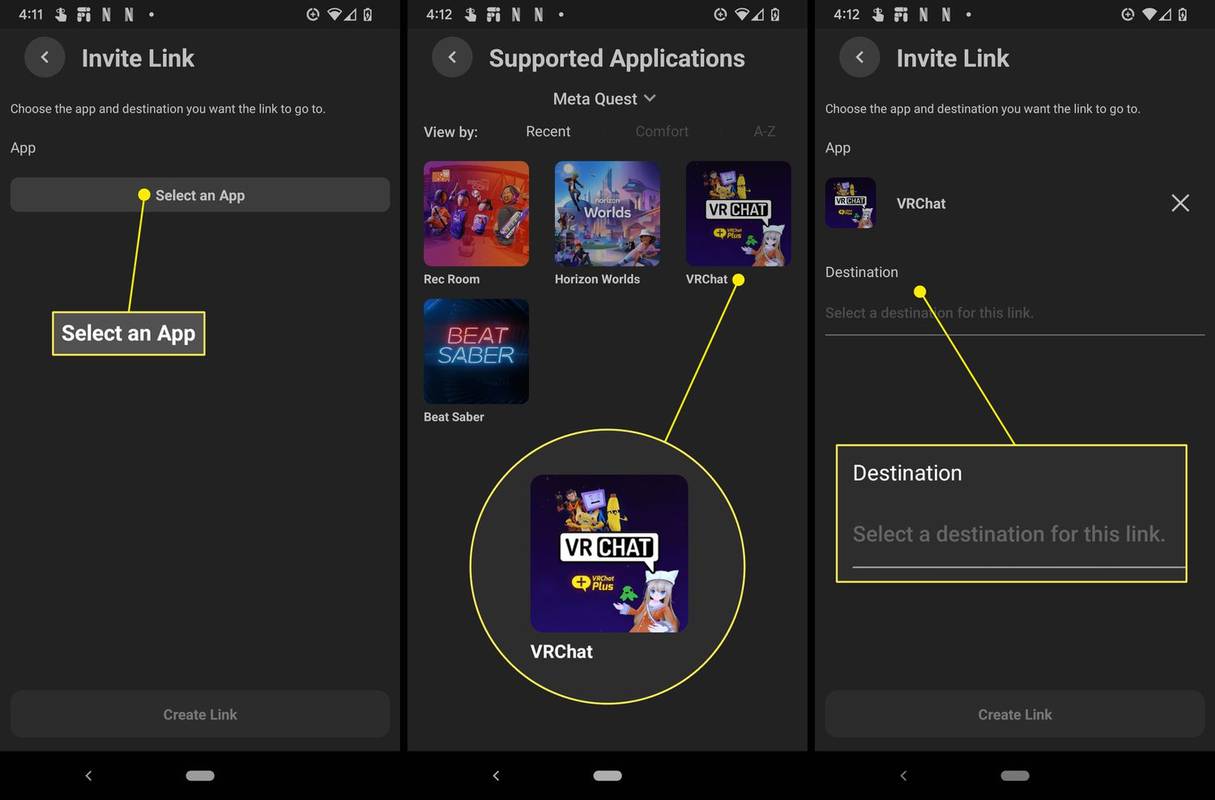
Abhängig von der App werden Sie möglicherweise aufgefordert, eine auszuwählen Ziel sowie. Dies ist der Spielmodus oder Teil des Spiels, an dem Ihre Freunde teilnehmen.
-
Klopfen Verknüpfung erstellen .
-
Klopfen Aktie .
-
Wählen Sie eine Freigabemethode aus oder tippen Sie auf Kopieren und senden Sie den Link über eine beliebige Methode an Ihre Freunde.
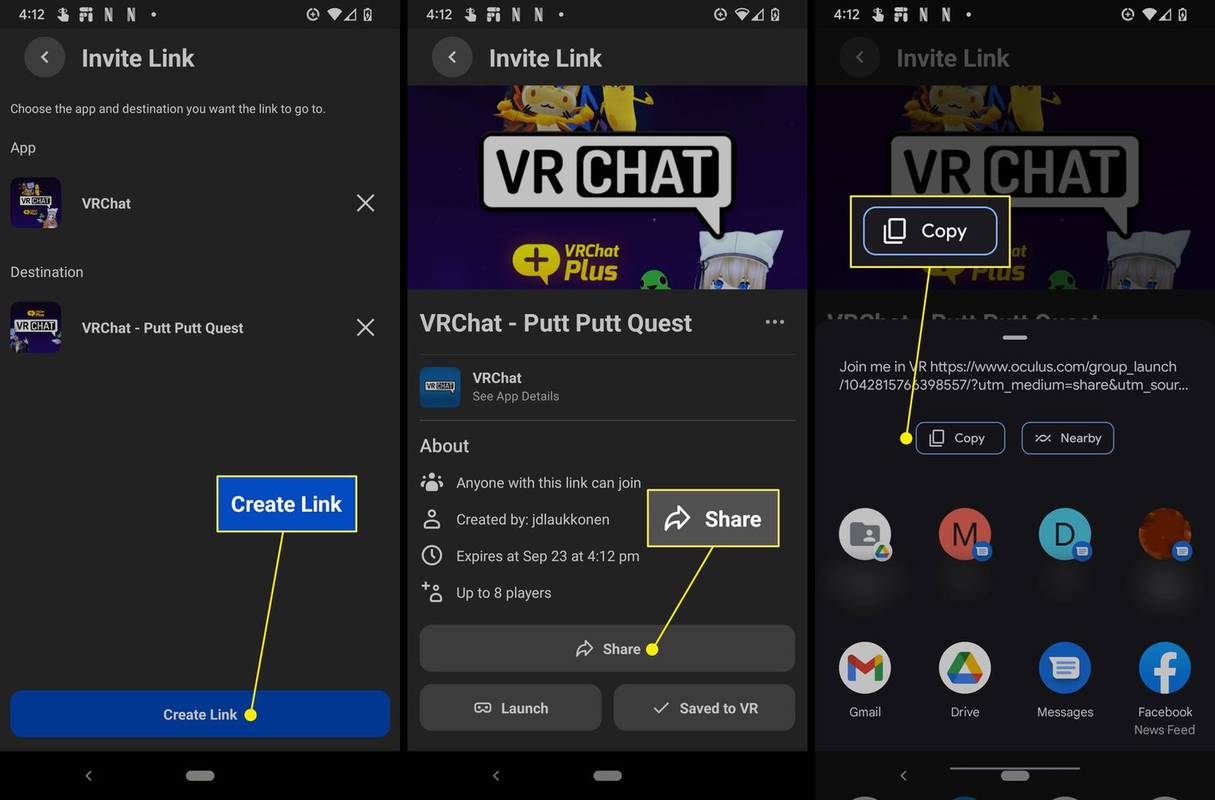
- Welche Multiplayer-Spiele unterstützt Quest 2?
Sie finden eine Liste der Multiplayer-Spiele auf Quest 2, indem Sie nach „Multiplayer“ suchen. auf der Oculus-Website . es gibt auch Die 10 besten Multiplayer-Quest-2-Spiele Listen verfügbar.
- Können zwei Personen den Quest 2 gleichzeitig nutzen?
Aufgrund der physischen Einschränkungen, da es sich um ein einziges Headset handelt, ist es nicht möglich, dass zwei verschiedene Personen gleichzeitig ein Quest 2 teilen. Jedoch, Mehrere Benutzer können sich abwechselnd das Quest 2 teilen Verwendung verschiedener Profile und App-Sharing zwischen Profilen wird unterstützt.
So erhalten Sie schnellere Adds auf Snapchat