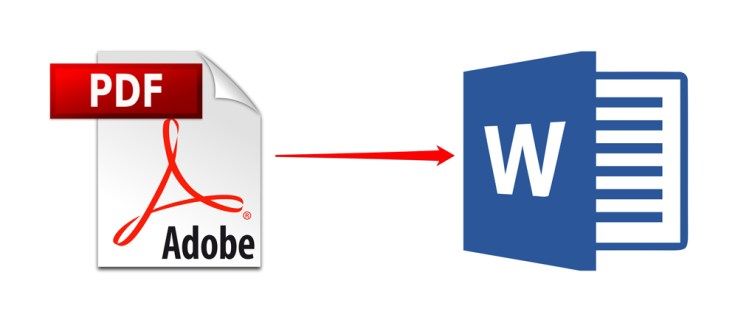Wenn Sie bestimmte Wörter vom Rest Ihres Textes abheben möchten, besteht eine der Möglichkeiten darin, das gewünschte Wort zu umranden. Photoshop lässt Sie unter unzähligen Optionen für Farben, Rahmen, Deckkraft usw. wählen und bietet je nach verwendeter Version viele Alternativen zum Umranden von Text.

Wenn Sie lernen möchten, wie Sie Ihren Text unverwechselbar machen, sind Sie hier genau richtig. In diesem Artikel wird erläutert, wie Sie Text in Photoshop gliedern, und es werden detaillierte Schritt-für-Schritt-Anleitungen zu den besten Methoden bereitgestellt.
So gliedern Sie Text in Photoshop Elements
Wenn Sie Photoshop Elements verwenden und Ihren Text hervorheben möchten, führen Sie die folgenden Schritte aus:
- Starten Sie Photoshop Elements und öffnen Sie ein vorhandenes Dokument, falls vorhanden, oder erstellen Sie ein neues.

- Geben Sie den Text ein, den Sie gliedern möchten. Stellen Sie sicher, dass Sie es deutlich sehen können, indem Sie es vergrößern oder vergrößern.

- Kopieren Sie die Ebene (Strg + J).

- Benennen Sie die Ebenen um, damit Sie wissen, an welcher Sie arbeiten. Wir empfehlen, an der kopierten Version zu arbeiten und das Original intakt zu lassen. Wenn Sie einen Fehler machen, können Sie jederzeit zum Original zurückkehren und von vorne beginnen.

- Gehen Sie zu Ebene.

- Drücken Sie Ebenenstil.

- Öffnen Sie die Stileinstellungen.

- Wählen Sie Strich. Passen Sie die Einstellungen an, einschließlich Farbe, Größe und Deckkraft, und drücken Sie OK.

Es gibt auch eine andere Methode, die Sie verwenden können:
- Wählen Sie den Text aus, den Sie umranden möchten, indem Sie unter Windows die Strg-Taste oder auf einem Mac die Befehlstaste gedrückt halten, und klicken Sie auf die Miniaturansicht der Ebene.

- Erstellen Sie eine neue Ebene.

- Gehen Sie zu Auswählen.

- Drücken Sie Ändern und wählen Sie dann Erweitern aus. Hier können Sie die ausgewählten Rahmen anpassen.

- Wählen Sie den Farbeimer aus, wählen Sie die Farbe aus und klicken Sie auf eine beliebige Stelle zwischen dem Text und den Rändern.

- Deaktivieren Sie den Text.

- Schalten Sie die Textebene aus.

So gliedern Sie Text in Photoshop für den Druck
Wenn Sie Ihre Datei für den Druck vorbereiten, müssen Sie den Text in Konturen umwandeln. Auf diese Weise stellen Sie sicher, dass die Änderungen, die Sie an Ihrer Schriftart vorgenommen haben, erhalten bleiben und die Position des Textes gespeichert wird.
Der Prozess ist einfach und erfordert nur wenige Schritte:
- Klicken Sie mit der rechten Maustaste auf die Textebene.
- Drücken Sie in Form konvertieren.

- Speichern Sie Ihre Datei.
Können Sie Text in Photoshop auf einem iPad einfach umreißen?
Leider ist es nicht möglich, Text in Photoshop zu skizzieren, wenn Sie ein iPad verwenden. Sie können Ihren Text anpassen, indem Sie Schriftart, Farbe, Deckkraft usw. ändern, aber Sie können ihn nicht konturieren.
So löschen Sie Texte unter iOS 10
So gliedern Sie Text in Photoshop CS6
Wenn Sie Photoshop CS6 verwenden und Ihren Text konturieren möchten, sehen Sie sich die folgenden Schritte an:
- Starten Sie Photoshop und geben Sie den Text ein, den Sie gliedern möchten, oder öffnen Sie ein vorhandenes Dokument.
- Gehen Sie zum Abschnitt „Ebenen“, klicken Sie mit der rechten Maustaste auf die Textebene und wählen Sie „Mischoptionen“.

- Aktivieren Sie das Kontrollkästchen neben Strich.

- Passen Sie Größe, Position, Mischmodus, Deckkraft und Farbe der Kontur an.

- Wenn Sie fertig sind, tippen Sie auf OK.

So gliedern Sie Text in Photoshop CS3
Das Gliedern von Text in Photoshop CS3 ist einfach und kann in wenigen Schritten durchgeführt werden. Befolgen Sie die nachstehenden Anweisungen, um Ihren Text zu skizzieren:
- Starten Sie Photoshop und geben Sie den Text ein, den Sie skizzieren möchten, oder laden Sie ein vorhandenes Dokument hoch.
- Halten Sie Strg oder die Befehlstaste auf Ihrer Tastatur gedrückt und wählen Sie die Textebene aus.

- Drücken Sie Auswählen, dann Ändern und wählen Sie Erweitern.

- Erweitern Sie Ihren Text je nach gewünschter Größe der Konturen. Je mehr Sie den Text erweitern, desto größer wird der Umriss. Sie werden feststellen, dass sich die gepunkteten Linien um Ihren Text erweitert haben. Der Abstand zwischen der Schriftart und den gepunkteten Linien ist der Umriss.

- Stellen Sie sicher, dass die Textebene ausgewählt ist, und tippen Sie auf die Schaltfläche unten rechts, um eine neue hinzuzufügen.

- Wählen Sie das Farbeimer-Werkzeug auf der linken Seite aus.

- Wählen Sie die Farbe Ihres Umrisses.

- Klicken Sie irgendwo auf den Text, um die Farbe anzuwenden und den Text abzuwählen.

- Wählen Sie Ebene 1 aus und ziehen Sie sie unter die Textebene.

Heben Sie Ihren Text hervor
Egal, ob Sie ein Logo, eine Visitenkarte, ein künstlerisches Design erstellen oder Ihren Text einfach hervorheben möchten, in Photoshop ist dies in nur wenigen Schritten möglich. Auch wenn der Prozess je nach verwendeter Version unterschiedlich sein kann, ist das Skizzieren eines Textes nicht schwierig und kann mehrere Vorteile haben.
Wir hoffen, dass dieser Leitfaden Ihnen dabei geholfen hat, Text in Photoshop zu konturieren und unverwechselbar zu machen.
Heben Sie Ihren Text oft hervor, indem Sie ihn gliedern? Welche Methode verwendest du dafür? Sagen Sie es uns im Kommentarbereich unten.