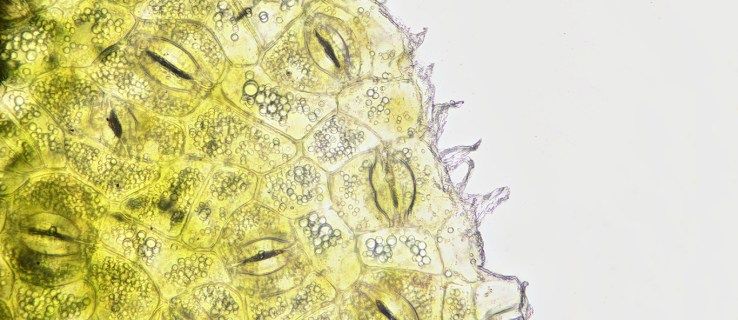Mit YouTube TV kannst du Shows, Ereignisse und Spiele aufzeichnen und für später ansehen. Es gibt jedoch ein Problem. Sie können nicht nur eine Folge einer Sendung auf YouTube TV aufnehmen. Die Aufnahmeoption speichert alle verfügbaren Episoden dieser Show.
Lesen Sie weiter, um Anweisungen, ausführliche Diskussionen und einige Ausnahmen von dieser Regel zu erhalten.
YouTube TV-Aufnahmehandbuch
YouTube TV ist benutzerfreundlich und verfügt über eine nahtlose Benutzeroberfläche. Das Speichern von Shows in der Cloud ist einfach. Folgen Sie einfach den Schritten:
- Melden Sie sich bei Ihrem an YouTube TV Konto auf dem Gerät Ihrer Wahl.
- Klicken Sie oben auf dem Bildschirm auf das Suchfeld.
- Geben Sie den Namen der Show ein, die Sie mögen.
- Klicken Sie auf das Top-Ergebnis für Ihre Suche.
- Wählen Sie auf der Seite der Show die Schaltfläche 'Hinzufügen' (+) rechts auf Ihrem Bildschirm.
In der mobilen YouTube TV-App müssen Sie nur eine Episode Ihrer Sendung abspielen und lange auf die Miniaturansicht drücken. Klicken Sie dann auf Hinzufügen, und Sie speichern es in Ihrer Bibliothek.
So löschen Sie Nachrichten auf dem iPhone

Alle Folgen der Sendung werden während der Ausstrahlung in Ihrer YouTube-TV-Bibliothek angezeigt. Sie können sie jederzeit anzeigen. YouTube TV speichert Ihre Aufnahmen neun Monate lang. Danach wird der Inhalt gelöscht.

Sie müssen für die DVR-Funktion auf YouTube TV, die ziemlich großzügig ist, nichts extra bezahlen. Das bringt uns zum nächsten Thema. Lassen Sie uns diskutieren, wie die Aufzeichnung auf dieser Streaming-Plattform funktioniert.
YouTube TV Aufnahme und Updates
Alle YouTube TV-Abonnenten haben unbegrenzten Aufzeichnungsspeicher in der Google Cloud. Sie können alle aufgezeichneten Folgen leicht finden und nach Belieben ansehen. Leider gibt es keine Möglichkeit, die aufgenommenen Episoden zu teilen oder einzeln aufzunehmen.
Einige Gerüchte kreisen um Reddit, dass YouTube TV eine neue, vielversprechende Funktion einführen wird. Angeblich werden sie eine Markierung als beobachtete Option hinzufügen, mit der Sie alle zuvor gesehenen Episoden markieren können.
Es sollte dein YouTube-Fernsehgerät transparenter machen und dir helfen, deine Bibliothek zu entstören. Da dies noch nicht offiziell bestätigt wurde, haben wir kein genaues Datum für dieses Update. Denken Sie daran und suchen Sie nach zukünftigen Updates für YouTube TV.
Wenn Sie auf sind Android Verwenden Sie diesen offiziellen Link, um die App zu aktualisieren. Apple-Benutzer können dies verwenden Verknüpfung . Wenn Sie YouTube TV über die Website ansehen, müssen Sie auf das Update warten.
So zeigen Sie aufgezeichnete Inhalte an
Das Anzeigen der Inhalte, die Sie auf YouTube TV aufnehmen, ist kinderleicht. Folge den Schritten:
- Starten Sie die YouTube TV-App oder besuchen Sie deren Website.
- Ins Konto einloggen.
- Wählen Sie Ihre Bibliothek aus.
- Suchen Sie nach Ihren kürzlich aufgenommenen Episoden am unteren Rand Ihrer Bibliothek. Klicken Sie auf die Episode, die Sie sehen möchten.
Sie können auch auf die geplanten Aufzeichnungen in Ihrer Bibliothek zugreifen. Wenn Sie eine Show hinzufügen, werden automatisch alle kommenden Episoden darin angezeigt. Hier finden Sie auch die neuesten Shows und Veranstaltungen.
Darüber hinaus können Sie die Shows oder Sportereignisse, die jetzt aufgezeichnet werden, in Ihrer Bibliothek anzeigen (unter Geplante Aufzeichnungen). Mit dieser Funktion können Sie alle nervigen Anzeigen überspringen und Ihre Show oder Ihr Spiel genießen.
So entfernen Sie aufgezeichnete Inhalte
Das Entfernen von Folgen aus Ihrer YouTube-TV-Bibliothek ist genauso einfach. Folge den Anweisungen:
- Melden Sie sich bei Ihrem YT TV-Konto an.
- Verwenden Sie die Suchleiste, um eine bestimmte Show zu finden. Klicken Sie auf das Ergebnis.
- Tippen Sie oben rechts auf dem Bildschirm auf Entfernen.
Alle aufgezeichneten Folgen dieser Show verschwinden aus Ihrer Bibliothek. Sie können die obigen Schritte wiederholen, um so viele aufgezeichnete Shows zu entfernen, wie Sie möchten.
Leider können Sie Wiederholungen nicht entfernen und nur den neuen Inhalt auf YouTube TV anzeigen. Obwohl Sie keine einzelne Episode auf YouTube TV aufnehmen können, können Sie ein einzelnes Sportspiel speichern. Greifen Sie auf die Live-Anleitung von YT TV zu und klicken Sie auf die Schaltfläche Weitere Informationen. Tippen Sie abschließend auf Zur Bibliothek hinzufügen und wählen Sie die Option für die Aufzeichnung einzelner Spiele.
Sie können auch Spiele aus einer bestimmten Liga oder sogar Ihrer Lieblingsmannschaft in dieser Liga aufzeichnen.
Alles oder nichts
YouTube TV erlaubt keine Aufzeichnung einer einzelnen Episode auf YouTube TV - Es ist alles oder nichts. Leider können wir nur auf zukünftige Updates warten. Sie sind bereits unterwegs, und es wird gemunkelt, dass die markierte Option bald eintreffen wird. Es wird von Vorteil sein, und vielleicht werden weitere Ergänzungen folgen.
Möchten Sie, dass YouTube TV die Option zum Aufnehmen einer einzelnen Episode hinzufügt? Glaubst du, es ist bereits in Arbeit? Teilen Sie uns Ihre Meinung im Kommentarbereich unten mit.