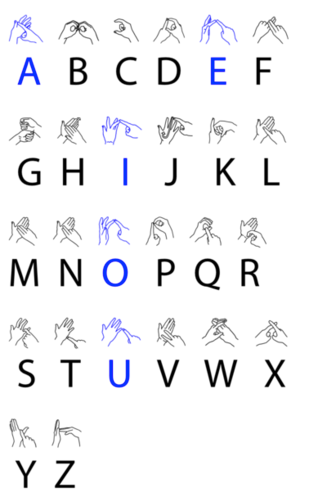Wenn Sie sich die Anweisungen für Google Hangouts zum Stummschalten anderer ansehen, sind Sie hier richtig. Nur damit wir das klarstellen: Hangouts Meet heißt jetzt Google Meet, und so werden wir es in diesem Artikel nennen.

Es gibt viele Gründe, warum Sie Einzelpersonen in einem Gruppenchat stummschalten möchten, aber beachten Sie, dass Sie auch stummgeschaltet werden können. Lesen Sie weiter, um eine detaillierte Anleitung zum Stummschalten und anderen Maßnahmen zu erhalten, die Sie in Google Meet ergreifen können.
So schalten Sie andere auf allen Geräten stumm
Das Stummschalten in Google Meet ist einfach und kann auf allen unterstützten Geräten (Android, iOS und Computer) durchgeführt werden. So machen Sie es auf einem Computer:
- Starten Sie ein Meeting am Google Meet . Klicken Sie auf diesen Link und drücken Sie das Plus-Symbol in der Mitte Ihres Bildschirms.
- Benennen Sie das Meeting und fügen Sie Teilnehmer hinzu. Sie können diese Schritte überspringen, wenn Sie sich in einer laufenden Sitzung befinden.
- Um jemanden stummzuschalten, wählen Sie die Option Stumm (Mikrofonsymbol) neben seinem Profilbild.
Sie können andere auf Android und iOS auf ähnliche Weise stummschalten. Folge den Schritten:
- Tippen Sie in einer laufenden Google Meet-Konferenz auf den Tab 'Personen'.
- Wählen Sie die Person aus, die Sie stummschalten möchten.
- Wählen Sie Stumm (Mikrofonsymbol).
Sowohl Android- als auch iOS-Benutzer können Personen auch im Querformat stummschalten. In diesem Modus müssen Sie durch die Liste der Personen in einem Meeting blättern, eine Person auswählen und Stumm drücken.
Wie erstelle ich einen Musikkanal auf Discord

Verwandte Tipps zum Stummschalten und Stummschalten von Teilnehmern für die Einwahl
Teilnehmer, die sich bei Google Meet einwählen, können ebenso wie oben beschrieben stummgeschaltet werden. Wenn Sie ein Telefonteilnehmer sind, können Sie sich mit dieser Tastenkombination selbst stummschalten oder die Stummschaltung aufheben: *6 (Sternzeichen gefolgt von Ziffer 6).
Das Stummschalten in Google Meet ist praktisch, sollte aber nicht missbraucht werden. Die Person, die Sie stummschalten, wird nicht wissen, dass Sie es getan haben. Aus diesem Grund können Sie die Stummschaltung später nicht aufheben. Sie müssen die Stummschaltung selbst aufheben, mit der Mikrofontaste oder *6, wenn sie telefonieren.
Sie haben auch die Möglichkeit, sich selbst stummzuschalten, drücken Sie einfach die Mikrofontaste neben Ihrem Benutzersymbol. Jeder kann stummgeschaltet werden, mit einer Ausnahme. Wenn Sie Google Meet mit Bildungskonten verwenden, kann nur die Person andere stummschalten und entfernen, die die Besprechung erstellt hat.
So ändern Sie, wo Steam Spiele installiert
Andere entfernen
Das Stummschalten in Google Meet ist nur eine vorübergehende Lösung. Manchmal reicht es einfach nicht. Wenn jemand in der Besprechung weiterhin unhöflich und unhöflich ist, können Sie ihn einfach entfernen. Nur derjenige, der die Konferenz organisiert hat, kann jedoch Teilnehmer entfernen.
So entfernen Sie jemanden von einem Computer:
- Wählen Sie während eines Meetings die<(back arrow) icon.
- Platzieren Sie Ihre Maus über einer Person, die Sie entfernen möchten.
- Wählen Sie die Option Entfernen.
Das Entfernen von Personen auf Android und iOS funktioniert auf die gleiche Weise. Folge den Schritten:
- Wählen Sie in einem Meeting die Option Personen aus.
- Wählen Sie den Namen der Person aus, die Sie entfernen möchten.
- Drücken Sie abschließend auf Entfernen.
Das Entfernen ist noch heikler als das Stummschalten, also stellen Sie sicher, dass Ihre Entscheidung, jemanden aus einem Meeting zu entfernen, gerechtfertigt ist. Wenn jemand inaktiv oder nicht am Gerät ist, können Sie ihn aus der Unterhaltung entfernen. In jedem anderen Szenario treffen Sie die Entscheidung nach bestem Wissen und Gewissen.

Kommunikation ist entscheidend
Wenn Sie in Google Meet an einer wichtigen Besprechung teilnehmen, versuchen Sie, professionell zu bleiben und alles einzurichten und zu funktionieren. Schalten Sie jemanden nicht sofort stumm, wenn er laut ist oder sein Mikrofon nicht funktioniert. Versuchen Sie zunächst, die Situation zu erklären. Auch das Entfernen von Personen aus Anrufen sollte nicht auf die leichte Schulter genommen werden.
Wie sind Ihre Erfahrungen mit Google Meet? Funktioniert alles wie gewünscht? Lass es uns in den Kommentaren unten wissen.