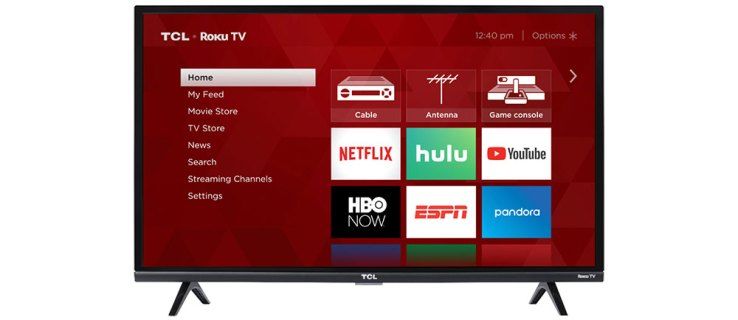Positionieren Sie Ihre Daten ganz einfach in Microsoft Excel mit dem Blattzeilen einfügen (und Spalten)-Funktion. Indem Sie zusätzliche Zeilen über die aktuellen in der Tabelle stapeln, können Sie die aktuellen Daten in der Liste weiter nach unten verschieben, während Sie neue Zeilen für zusätzliche Informationen erstellen. Dies ist eine der einfacheren Methoden, die Sie verwenden können, um Ihre Zellen nach unten zu verschieben.

Es gibt auch die Ziehmethode, die tendenziell mehr Probleme verursacht als sie löst. Es ist eine Methode, die viel zu fehleranfällig ist und im Vergleich zum bloßen Hinzufügen einiger Zeilen auch sehr umständlich ist.
Dann gibt es die Möglichkeit, einfach einige Excel-Zellen auszuschneiden und einzufügen, um sie an eine bequemere Position zu verschieben. Wahrscheinlich die effizientere Methode für ein weniger beschäftigtes Arbeitsblatt, in dem Sie weniger Informationen haben, um sich zu bewegen.
Wenn Sie Ihre Arbeit neu positionieren möchten, um zusätzliche Informationen hinzuzufügen oder sie einfach auf einer Seite zu zentrieren, hilft Ihnen dieser Artikel dabei.
Zellen in Excel nach unten verschieben
Das Verschieben einer ganzen Zellenreihe nach unten ist in den meisten Situationen die einfachere Methode. Um eine Zellenzeile in Excel nach unten zu verschieben, müssen Sie lediglich einige zusätzliche Zeilen darüber hinzufügen. Um es abzuziehen:
- Starten Sie Excel und öffnen Sie Ihre Tabelle, indem Sie auf die Registerkarte Datei klicken und auswählen Öffnen aus dem Menü.

- Sobald Ihr Blatt vor Ihnen liegt, klicken Sie auf eine beliebige Zelle in der obersten Zeile, die Sie nach unten verschieben möchten.
- Markieren Sie beispielsweise Zelle B2, wenn Sie möchten, dass alles unter Zeile 1 nach unten verschoben wird.

- Markieren Sie beispielsweise Zelle B2, wenn Sie möchten, dass alles unter Zeile 1 nach unten verschoben wird.
- Es sollte bereits die Standardregisterkarte sein, aber wenn nicht, stellen Sie sicher, dass Sie sich derzeit auf der Startseite befinden.

- Suchen Sie den Abschnitt Zellen und klicken Sie auf Einfügen.

- Wählen Sie aus der Dropdown-Liste Blattzeilen einfügen .

Die neue Zeile sollte hinzugefügt worden sein. Stellen Sie sicher, dass es an der gewünschten Stelle hinzugefügt wurde. Wenn nicht, klicken Sie oben links im Fenster auf das Rückgängig-Symbol und versuchen Sie es erneut. Sie können die Schritte 4 und 5 weiterhin replizieren, wenn die Daten weiter nach unten verschoben werden müssen. Sie können auch mehrere Zeilen markieren, damit sie alle nach unten verschoben werden, basierend auf der Anzahl der ausgewählten Zeilen.

So fügen Sie in Excel mehrere Zeilen gleichzeitig hinzu:
- Ziehen Sie Ihre Maus, um alle Zellen zu markieren, die Sie verschieben möchten und die sich gerade berühren.
- Beginnen Sie mit einer Zelle in der Zeile, die sich über der Zelle befindet, der Sie Zellen hinzufügen möchten, und ziehen Sie sie unter jede Zeile, die nicht verschoben werden soll.

- Beginnen Sie mit einer Zelle in der Zeile, die sich über der Zelle befindet, der Sie Zellen hinzufügen möchten, und ziehen Sie sie unter jede Zeile, die nicht verschoben werden soll.
- Gehen Sie zurück zur Einfügeoption im Abschnitt Zellen der Registerkarte Start.

- Wählen Blattzeilen einfügen um Ihre Arbeit um mehrere Zeilen nach unten zu verschieben.


Verschieben um eine einzelne Zelle
Was ist, wenn Sie nicht eine ganze Zeile verschieben müssen und stattdessen nur eine einzelne Zelle nach unten verschieben möchten? Ist das überhaupt möglich? Natürlich ist es das. Es ist auch sehr einfach, genauso wie das Verschieben einer ganzen Reihe nach unten.
Ja, Sie könnten einfach eine einzelne Zelle ausschneiden und in eine andere Zelle weiter unten auf dem Blatt einfügen, aber das drückt die Zellen nicht unbedingt gleichmäßig nach unten. So verschieben Sie eine einzelne Zelle nach unten:
- Klicken Sie mit der linken Maustaste auf die Zelle, die Sie verschieben möchten, um sie zu markieren.
- Klicken Sie als Nächstes mit der rechten Maustaste auf diese Zelle, um ein Menü aufzurufen.
- Wählen Sie im Menü die Option Einfügen…
- Dadurch wird ein Fenster zum Einfügen angezeigt.
- Wählen Sie in diesem Fenster Zellen nach unten verschieben , und klicken Sie dann auf OK .

Die markierte Zelle wird nun nach unten verschoben, einschließlich der restlichen Zellen in dieser Spalte, wobei der Rest der Zeile unberührt bleibt. Zur Verdeutlichung werden nur die markierte Zelle und die darunter liegenden nach unten verschoben. Alle anderen Zellen über der markierten Zelle bleiben unverändert.

Verschieben von Zellen nach oben durch Entfernen von Zeilen
Sie haben auch die Möglichkeit, Zellen in Excel nach oben zu verschieben, indem Sie einige Zeilen entfernen. Achten Sie auf Zellen, die Daten enthalten. Wenn die Zellen, die Sie entfernen möchten, Daten enthalten, gehen diese Daten verloren. Die einzige Möglichkeit, die verlorenen Daten wiederherzustellen, ist durch die Rückgängig machen Feature oder durch Sichern von Material vor dem Löschen von Zellen.
So entfernen Sie Zellen:
wie man einen Beitrag teilbar macht
- Markieren Sie die Zeile(n), die Sie löschen möchten.
- Ziehen Sie Ihre Maus, um mehrere Zeilen hervorzuheben.
- Sie können auch die Anfangszeile markieren, halten Sie die Verschiebung -Taste und klicken Sie auf die letzte Zeile, die Sie löschen möchten, um alle Zeilen innerhalb des markierten Bereichs auszuwählen.
- Klicken Sie anschließend im Menüband auf die Registerkarte Start.
- Es sollte bereits standardmäßig ausgewählt sein.
- Klicken Sie auf Löschen, das Sie im Abschnitt Zellen finden.
- Wählen Blattzeilen löschen um alle ausgewählten Zeilen zu löschen.

Eine andere Möglichkeit, dies zu lösen:
- Markieren Sie die Zeilen, die Sie löschen möchten.
- Klicken Sie mit der rechten Maustaste auf eine der markierten Zeilen, um ein Menü zu öffnen.
- Wählen Löschen… aus dem Menü.
- Wählen Sie im neuen Fenster Ganze Reihe und drücke dann OK .

Jetzt werden die Zeile(n) entfernt und alle Zeilen unterhalb der ausgewählten wurden nach oben verschoben.

Ähnlich wie Sie eine einzelne Zelle nach unten verschieben können, können Sie technisch dasselbe tun, um Zellen nach oben zu verschieben. Sie müssen jedoch die obige Zelle dabei löschen.
Was Sie tun ist:
- Markieren Sie die Zelle, die Sie löschen möchten.
- Klicken Sie mit der rechten Maustaste auf diese Zelle.
- Wählen Sie im Menü die Option Löschen…
- Wählen Sie im Fenster Löschen die Option Zellen nach oben verschieben und dann klick OK .


Das ist alles dazu. Machen Sie weiter so und Sie werden in kürzester Zeit ein Profi beim Zellenwechsel.