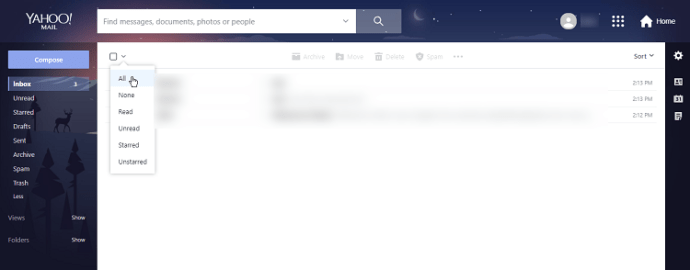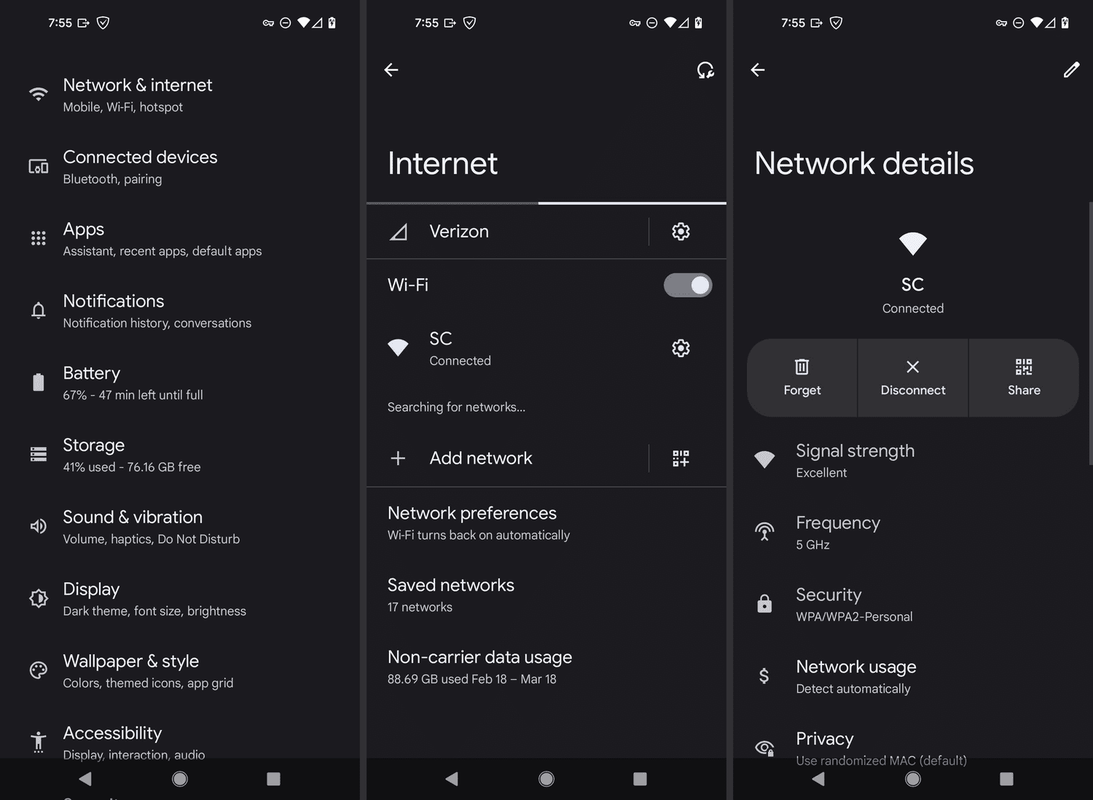Was Sie wissen sollten
- Option 1: Ein Blatt verschieben links = Strg+Bild-auf (Seite nach oben) und ein Blatt verschieben Rechts = Strg+Bildab (Bild nach unten)
- Option 2: Heim Registerkarte > Suchen und auswählen unter Bearbeitung . Wählen Gehe zu... und betreten Sie die Zelle darunter Referenz . Drücken Sie Eingeben .
- Option 3: Wählen Sie die aus Namensfeld über Spalte A. Geben Sie den Zellverweis ein, zu dem Sie springen möchten, und drücken Sie Eingeben .
In diesem Artikel wird erläutert, wie Sie mithilfe verschiedener Verknüpfungen und Zellbezüge in Excel schnell zwischen Arbeitsblattregisterkarten und in großen Arbeitsblättern navigieren können. Einige Methoden – wie zum Beispiel die Gehe zu Befehl – kann über Tastenkombinationen auf der Tastatur aufgerufen werden. Diese Anweisungen sollten für alle Versionen von Excel für Windows funktionieren. Kleinere Unterschiede zwischen den Versionen werden in den Schritten erläutert.
Verwenden Sie Tastenkombinationen, um Arbeitsblätter in Excel zu ändern
Das Wechseln zwischen Arbeitsblättern in einer Excel-Arbeitsmappe erfolgt ganz einfach durch Klicken auf die Registerkarten unten in den Arbeitsblättern, ist aber die langsamere Vorgehensweise – zumindest nach Meinung derjenigen, die lieber Tastaturkürzel oder Tastenkombinationen verwenden Schlüssel, wann immer möglich.
-
Um nach rechts zu wechseln, drücken und halten Sie die Taste Strg Taste auf der Tastatur.
-
Drücken Sie kurz die Taste PgDn Taste auf der Tastatur.
-
Um ein weiteres Blatt nach rechts zu verschieben, drücken Sie kurz die Taste PgDn Taste ein zweites Mal drücken.

Die Arbeitsblattregisterkarten befinden sich unten links im Excel-Fenster.
-
Um nach links zu wechseln, drücken und halten Sie die Taste Strg Taste auf der Tastatur.
-
Drücken Sie kurz die Taste PgUp Taste auf der Tastatur.
-
Um ein weiteres Blatt nach links zu verschieben, drücken Sie kurz die Taste PgUp Taste ein zweites Mal drücken.
lokale Spotify-Dateien mit dem iPhone synchronisierensync
Verwenden Sie „Gehe zu“, um in Excel-Arbeitsblättern zu navigieren
Der Gehe zu Mit dem Befehl in Excel können Sie schnell zu verschiedenen Tabellenzellen in einem Arbeitsblatt navigieren. Obwohl es verwendet wird Gehe zu ist für Arbeitsblätter mit nur wenigen Arbeitsblättern nicht so nützlich Spalten und Zeilen , bei größeren Arbeitsblättern ist es eine weitere Möglichkeit, von einem Bereich Ihres Arbeitsblatts zu einem anderen zu springen.

Lebensdraht
-
Wähle aus Heim Registerkarte oben in Excel. Wenn Sie es nicht sehen, wählen Sie das aus Bearbeiten Speisekarte.
-
Wählen Suchen und auswählen von dem Bearbeitung Gruppe. Oder, wenn Sie das verwendet haben Bearbeiten Menü, wählen Finden .
-
Wählen Sie das Gehe zu... Möglichkeit.
-
Geben Sie die Referenz auf die Zielzelle ein Referenz Zeile am unteren Rand des Dialogfelds.
-
Klicken OK oder drücken Sie die Taste Eingeben Taste auf der Tastatur. Das Ergebnis ist, dass die aktive Zellhervorhebung zu der Zellreferenz springt, die im Dialogfeld eingegeben wurde.
Andere Möglichkeiten zum „Gehe zu“
Der Gehe zu Der Befehl kann auch mit diesen Tastaturkürzeln aktiviert werden:
- Durch Drücken der F5 Taste auf der Tastatur.
- Durch Drücken der Strg + G Tastenkombination auf der Tastatur.
Speichern von Zellreferenzen zur Wiederverwendung
Eine zusätzliche Funktion, die Gehe zu Der Vorteil besteht darin, dass zuvor eingegebene Zellbezüge im Großen gespeichert werden Gehe zu Klicken Sie zum späteren Nachschlagen auf das Fenster oben im Dialogfeld. Wenn Sie zwischen zwei oder mehr Bereichen eines Arbeitsblatts hin und her springen, Gehe zu Sie können noch mehr Zeit sparen, indem Sie die im Dialogfeld gespeicherten Zellbezüge wiederverwenden.
Zellverweise werden im Dialogfeld gespeichert, solange eine Arbeitsmappe geöffnet bleibt. Sobald es geschlossen wird, wird die gespeicherte Liste der Zellreferenzen im angezeigt Gehe zu Das Dialogfeld wird gelöscht.
So übertragen Sie Spieldaten vom iPhone auf Android
Navigieren zwischen Arbeitsblättern mit „Gehe zu“
Gehe zu kann auch verwendet werden, um zu verschiedenen Arbeitsblättern in derselben Arbeitsmappe zu navigieren, indem der Blattname zusammen mit der Zellreferenz eingegeben wird.
Verwenden Sie das Ausrufezeichen ( ! ), befindet sich über der Nummer 1 auf der Tastatur als Trennzeichen zwischen dem Arbeitsblattnamen und dem Zellbezug, da Leerzeichen nicht zulässig sind.
Um beispielsweise von Blatt 1 zu zu wechseln Zelle HQ567 auf Blatt 3 , eingeben Blatt3!HQ567 in der Referenzzeile des Gehe zu Dialogfeld und drücken Sie die Taste Eingeben Schlüssel. Wenn der Blattname ein oder mehrere Leerzeichen enthält, verwenden Sie Anführungszeichen wie folgt: 'Mein anderes Blatt'!B12 um zwischen Arbeitsblättern zu wechseln.
Verwenden des Namensfelds zum Navigieren in Excel-Arbeitsblättern
Das Namensfeld befindet sich oben Spalte A in einem Excel-Arbeitsblatt und kann verwendet werden, um mithilfe von Zellbezügen zu verschiedenen Bereichen dieses Arbeitsblatts zu navigieren.

Lebensdraht
Wie bei der Gehe zu Befehl, der Namensfeld In Arbeitsblättern, die nur wenige Spalten und Zeilen mit Daten enthalten, ist dies möglicherweise nicht hilfreich. Bei größeren Arbeitsblättern oder solchen mit separaten Datenbereichen kann die Verwendung des Namensfelds, um einfach von einer Stelle zur nächsten zu springen, jedoch eine sehr effiziente Arbeitsweise sein .
Leider gibt es keine Möglichkeit, über die Tastatur auf das Namensfeld zuzugreifen, ohne ein VBA-Makro zu erstellen. Für den normalen Betrieb ist ein Klicken auf erforderlich Namensfeld mit der Maus.
Die aktive Zellreferenz im Namensfeld
Normalerweise zeigt das Namensfeld die Zellreferenz oder den benannten Bereich für die aktuelle oder aktive Zelle an – die Zelle im aktuellen Arbeitsblatt, die durch einen Rahmen oder ein Kästchen umrandet ist.
Eingeben einer neuen Zellreferenz oder eines neuen Bereichsnamens in Namensfeld und drücken Sie die Taste Eingeben Die Taste ändert die aktive Zelle und verschiebt das schwarze Kästchen und das, was auf dem Bildschirm sichtbar ist, an die neue Position.
-
Klick auf das Namensfeld über Spalte A um den Zellbezug der aktiven Zelle hervorzuheben.
-
Geben Sie ein Zellreferenz des gewünschten Ziels.
-
Drücken Sie die Taste Eingeben Taste auf der Tastatur.
Wie erhöhst du deinen Snapchat-Score?
-
Das schwarze Kästchen, das die aktive Zelle umgibt, sollte zur neu ausgewählten aktiven Zelle springen.
Navigieren zwischen Arbeitsblättern mit dem Namensfeld
Wie Gehe zu , Die Namensfeld kann auch verwendet werden, um zu verschiedenen Arbeitsblättern in derselben Arbeitsmappe zu navigieren, indem der Blattname zusammen mit der Zellreferenz eingegeben wird.
FAQ- Wie wechselt man auf einem Mac durch die Excel-Arbeitsblatt-Registerkarten?
Um zum nächsten Arbeitsblatt zu wechseln, drücken Sie Kontrolle + Bild nach unten oder Möglichkeit + Rechter Pfeil . Um zum vorherigen Blatt zu wechseln, drücken Sie Kontrolle + Bild nach unten oder Möglichkeit + Linker Pfeil .
- Wie blenden Sie Arbeitsblattregisterkarten in Excel ein?
Es gibt mehrere Möglichkeiten, Arbeitsblattregisterkarten einzublenden. Die einfachste Methode besteht jedoch darin, mit der rechten Maustaste auf eine beliebige Registerkarte unten in der Arbeitsmappe zu klicken und sie auszuwählen Einblenden > Wählen Sie das Arbeitsblatt aus, das Sie einblenden möchten.
- Wie gruppiert man Arbeitsblattregisterkarten in Excel?
Zu Gruppenarbeitsblätter in Excel , drücken und halten Strg > Wählen Sie jede Arbeitsblattregisterkarte aus, die Sie gruppieren möchten. Wenn Sie alle Arbeitsblätter in einer Arbeitsmappe gruppieren möchten, klicken Sie mit der rechten Maustaste auf eine beliebige Arbeitsblattregisterkarte und wählen Sie „ Wählen Sie „Alle Blätter“ aus . Am besten gruppieren Sie Arbeitsblätter mit derselben Formatierung.