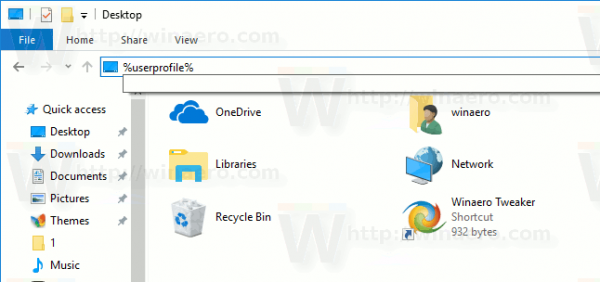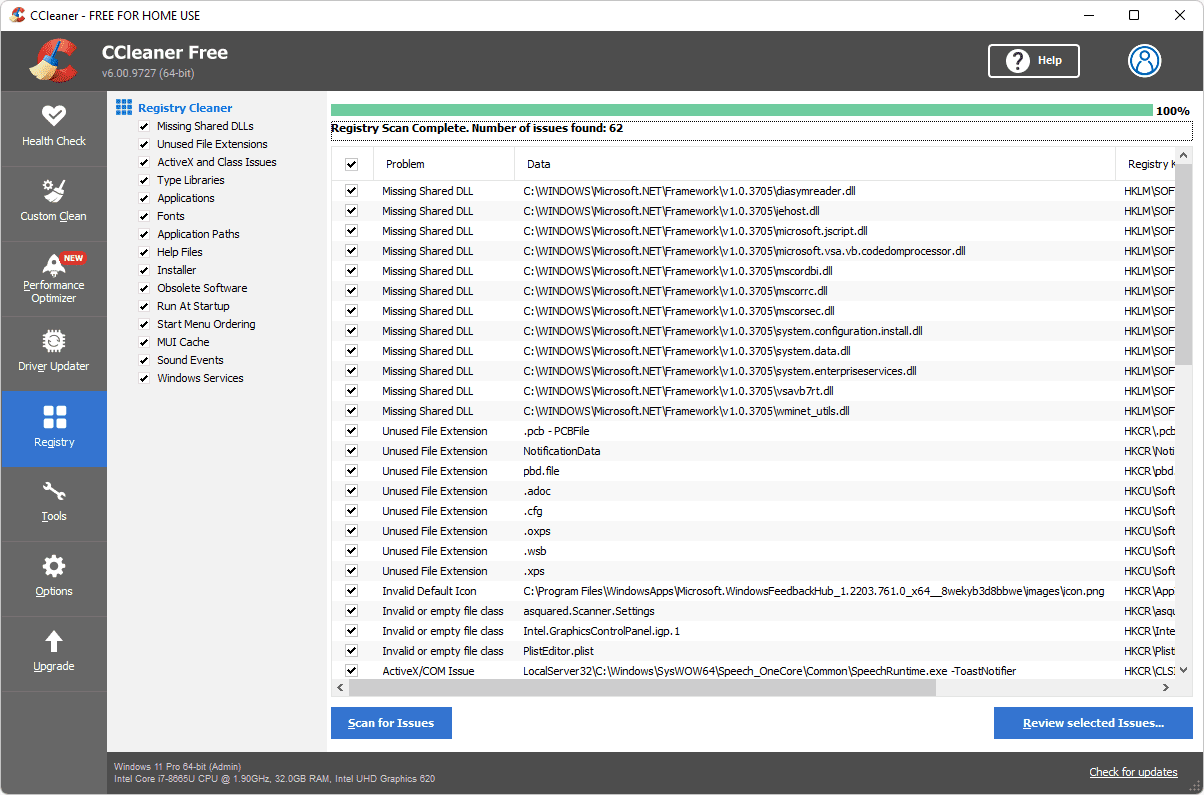Wenn Sie Ihr iPhone und iPad verwenden, steht Ihnen manchmal nur eine begrenzte Datenmenge zur Verfügung. Es ist immer gut zu wissen, wie und warum Sie Ihre Daten verwendet haben.

Warum sollten Sie Ihren Netzwerkverkehr verfolgen?
Alle Apps auf Ihrem Gerät müssen gelegentlich Netzwerkdaten verwenden. Einige benötigen eine ununterbrochene Internetverbindung, da sie ohne diese nicht einmal funktionieren können. Andere müssen nur von Zeit zu Zeit ein neues Update herunterladen. Wenn Sie Ihr iPhone verwenden, ist es unvermeidlich, dass Ihre Apps mindestens einige Daten verbrauchen.
Sie sollten Ihren Netzwerkverkehr auf dem iPhone überwachen, um Unannehmlichkeiten zu vermeiden. Wenn Sie wissen, wie viele Daten Sie jeden Monat verwenden und welche Apps die meisten davon verwenden, ist die Verwaltung Ihrer Datennutzung viel einfacher.
Ihr iOS-Gerät verfügt über eine integrierte Einstellung, mit der Sie Ihre Datennutzung verfolgen können. Sie können sich jedoch auch auf Apps von Drittanbietern verlassen, um genauere Informationen zu erhalten.
Überprüfen Sie die Datennutzung in den Einstellungen
Ihr iPhone oder iPad zeichnet immer auf, wie viele Daten Sie verwendet haben und wie viele Megabyte bestimmte Apps verbrauchen, wenn Sie mit einem Netzwerk verbunden sind. Um Ihre Datennutzung herauszufinden, müssen Sie einige einfache Schritte ausführen:
- Schritt 1: Tippen Sie in Ihrem App-Menü auf das Symbol 'Einstellungen' (Zahnradsymbol).
- Schritt 2 : Tippen Sie auf 'Mobilfunk'. Wenn Sie ein iPad haben, wird wahrscheinlich 'Mobile Data' angezeigt.

In diesem Menü können Sie Ihre Netzwerkoptionen verwalten und sehen, wie viele Daten Sie verwendet haben. Sie können auch ein Limit für Ihre Datennutzung festlegen. Wenn Sie es erreichen, deaktiviert Ihr Telefon automatisch die weitere Datennutzung bis zum Beginn des nächsten Monats.
Wenn Sie nach unten scrollen, können Sie sehen, welche Apps Ihre Mobilfunkdaten verwenden, sortiert nach der Menge, die sie verwenden. Wenn Sie verhindern möchten, dass eine App Daten verbraucht, können Sie auf tippen, um sie zu deaktivieren. Diese Apps verwenden dann nur Wi-Fi-Netzwerke zum Senden und Empfangen von Daten.
Im selben Menü können Sie auf 'Systemdienste' tippen, um die Datennutzung der einzelnen Systemdienste anzuzeigen. Sie können Mobilfunkdaten für diese Dienste nicht deaktivieren, aber Sie können auf Informationen über deren Datenverbrauch zugreifen.
Überprüfen Sie die Datennutzung über Apps von Drittanbietern
Wenn Sie detailliertere Informationen zu Ihrem Netzwerkverkehr wünschen, müssen Sie möglicherweise einige Apps von Drittanbietern verwenden. Glücklicherweise haben iOS-Geräte eine große Auswahl an Netzwerküberwachungs-Apps.
Meine Data Manager VPN-Sicherheit

My Data Manager VPN Security ist eine äußerst beliebte App, die viele Funktionen zur Netzwerküberwachung bietet. Die App verfolgt nicht nur, wie viele Daten Sie verwendet haben, sondern kann Ihr Netzwerk auch vor potenziell schädlichen Eingriffen schützen.
woran erkennst du, dass dich jemand bei Snapchat blockiert hat
Mit dieser App können Sie die Datennutzung für verschiedene Apps überwachen, Ihre Kontoinformationen schützen, Benachrichtigungen erhalten, sobald Sie sich Ihrem Limit nähern, und verschiedene andere Funktionen nutzen.
Holen Sie sich die VPN-Sicherheit von My Data Manager
Datenfluss

DataFlow ist eine App, die die Mobilfunk- und Wi-Fi-Nutzung Ihres Geräts verfolgt. Sie können den Verlauf Ihrer Datennutzung und die Netzwerkgeschwindigkeit überprüfen, Datenpläne erstellen und die Nutzung Ihrer Mobilfunkdaten einschränken. Es ist auch eine hochgradig anpassbare App, die verschiedene Themen enthält, die Ihren visuellen Vorlieben entsprechen.
So legen Sie ein Konto bei Google als Standard fest
Verkehrsüberwachung

Traffic Monitor hält Sie über Ihre Datennutzung und Netzwerkabdeckung auf dem Laufenden.
Sie können die Netzwerkgeschwindigkeit einer Wi-Fi-, LTE- oder UMTS-Verbindung testen. Sie können separate Werte für Download, Upload und Ping anzeigen. Wenn Sie Ihre Zahlen erhalten, listet die App die Ergebnisse anderer Benutzer in Ihrer Region zum Vergleich auf. Alle Daten bleiben im Archiv, sodass Sie sie jederzeit erreichen können.
Traffic Monitor kann Ihre Daten für einen beliebigen Zeitraum verfolgen. Sie können ein Start- und Enddatum einrichten und Ihre Nutzung in diesem Zeitraum überwachen. Normalerweise legen Benutzer das Startdatum auf den Beginn ihres Abrechnungszeitraums und das Enddatum auf den Zeitpunkt fest, an dem sie das Limit ihres Datenpakets erreichen. Wenn Sie sich dafür entscheiden, deaktiviert die App automatisch die Datennutzung für alle Apps, sobald Sie Ihr monatliches Limit erreicht haben.
Holen Sie sich Traffic Monitor
SnapStats

SnapStats ist eine Mehrzweck-App, die Ihnen mehr als nur Netzwerkstatistiken anzeigt. Diese App bietet Einblick in alle wichtigen Statistiken Ihres Geräts.
Sie können leicht alle Geräteinformationen, die Zeit zum Booten, die Akkulaufzeit, die CPU-Leistung, die Speicher- und Festplattenstatistik und andere anzeigen. Die App hat ein schönes, farbenfrohes Design und zeigt alle Statistiken als gut aussehende Grafiken und Diagramme.
SnapStats bietet einen benutzerfreundlichen Dienst, der Ihnen die Datennutzung sowohl für Ihr Wi-Fi als auch für Ihr Mobilfunknetz anzeigt.
Du bist dran
Ist Ihre bevorzugte Datenüberwachungs-App für iOS nicht auf dieser Liste? Teilen Sie Ihre Top-Tipps in den Kommentaren unten!