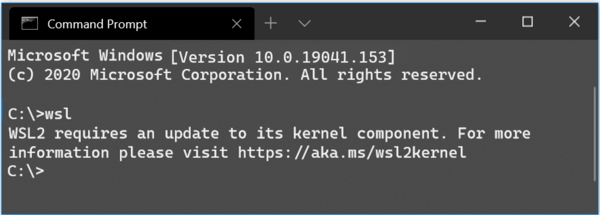Was Sie wissen sollten
- Windows-Computer verwenden Miracast oder Wi-Fi Direct unter Einstellungen . MacBooks verwenden Airplay; durchgehen Einstellungen oder nutzen Sie die Airplay-Symbol .
- Bevor Sie versuchen, auf einen Fernseher zu spiegeln, stellen Sie sicher, dass der Fernseher und der Laptop mit demselben Netzwerk verbunden sind.
- Sie können nicht drahtlos gehen? Verbinden Sie das HDMI-Kabel mit Ihrem Laptop und Ihrem Fernseher. MacBooks können einen Adapter für einen Mini-DisplayPort oder USB-C verwenden.
In diesem Artikel wird erläutert, wie Sie einen Laptop sowohl drahtlos als auch über Kabel auf einen Fernseher spiegeln können, und enthält auch Anweisungen zum Beenden der Spiegelung.
Die Anweisungen in diesem Artikel gelten im Großen und Ganzen sowohl für Windows- als auch für Mac-Laptops, wenn diese an intelligente HD-Fernseher angeschlossen werden. Es ist möglicherweise möglich, einen Laptop auf einen Nicht-Smart-TV zu spiegeln, hierfür ist jedoch die Verwendung zusätzlicher Geräte erforderlich, die in diesem Artikel nicht behandelt werden.
So spiegeln Sie einen Windows-Laptop drahtlos auf einen HD-Fernseher
In allen Windows 10- und Windows 8.1-Computern, einschließlich Laptops, gibt es eine integrierte Funktion zum Spiegeln Ihres Bildschirms auf einem Fernseher namensMiracastoderWi-Fi Direct. Es gibt jedoch ein paar Dinge, die Sie beachten sollten:
- Sowohl der Fernseher als auch der Laptop müssen mit demselben Netzwerk verbunden sein.
- Sowohl Ihr Laptop als auch Ihr Fernseher sollten auf dem neuesten Stand und vollständig mit allen Betriebssystem-Patches oder Sicherheitsupdates aktualisiert sein.
- Es ist möglich, dass ein Laptop, der von einer älteren Version des Betriebssystems aktualisiert wurde, Miracast nicht unterstützt (aufgrund veralteter Hardware).
- Während die meisten HD-Fernseher Miracast unterstützen, gibt es einige, die dies nicht tun, und Sie können Ihren Laptop nicht über Miracast auf diese Fernseher spiegeln, es sei denn, Sie kaufen einen separaten Miracast-Dongle.
Solange Ihr Computer und Ihr Fernseher Miracast unterstützen, sollte die Spiegelung Ihres Fernsehers ein einfacher Vorgang sein.
So verschieben Sie eine Datei von einem Google-Laufwerk auf ein anderes
-
Stellen Sie sicher, dass sowohl Ihr Laptop als auch Ihr Fernseher mit demselben Netzwerk verbunden sind, und gehen Sie dann zu Windows-Logo Taste ( Start ) > Einstellungen > Geräte .
Zu erreichen Einstellungen Sie könnten die Tastaturkombination verwenden Windows-Taste + I (Großbuchstabe „i“).

-
In Bluetooth und andere Geräte klicken Fügen Sie Bluetooth oder andere Geräte hinzu .

-
Ein Gerät hinzufügen Das Dialogfeld wird geöffnet. Wählen Drahtloses Display oder Dock .

-
Eine Liste der verfügbaren Geräte wird angezeigt. Wählen Sie den Fernseher aus, mit dem Sie eine Verbindung herstellen möchten.

-
Ihr Laptop versucht, eine Verbindung zum Fernseher herzustellen, und auf Ihrem Fernseher wird eine Meldung angezeigt, in der Sie aufgefordert werden, die Verbindung zuzulassen oder abzulehnen. Wählen Erlauben und die Verbindung wird hergestellt. Es kann einige Sekunden dauern, bis das Bild Ihres Desktops auf dem Bildschirm erscheint.
Wenn Sie Ihren Laptop jemals an einen externen Monitor angeschlossen haben, erkennt Ihr Laptop den Fernseher möglicherweise als Erweitert Anzeige. Um dies zu ändern, drücken Sie die Taste Windows-Taste + P auf Ihrer Tastatur, um das zu öffnen Projektion Bildschirm. Wählen Duplikat oder Nur zweiter Bildschirm um Ihren Desktop auf dem Fernseher anzuzeigen. „Duplizieren“ zeigt den Desktop sowohl auf dem Laptop als auch auf dem Fernseher an und „Nur zweiter Bildschirm“ zeigt ihn nur auf dem Fernseher an.
So beenden Sie die Spiegelung eines Windows-Laptops
Wenn Sie mit der Spiegelung Ihres Bildschirms unter Windows fertig sind, können Sie fortfahren Einstellungen > Geräte und finden Sie den Namen des Fernsehers, auf den Sie spiegeln. Wählen Sie es aus und klicken Sie dann Gerät entfernen . Die Spiegelung wird sofort beendet.

So spiegeln Sie den Bildschirm eines Mac-Laptops drahtlos auf einen Fernseher
Apple-Notebooks, sogenannte MacBooks, verfügen über eine Funktion namens AirPlay. Wenn Ihr Fernseher AirPlay unterstützt, kann die drahtlose Spiegelung Ihres Bildschirms auf Ihrem Fernseher auf zwei Arten erfolgen.
Spiegeln Sie ein MacBook mithilfe der Einstellungen drahtlos
Je nachdem, wie Sie AirPlay auf Ihrem MacBook eingerichtet haben, müssen Sie möglicherweise die Schritte durchführen Einstellungen um Ihren Bildschirm zu spiegeln.
-
Offen Systemeinstellungen .

-
Wählen Zeigt an .

-
Klicken Sie im angezeigten Dialogfeld auf AirPlay-Anzeige Menü und wählen Sie den Fernseher aus, auf den Sie Ihren Bildschirm spiegeln möchten.

-
Ihr Laptop wird auf Ihren Fernseher gespiegelt und ein Optionsfeld wird angezeigt, in dem Sie die Optimierung und Helligkeit für den Bildschirm ändern können. Sie können diese Fenster schließen, ohne Ihre AirPlay-Sitzung zu beenden.

So spiegeln Sie ein MacBook mit dem AirPlay-Symbol drahtlos auf einen Fernseher
Wenn Sie aktiviert haben Spiegelungsoptionen in der Menüleiste anzeigen, sofern verfügbar In Ihrer Menüleiste sollte ein AirPlay-Symbol vorhanden sein, mit dem Sie die Spiegelung Ihres MacBook auf Ihren Fernseher verkürzen können.
Wenn Sie das AirPlay-Symbol nicht aktiviert haben, können Sie dies jetzt tun, indem Sie auf gehen Einstellungen > Anzeige und setzen Sie ein Häkchen in das Kästchen daneben Spiegelungsoptionen in der Menüleiste anzeigen, sofern verfügbar.
Sie müssen lediglich auf das AirPlay-Symbol klicken und den Fernseher auswählen, auf den Sie spiegeln möchten. (Ja, auf einem MacBook ist das wirklich so einfach).

So stoppen Sie die Spiegelung auf einem MacBook
Wenn Sie mit der Arbeit fertig sind und Ihre Spiegelungssitzung auf einem MacBook beenden möchten, klicken Sie auf Luftspiel erneut auf das Symbol und wählen Sie es aus Stoppen Sie AirPlay . Ihr MacBook sollte die Spiegelung beenden und Ihr Fernseher ist sofort wieder verfügbar.

So spiegeln Sie Ihren Laptop mithilfe von Kabeln
Wenn Sie keinen neueren Laptop oder Smart-TV haben, können Sie Ihren Laptop wahrscheinlich trotzdem auf Ihren Fernseher spiegeln. Dazu müssen Sie lediglich ein HDMI-Kabel verwenden.
Wenn Sie einen älteren Laptop verwenden, müssen Sie möglicherweise ein VGA-Kabel verwenden. Das Problem bei VGA-Kabeln besteht darin, dass sie keinen Ton übertragen. Daher benötigen Sie auch ein Audiokabel, wenn Sie die Geräusche Ihres Computers hören möchten. Überprüfen Sie außerdem, ob Ihr Fernseher über VGA-Anschlüsse verfügt. Wenn nicht, müssen Sie auch einen VGA-Adapter kaufen.
Sie müssen lediglich das HDMI-Kabel an Ihren Laptop und Ihren Fernseher anschließen. Wählen Sie dann mit der Fernbedienung Ihres Fernsehers den Eingang aus, der dem Ort entspricht, an dem Sie das Kabel angeschlossen haben.
So erstellen Sie eine Rolle bei Discord
Unter Windows können Sie dann die Tastaturkombination verwenden Windows-Taste + P , um die Anzeigeeinstellungen zu öffnen und auszuwählen, wie Sie Ihren Laptop-Bildschirm anzeigen/spiegeln möchten.
Auf einem MacBook verfügen Sie möglicherweise nicht über HDMI-Anschlüsse, daher benötigen Sie einen Adapter für einen Mini-DisplayPort oder einen USB-C. Sobald die Verbindung hergestellt ist, können Sie zu gehen Systemeinstellungen > Anzeige um bei Bedarf die Anzeigeeinstellungen anzupassen.