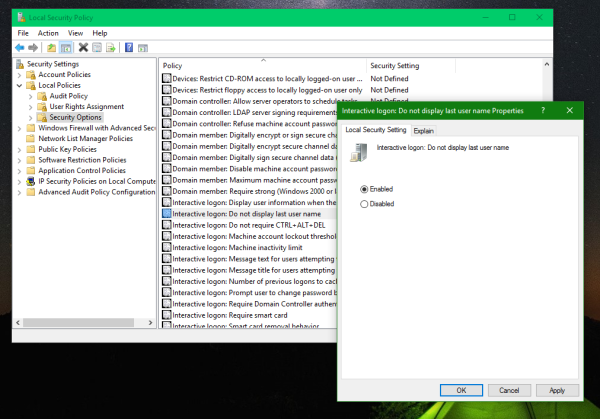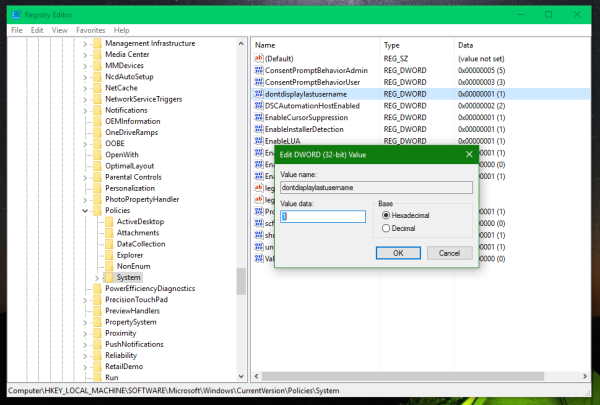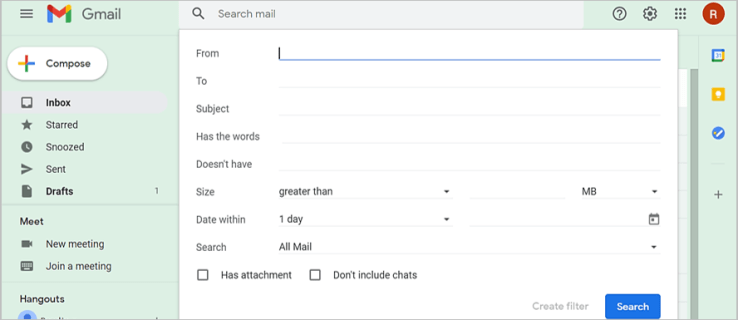Wenn Windows 10 gestartet wird, wird ein Anmeldebildschirm angezeigt und Sie werden zur Eingabe eines Kennworts aufgefordert. Wenn Sie mehr als ein Benutzerkonto in Ihrem Betriebssystem haben, können Sie auf das Benutzerbild des gewünschten Kontos klicken und dann das Kontokennwort eingeben. Stattdessen können Sie in Windows 10 aufgefordert werden, auch den Benutzernamen und dann das Kennwort auf dem Anmeldebildschirm einzugeben. Dies ist eine gute Sicherheits- und Datenschutzmaßnahme. Hier ist, wie es gemacht werden kann.
Werbung
Wie wechsle ich Google-Konten?
Zu Lassen Sie Windows 10 auf dem Anmeldebildschirm nach dem Benutzernamen und dem Kennwort fragen müssen Sie Folgendes tun:
- Drücken Sie gleichzeitig die Tastenkombinationen Win + R auf der Tastatur, um das Dialogfeld Ausführen zu öffnen. Geben Sie Folgendes in das Feld Ausführen ein:
secpol.msc
Trinkgeld: Verknüpfungen mit Windows-Taste (Win), die jeder Windows 10-Benutzer kennen sollte .
- Die lokale Sicherheitsrichtlinie wird geöffnet. Gehen Sie dort zu folgendem Ort:
Lokale Richtlinien Sicherheitsoptionen
- Scrollen Sie nach unten zu der Option Interaktive Anmeldung: Der letzte Benutzername wird nicht angezeigt. Stellen Sie es wie unten gezeigt auf Aktiviert ein:
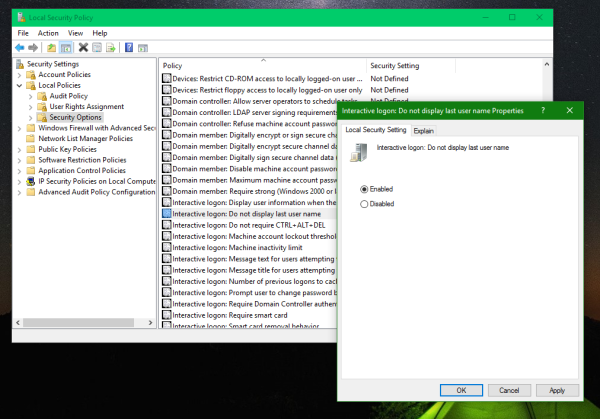
- Klicken Sie auf Übernehmen und auf OK und Melden Sie sich über Ihr Startmenü ab .
Vor:
Nach: Anstelle des Benutzerkontonamens, der mit einer Bildkachel angegeben ist, werden auf dem Anmeldebildschirm jetzt der Text 'Anderer Benutzer' und zwei Textfelder angezeigt, in die Sie Ihren Benutzernamen und das Kennwort eingeben können, falls dies festgelegt wurde. Jetzt können Sie sich anmelden sogar in versteckte Konten .
Anstelle des Benutzerkontonamens, der mit einer Bildkachel angegeben ist, werden auf dem Anmeldebildschirm jetzt der Text 'Anderer Benutzer' und zwei Textfelder angezeigt, in die Sie Ihren Benutzernamen und das Kennwort eingeben können, falls dies festgelegt wurde. Jetzt können Sie sich anmelden sogar in versteckte Konten .
Wenn Ihre Windows 10-Edition ohne das Tool für lokale Sicherheitsrichtlinien geliefert wird (Home-Editionen haben es nicht), können Sie dieselbe Änderung mit einer einfachen Registrierungsoptimierung wie folgt vornehmen:
- Öffnen Registierungseditor .
- Gehen Sie zum folgenden Registrierungsschlüssel:
HKEY_LOCAL_MACHINE SOFTWARE Microsoft Windows CurrentVersion Policies System
Tipp: Siehe So springen Sie mit einem Klick zum gewünschten Registrierungsschlüssel .
- Ändern Sie den 32-Bit-DWORD-Wert mit dem Namen dontdisplaylastusername und setzen Sie die Wertdaten wie unten gezeigt auf 1:
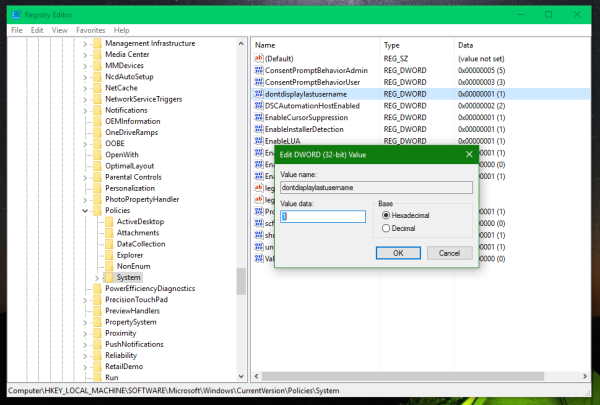
- Starte deinen Computer neu damit die Einstellung wirksam wird.
Um diese Einstellung rückgängig zu machen, setzen Sie die Wertdaten 'dontdisplaylastusername' auf 0 zurück oder schalten Sie die Option 'Interaktive Anmeldung: Nachbenutzernamen nicht anzeigen' wieder auf 'Deaktiviert'.
Das gleiche kann mit gemacht werden Winaero Tweaker . Gehen Sie zu Booten und Anmelden -> Nachbenamen ausblenden:

Verwenden Sie diese Option, um die Bearbeitung der Registrierung zu vermeiden.
So entfernen Sie alle Hyperlinks in Word
Außerdem habe ich gebrauchsfertige Registrierungsdateien vorbereitet, die Sie hier herunterladen können:
Registrierungsdateien herunterladen
Sie müssen nur die Registrierungsdateien öffnen, um die vorgenommenen Änderungen zu übernehmen.
Das ist es.