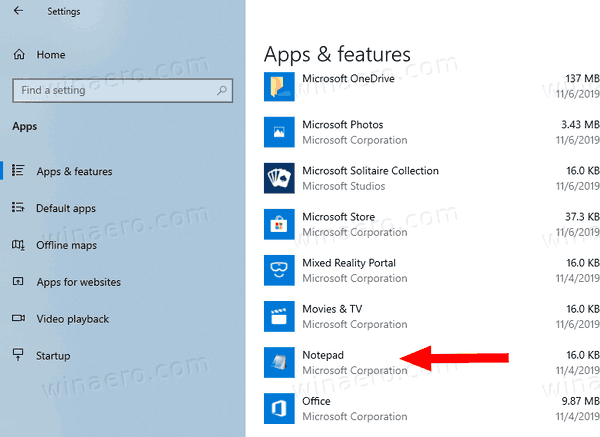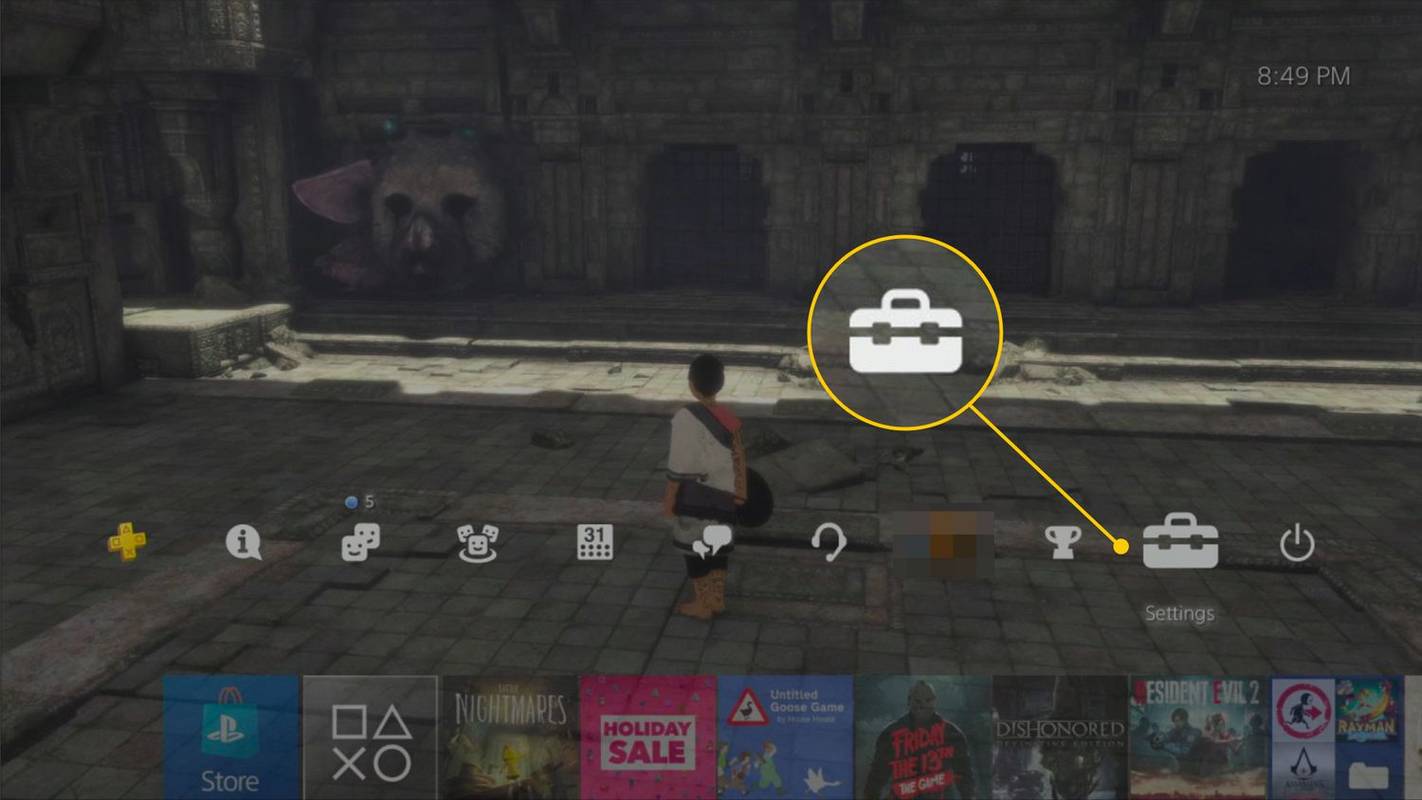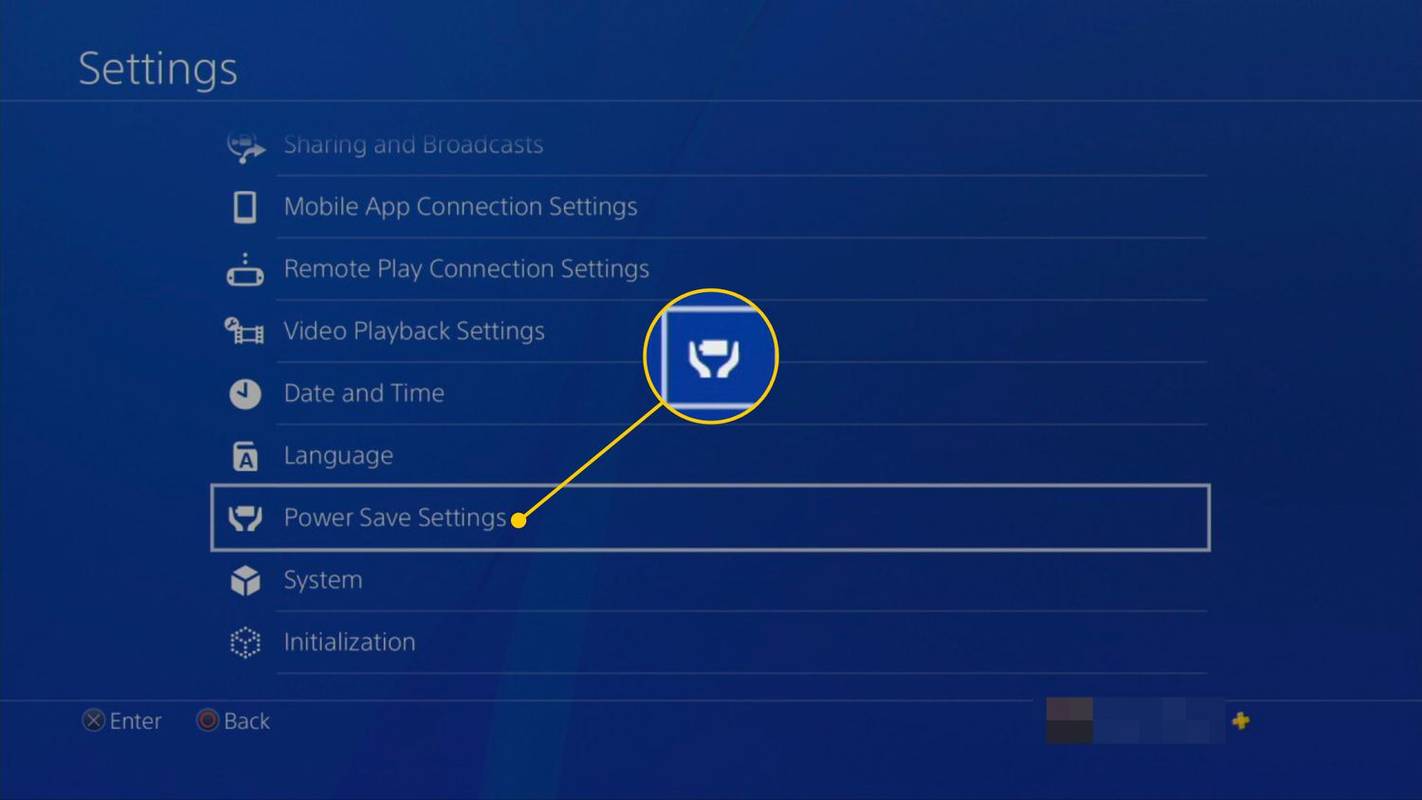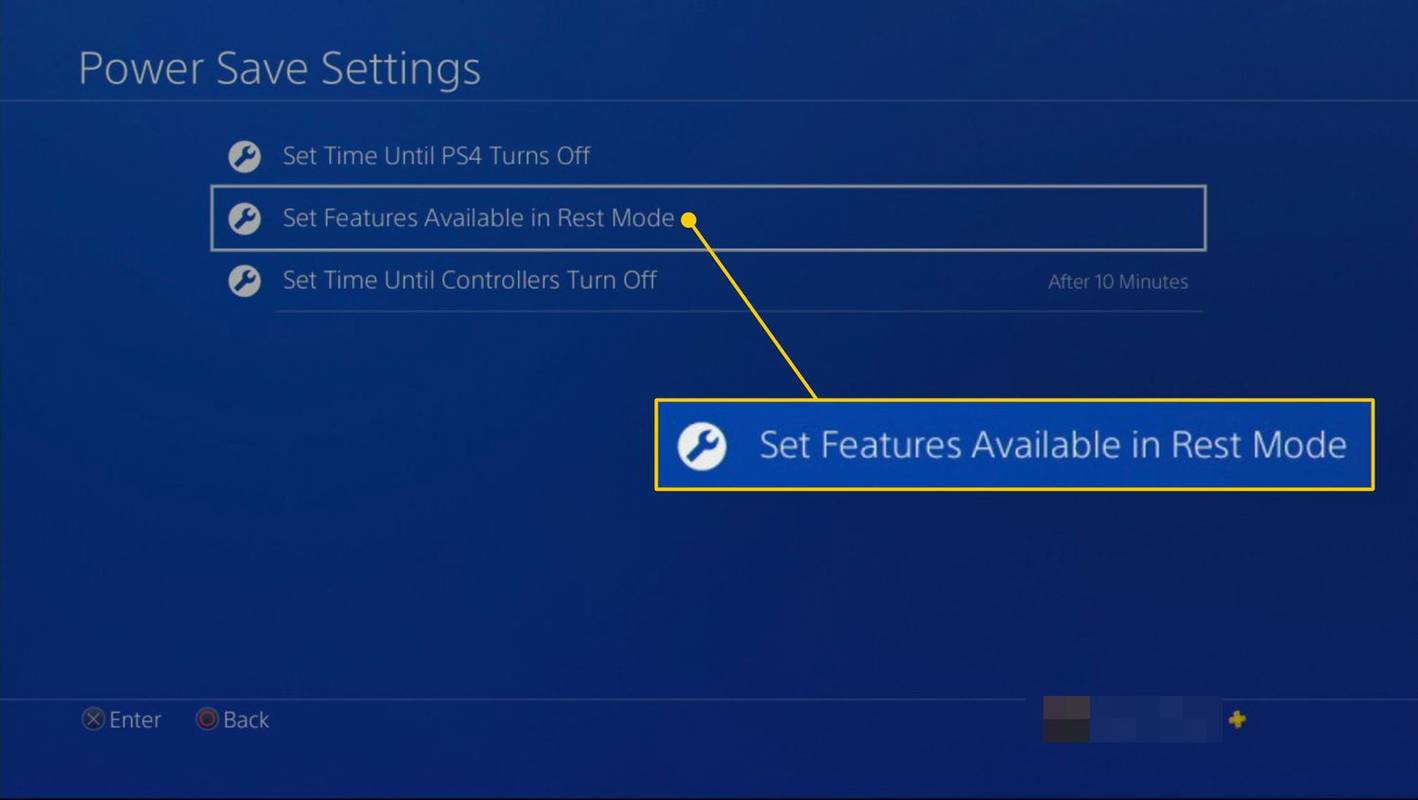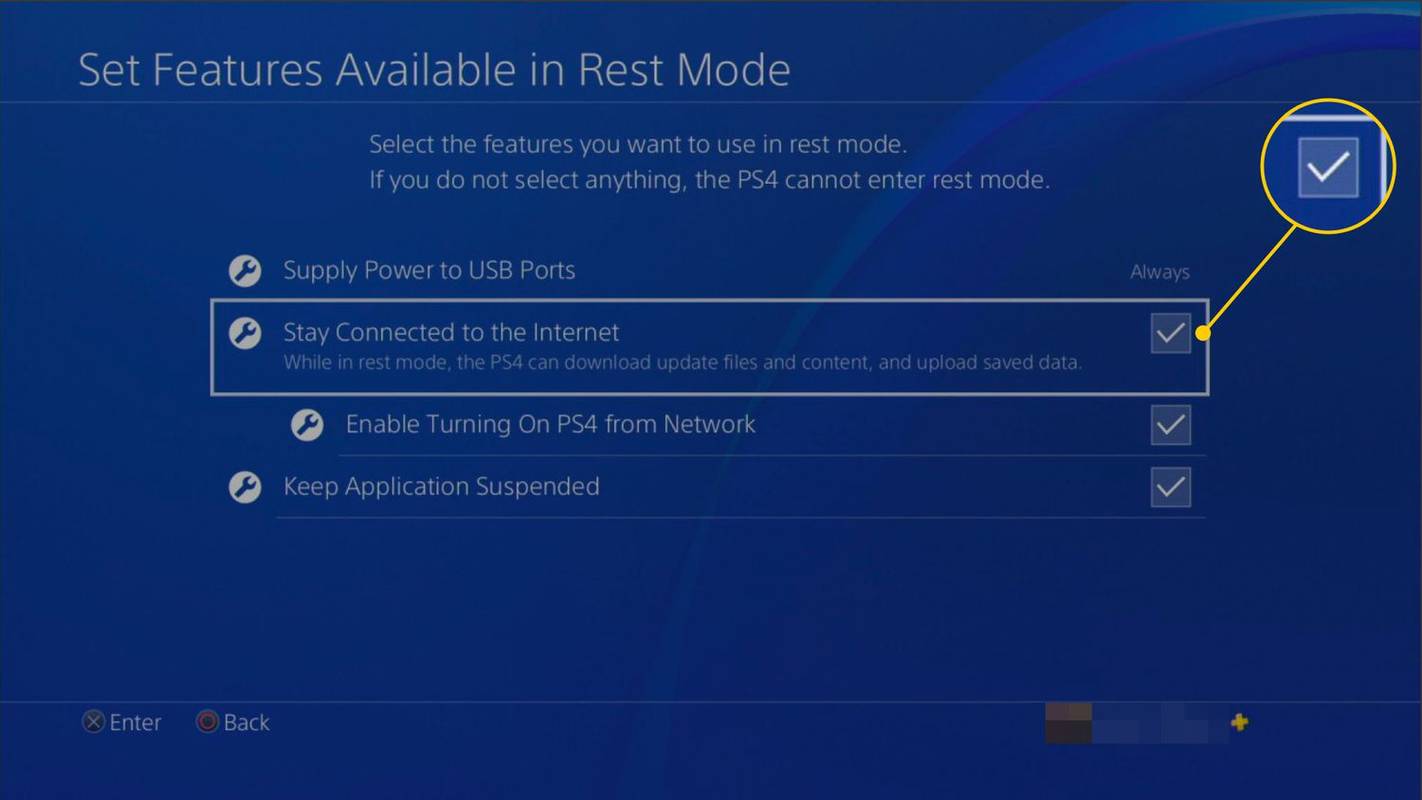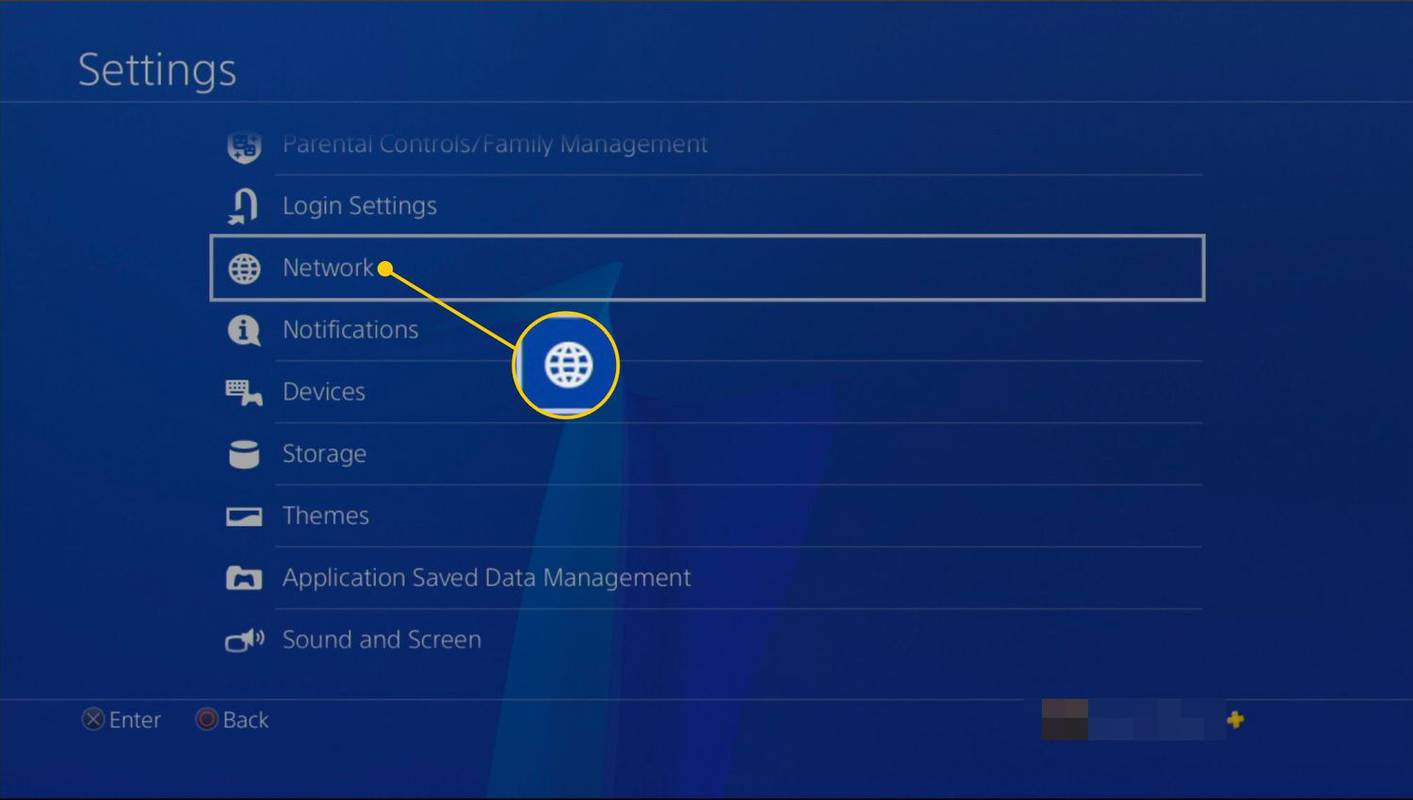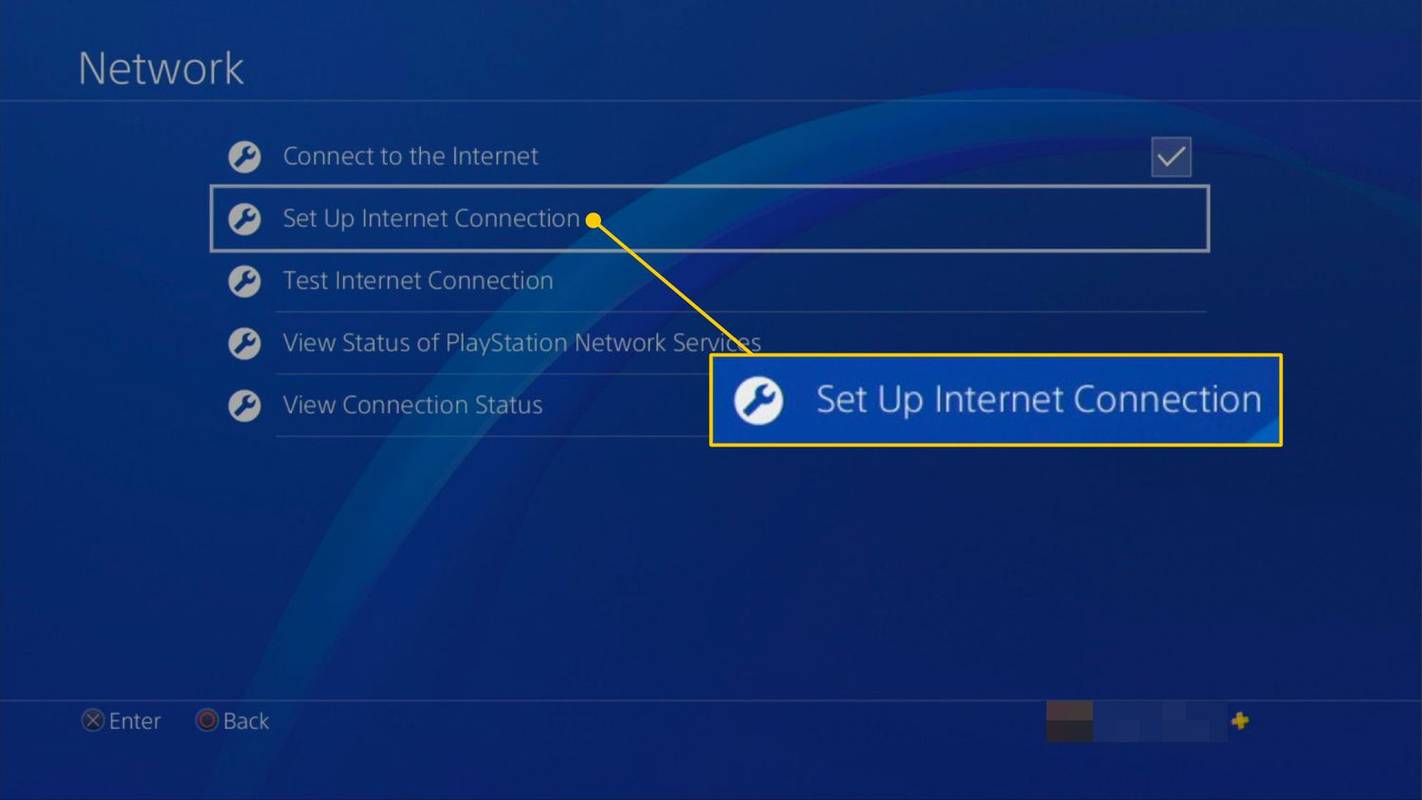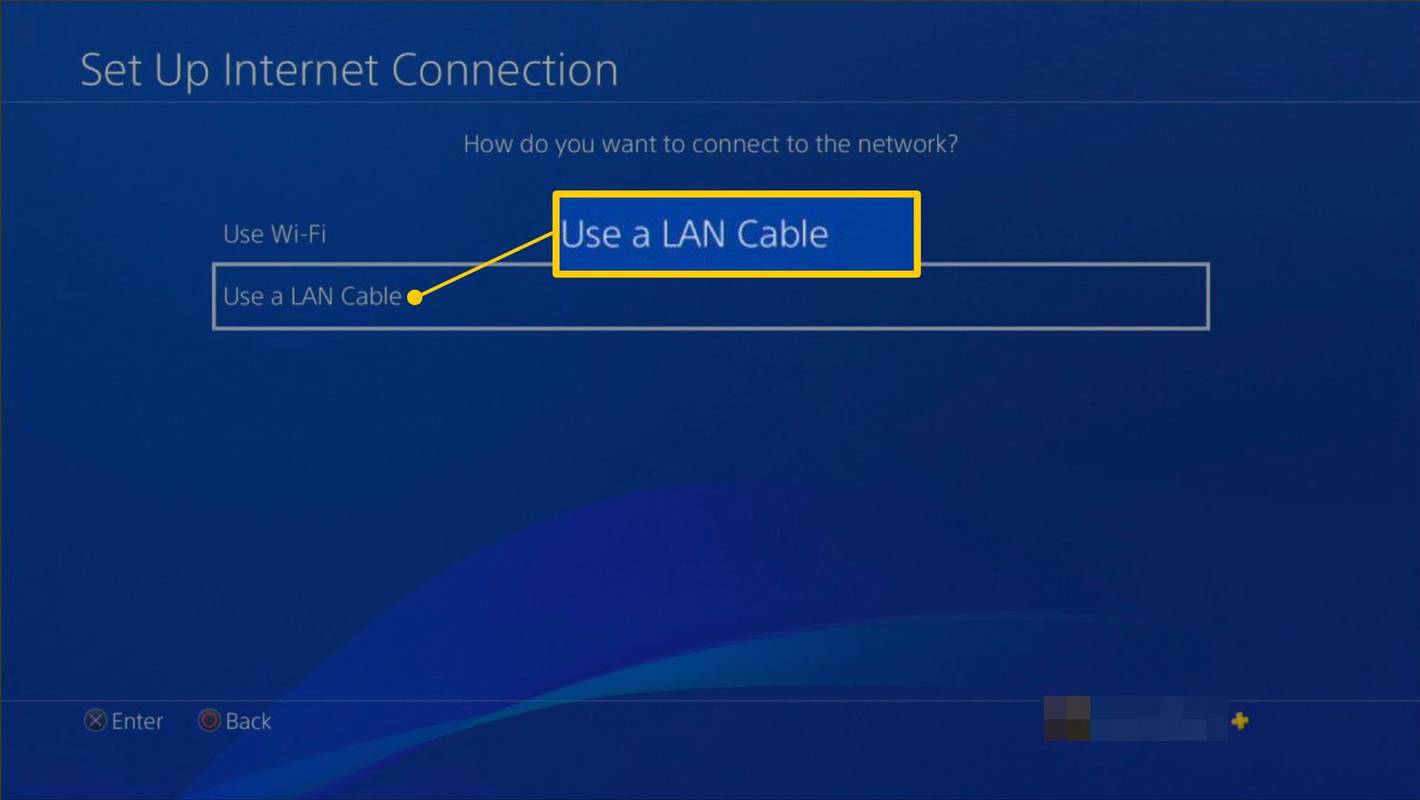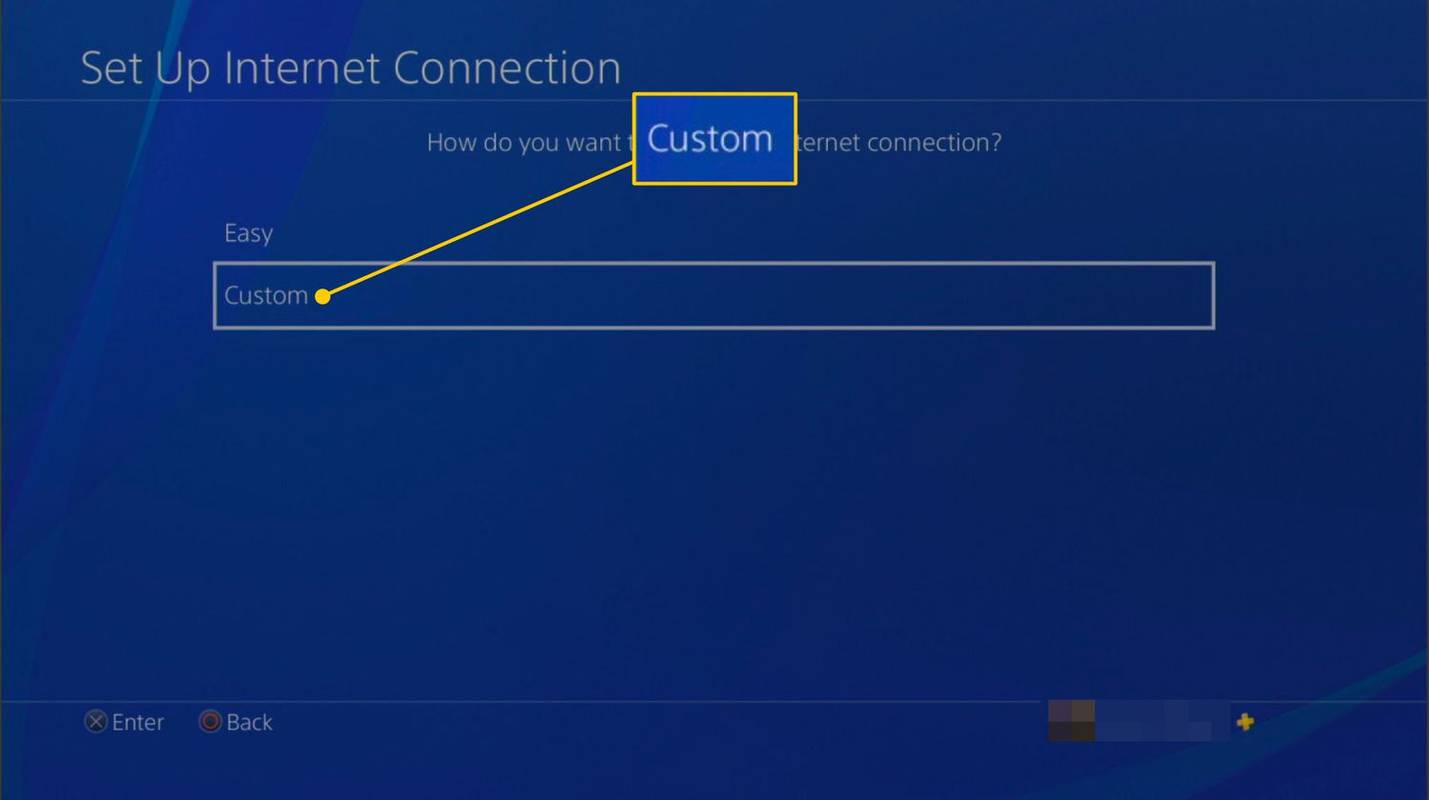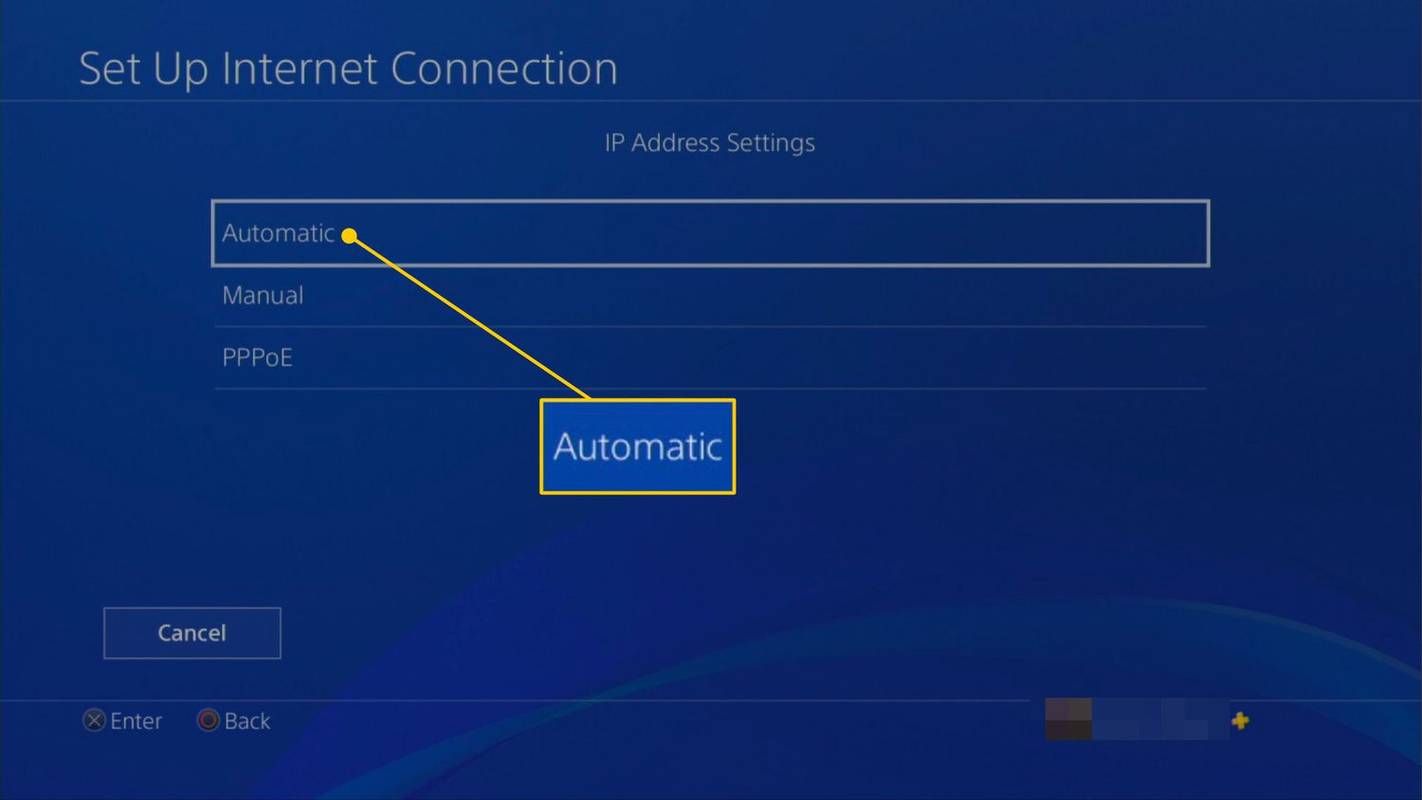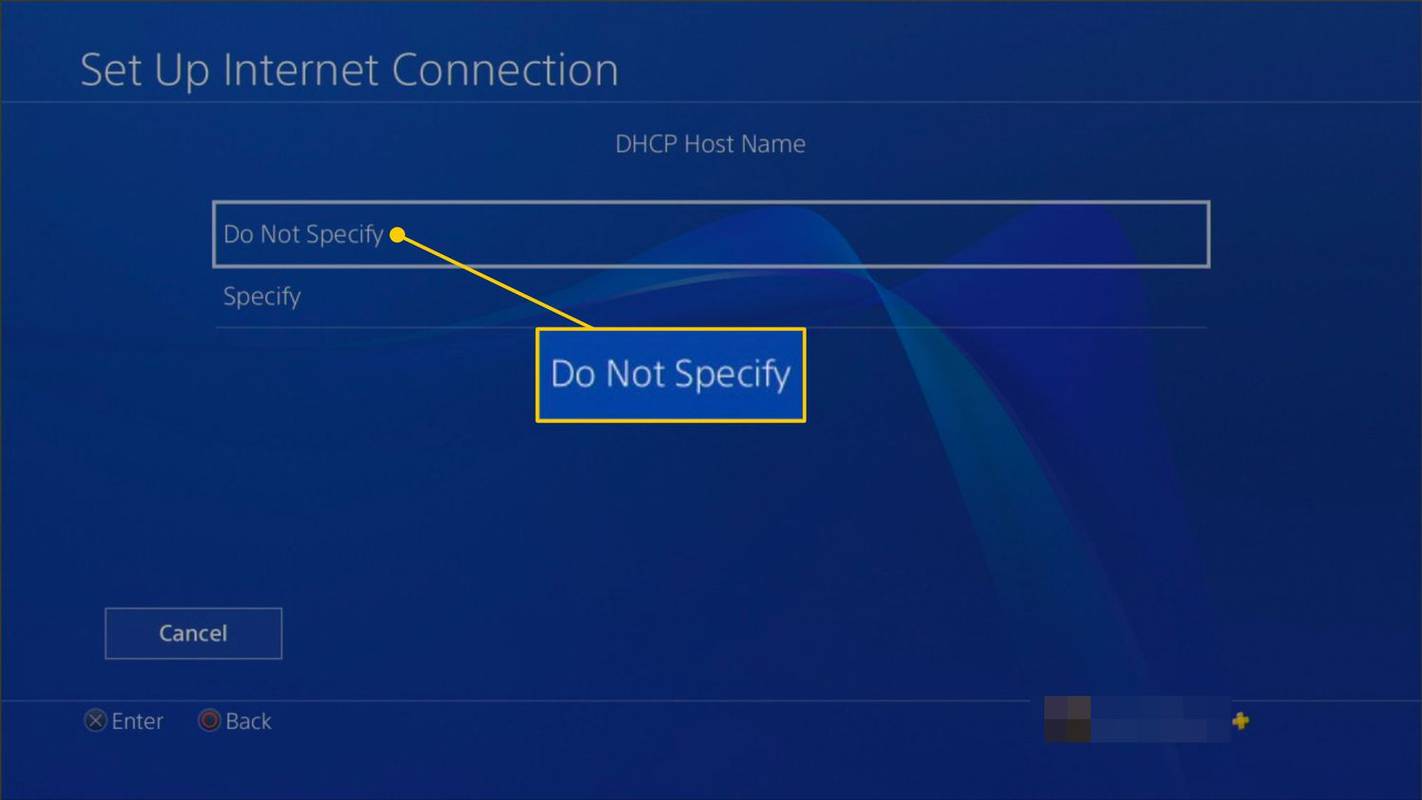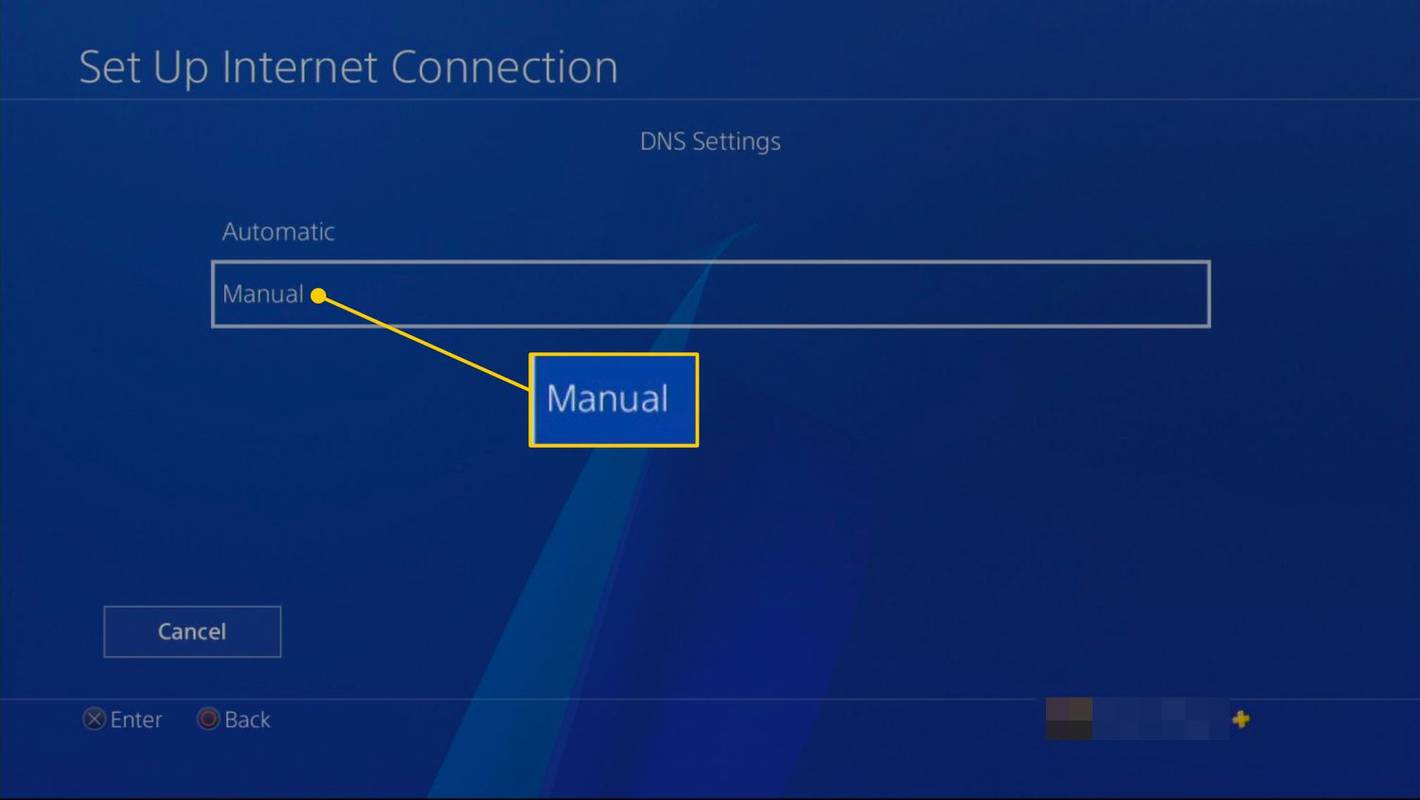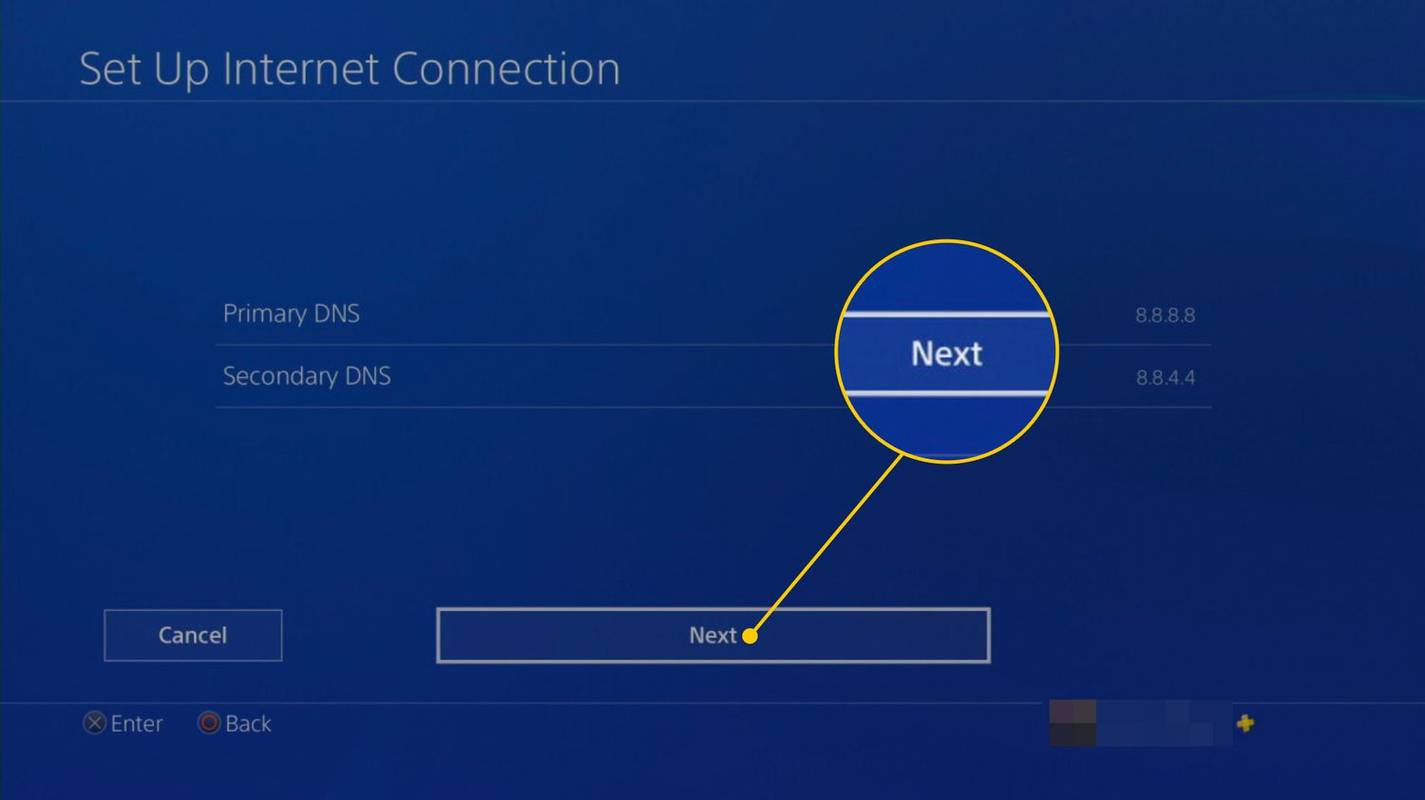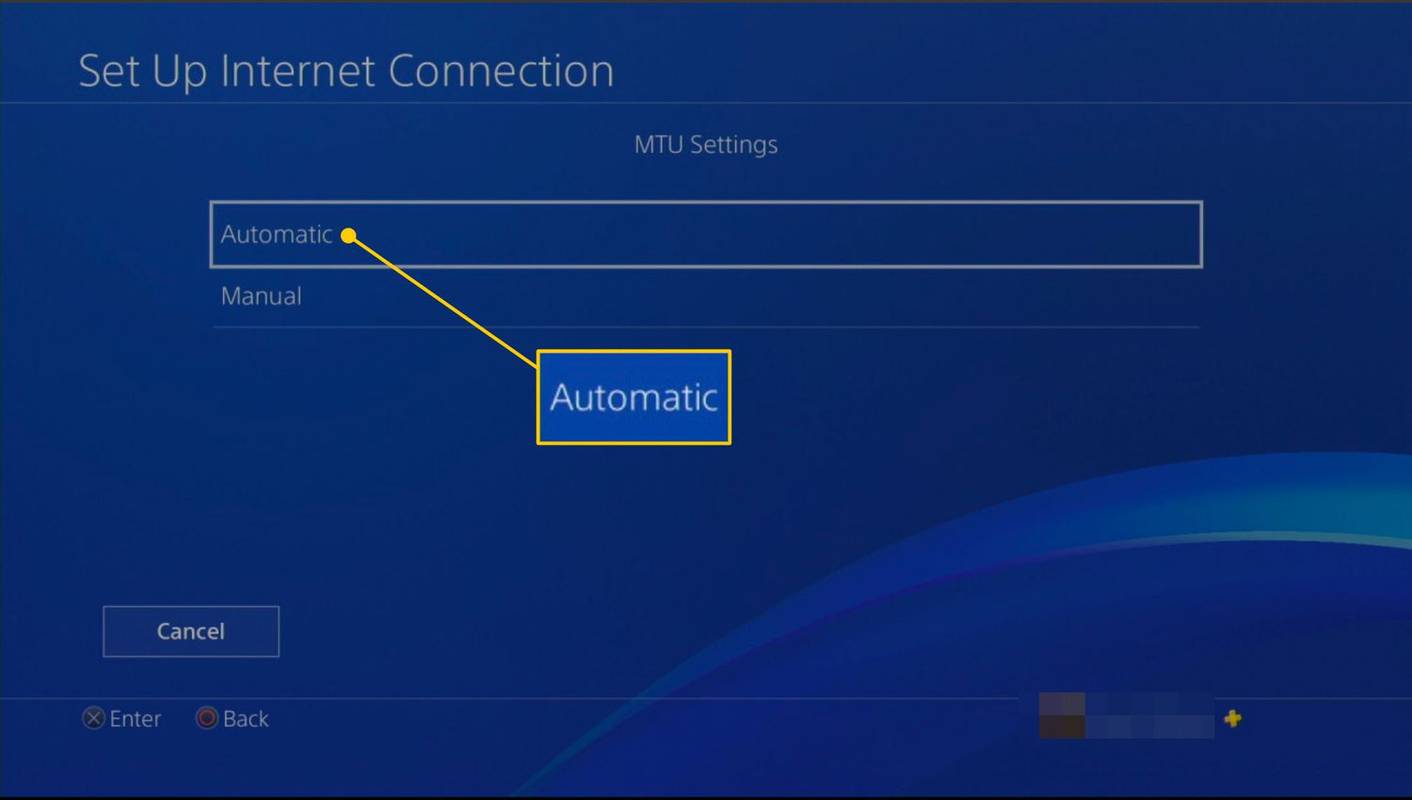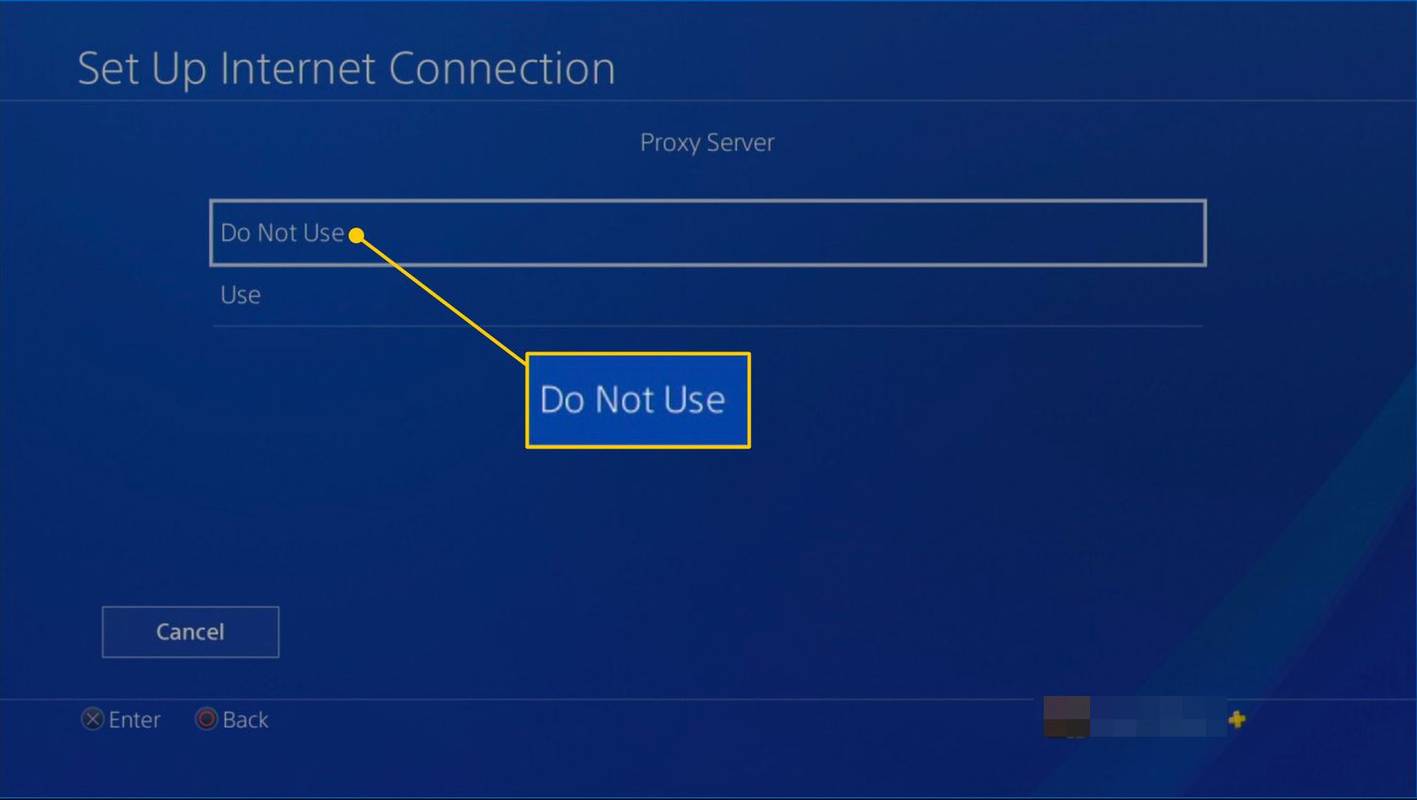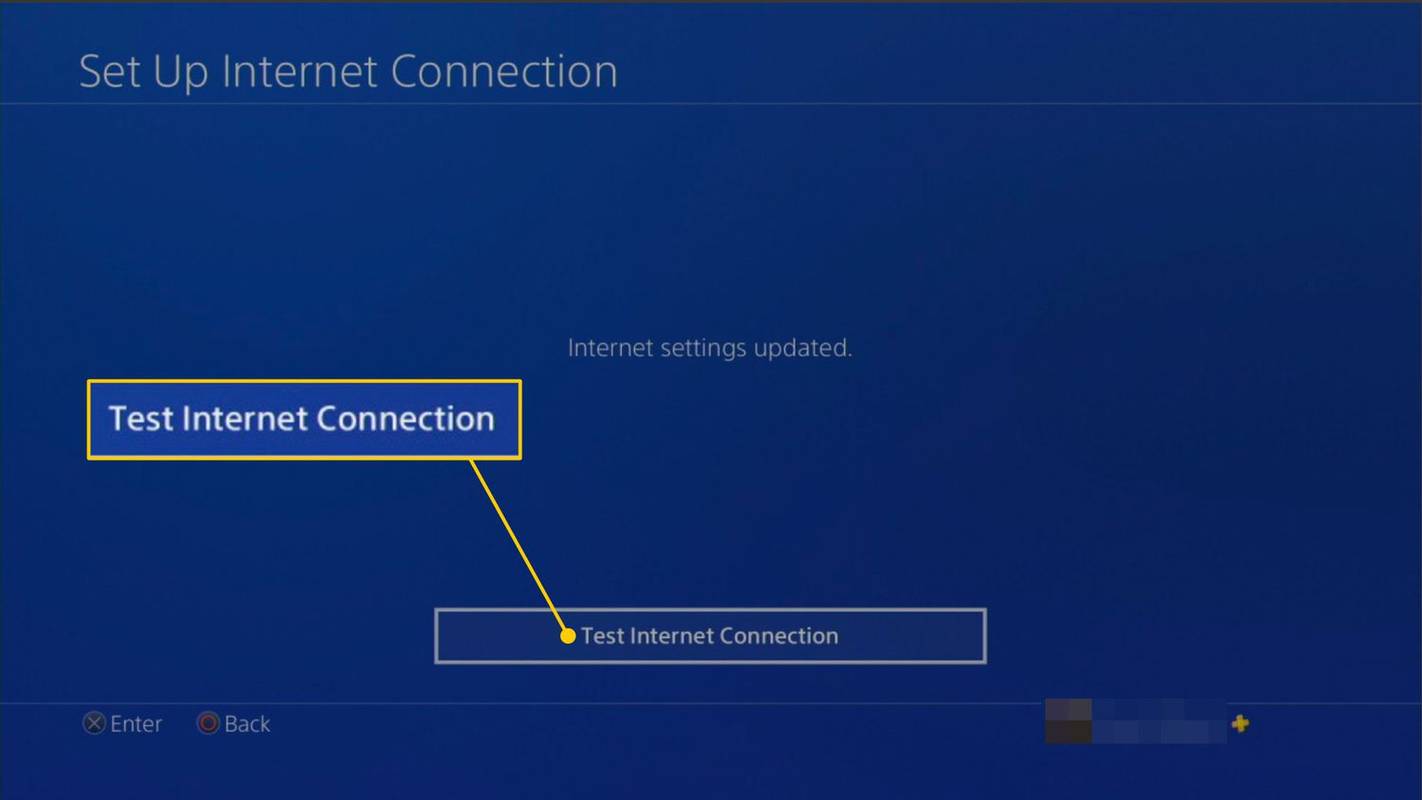Was Sie wissen sollten
- Herunterladen im Ruhemodus: Einstellungen > Energiespareinstellungen > Stellen Sie die im Ruhemodus verfügbaren Funktionen ein > Bleiben Sie mit dem Internet verbunden .
- DNS wechseln: Einstellungen > Internetverbindung einrichten > Nutzen Sie WLAN > Brauch > Automatisch > Nicht angeben > Handbuch > IP-Adresse eingeben.
- Verwenden Sie einen Proxyserver: Einstellungen > Netzwerk > Internetverbindung einrichten > Nutzen Sie WLAN > Brauch > Router > Automatisch oder Nicht angeben > IP- und Portnummer des Servers.
In diesem Artikel wird erläutert, wie Sie Downloads auf PlayStation 4 beschleunigen, indem Sie im Ruhemodus herunterladen, den DNS wechseln und einen Proxyserver verwenden. Es enthält außerdem Tipps zur Erhöhung der Download-Geschwindigkeit auf allen Versionen der PlayStation 4, einschließlich des PS4 Pro- und PS4 Slim-Modells.
Einfache Möglichkeiten, die Geschwindigkeit von PS4-Downloads zu erhöhen
Wie schnell Ihre PS4 Spiele, Filme und andere Software herunterladen kann, hängt weitgehend von Ihrer Internetverbindung ab. Hier sind jedoch einige grundlegende Best Practices, die Sie befolgen sollten, um Ihre PS4-Downloads zu beschleunigen:
-
Scrollen Sie in Ihrem Haupt-Dashboard mit all Ihren Spielen nach oben und nach rechts und wählen Sie das aus Werkzeugkasten Symbol zum Öffnen des Einstellungen .
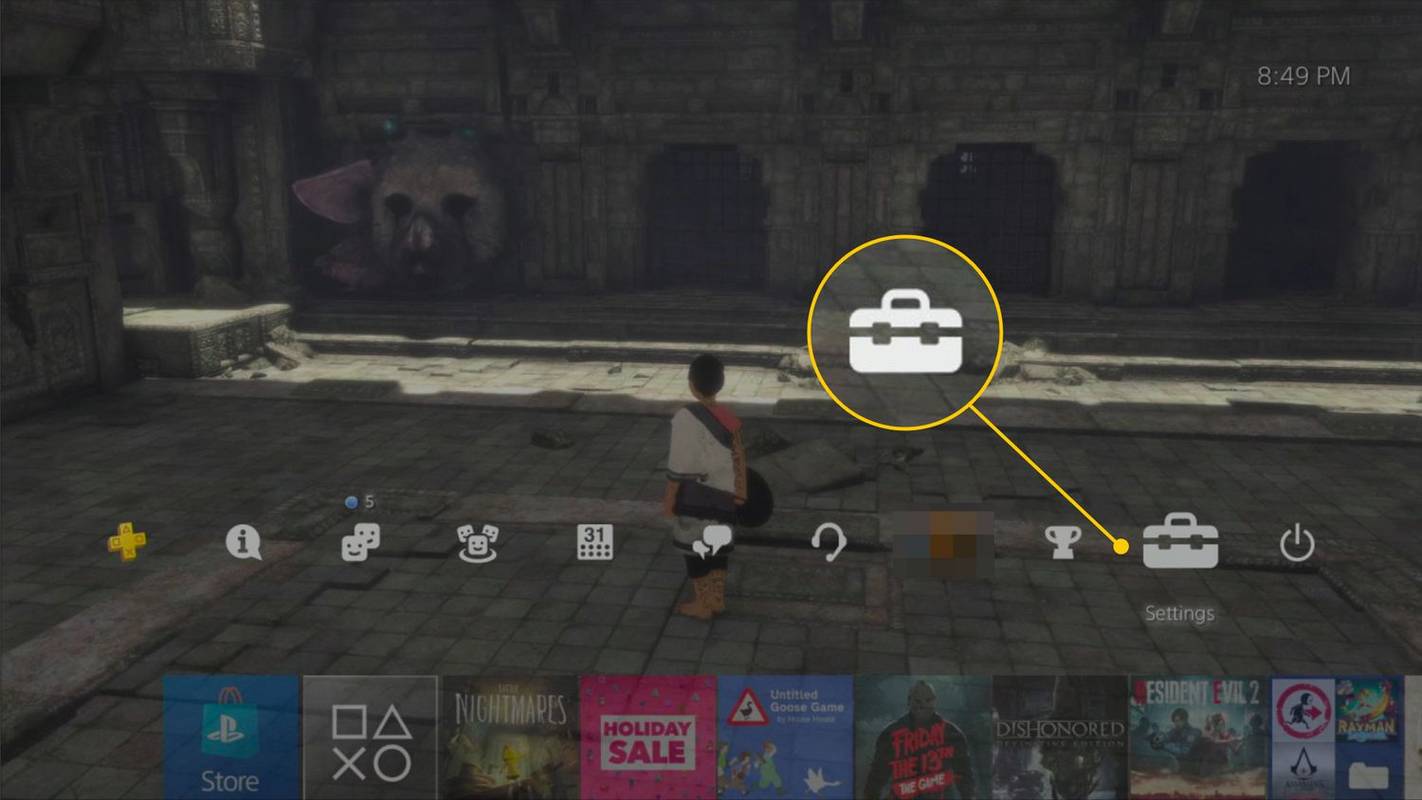
-
Wählen Energiespareinstellungen .
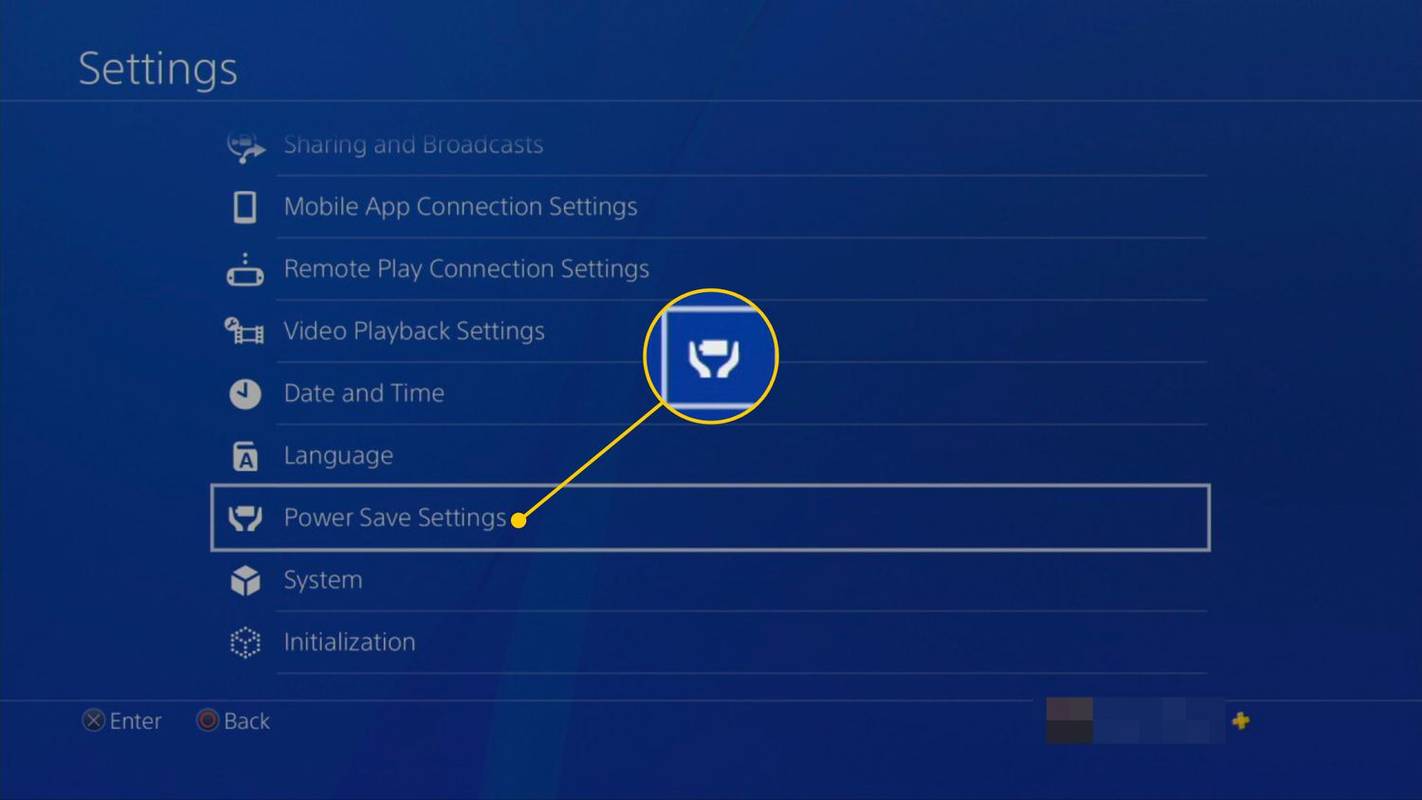
-
Wählen Stellen Sie die im Ruhemodus verfügbaren Funktionen ein .
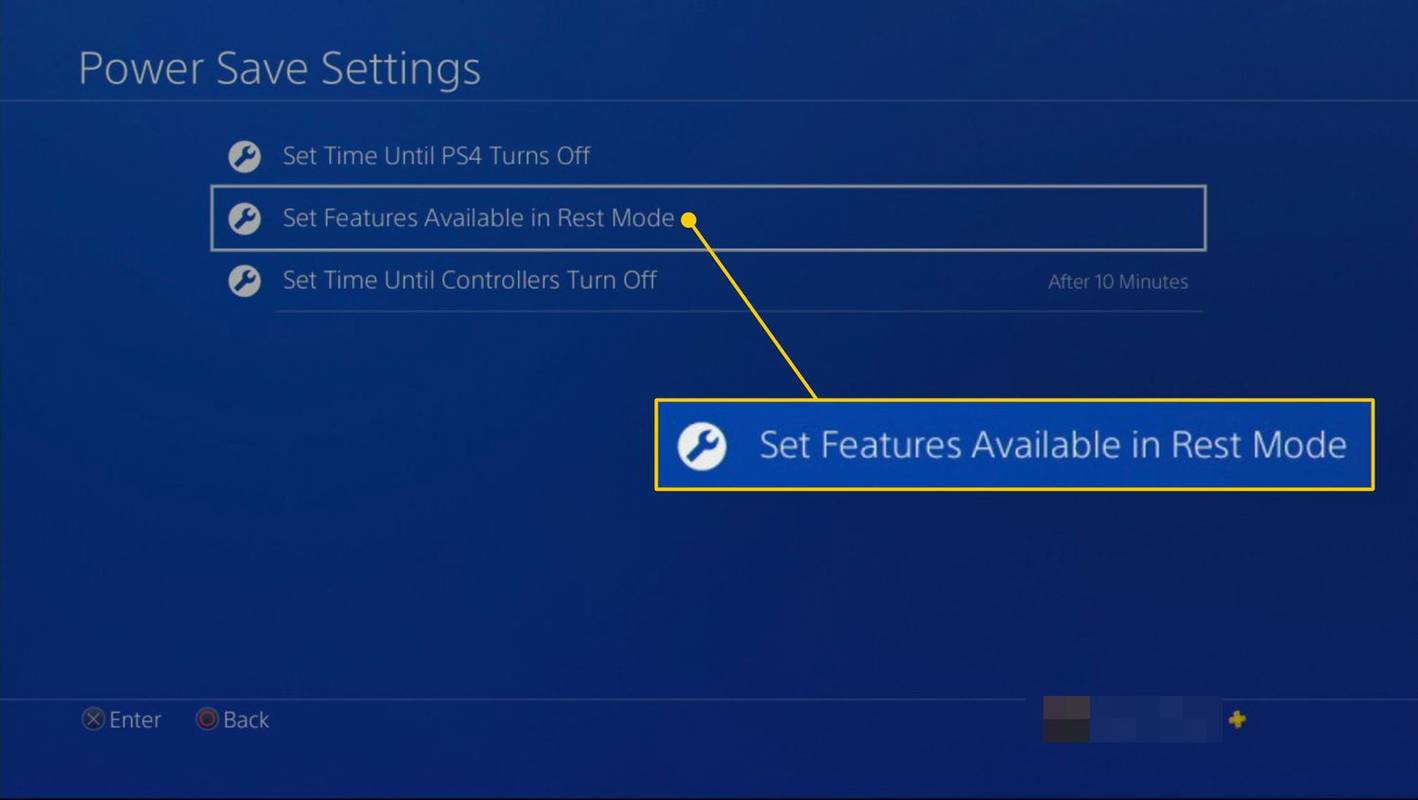
-
Aktivieren Sie das Kontrollkästchen neben Bleiben Sie mit dem Internet verbunden So kann Ihre Konsole den Download im Ruhezustand fortsetzen.
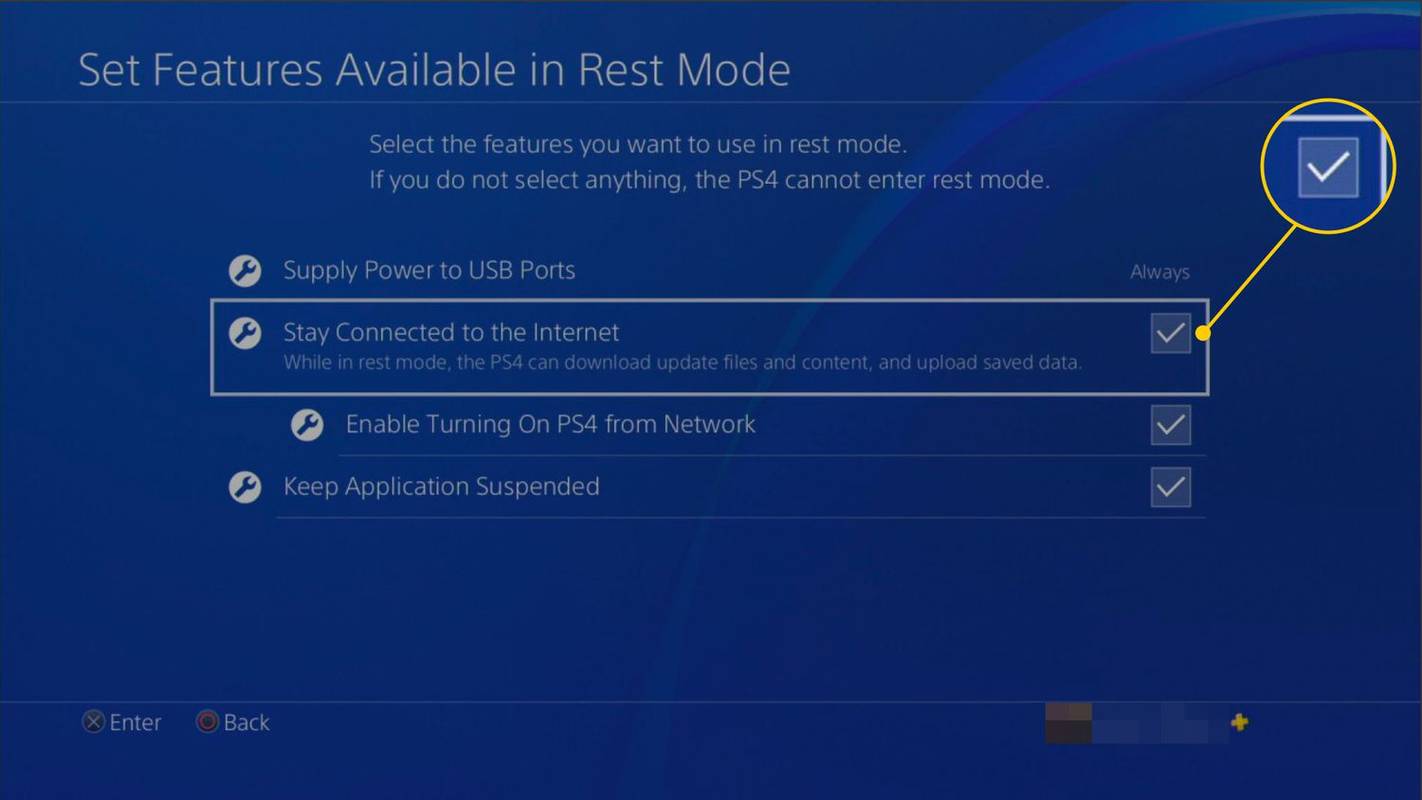
-
Offen Einstellungen .
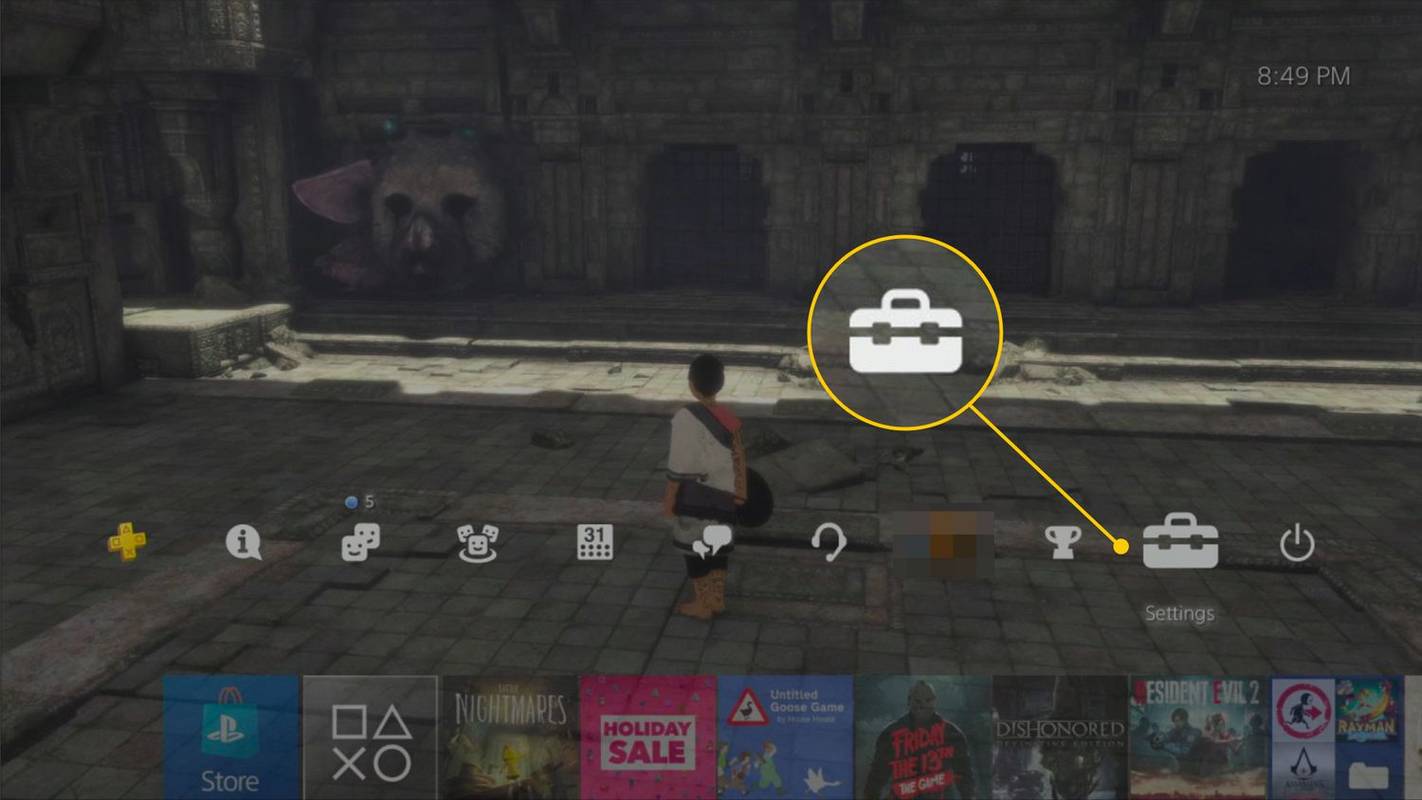
-
Wählen Netzwerk .
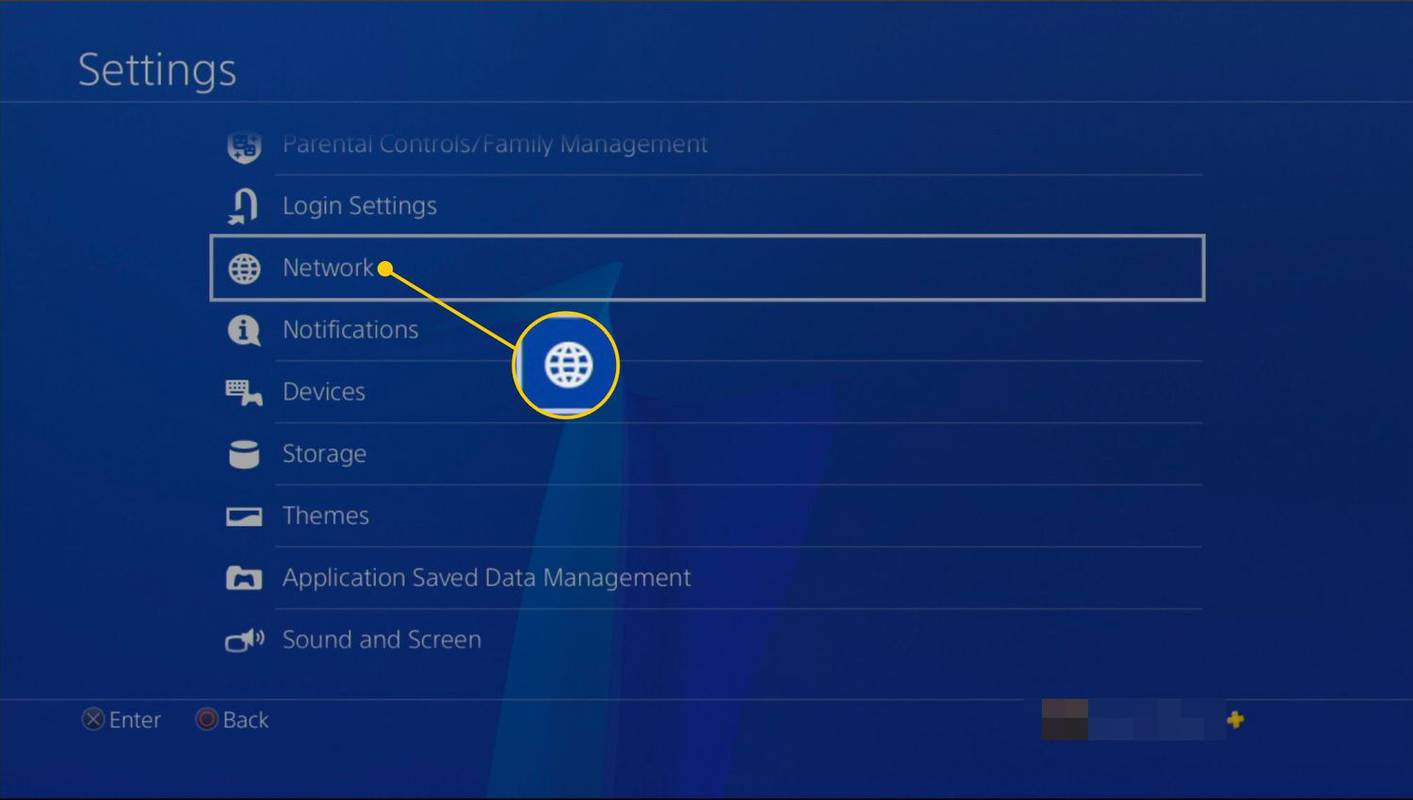
-
Offen Internetverbindung einrichten .
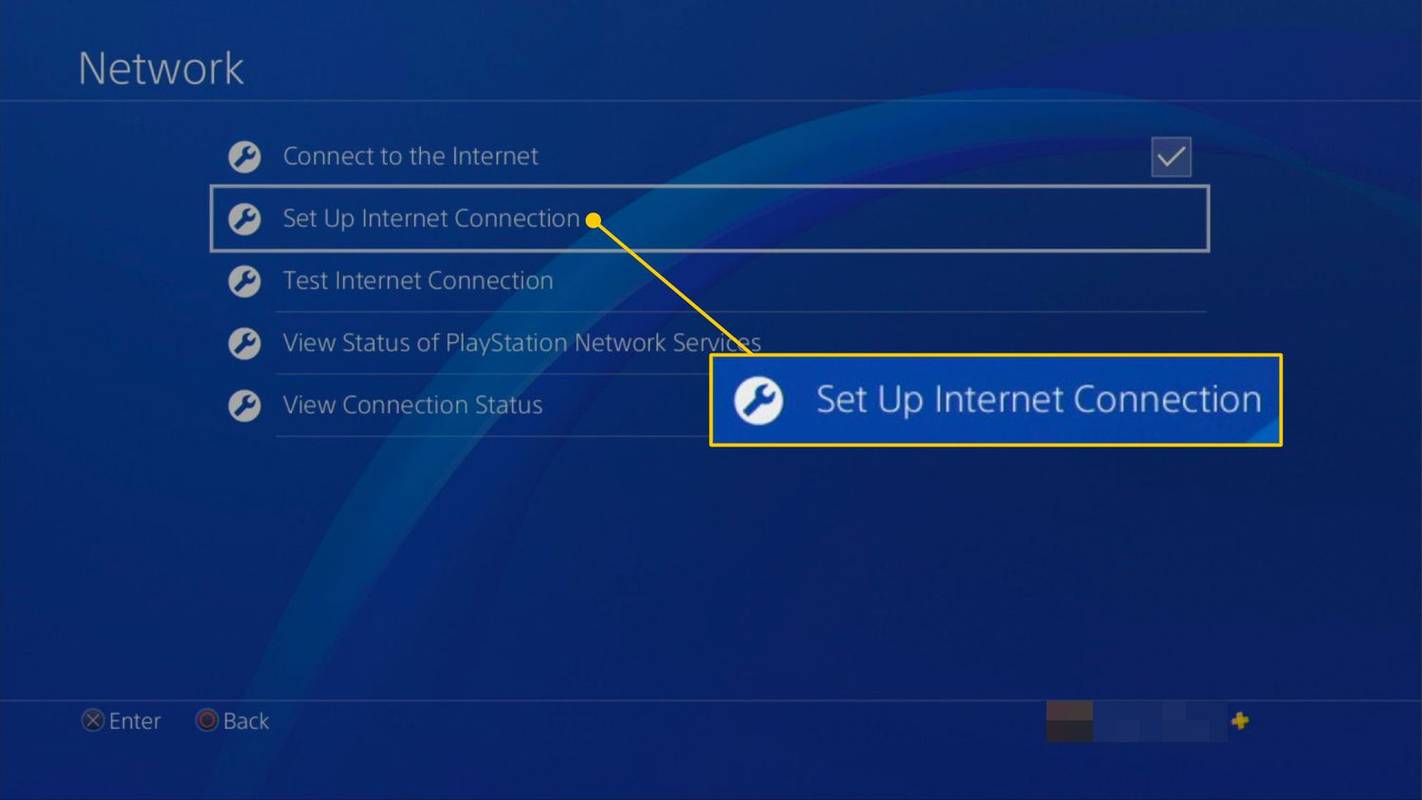
-
Wählen Nutzen Sie WLAN wenn Ihre Konsole mit einem drahtlosen Netzwerk verbunden ist, oder wählen Sie Verwenden Sie ein LAN-Kabel wenn Ihre Konsole direkt mit Ihrem Modem verbunden ist.
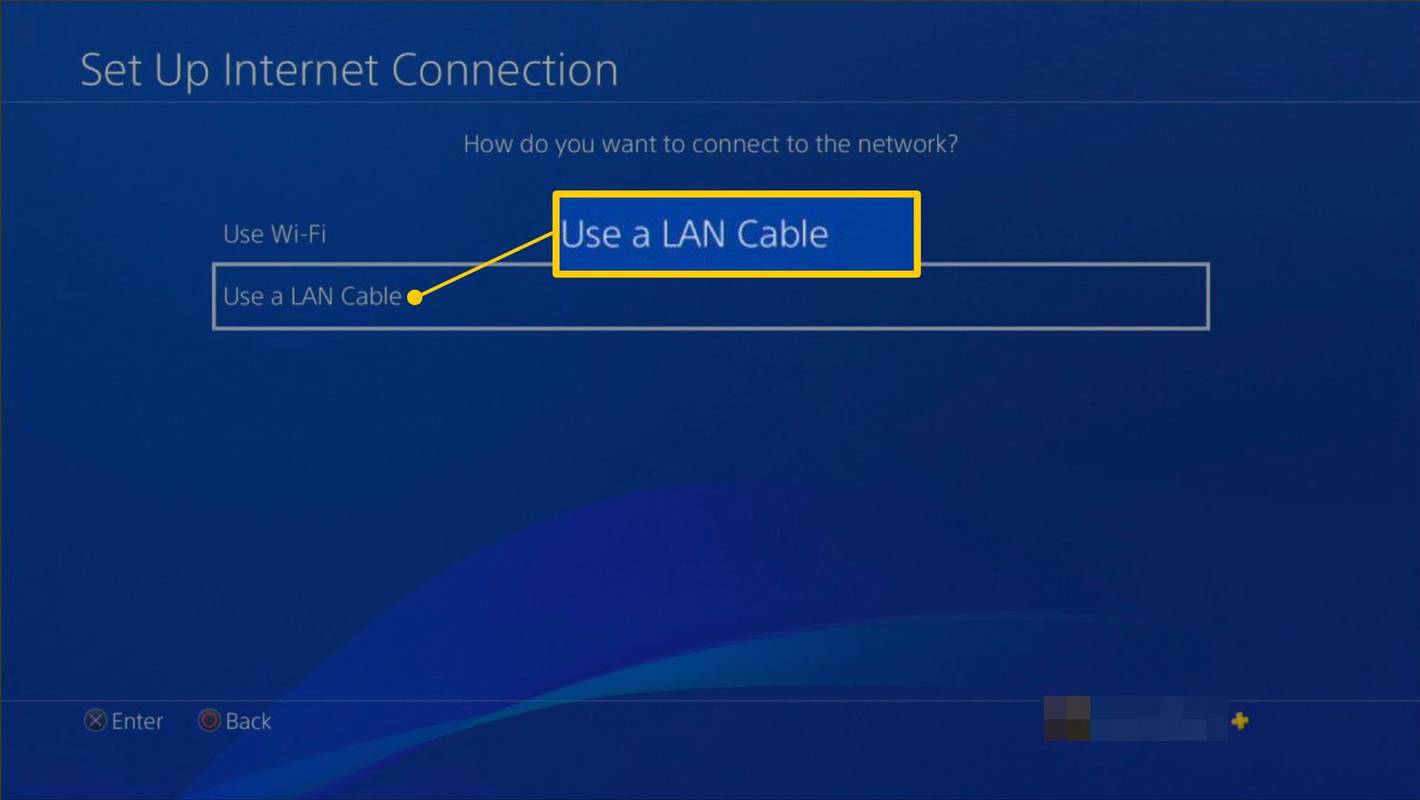
-
Wählen Brauch um Ihre DNS-Einstellungen zu ändern.
Wenn Sie ein Wi-Fi-Netzwerk verwenden, werden Sie aufgefordert, Ihr Netzwerk aus einer Liste auszuwählen.
So löschen Sie ein Netflix-Profil
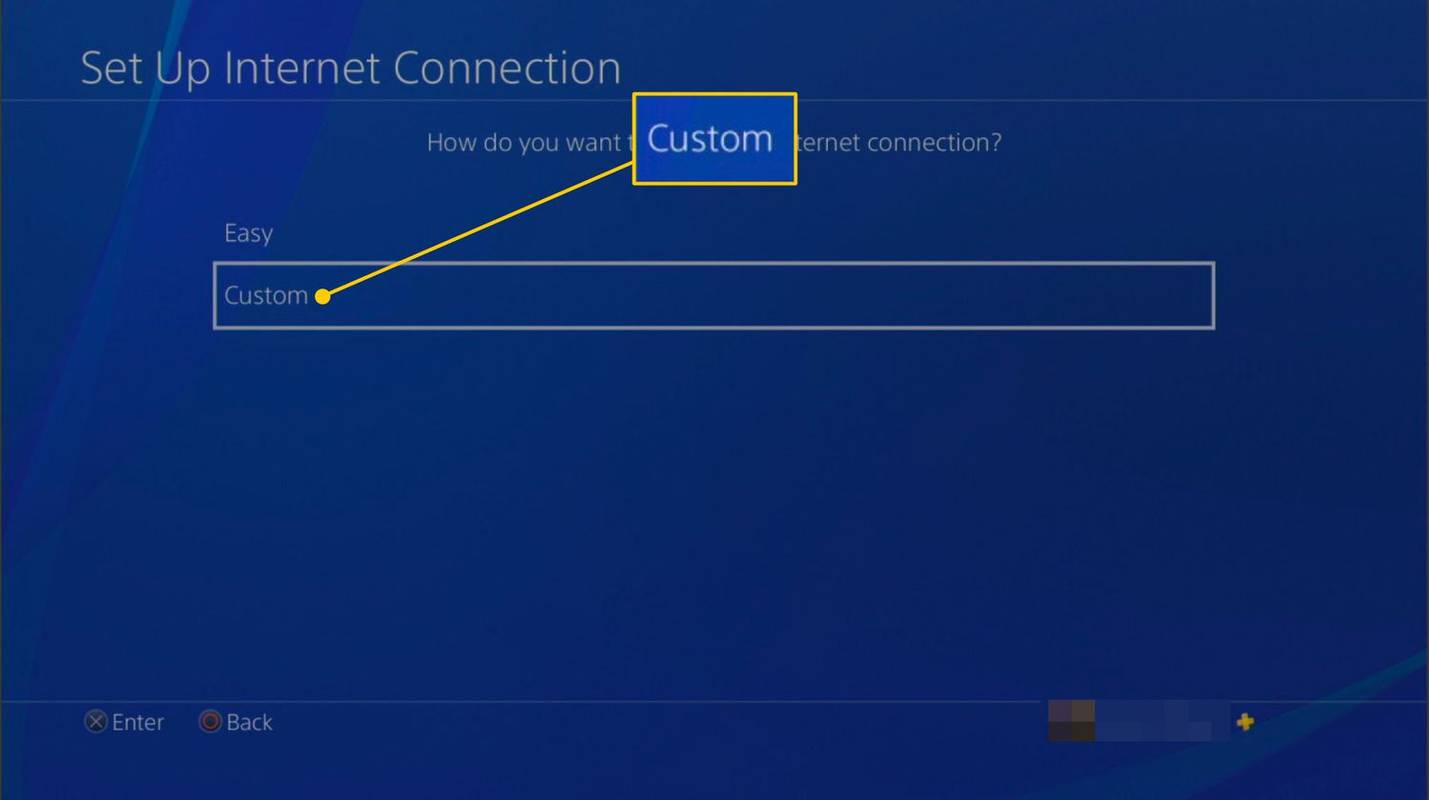
-
Sie sollten sich jetzt auf dem Bildschirm „IP-Adresseinstellungen“ befinden. Wählen Automatisch .
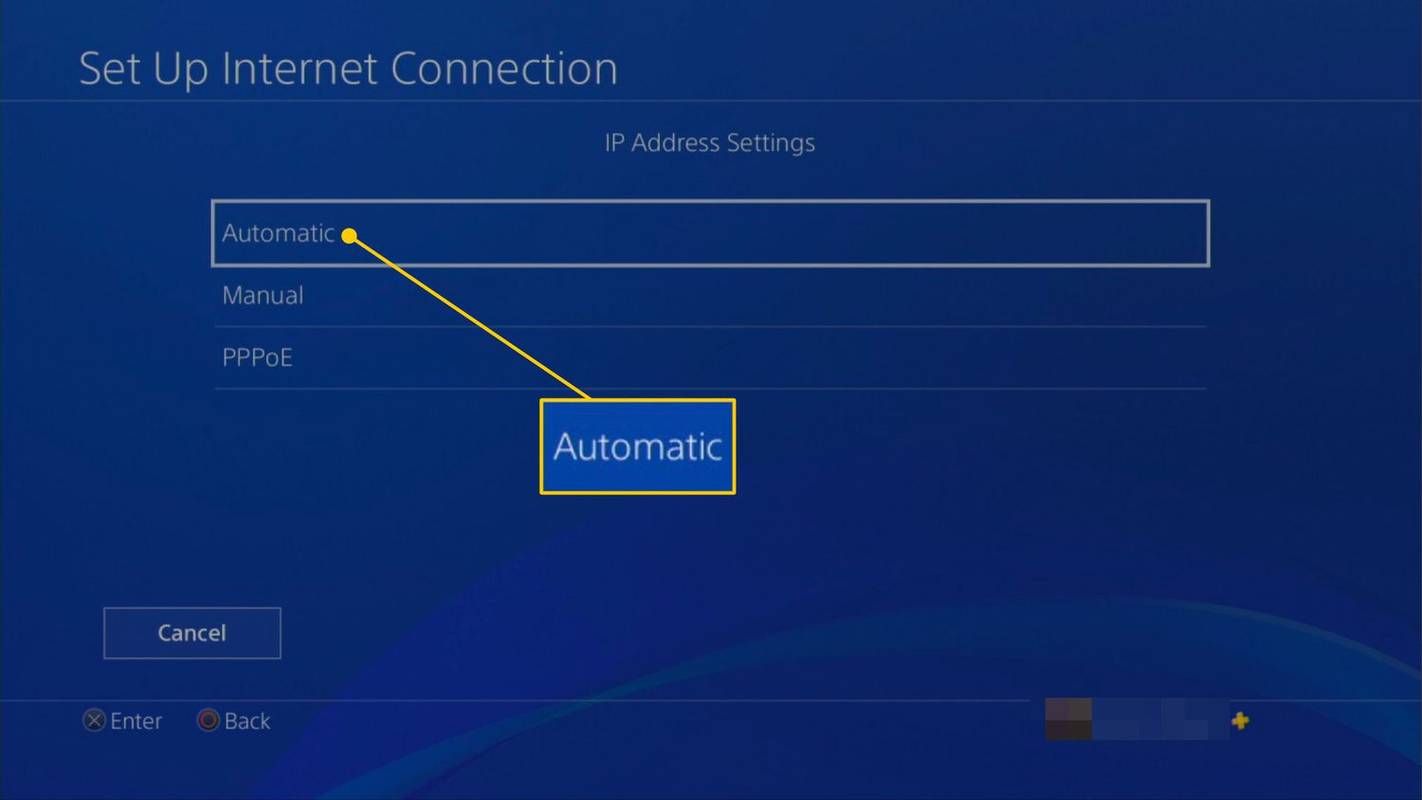
-
Wählen Nicht angeben .
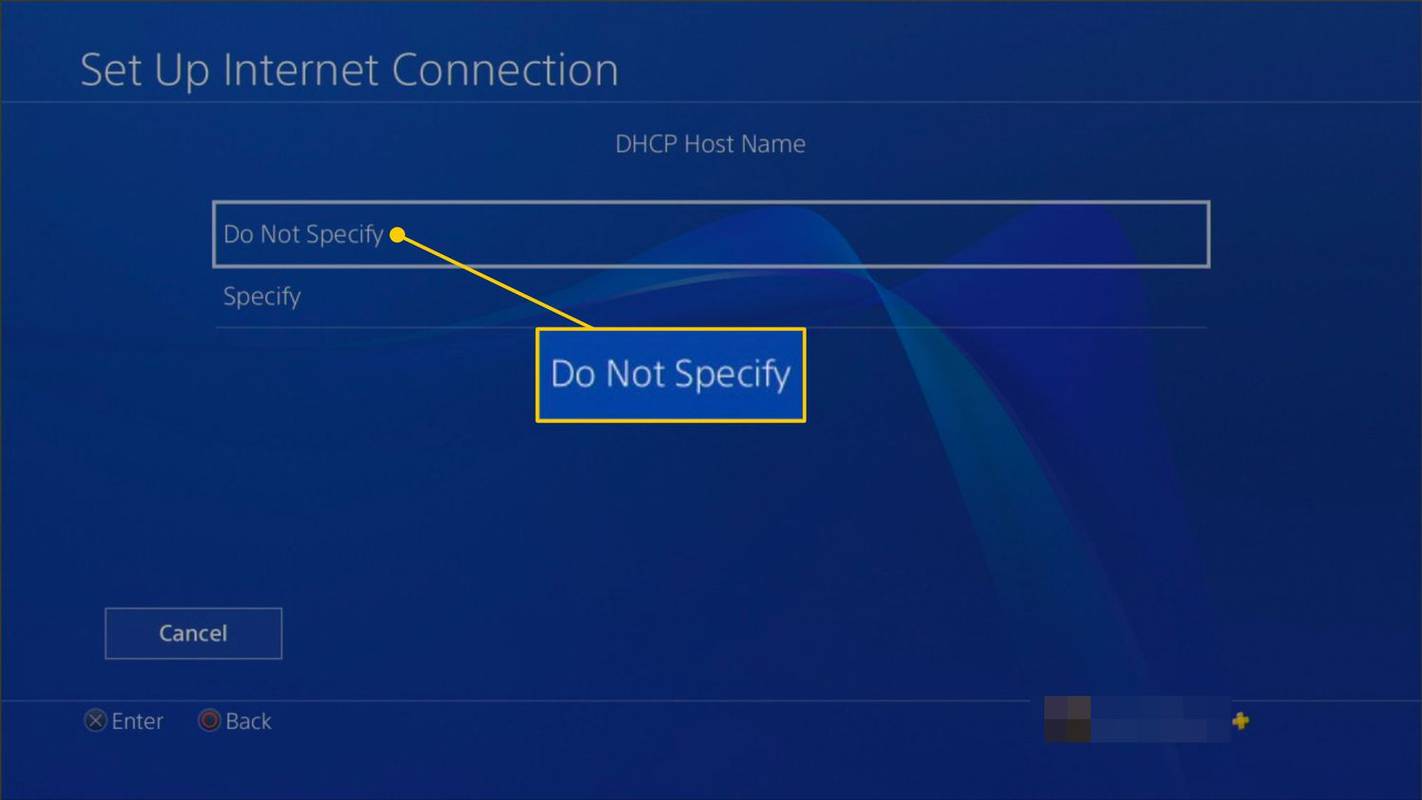
-
Wählen Handbuch um Ihre DNS-IP-Adressen direkt zu bearbeiten.
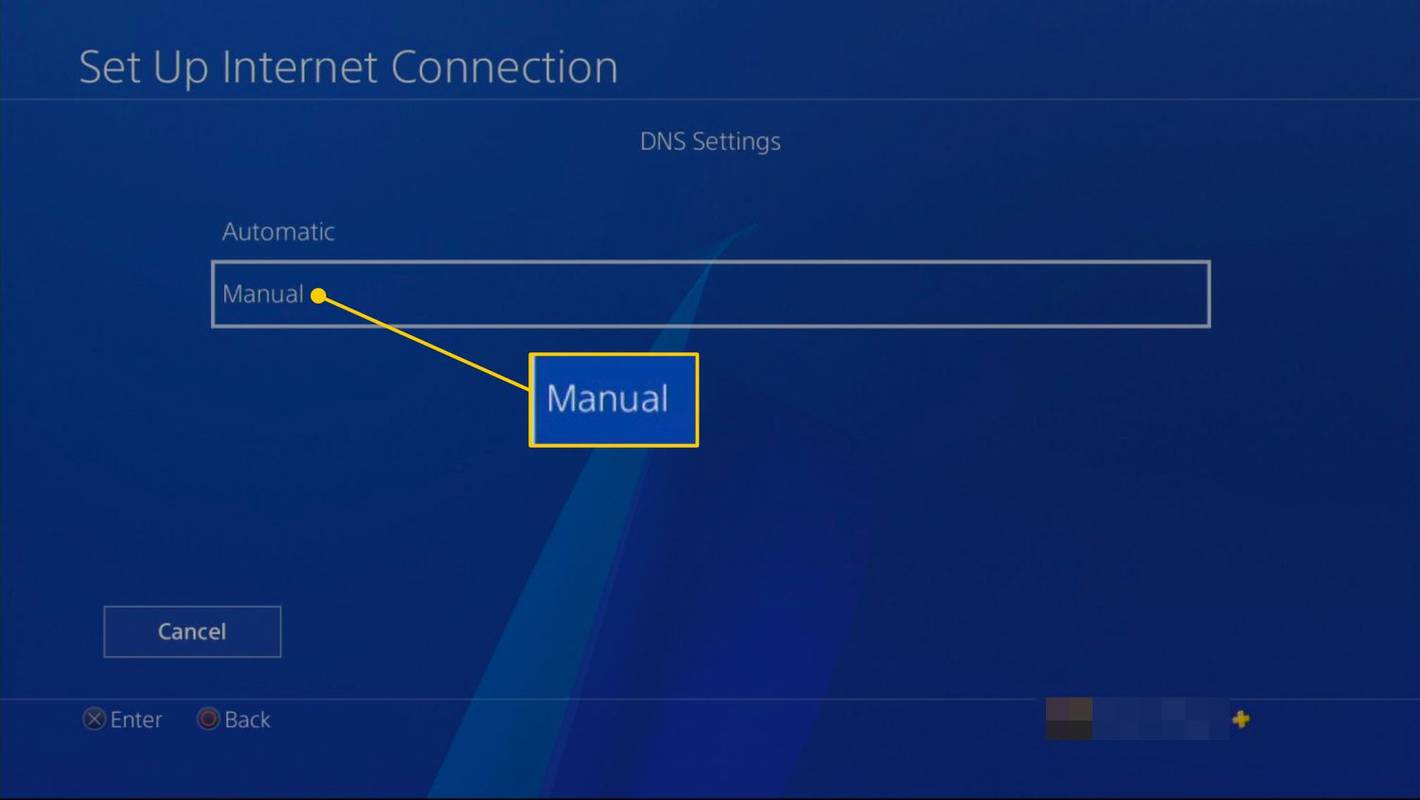
-
Sie werden aufgefordert, die primäre und sekundäre IP-Adresse für den DNS-Server Ihrer Wahl einzugeben. Jede dieser Optionen sollte Ihnen gegenüber den Standardeinstellungen einen deutlichen Vorteil verschaffen:
- Google: 8.8.8.8 (Primär); 8.8.4.4 (Sekundär)
- OpenDNS: 208.67.222.222 (primär); 208.67.220.220 (Sekundär)
Sie können mit verschiedenen DNS-Servern experimentieren, um herauszufinden, welcher für Ihren Standort am besten geeignet ist.
-
Wenn Sie fertig sind, wählen Sie aus Nächste am unteren Bildschirmrand, um zu Ihren MTU-Einstellungen zu gelangen.
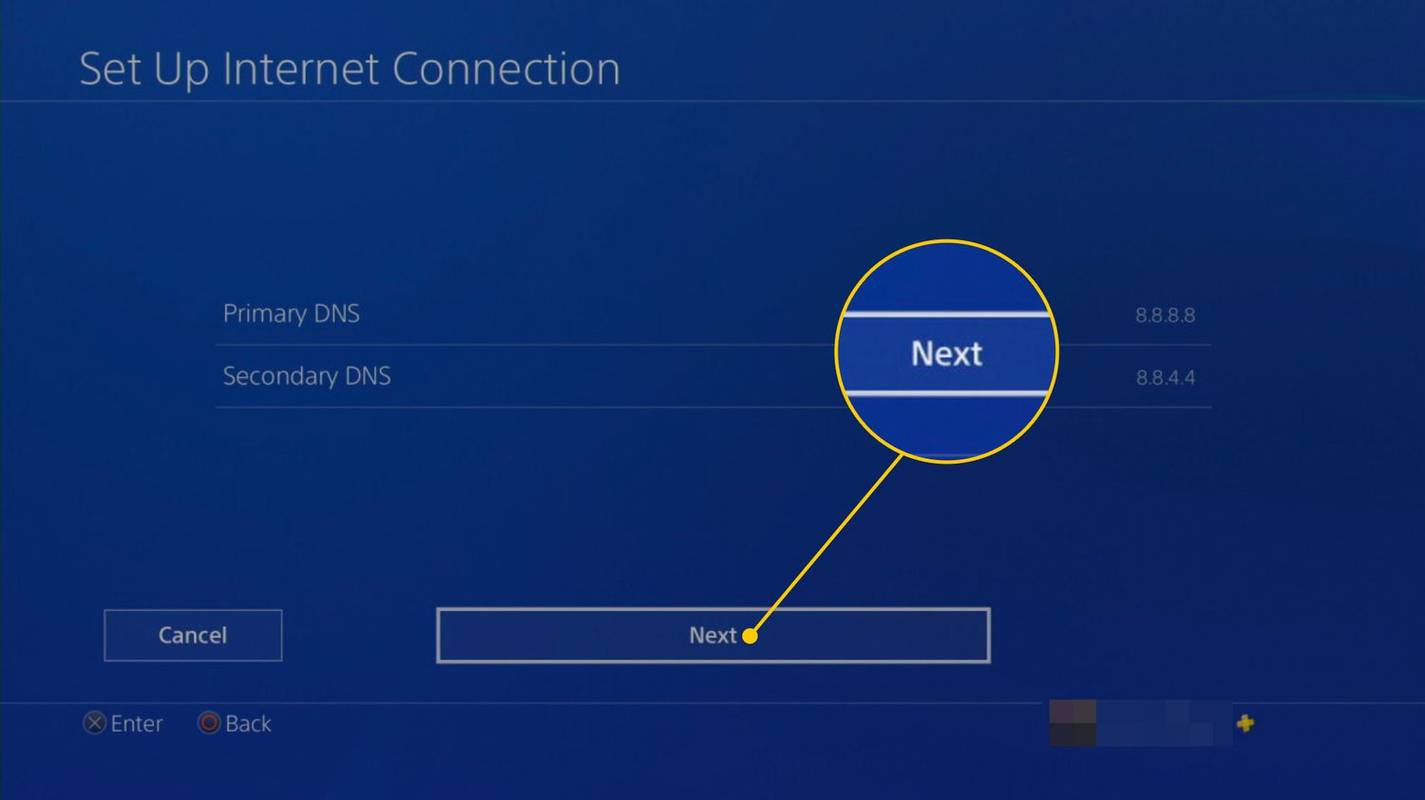
-
Wählen Sie auf dem nächsten Bildschirm aus Automatisch .
Versuchen Sie nicht, die Standard-MTU-Nummer Ihrer Konsole zu verringern. Diese Lösung erhöht die Geschwindigkeit von PS4-Downloads nicht mehr.
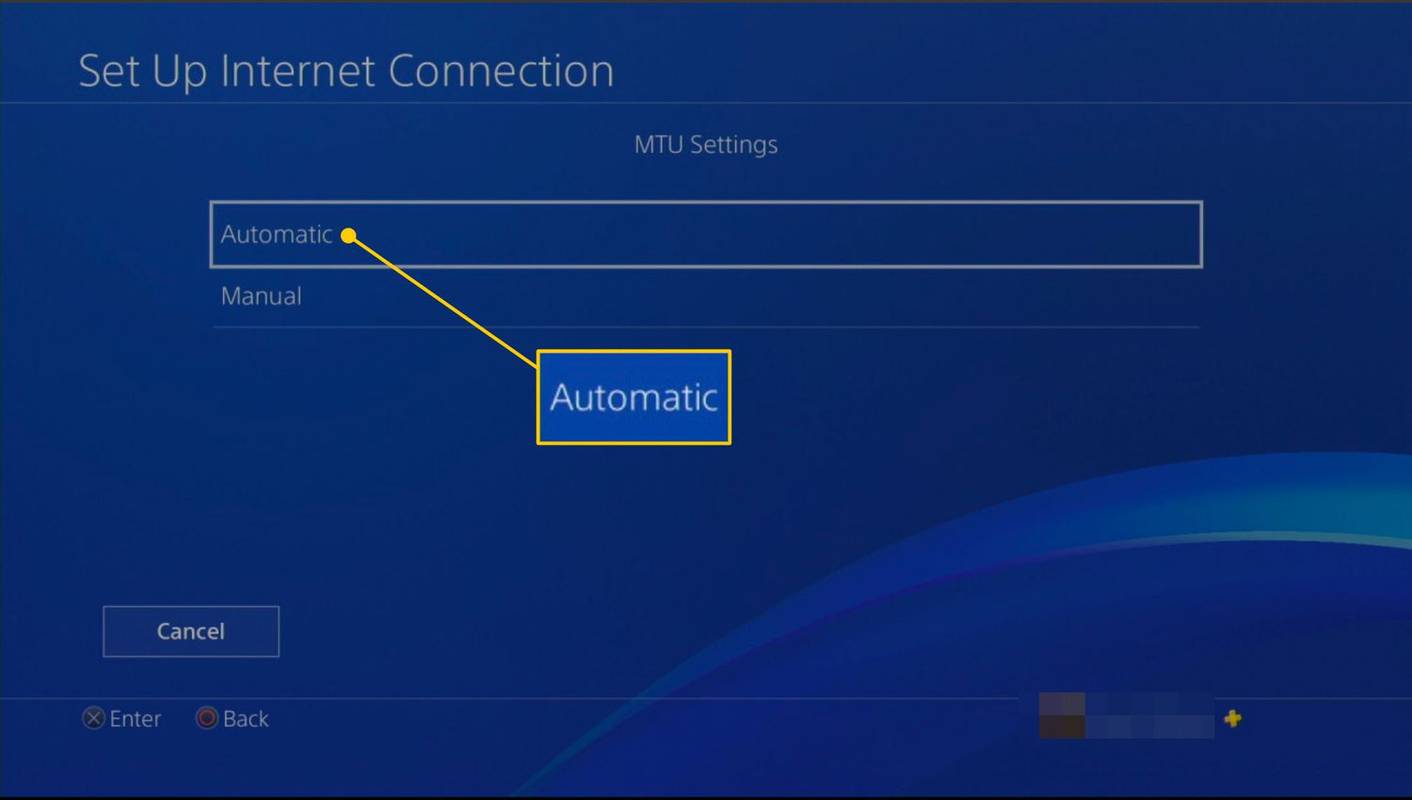
-
Wählen Sie auf der Seite „Proxyserver“ die Option aus Verwende nicht .
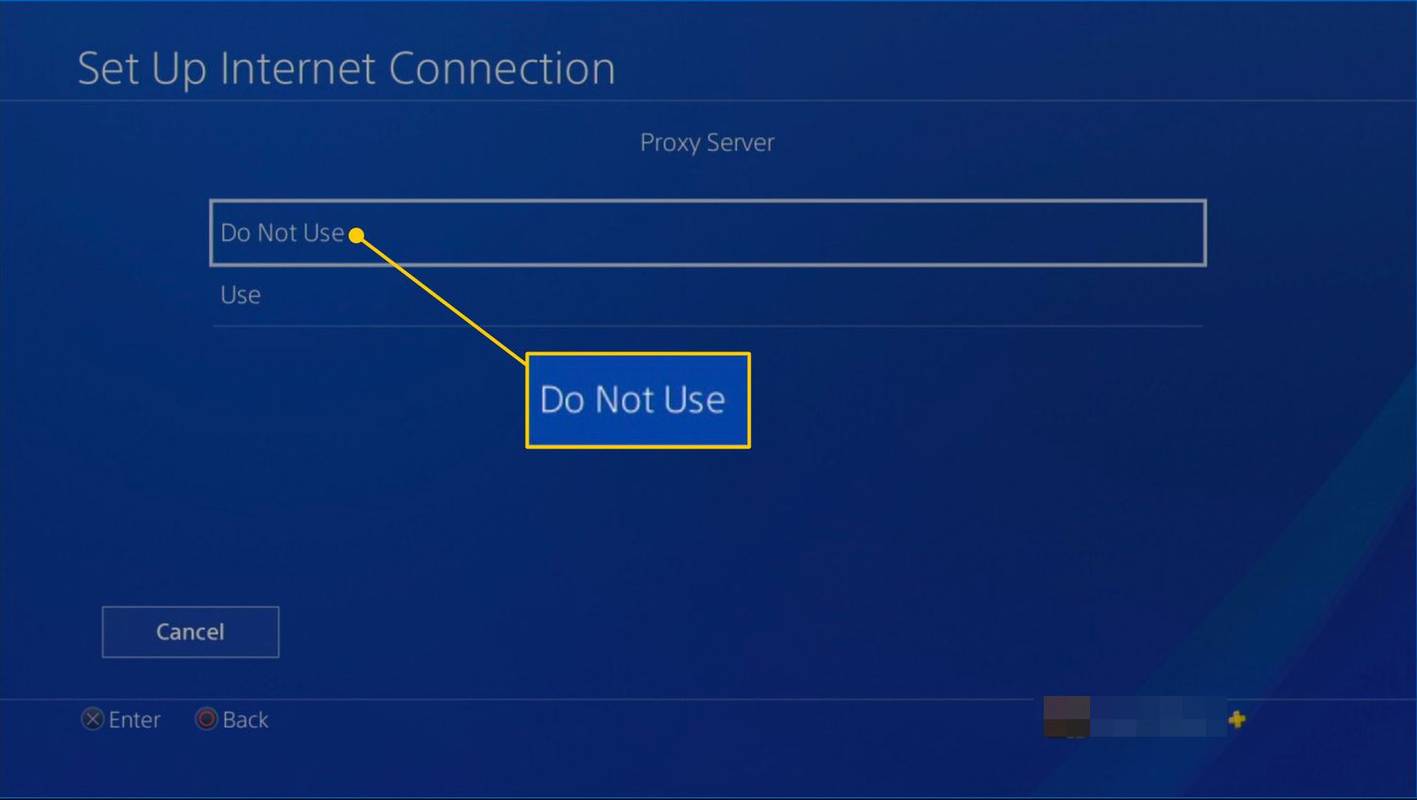
-
Wählen Sie auf dem nächsten Bildschirm aus Testen Sie die Internetverbindung um zu sehen, ob sich Ihre Download-Geschwindigkeit verbessert hat.
Die Ergebnisse können von Test zu Test unterschiedlich sein. Führen Sie daher einige Tests durch, um eine genauere Vorstellung davon zu bekommen, wie schnell Ihre Verbindung ist.
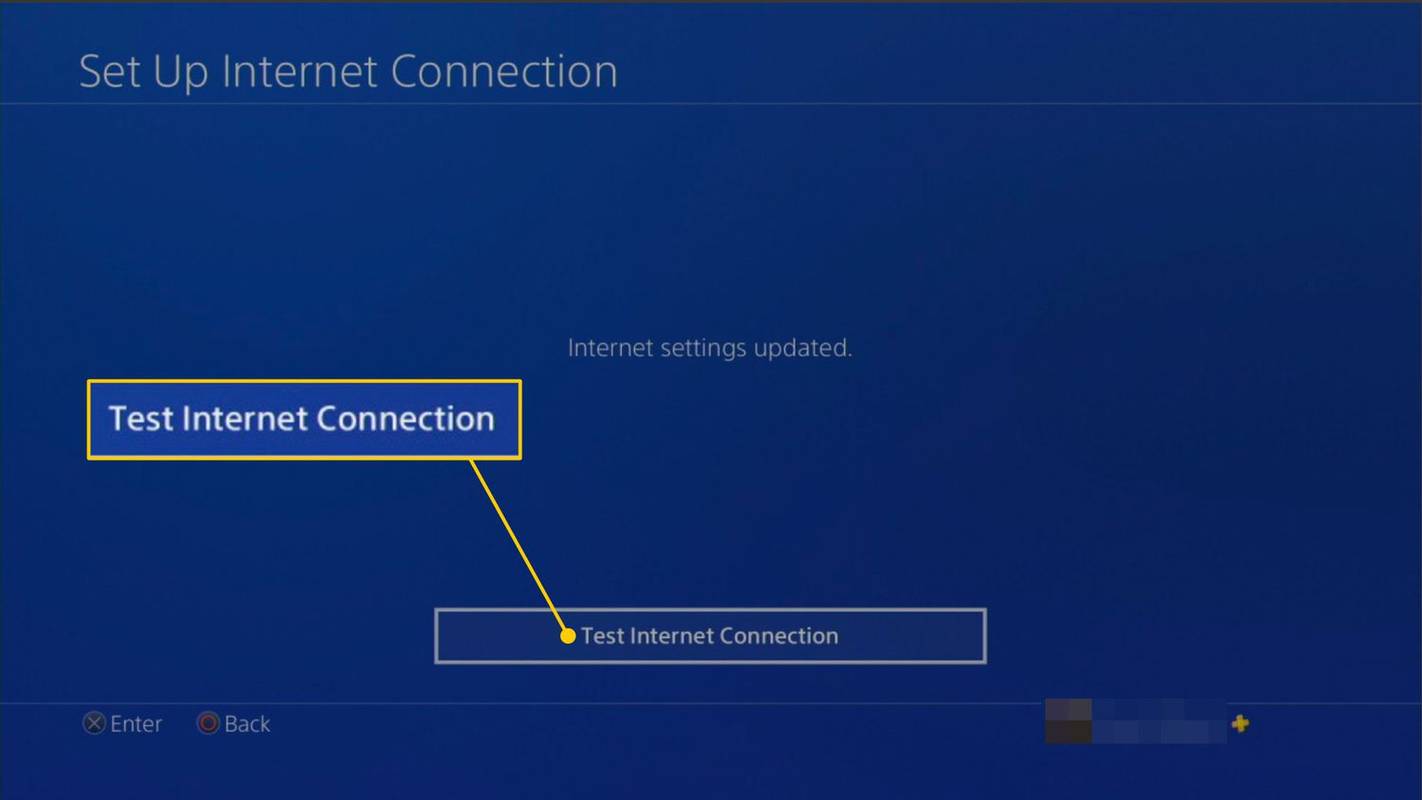
-
Laden Sie die Proxyserver-Software herunter und installieren Sie sie auf Ihrem Computer. Windows-Benutzer können es versuchen CCProxy kostenlos; Mac-Benutzer können es versuchen TintenfischMann .
-
Starten Sie Ihren Proxyserver und ermitteln Sie dessen IP- und Portnummern. Wenn Sie CCProxy verwenden, finden Sie diese Informationen im Optionsmenü.
-
Richten Sie eine neue Internetverbindung auf Ihrer PS4 ein. Navigieren Sie zu Einstellungen > Netzwerk > Internetverbindung einrichten > Nutzen Sie WLAN > Brauch , und wählen Sie dann Ihren Router aus.
-
Wählen Sie entweder aus Automatisch oder Nicht angeben für alles, bis Sie die Proxy-Server-Seite erreichen.
-
Geben Sie die IP- und Portnummer Ihres Proxyservers ein.
-
Deine PS4 nutzt jetzt deinen Computer als Proxyserver, was zu schnelleren Downloads führen sollte.
- Wie behebt man langsames WLAN auf PS4?
Zu Beheben Sie langsames WLAN auf PS4 , stellen Sie den Router näher an die Konsole oder verwenden Sie ein Ethernet-Kabel. Sie können auch versuchen, das Modem und den Router neu zu starten, PS4 Remote Play zu deaktivieren und ein 5-GHz-Netzwerk zu verwenden.
- Wie pausiert man einen Download auf PS4?
Um einen PS4-Download anzuhalten, drücken Sie auf dem Startbildschirm Hoch und geh zu Benachrichtigungen > Downloads . Wählen Sie den Download aus und drücken Sie dann X auf dem Controller, um es anzuhalten.
- Wie aktualisiert man Spiele auf PS4?
Um PS4-Spiele zu aktualisieren, markieren Sie den Titel in Ihrer Bibliothek und drücken Sie die Taste Schaltfläche „Optionen“. > Auf Update überprüfen . Um automatische Updates zu aktivieren, gehen Sie zu Einstellungen > System > Automatische Downloads und einschalten Anwendungsaktualisierungsdateien .
So laden Sie im Ruhemodus herunter
Eine der besten Möglichkeiten, sich das Warten auf einen Download zu ersparen, besteht darin, ihn laufen zu lassen, während sich Ihre PlayStation 4 im Ruhemodus befindet. Der Ruhemodus ist ein Energiesparzustand, in dem die Konsole ausgeschaltet ist, einige Funktionen (z. B. das Laden von Controllern und Peripheriegeräten über USB) jedoch weiterhin ausgeführt werden können.
So weisen Sie Ihre PlayStation 4 an, Downloads abzuschließen, wenn Sie sie nicht verwenden.
Optimieren Sie Ihre Interneteinstellungen für schnellere PS4-Downloads
Langsame PS4-Downloads werden in der Regel eher durch schlechte Internetverbindungen als durch Probleme mit der Konsole selbst verursacht. Internetprobleme können auf fehlerhafte Hardware oder die von Ihrem Internetanbieter festgelegten Einschränkungen zurückzuführen sein. Abhängig von Ihrem Internettarif ist die Anzahl der Daten, die Sie gleichzeitig herunterladen können, möglicherweise begrenzt. Wenn Sie feststellen, dass Ihr Internet chronisch langsam ist, sollten Sie über ein Upgrade auf einen besseren Tarif oder einen Anbieterwechsel nachdenken.
So erkennen Sie, ob Sie auf Facebook blockiert sind
Auch Ihr Modem und Ihr Router unterliegen Einschränkungen hinsichtlich der Datenmenge, die sie gleichzeitig verarbeiten können. Selbst wenn Sie für einen erstklassigen Internettarif bezahlen, können Sie diesen nur dann vollständig nutzen, wenn Ihre Hardware dazu in der Lage ist. Sie können bei Ihrem Internetprovider nachfragen, ob Sie die richtige Ausrüstung für Ihr Internetpaket haben.
Die Optimierung Ihrer Internet- und WLAN-Einstellungen bedeutet nicht nur, dass Sie für eine schnellere Internetverbindung bezahlen; Es gibt mehrere kostenlose Tricks, mit denen Sie die Effizienz Ihrer Verbindung verbessern können:
Wechseln der DNS-Server für schnellere PS4-Downloads
Das Anpassen der DNS-Einstellungen Ihrer Konsole ist eine effektive Möglichkeit, PS4-Downloads zu beschleunigen. DNS-Server übersetzen benutzerfreundliche Webadressen in IP-Adressen, weshalb sie als Telefonbücher des Internets bezeichnet werden. So wechseln Sie den DNS-Server:
Beschleunigen Sie PS4-Downloads mit einem Proxyserver
Wenn Sie mit der Geschwindigkeit Ihrer PS4-Downloads immer noch unzufrieden sind, können Sie zur Unterstützung des Vorgangs einen Proxyserver auf Ihrem Laptop oder Desktop-Computer einrichten.
Mit diesem Setup kann deine PS4 nur über deinen Proxyserver eine Verbindung zum Internet herstellen. Daher möchten Sie möglicherweise Ihre Einstellungen neu konfigurieren, wenn Sie mit dem Herunterladen großer Dateien fertig sind.
wie man alle Kerne auf der CPU verwendetSo aktualisieren Sie Spiele auf PS4 FAQ
Interessante Artikel
Tipp Der Redaktion

So übertragen Sie Dateien über Ethernet
Wenn Sie schon einmal versucht haben, eine große Datei über Bluetooth zwischen zwei Geräten zu übertragen, wissen Sie, wie langsam und mühsam dieser Vorgang sein kann. Auch mit E-Mail wird es nicht einfacher, da viele E-Mail-Anbieter die E-Mail einschränken

So entfolgen Sie TikTok
Wenn Sie jemandem auf TikTok nicht mehr folgen, werden dessen Videos aus Ihrem Tab „Folgen“ entfernt. So entfolgen Sie mehreren Personen oder nur einer Person in der TikTok-App.

So verwenden Sie OVA-Dateien mit VirtualBox
VirtualBox von Oracle ist ein unglaublich leistungsfähiges Tool, mit dem Sie virtuelle Maschinen auf einem Windows-, Mac-, Linux- oder Solaris-PC erstellen können (sofern die Maschine einen Intel- oder AMD-Chip verwendet). Virtuelle Maschinen sind in sich geschlossene Simulationen von

Aktivieren Sie die Windows-Sandbox in Windows 10 Home
Windows Sandbox ist eine isolierte, temporäre Desktop-Umgebung, in der Sie nicht vertrauenswürdige Software ausführen können, ohne befürchten zu müssen, dass Ihr PC dauerhaft beeinträchtigt wird. In Windows Sandbox installierte Software verbleibt nur in der Sandbox und kann Ihren Host nicht beeinträchtigen. Sobald Windows Sandbox geschlossen ist, wird die gesamte Software mit all ihren Dateien und ihrem Status dauerhaft gelöscht.

360 Safe Internet Security-Überprüfung
360 Safe Internet Security bietet fast alles, mit großartigem Schutz, einigen nützlichen Funktionen und einer einfachen, intuitiven Benutzeroberfläche. Leider hat es eine Achillesferse, die verhindert, dass es Auszeichnungen schnappt. Siehe auch: Was ist das Beste kostenlos