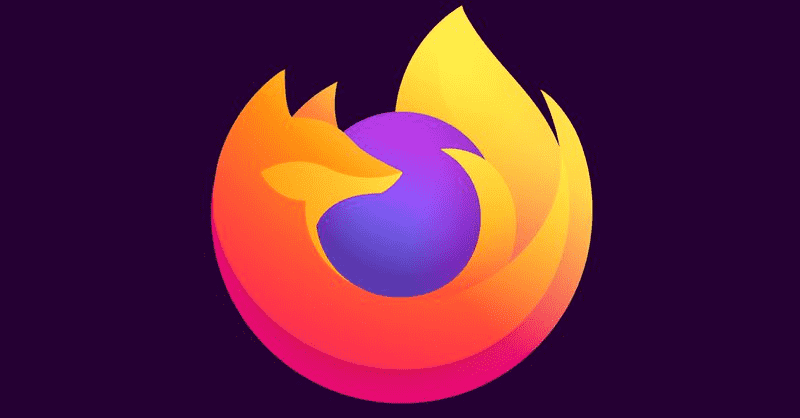Discord beeindruckt immer wieder, wenn es Verbesserungen an seinen bereits ansprechenden Kanälen vornimmt. Ein aktuelles Beispiel ist der Resonanzboden. Jetzt können Benutzer während Sprachchats kurze Audioclips abspielen. Dabei handelt es sich meist um Reaktionsgeräusche, die wie Emojis verwendet werden sollen, nur über Audio. Allerdings ist die Soundboard-Option nur für Desktop-Benutzer verfügbar, nicht die mobile App-Option.

In diesem Artikel erfahren Sie, wie Sie Sounds zum Discord-Soundboard hinzufügen.
Hinzufügen von Sounds zum Discord Soundboard
Die Soundboard-Funktion ist nicht für jeden verfügbar. Selbst wenn Sie die Desktop-Version verwenden, wird es möglicherweise nicht angezeigt. Dies liegt daran, dass Discord es aktiv für zufällige Benutzer testet und es einige Zeit dauern wird, bis es allen vorgestellt wird. Sie können diese Clips jedoch weiterhin hören, wenn andere Discord-Profile sie verwenden.
So laden Sie alle Ihre Facebook-Fotos herunter
Angenommen, Sie gehören zu den glücklichen Benutzern mit dem Soundboard in Ihrer Desktop-Version. In diesem Fall haben Sie auch die Möglichkeit, sie anzupassen. Um benutzerdefinierte Sounds zu erstellen, muss Ihre Datei bestimmte Anforderungen erfüllen, darunter:
- Ihre Datei darf maximal fünf Sekunden lang sein.
- Ihre Datei muss im MP3-Format vorliegen.
- Es darf nicht größer als 512 KB sein.
Stellen Sie sicher, dass Ihr Audio-Sound auf Ihrem Desktop bereit ist, bevor Sie ihn hochladen. Wenn der Clip die oben genannten Anforderungen erfüllt, können Sie mit dem Hochladen fortfahren:
- Navigieren Sie zur linken Seite Ihres Bildschirms und wählen Sie eines Ihrer verfügbaren Serversymbole mit einem Voice-Chat aus.
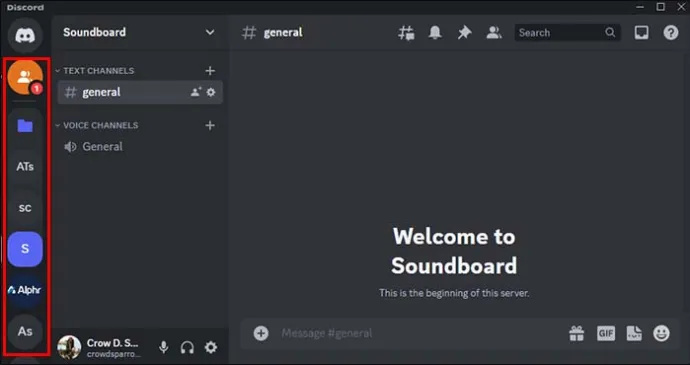
- Wählen Sie einen der Kanal-Voice-Chats auf der linken Bildschirmregisterkarte aus. Neben Sprachchats wird ein Lautsprechersymbol angezeigt.
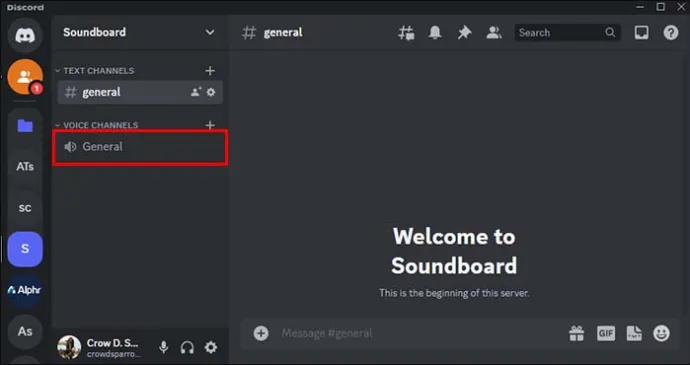
- Betreten Sie den Chat und klicken Sie auf das Musiknotensymbol unter der Option „Aktivitäten“.
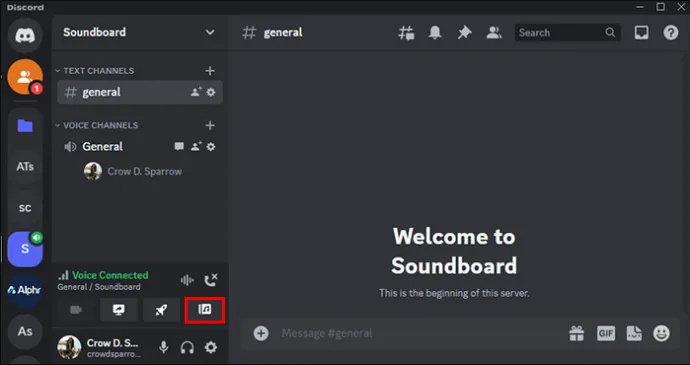
- Klicken Sie darauf und es öffnet sich eine Registerkarte mit den verfügbaren Sounds. Klicken Sie auf die Option „Sound hinzufügen“ mit einem +-Symbol.
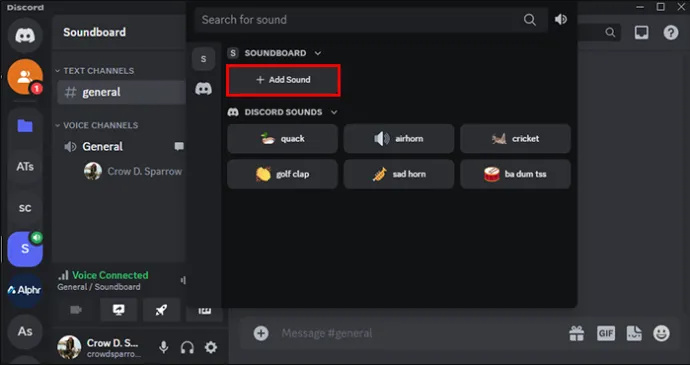
- Befolgen Sie die Anweisungen auf dem Bildschirm für Ihren Sound. Sie müssen die Datei hochladen, einen Namen und ein Emoji zuweisen und die Lautstärke anpassen.
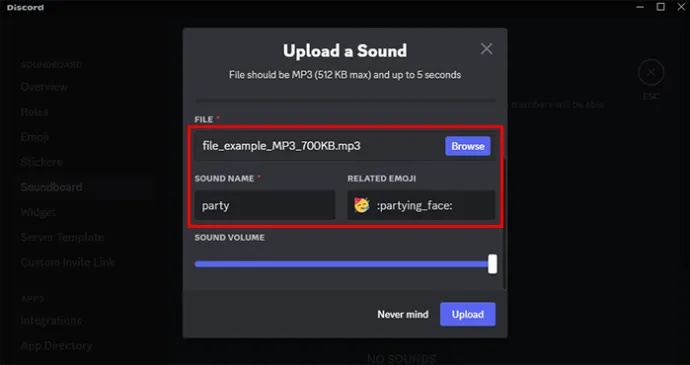
- Wählen Sie die Option „Hochladen“ und beginnen Sie mit der Verwendung des Sounds.
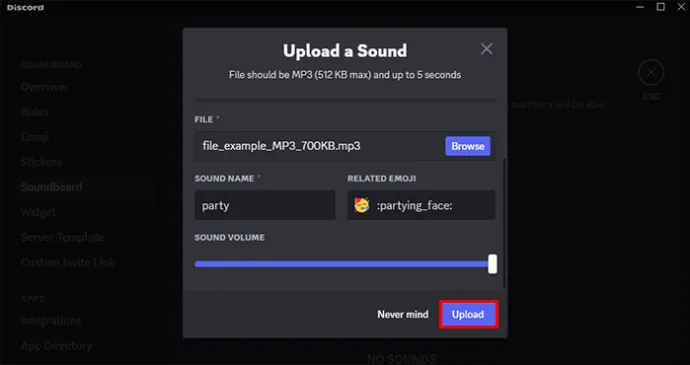
Hier hast du es; Töne können eine einfache Möglichkeit sein, auf das zu reagieren, was Leute im Voice-Chat sagen. Das Werkzeug ist gut sichtbar und leicht zugänglich. Wenn es nicht auf der Registerkarte „Aktivitäten“ zu finden ist, gehören Sie wahrscheinlich nicht zu den Benutzern, die die Funktion noch nicht erhalten haben.
Deaktivieren der Soundboard-Optionen auf Discord
Während Soundboards eine unterhaltsame und ansprechende Ergänzung des Voice-Chat-Erlebnisses sein können, können sie auch nervig sein. Glücklicherweise ermöglicht Discord Benutzern, die auf dem Soundboard angezeigten Sounds zu deaktivieren. So können Sie es machen:
- Wählen Sie den Server aus, für den Sie die Soundboard-Optionen deaktivieren möchten.

- Klicken Sie im linken Menü auf „Servereinstellungen“.

- Schalten Sie den Soundboard um, um ihn zu deaktivieren.
Denken Sie daran, dass Sie Administrator sein müssen, um dies für den gesamten Server zu deaktivieren. Administratoren können die Option auch für einen bestimmten Kanal auf dem Server deaktivieren und ihn für andere offen lassen. So können Sie das auch tun:
- Geben Sie Ihren Server ein und wählen Sie „Kanal bearbeiten“.
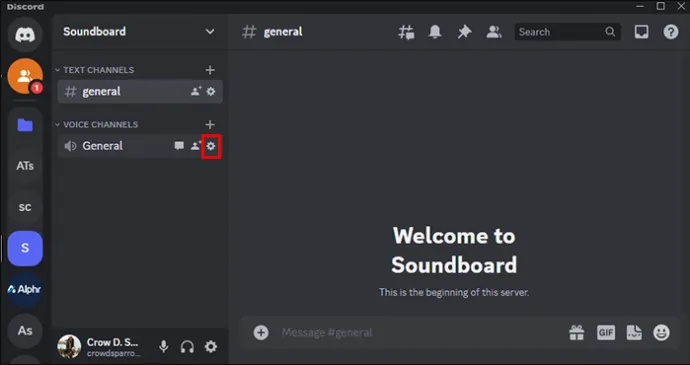
- Wählen Sie die Registerkarte „Berechtigungen“.
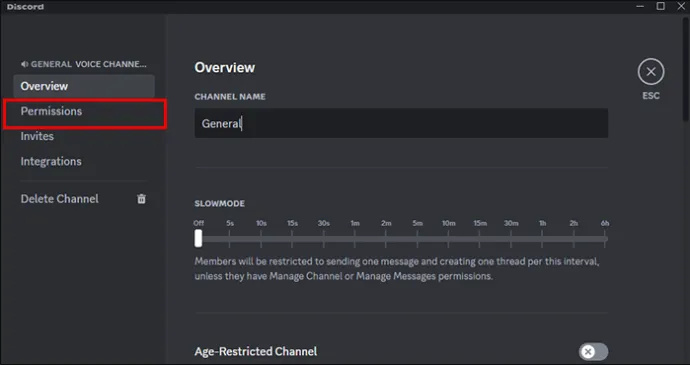
- Klicken Sie auf „x“, um dem Mitglied das Senden von Sounds im Soundboard zu verbieten oder zu deaktivieren.
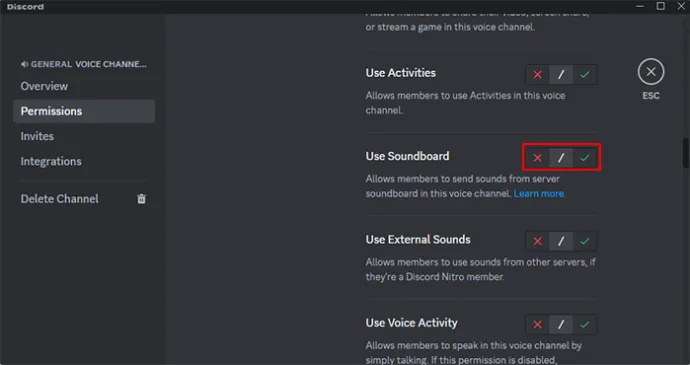
Anpassen von Sounds für den gesamten Discord-Server
Eines der großartigen Dinge am Discord-Soundboard ist seine spezifische Anpassung. Wenn Sie ein Serveradministrator sind, können Sie Ihre benutzerdefinierten Sounds für jeden Serverbenutzer hochladen, nicht nur für Ihr Konto. So geht's:
- Öffnen Sie Ihren Server über das linke Menü.

- Wählen Sie „Servereinstellungen“ auf der linken Registerkarte.

- Klicken Sie im linken Menü auf die Option „Soundboard“.
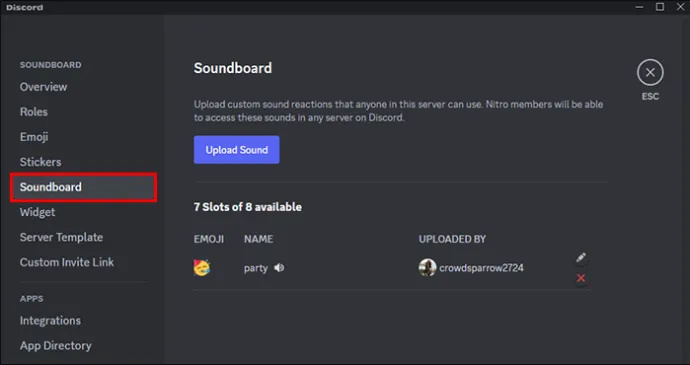
- Wählen Sie die Option „x“, um sie zu löschen, oder das Stiftsymbol, um sie zu bearbeiten.
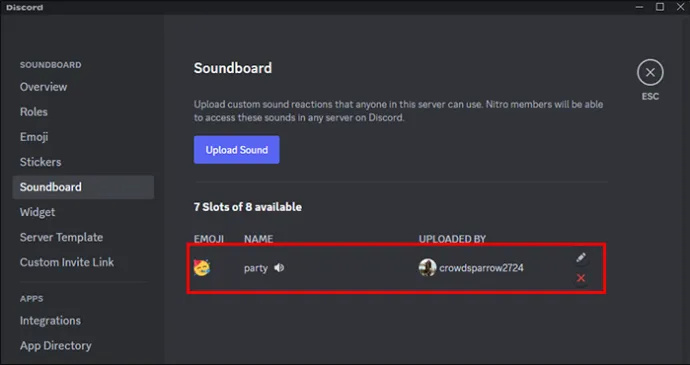
- Klicken Sie auf die Option „Hochladen“, um neue Sounds einzuführen.
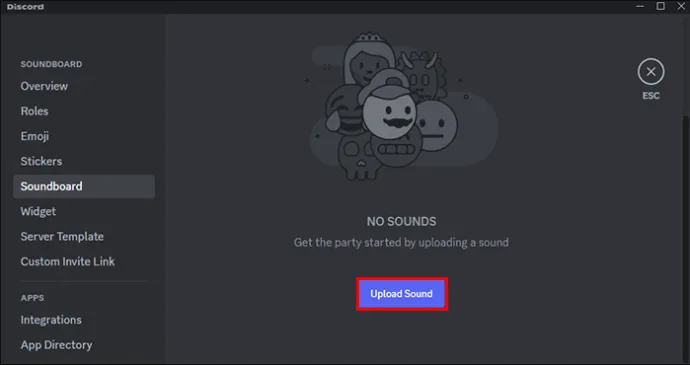
Die neuen Sounds werden für jedes Mitglied auf Ihrem Server angezeigt. Sie können jedoch auch die Möglichkeit des Benutzers deaktivieren, seine benutzerdefinierten Sounds hochzuladen:
- Klicken Sie in den Servereinstellungen links auf Rollen „Rollen“.
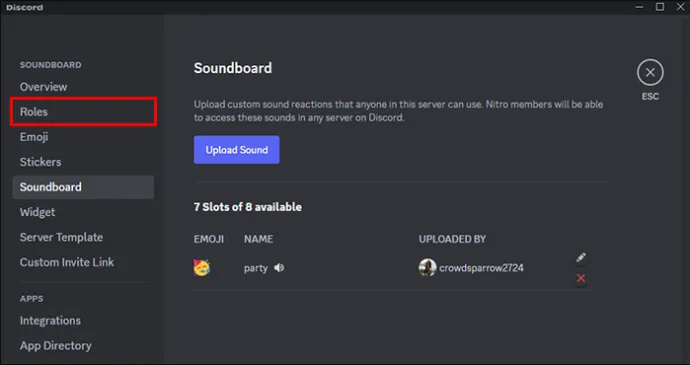
- Schalten Sie unter der Berechtigungsoption die Option „Ausdrücke verwalten“ aus.
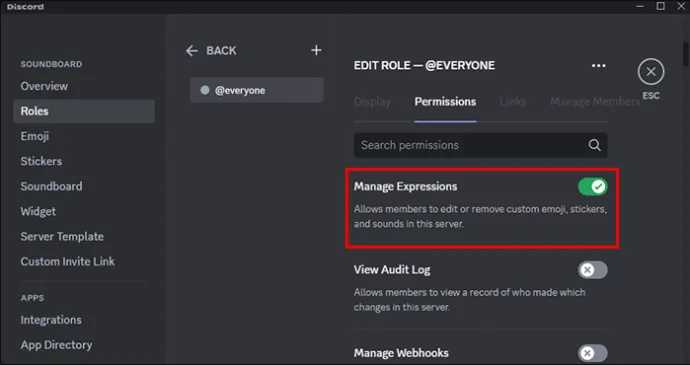
Dadurch wird verhindert, dass Benutzer Ihrem Server zusätzliche Audioclips hinzufügen. Angenommen, Sie möchten ganz auf diese Option verzichten. In diesem Fall ist es am besten, jeden Sound zu löschen und die Option „Ausdrücke verwalten“ zu deaktivieren.
Weitere Slots für das Discord Soundboard erhalten
Die Soundboard-Option verfügt über acht Steckplätze für jeden Sound Ihrer Wahl. Die gute Nachricht ist, dass Sie diese Zahl erhöhen können, indem Sie Ihren Server steigern. Ein Server-Boost macht es zu einer höheren Stufe, und mit einer höheren Stufe sind zusätzliche Vorteile, wie z. B. mehr Soundboard-Slots, verbunden. Sie erhalten 24 Plätze für Stufe eins, 25 für Stufe zwei und 48 für Stufe drei. Bedenken Sie, dass für das Boosten eines Servers eine Zahlung erforderlich ist. So können Sie Ihren Server steigern:
- Gehen Sie zum Server und wählen Sie „Servereinstellungen“.

- Klicken Sie auf „Server Boost“.
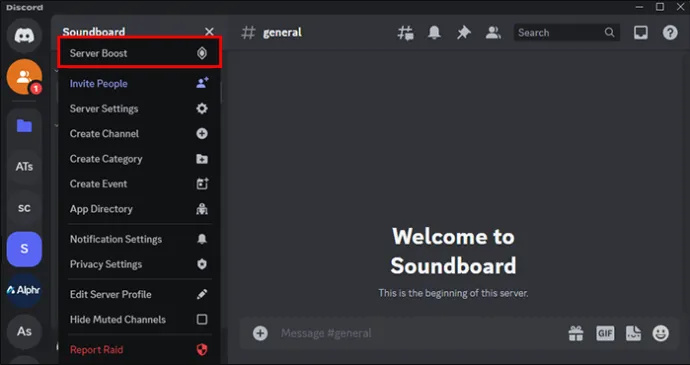
- Befolgen Sie die Anweisungen auf dem Bildschirm, einschließlich Ihrer Serverauswahl, und wählen Sie aus, wie viele Boosts Sie erhalten möchten, bestätigen Sie Ihre Zahlungsmethode und schließen Sie den Kauf ab.
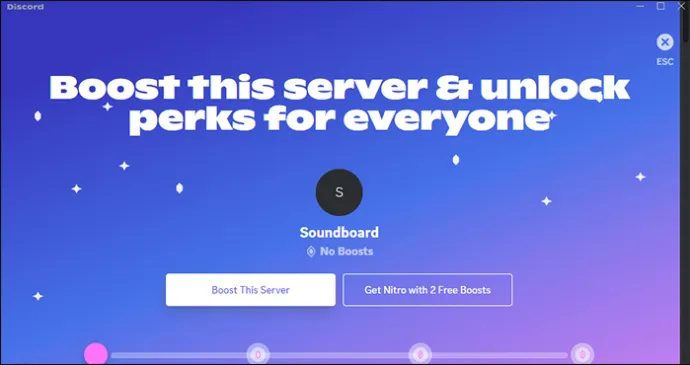
Ihr Server wird automatisch geboostet. Sie erhalten neben anderen Vergünstigungen auch zusätzliche Soundboard-Slots.
Verwendung der Soundboard-Apps auf Discord
Während Sie den Discord-Server kontinuierlich mit neuen Sounds aktualisieren können, können Sie auch einige unterhaltsame Standardeinstellungen verwenden. Es gibt einige Geräusche, die für verschiedene Situationen geeignet sind. Der effektive Einsatz kann ein wenig Spaß machen, aber sie eignen sich auch hervorragend für Reaktionen beim Spielen oder im Gespräch mit Freunden. Zu den verfügbaren Sounds gehören unter anderem:
So starten Sie einen nicht umgedrehten Server
- The Cricket – Dieser Sound hilft, das Eis in einem stillen Server zu brechen. Benutzer können auch darauf klicken, um schnell auf einen unlustigen Witz zu reagieren.
- Das Golf-Klatschen – Das Klatschen ist verfügbar, um während einer Spielsitzung auf beeindruckende Leistungen zu reagieren oder während eines Gesprächs Zustimmung zu zeigen.
- Der Quacksalber – Setzen Sie den Entensound kreativ ein, um einen komödiantischen Effekt zu erzielen.
- Das Lufthorn – Vielleicht möchten Sie den Klang des Lufthorns nutzen, um während des Spiels die sofortige Aufmerksamkeit einer Person zu erregen. Versuchen Sie jedoch, die Lautstärke anzupassen, um Ihre Freunde nicht zu beunruhigen.
FAQs
Wird das Soundboard für Discord Mobile verfügbar sein?
Derzeit ist das Soundboard nur für die Desktop-App verfügbar. Es ist unklar, ob Discord beabsichtigt, diese Funktion vollständig in die mobile Version zu integrieren. Allerdings können mobile Benutzer während Sprachchats weiterhin die Soundboards anderer Desktop-Benutzer hören.
Erhalte ich durch die Aktualisierung meines Discord auf dem Desktop das Soundboard?
Die Discord-Desktop-Version unter Windows wird automatisch aktualisiert. Sie können dies jedoch noch einmal überprüfen, indem Sie „STRG+R“ wählen. Dadurch wird die App dazu veranlasst, noch einmal zu prüfen, ob Updates und Funktionen verfügbar sind.
Verschaffen Sie sich im Voice-Chat Gehör
Das Soundboard ist zweifellos eine großartige Möglichkeit, die Aufmerksamkeit einer Person im Discord-Voice-Chat zu erregen. Dies macht es zu einer wertvollen Funktion beim Spielen und einfach bei der Kommunikation mit Freunden. Der Zugriff ist einfach. Navigieren Sie zum Voice-Chat und suchen Sie das Musiknotensymbol. Sie können weitere Sounds hinzufügen, indem Sie auf die Option „Sound hinzufügen“ klicken. Allerdings ist diese Option noch nicht für alle verfügbar.
Haben Sie die Soundboard-Option in Ihrer Discord Desktop-App gefunden? Fanden Sie es einfach, neue Sounds zu aktualisieren? Lassen Sie es uns im Kommentarbereich unten wissen.