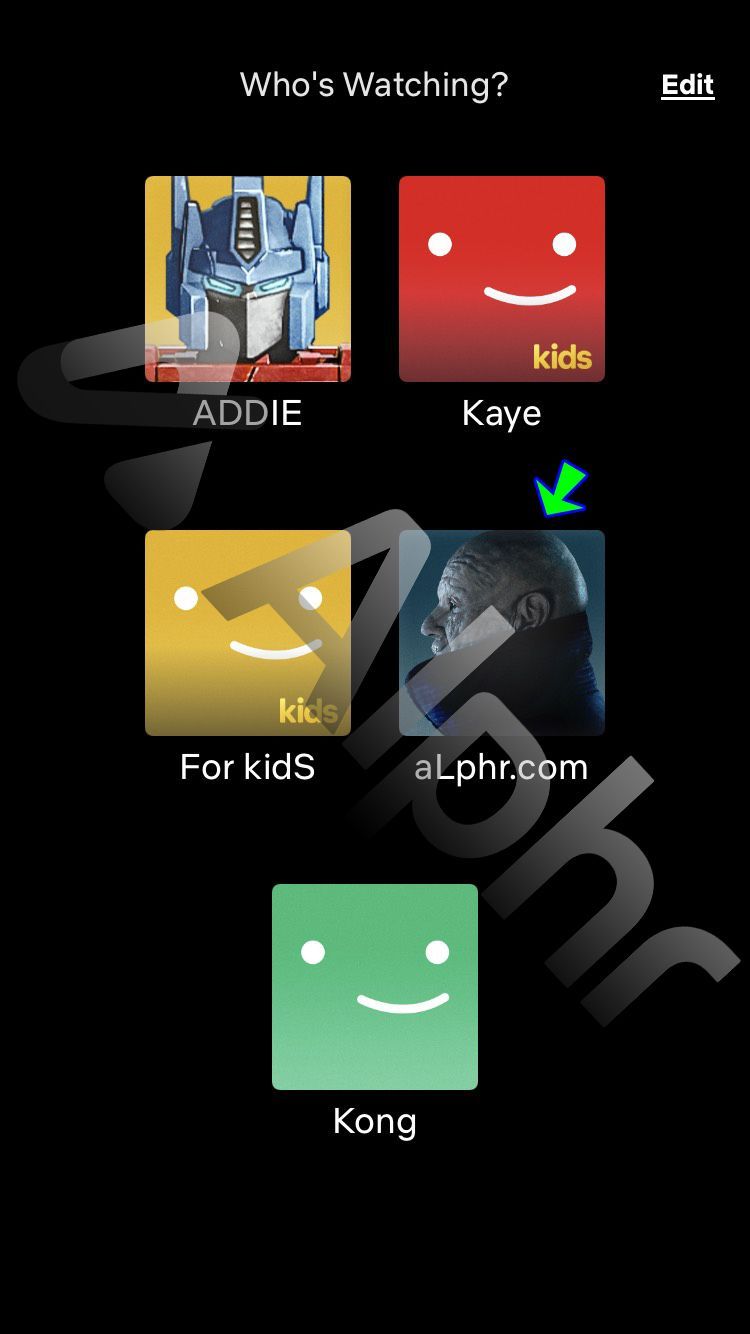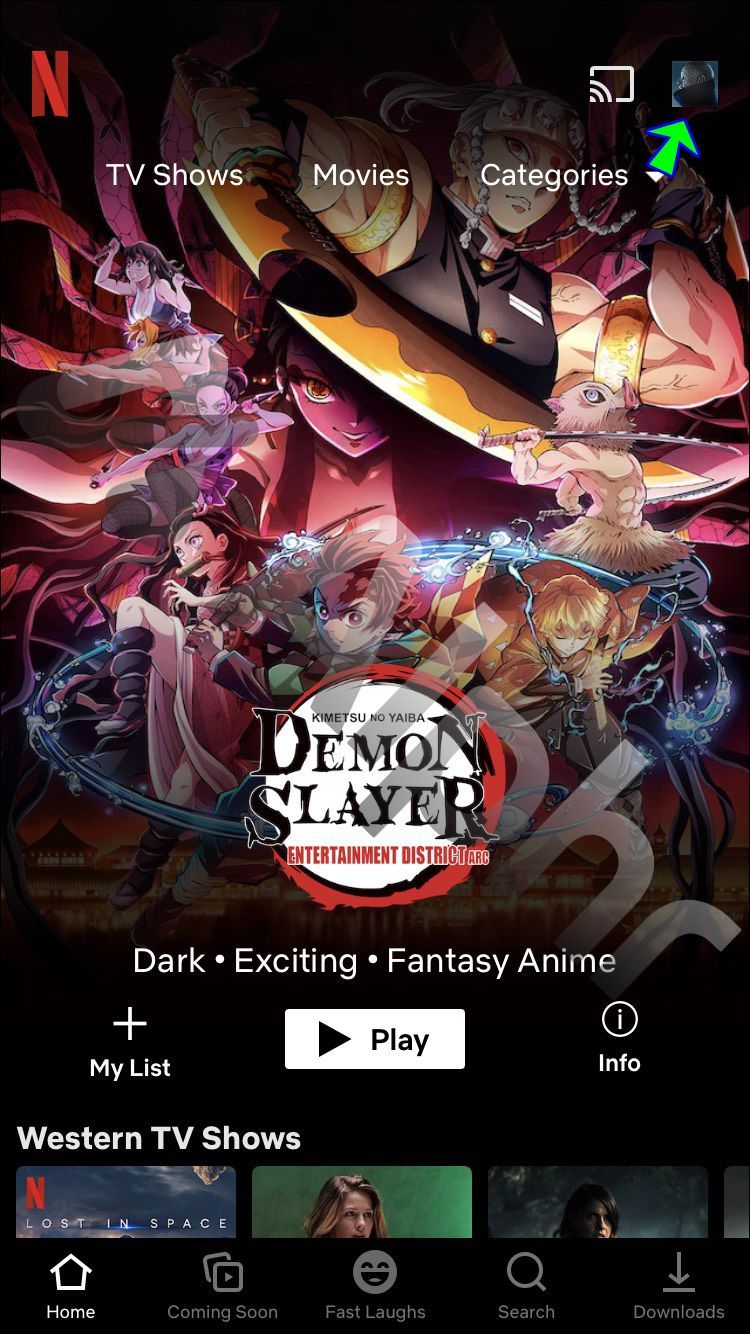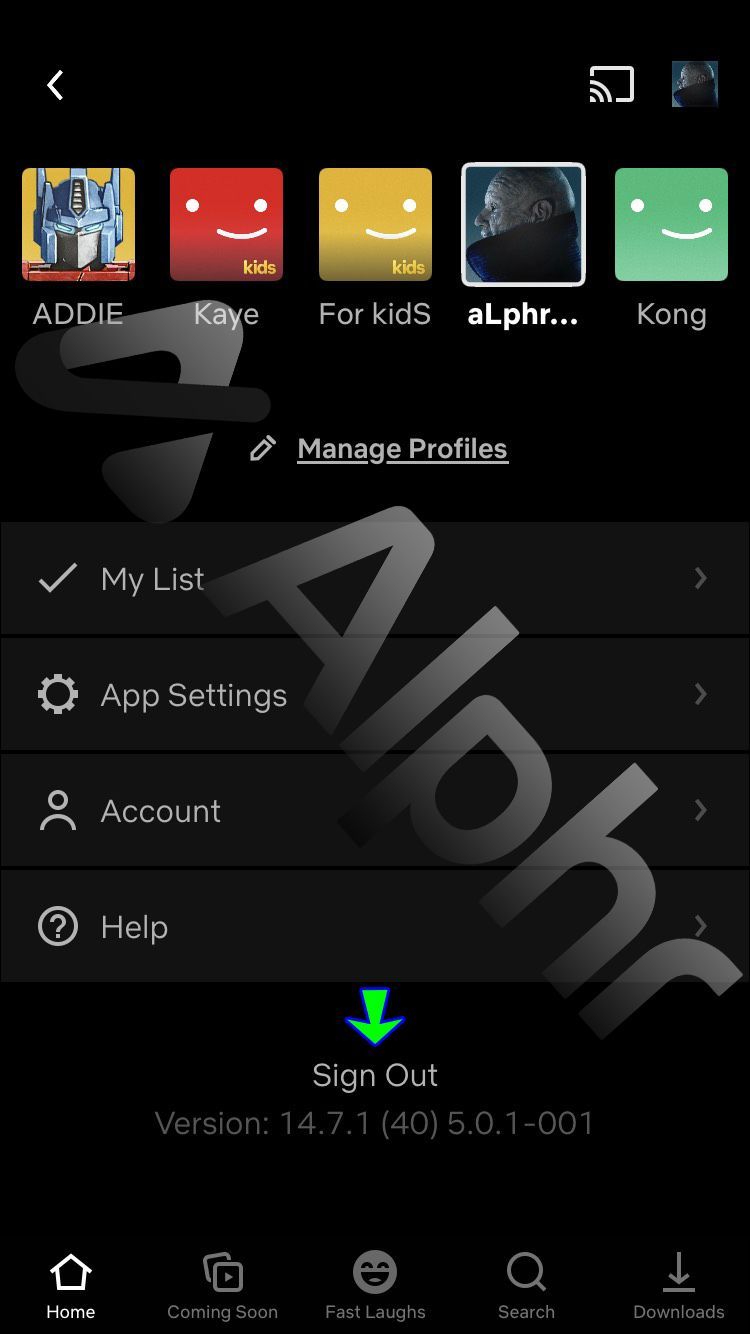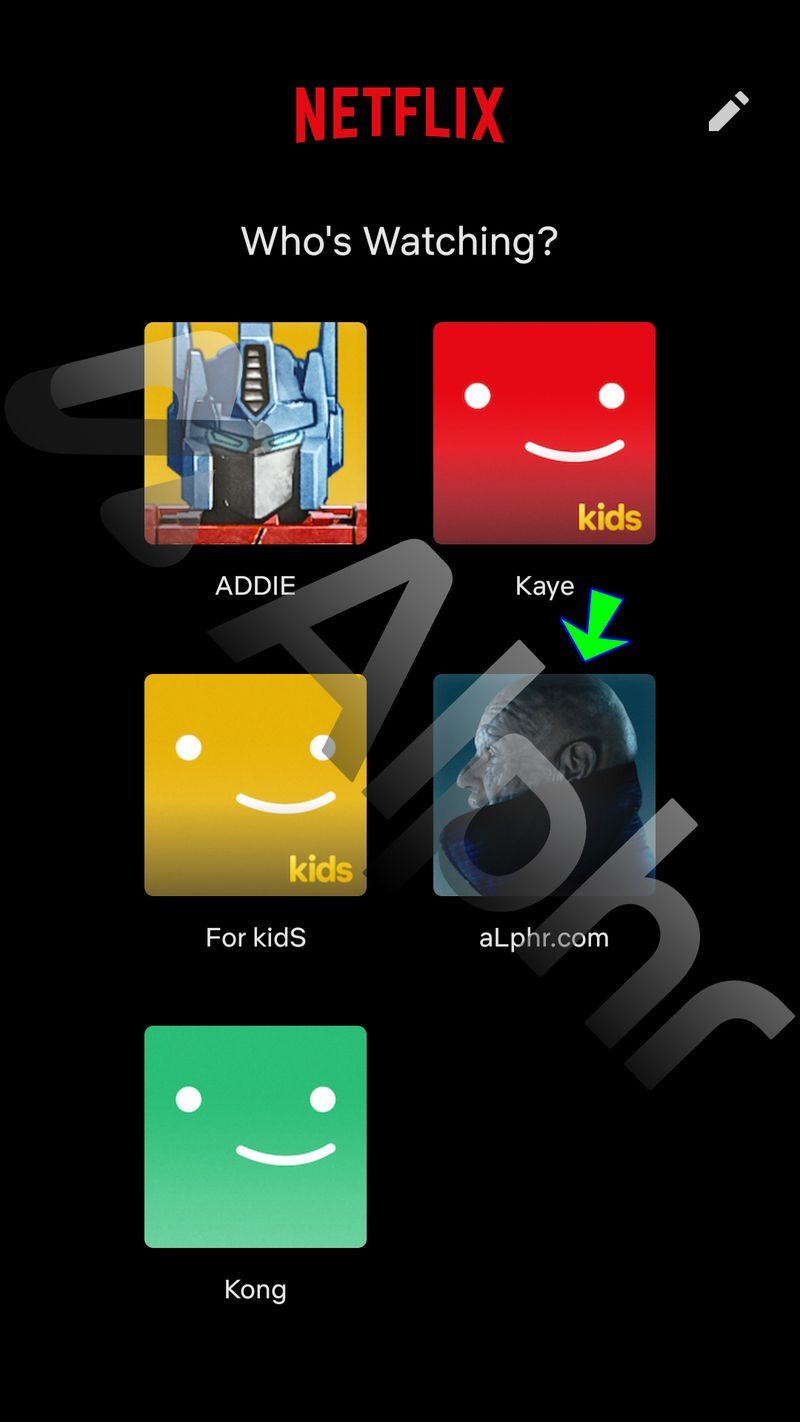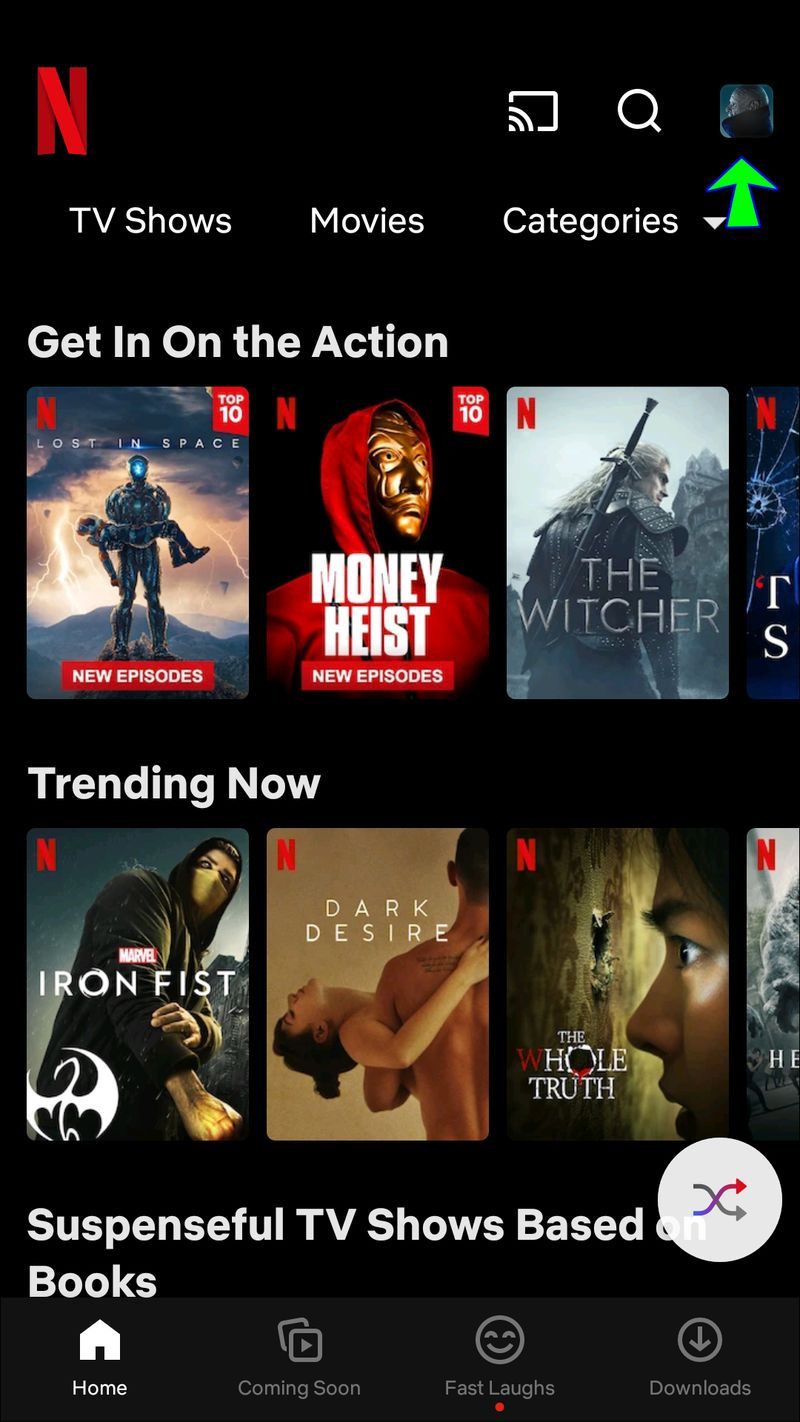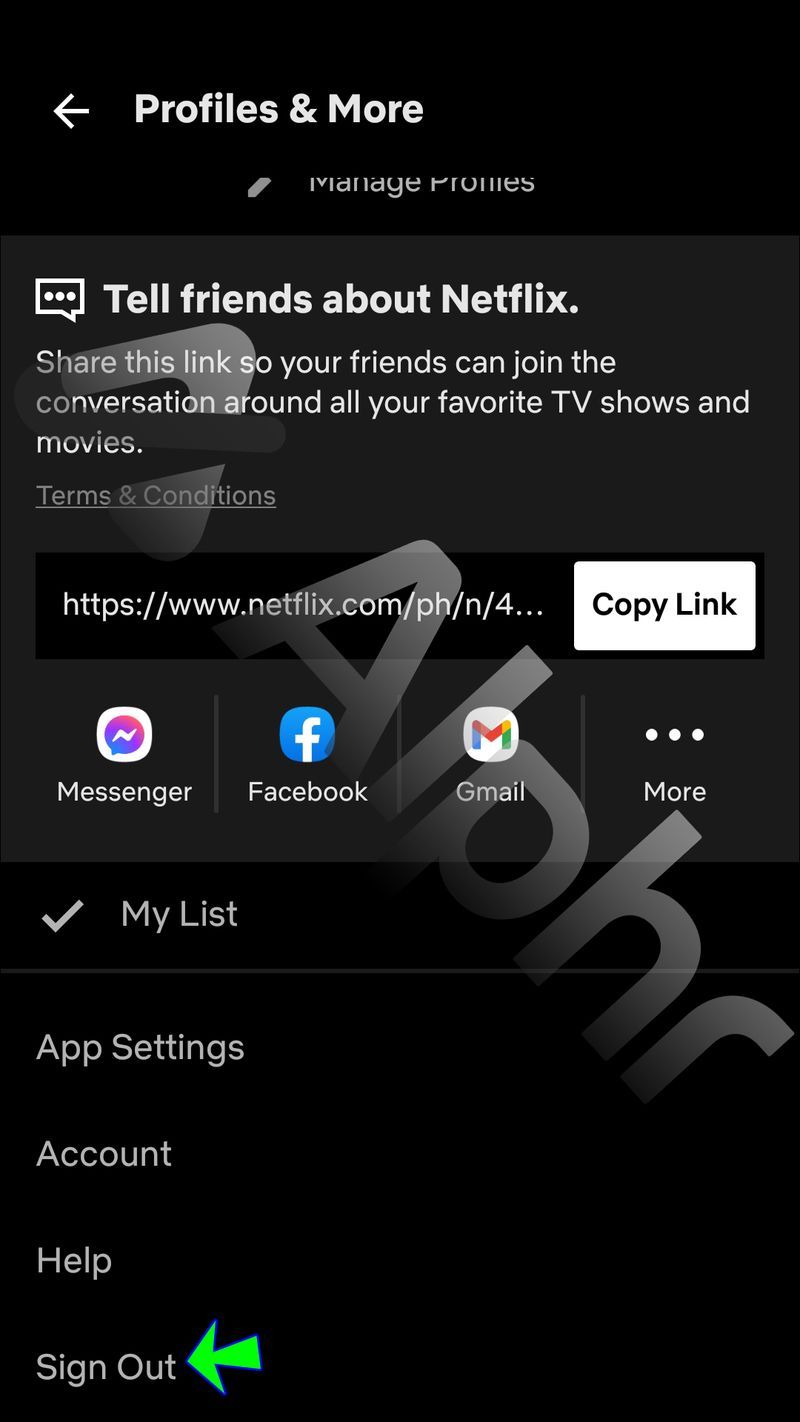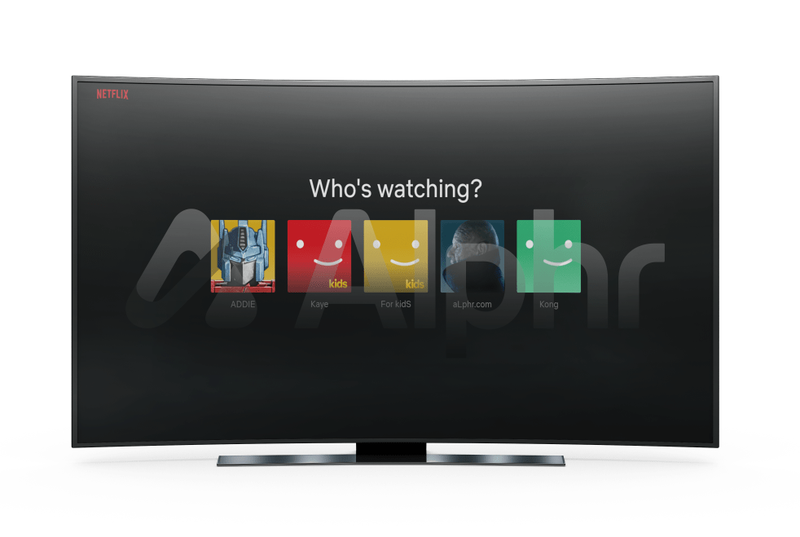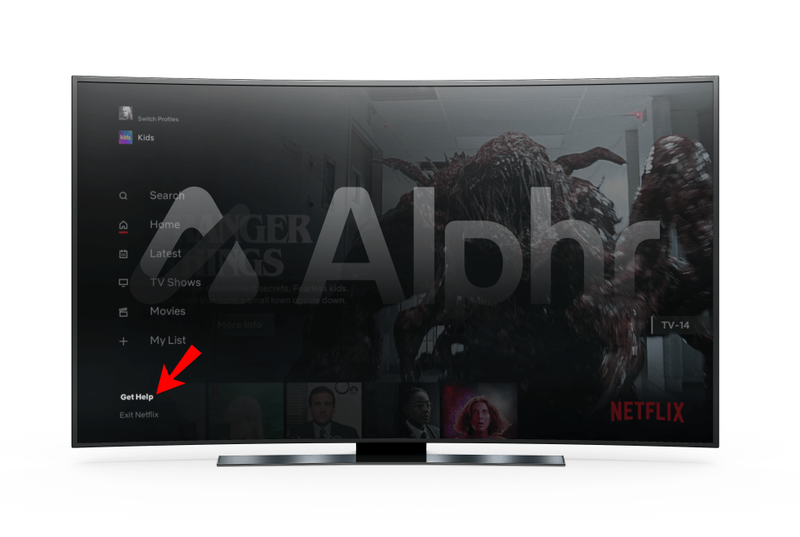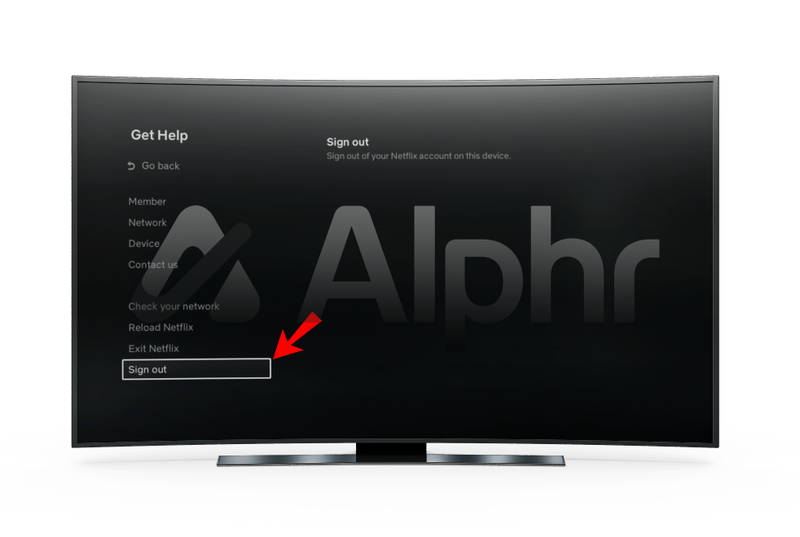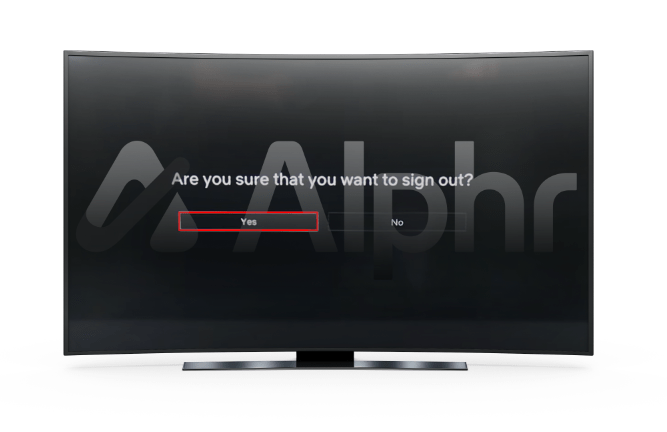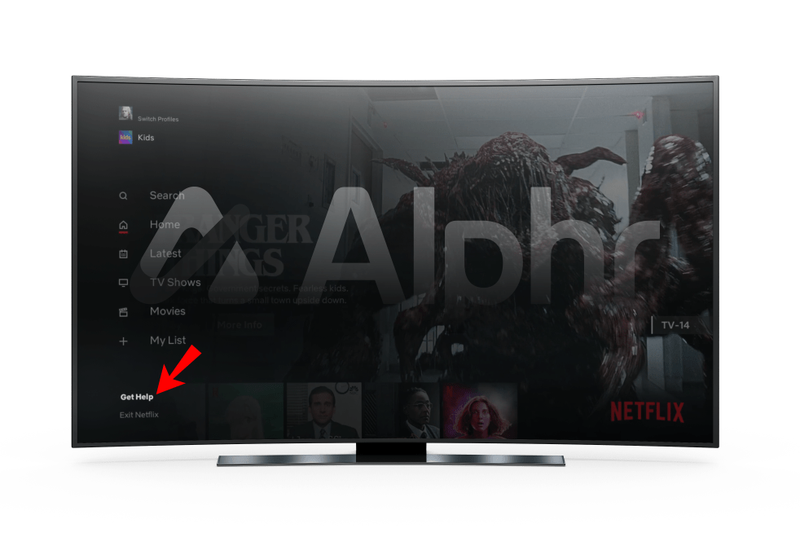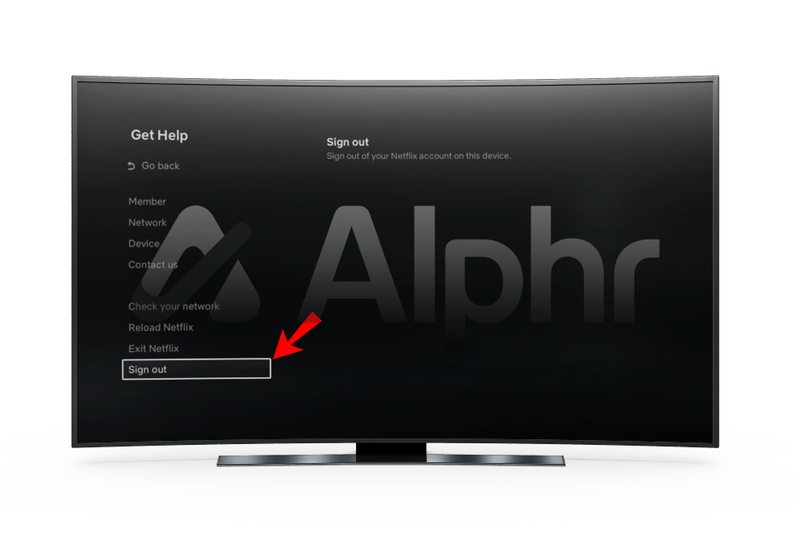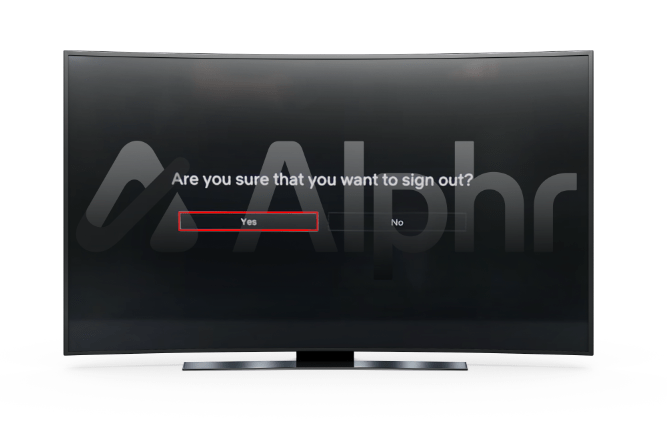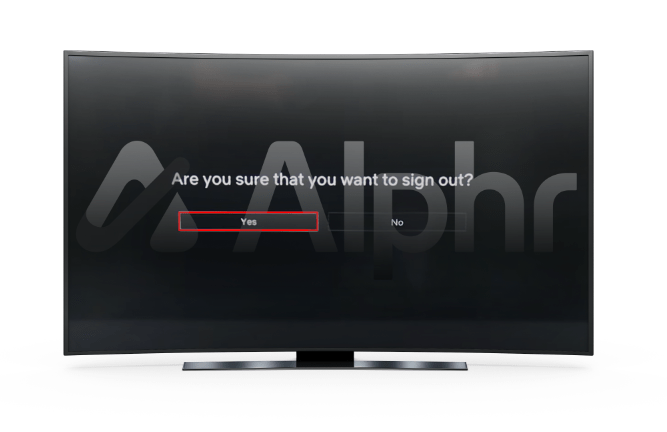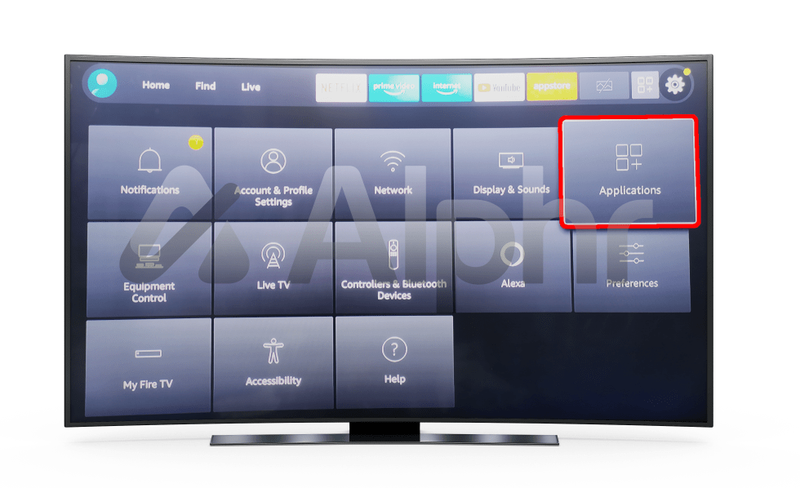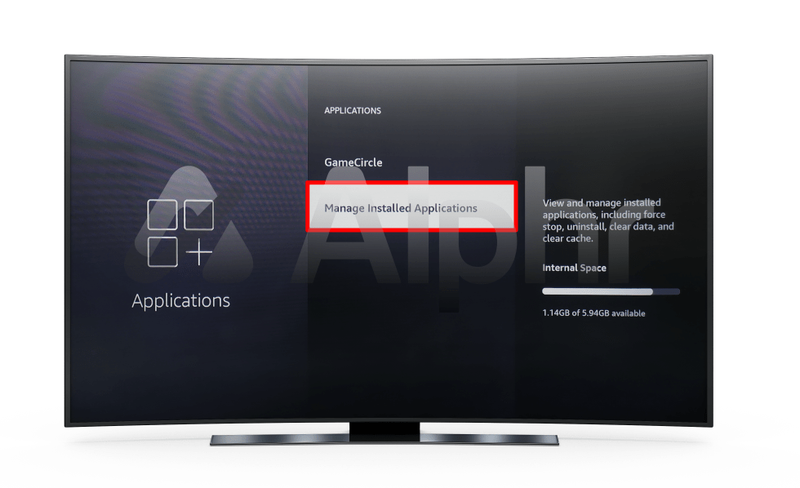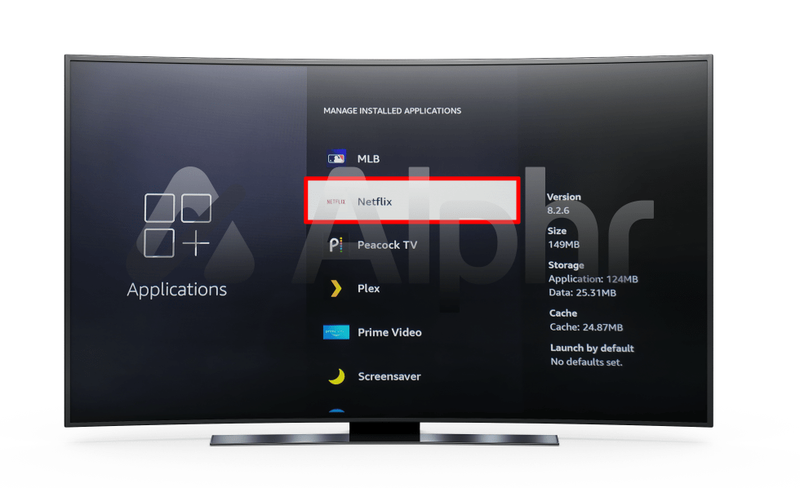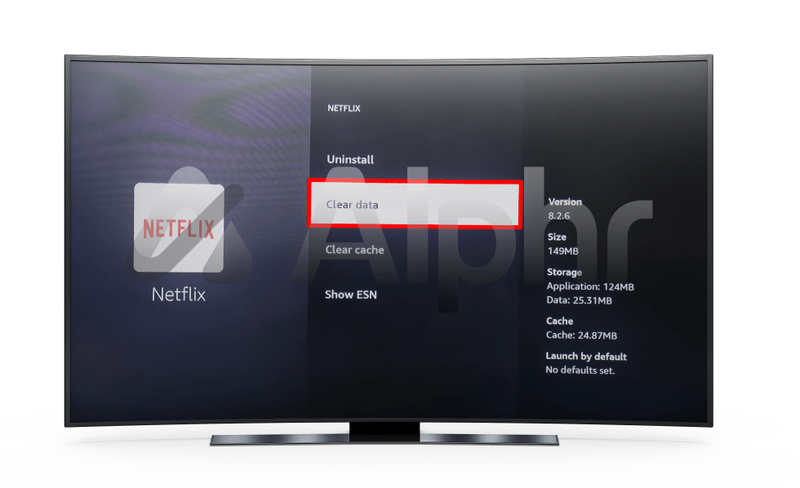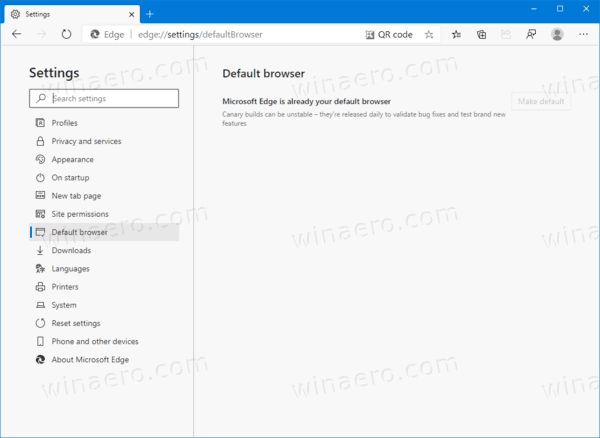Gerätelinks
Während ständig neue Streaming-Dienste auftauchen, behält Netflix seine Dominanz auf dem Markt. Die Plattform verfügt über eine benutzerfreundliche Oberfläche, sodass die Navigation unkompliziert ist, selbst wenn Sie Netflix auf Ihrem Fernseher verwenden.

Während Sie für einfachen Zugriff auf Ihre Lieblingsinhalte bei Netflix angemeldet bleiben können, möchten Sie nicht, dass irgendjemand Ihre Empfehlungen und Beobachtungsliste ändert. Um dies zu verhindern, können Sie sich im Handumdrehen von Ihrem Netflix-Konto abmelden.
Je nachdem, welches Gerät Sie verwenden, gibt es einige Unterschiede in den Schritten, die Sie ausführen müssen, um sich von Netflix abzumelden. Deshalb zeigen wir Ihnen, wie Sie sich auf Ihrem Smart TV, Roku-Geräten, Amazon Firestick und der Netflix-App auf Ihrem Smartphone von Ihrem Konto abmelden.
So melden Sie sich von allen angemeldeten Netflix-Konten von Ihrem Mobilgerät ab
Bevor wir den gesamten Vorgang zum Abmelden von einem Netflix-Konto auf Ihrem Smart-TV durchlaufen, sehen wir uns an, wie das in der mobilen App funktioniert. Viele Benutzer sehen sich Netflix direkt auf ihren Mobilgeräten an oder übertragen den Inhalt von ihren Telefonen per Screencast.
Wenn Sie ein iPhone-Benutzer sind, können Sie sich wie folgt von Ihrem Netflix-Konto abmelden:
- Öffnen Sie die Netflix-App auf Ihrem Telefon und wählen Sie Ihr Profil aus.
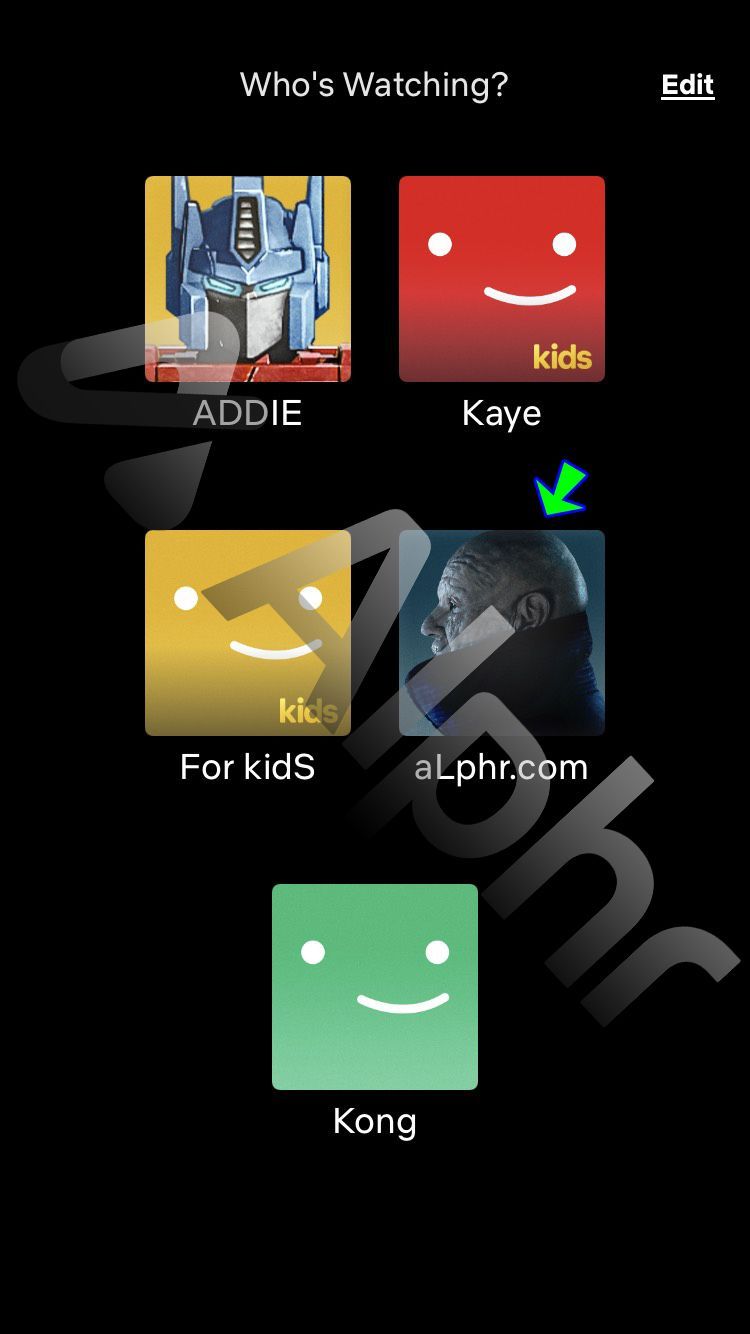
- Tippen Sie auf Ihr Profilsymbol in der oberen rechten Ecke des Bildschirms.
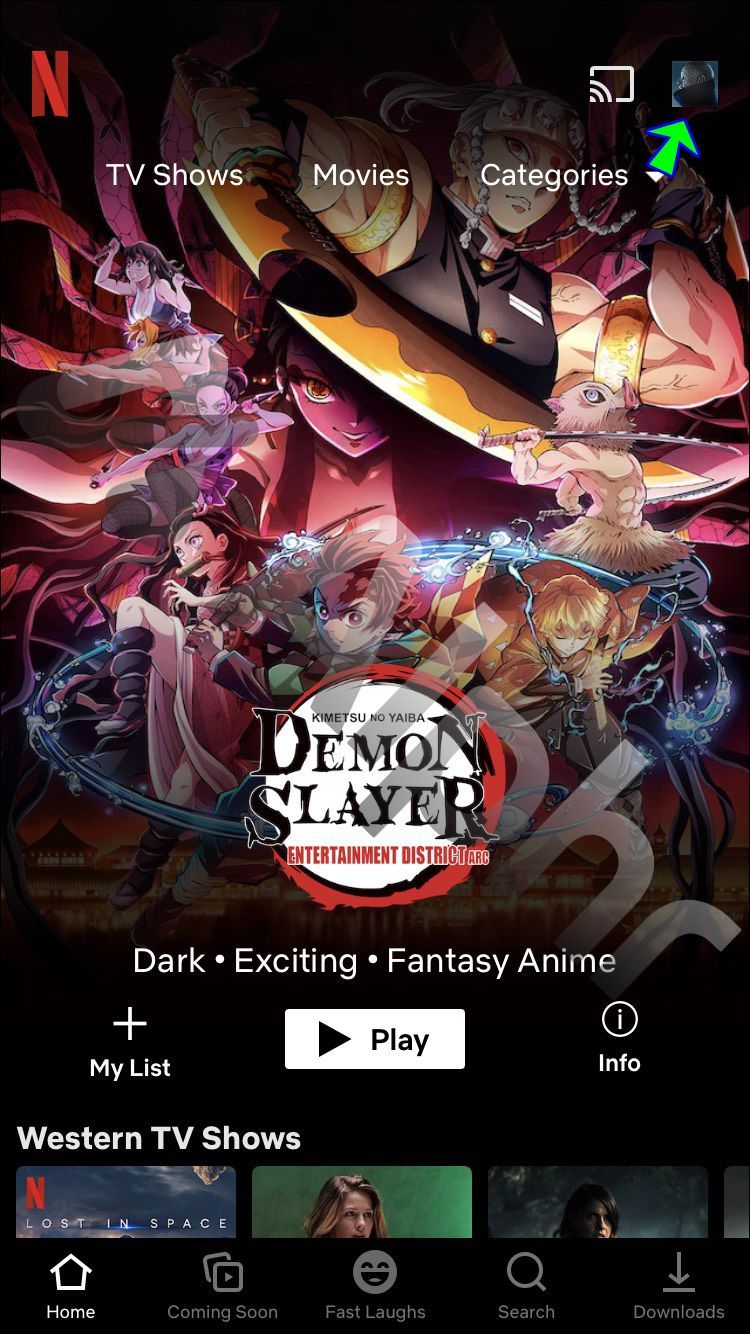
- Tippen Sie auf die Option Abmelden.
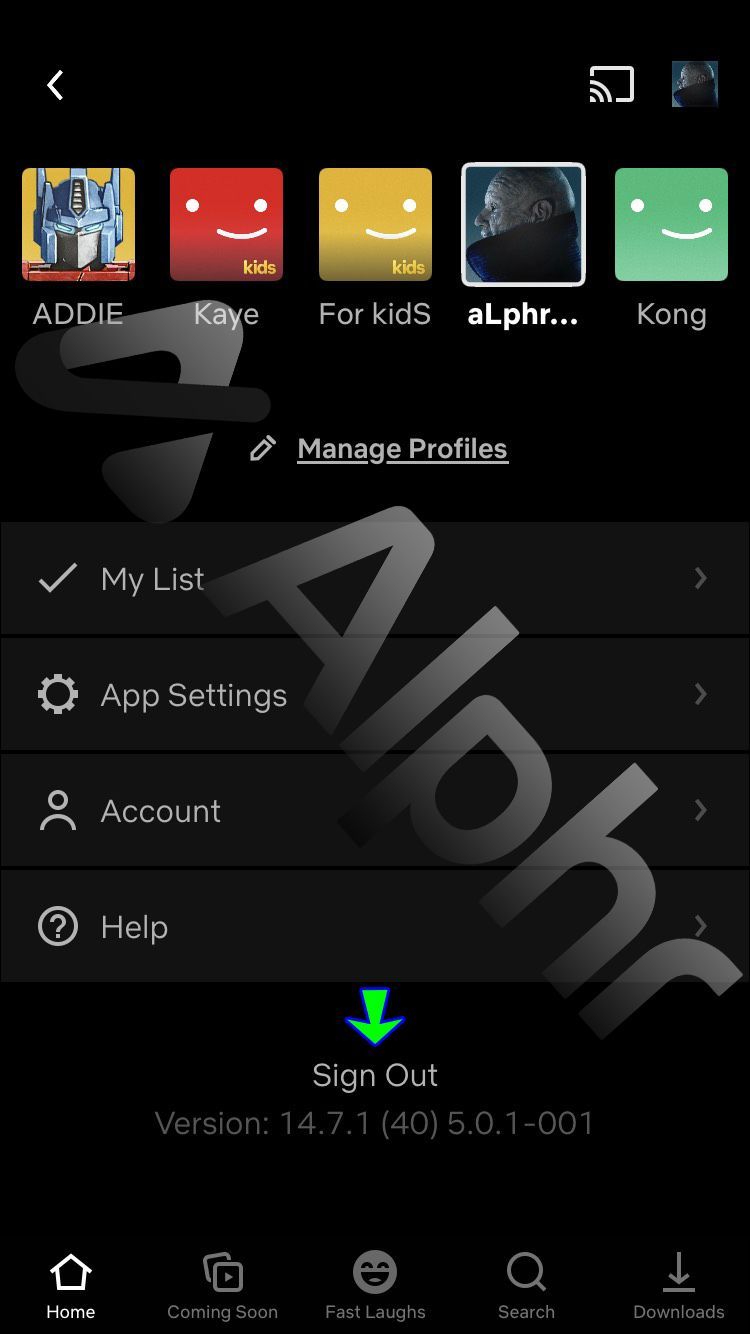
Die Schritte sind die gleichen für die iPad Netflix-App.
Wenn Sie ein Android-Benutzer sind, befolgen Sie diese Schritte, um sich von Ihrem Netflix-Konto abzumelden:
- Starten Sie die Netflix-App auf Ihrem Mobilgerät und wählen Sie Ihr Profil aus.
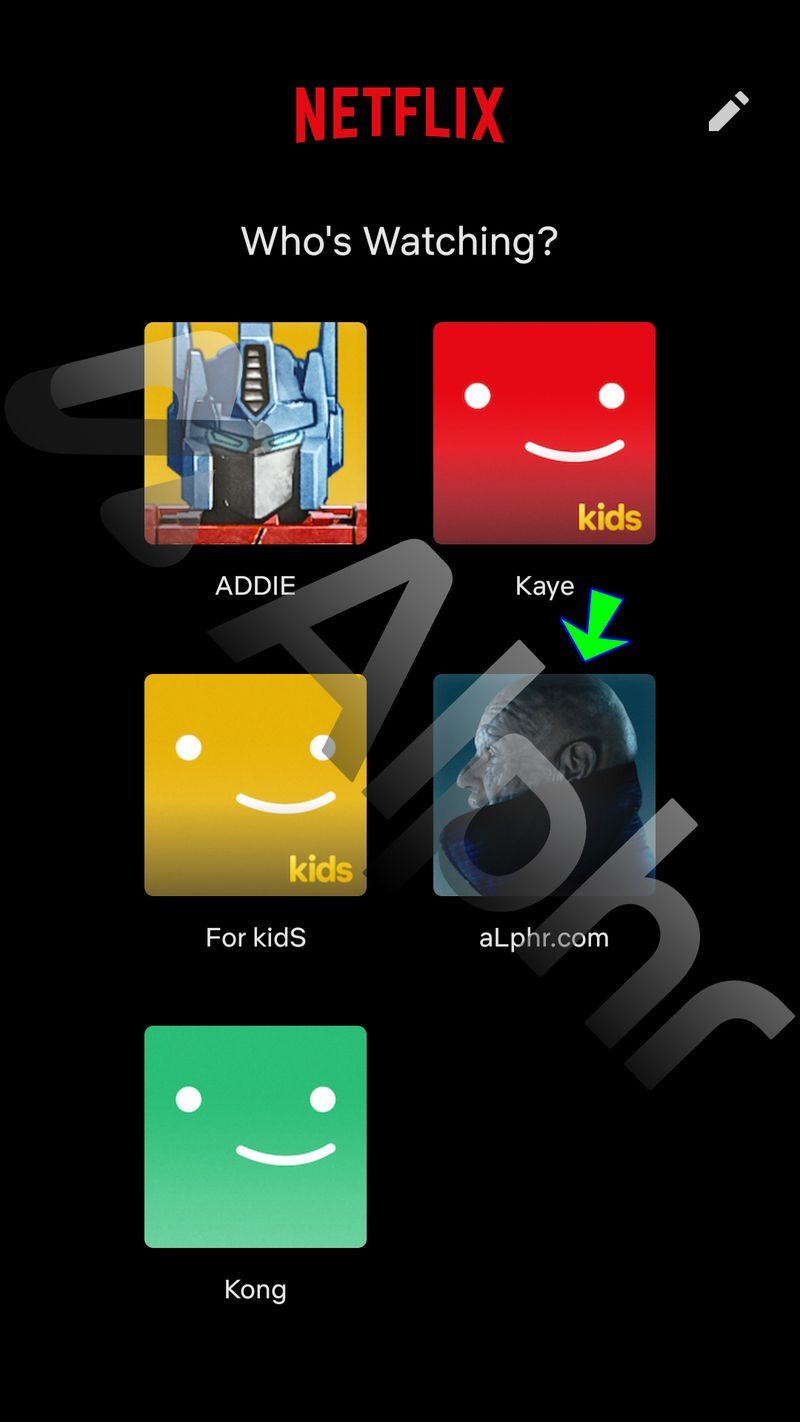
- Tippen Sie oben rechts auf Ihr Profilbild.
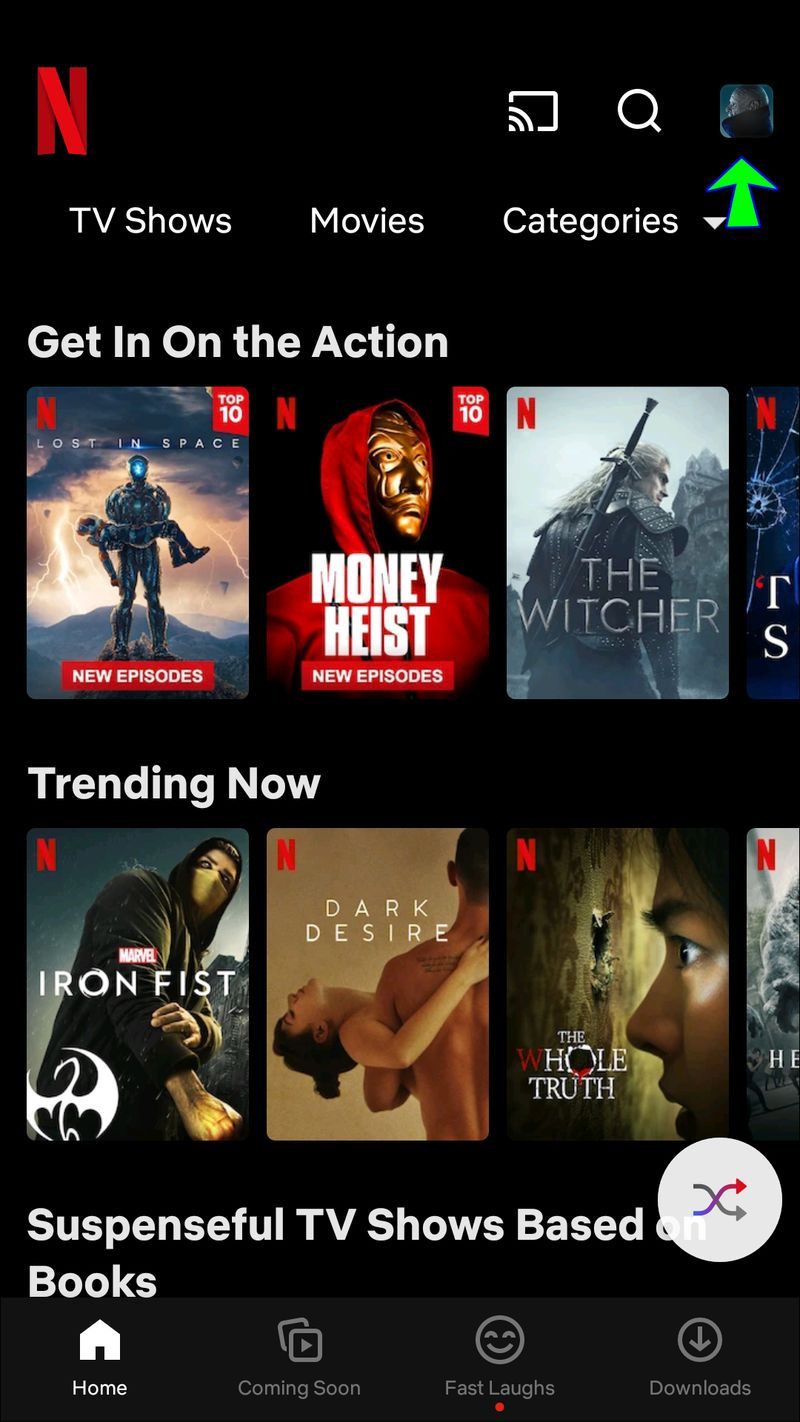
- Wählen Sie die Option Abmelden.
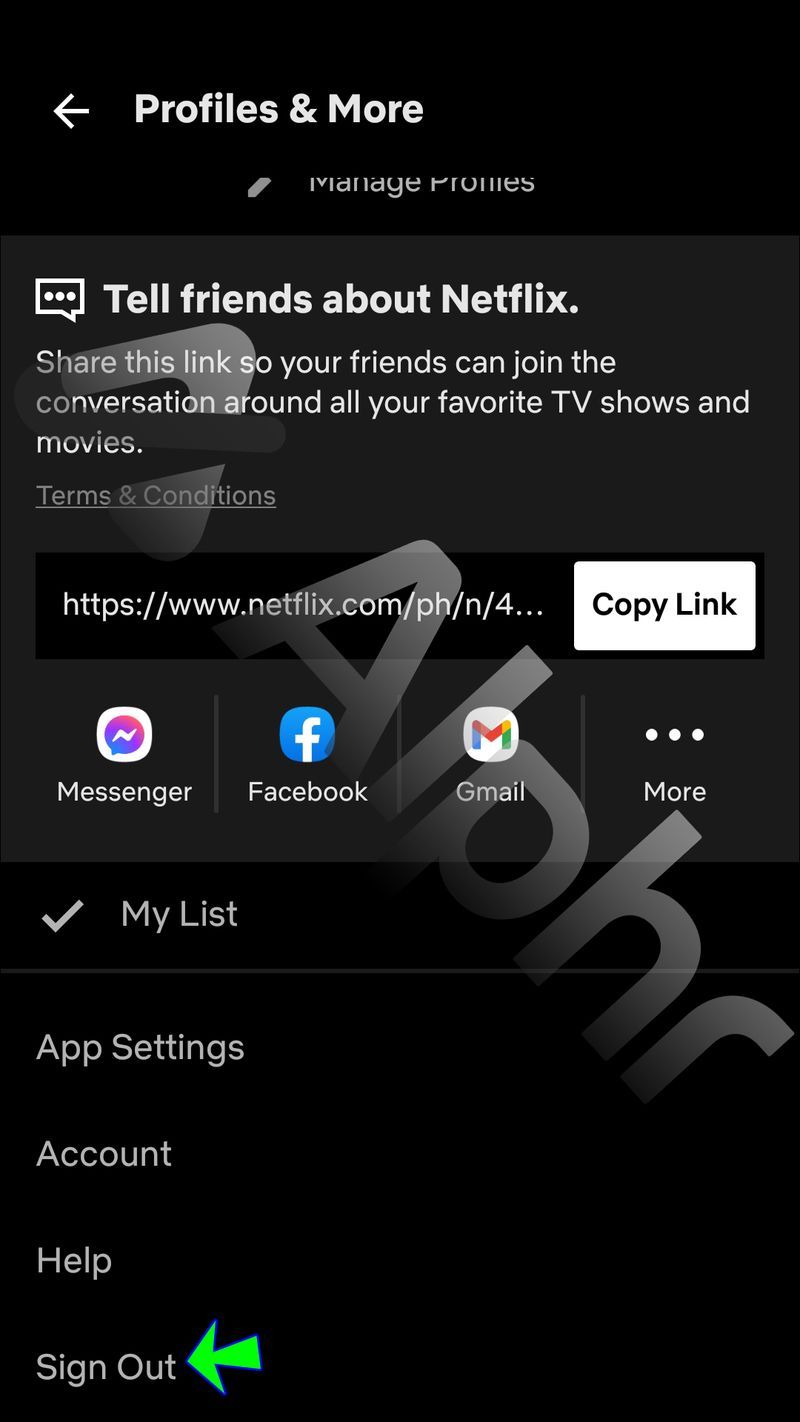
Wenn Sie mehrere Netflix-Konten haben, müssen Sie diesen Vorgang für jedes wiederholen. Sie können sich auch von allen Geräten gleichzeitig abmelden, aber diese Option gilt nur, wenn Sie über den Browser auf Netflix zugreifen.
So melden Sie sich direkt auf einem Roku-Fernseher von Netflix ab
Einer der besten Aspekte eines Netflix ist, dass Sie es auf verschiedenen Plattformen und Geräten ansehen können. Wenn Sie einen Roku-Fernseher besitzen, wissen Sie bereits, wie einfach es ist, die Netflix-App herunterzuladen, sich mit Ihren Anmeldeinformationen anzumelden und mit dem Streaming zu beginnen.
Manchmal müssen Sie sich jedoch von Ihrem Netflix-Konto abmelden, daher ist es wichtig, die Schritte genau zu kennen. So funktioniert das:
- Öffnen Sie mit Ihrer Roku TV-Fernbedienung den Netflix-Kanal.

- Wenn es mehr als eines gibt, wählen Sie Ihr Netflix-Profil aus.
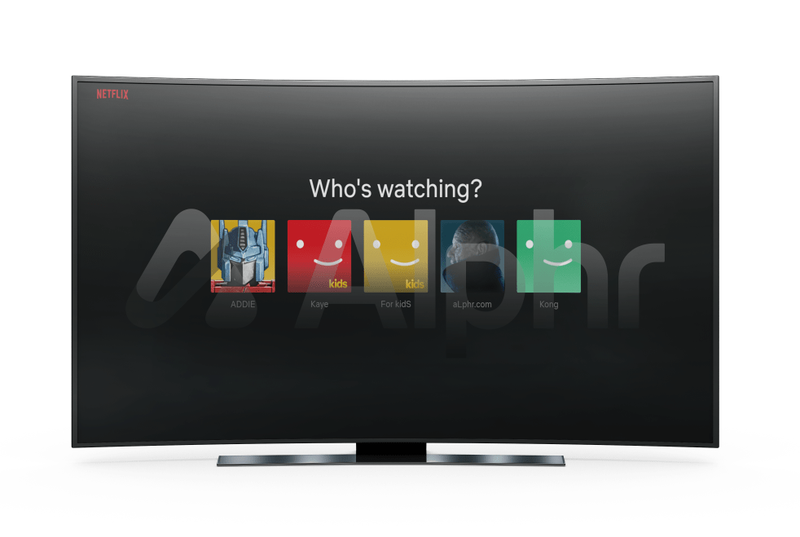
- Wählen Sie „Hilfe“ aus dem Menü auf der linken Seite des Fernsehbildschirms.
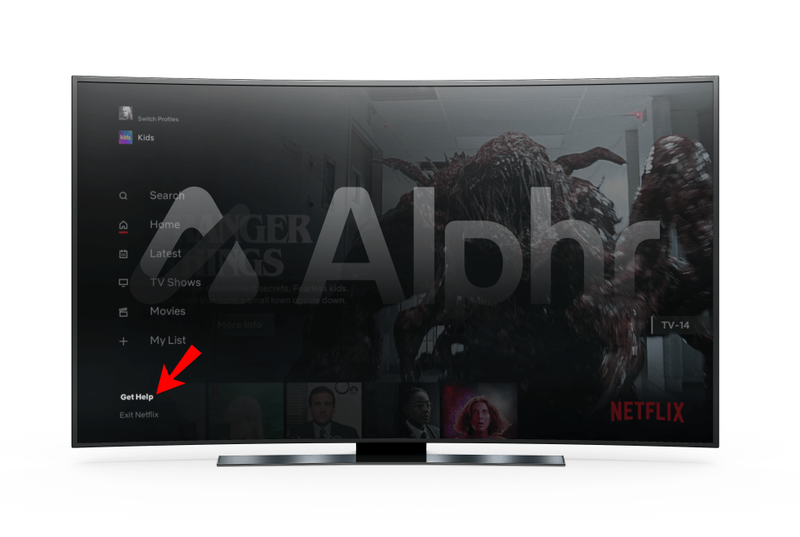
- Wählen Sie nun Abmelden.
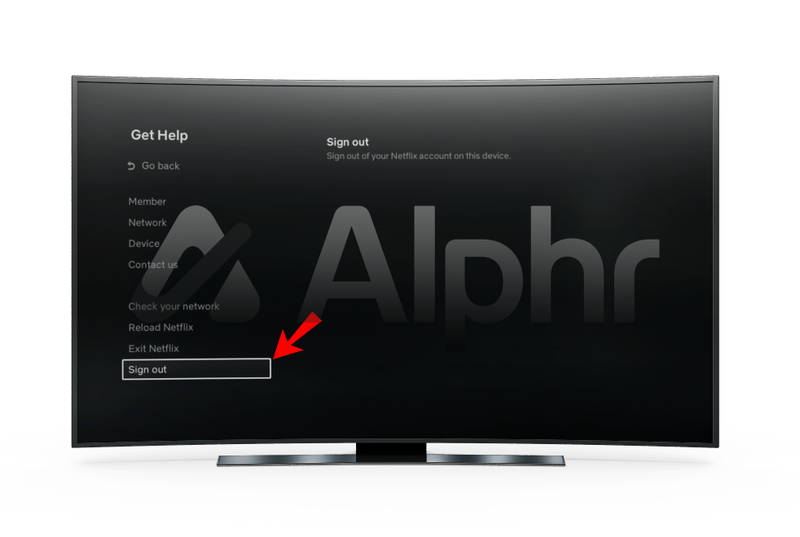
- Bestätigen Sie die Aktion, wenn Sie dazu aufgefordert werden, indem Sie Ja auswählen.
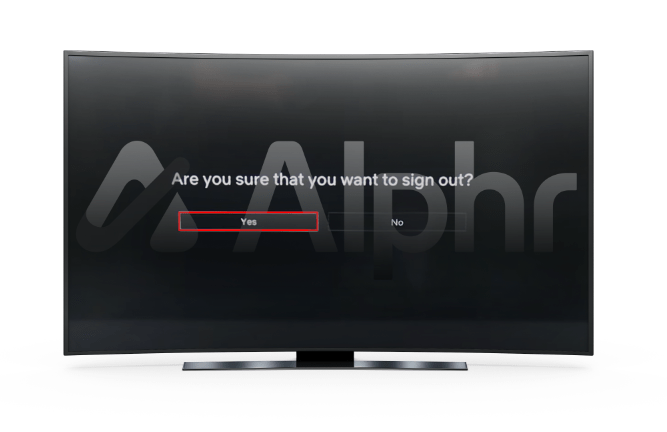
Diese Schritte gelten nicht nur für Roku TV, sondern auch für Roku 3, Roku 4, Roku Express und den Roku Streaming Stick.
So melden Sie sich direkt auf einem LG-Fernseher von Netflix ab
Wenn Sie einen LG Smart TV haben, können Sie ganz einfach Netflix ansehen, da die meisten Modelle über die entsprechende App verfügen. Auf einigen LG-Fernsehern können Sie sogar Netflix in Ultra HD streamen und erhalten so das beste Seherlebnis.
Wenn Sie fertig sind, möchten Sie sich jedoch möglicherweise bis zur nächsten Anzeige von Ihrem Netflix-Konto abmelden. So können Sie das auf Ihrem LG-Fernseher tun:
- Öffnen Sie die Netflix-App und wählen Sie Premium-Apps gefolgt von Einstellungen.
- Wählen Sie nun Optionen gefolgt von Netflix deaktivieren.
Dies ist ein ziemlich einfacher Vorgang, der Sie sofort von Netflix abmeldet. Je nachdem, welches LG TV-Modell Sie haben, gibt es jedoch mehrere andere Möglichkeiten, wie Sie sich von Netflix abmelden können.
- Wenn Sie die Netcast-Option auf Ihrem Fernsehbildschirm sehen, wählen Sie Setup.
- Wählen Sie Dienstwartung gefolgt von Netflix deaktivieren.
- Wählen Sie OK, um die Auswahl zu bestätigen.
Eine weitere mögliche Abmelderoute, die Sie wählen können, ist die folgende:
- Wenn alles, was Sie im Home-Menü Ihres LG TV sehen, Setup ist, wählen Sie Netzwerk.
- Wählen Sie dann Netflix gefolgt aus
- von Netflix deaktivieren.
- Bestätigen Sie mit Ja.
Schließlich hat Ihr LG-Fernseher möglicherweise keine dieser Optionen. Führen Sie in diesem Fall die folgenden Schritte aus, um sich von Ihrem Netflix-Konto abzumelden:
So posten Sie lange Videos auf Instagram
- Öffnen Sie Netflix auf Ihrem Fernseher.

- Wählen Sie auf dem Startbildschirm die Option „Hilfe“ oder das Symbol „Einstellungen“.
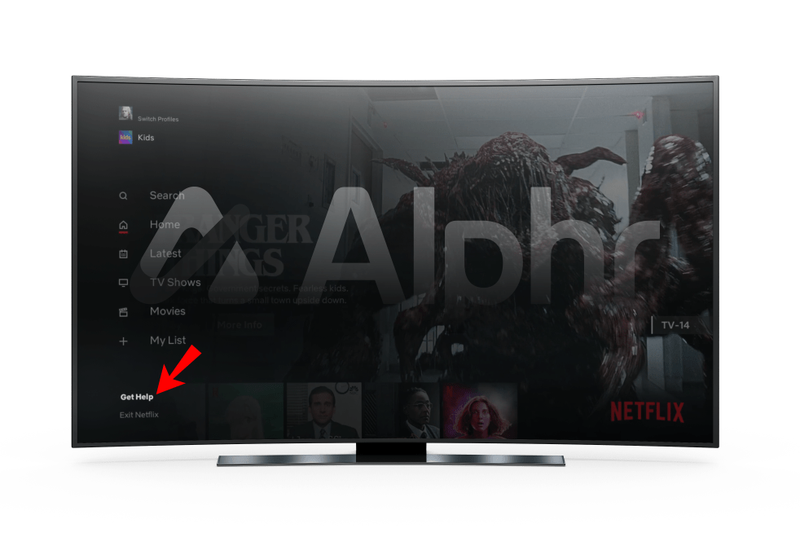
- Wählen Sie die Option Abmelden.
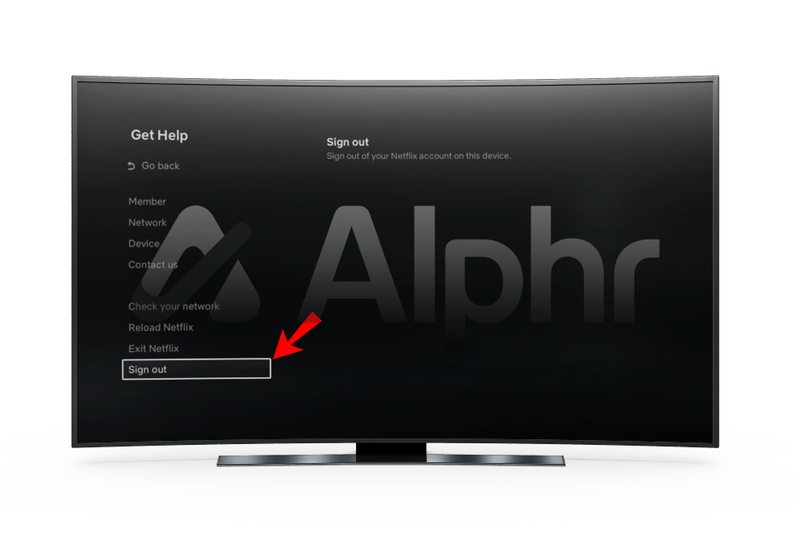
- Bestätigen Sie die Auswahl, indem Sie auf dem Bildschirm Ja wählen.
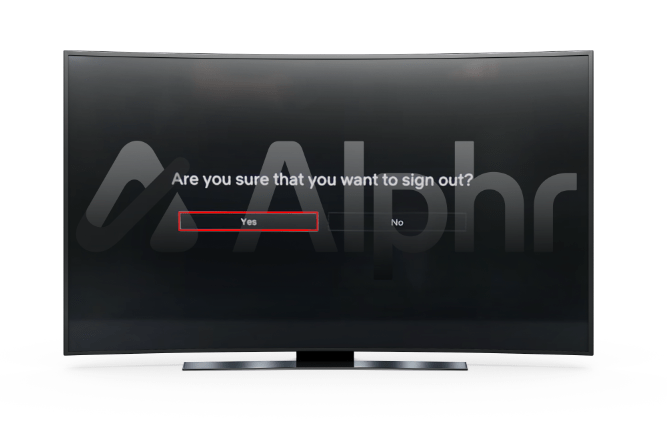
So melden Sie sich direkt auf einem Samsung-Fernseher von Netflix ab
Wenn Sie zu Hause einen Samsung Smart TV haben, ist das Singen von Ihrem Netflix-Konto schnell und einfach. Wenn Sie im Moment mit dem Streamen fertig sind und sich abmelden möchten, sollten Sie Folgendes tun:
- Rufen Sie mit Ihrer Samsung TV-Fernbedienung den Netflix-Startbildschirm auf.

- Klicken Sie auf die linke Pfeiltaste auf Ihrer Fernbedienung, wodurch ein verstecktes Netflix-Menü angezeigt wird.

- Wählen Sie mit der Abwärtspfeiltaste Hilfe anfordern aus.
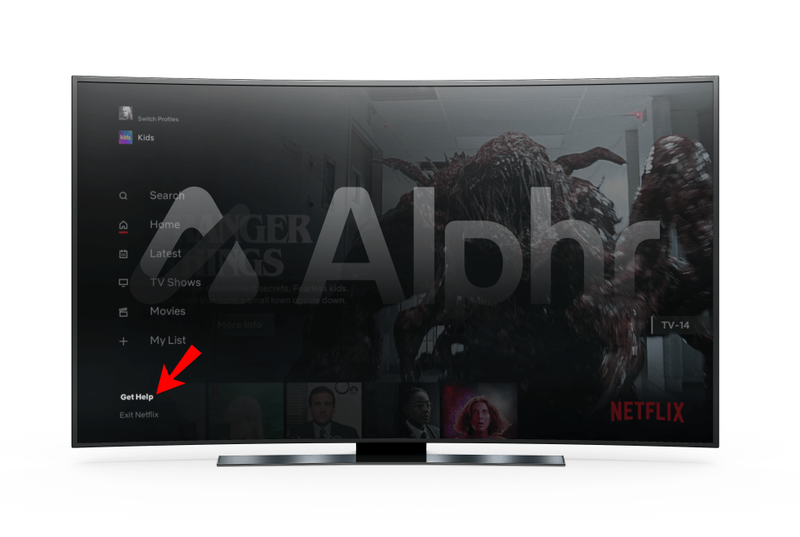
- Wählen Sie Abmelden und bestätigen Sie mit Ja.
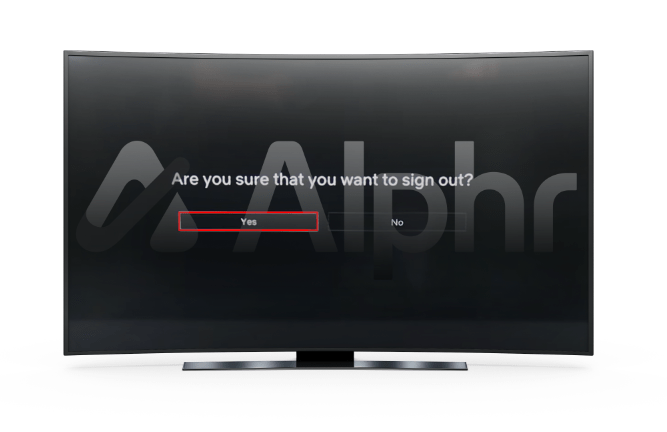
Wenn Sie die Einstellungsoption auf Ihrem Samsung-Fernseher jedoch nicht finden können, können Sie sich mit den Pfeilen auf Ihrer Fernbedienung von Netflix abmelden.
Sie müssen lediglich die Pfeiltasten in der folgenden Reihenfolge drücken:
Hoch, Hoch, Runter, Runter, Links, Rechts, Links, Rechts, Hoch, Hoch, Hoch, Hoch.
Wenn Sie erfolgreich sind, sehen Sie vier Optionen auf dem Bildschirm – Abmelden, Neu beginnen, Deaktivieren oder Zurücksetzen. Wählen Sie Abmelden und Sie sind fertig.
So melden Sie sich direkt von Netflix auf einem Firestick ab, der mit einem Fernseher verbunden ist
Viele Zuschauer verlassen sich auf den Firestick von Amazon, um ihre tägliche Dosis an Netflix-Inhalten zu erhalten. Wenn Sie sich jedoch von Ihrem Netflix-Konto abmelden möchten, bietet der Firestick keine sofortige Lösung. Glücklicherweise gibt es einen Workaround-Ansatz, den Sie wählen können:
- Gehen Sie mit Ihrer Amazon Firestick-Fernbedienung zu Einstellungen.

- Wählen Sie dort Anwendungen aus.
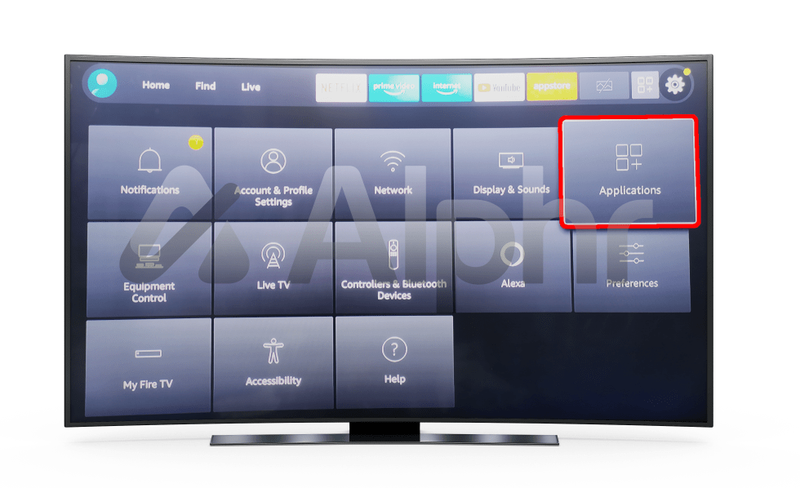
- Wählen Sie nun Alle installierten Anwendungen verwalten.
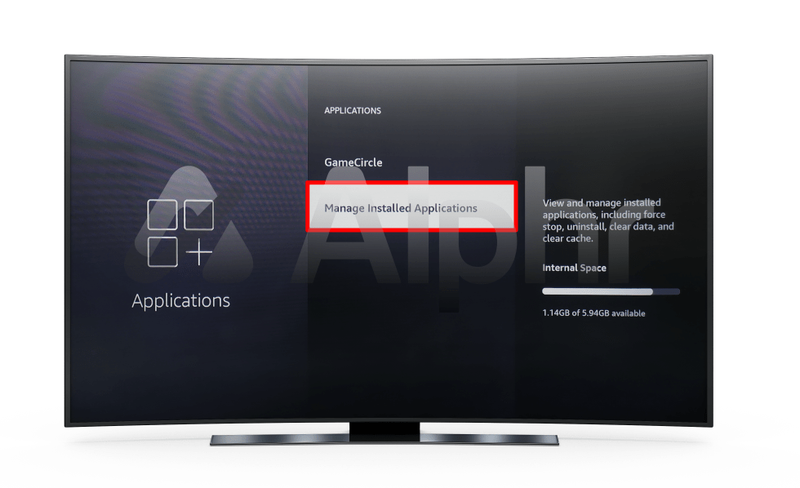
- Scrollen Sie nach unten, bis Sie Netflix finden und auswählen.
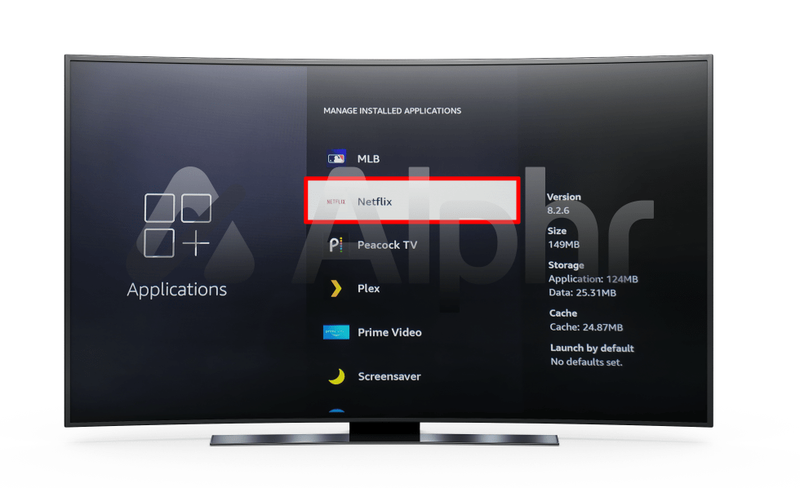
- Wählen Sie im Menü Daten löschen aus.
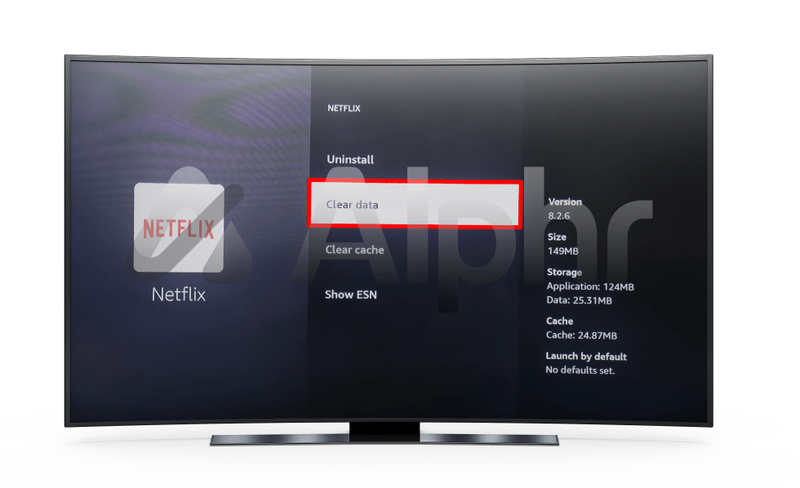
Das ist alles dazu. Amazon Firestick verfügt möglicherweise nicht über die Schaltfläche „Abmelden“, aber das Löschen aller Daten aus der Netflix-App führt zum gleichen Ergebnis.
Melden Sie sich jederzeit von Netflix ab
Fast alle modernen Smart-TVs verfügen über eine vorinstallierte Netflix-App. Diejenigen, die dies jedoch nicht tun, ermöglichen es Benutzern, Netflix einfach herunterzuladen und direkt von ihren Fernsehern aus zu verwenden. Die Anmeldung bei Ihrem Netflix-Konto auf dem Fernseher und anderen Geräten ist einfach genug, aber das Abmelden kann etwas mühsamer sein.
Wenn Sie Netflix auf Ihrem Telefon ansehen, dauert der Abmeldevorgang ein paar Fingertipps auf dem Bildschirm. Wenn Sie sich jedoch von LG TV abmelden, können Sie eine von mehreren Optionen auswählen.
Benutzer von Samsung TV müssen das Zahnradsymbol für die Einstellungen finden und es von dort übernehmen. Gleiches gilt für diejenigen, die Netflix auf Roku TV streamen. Wenn Sie Amazon Firestick verwenden, müssen Sie schließlich Daten in der Netflix-App löschen, um sich abzumelden.
Auf welchem Gerät schaust du Netflix? Wie kompliziert ist der Abmeldeprozess? Lassen Sie es uns im Kommentarbereich unten wissen.