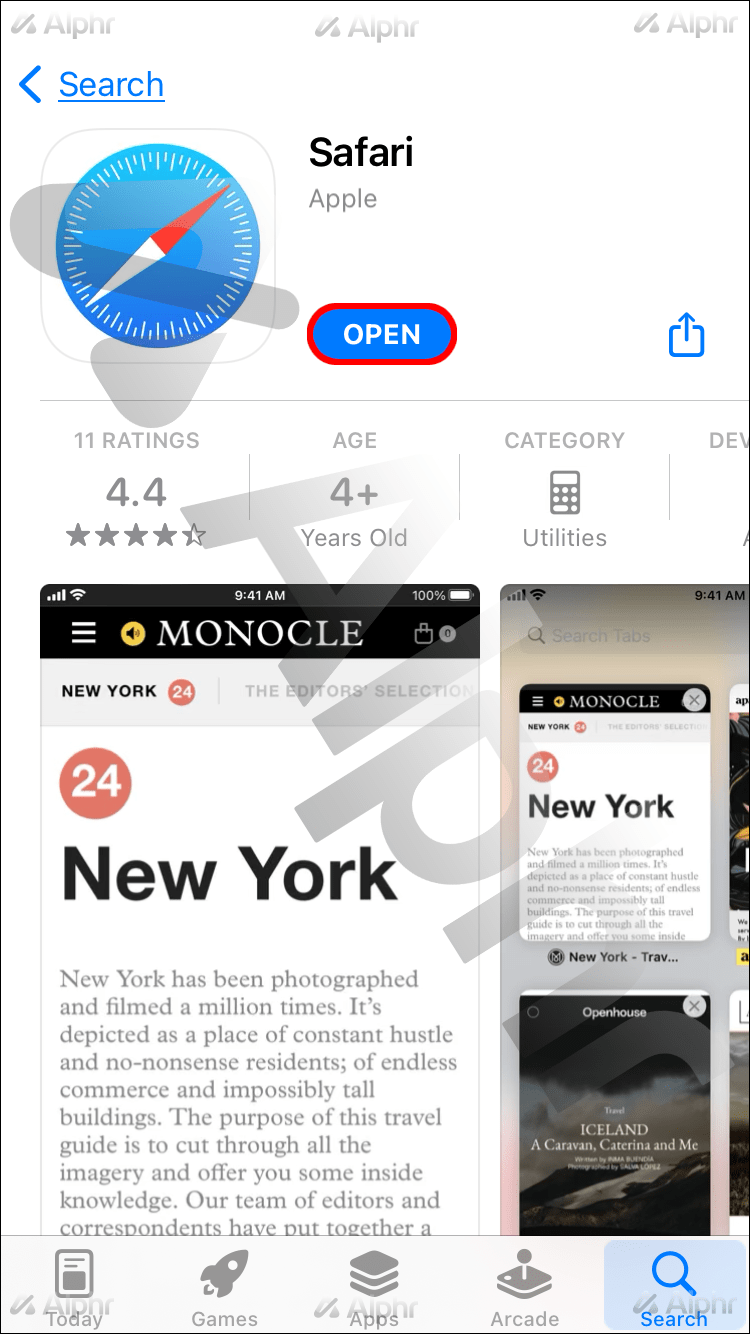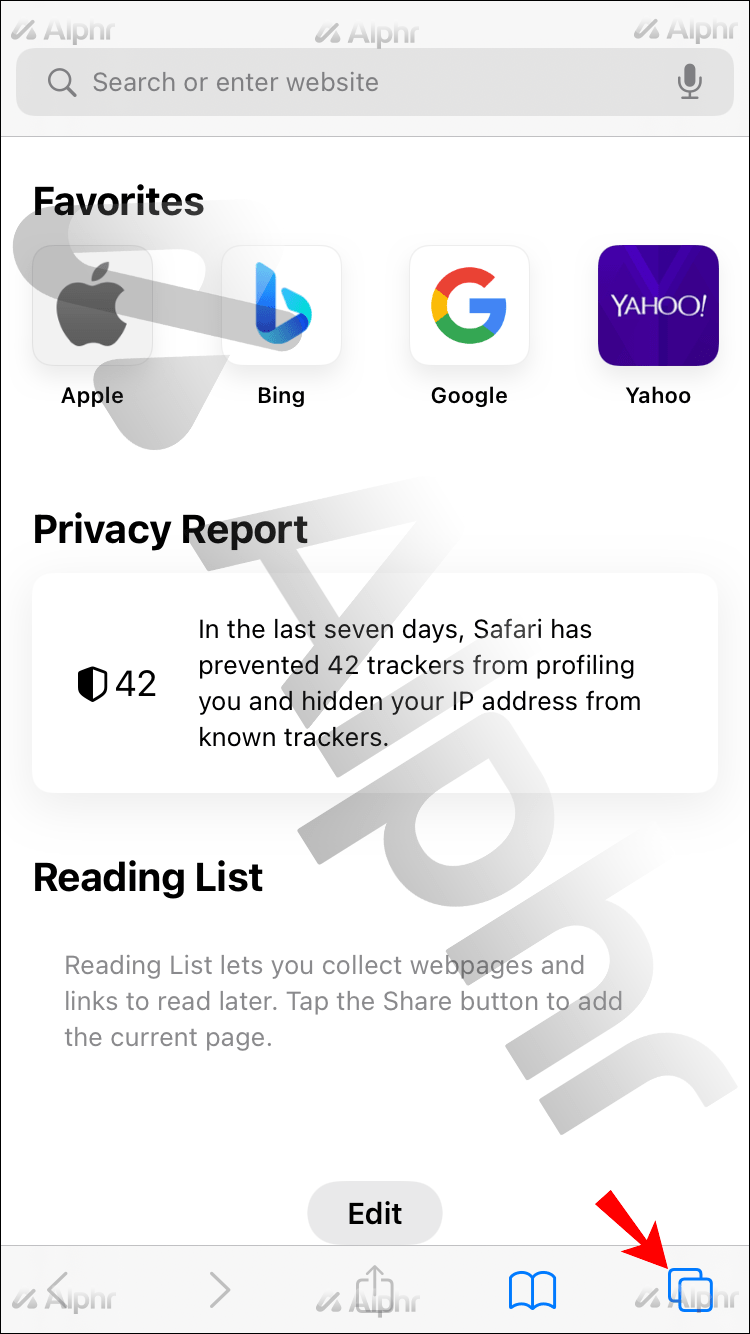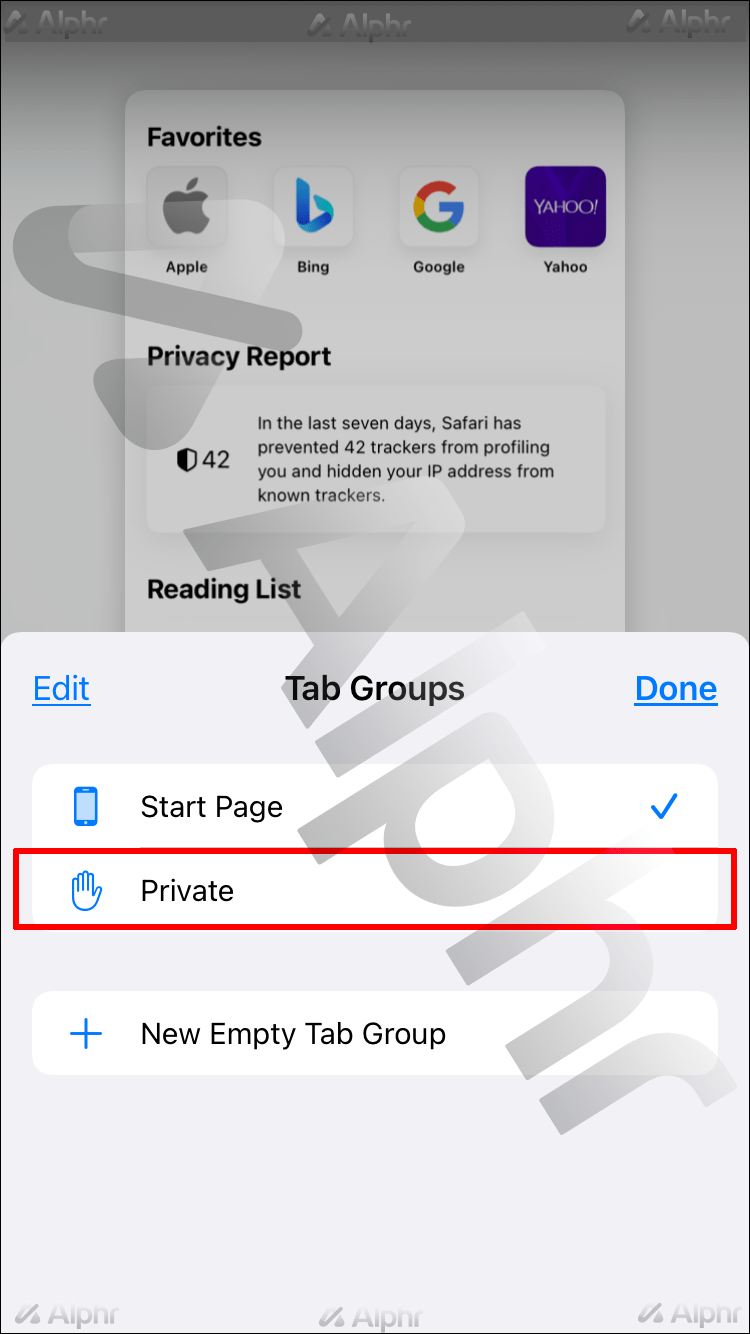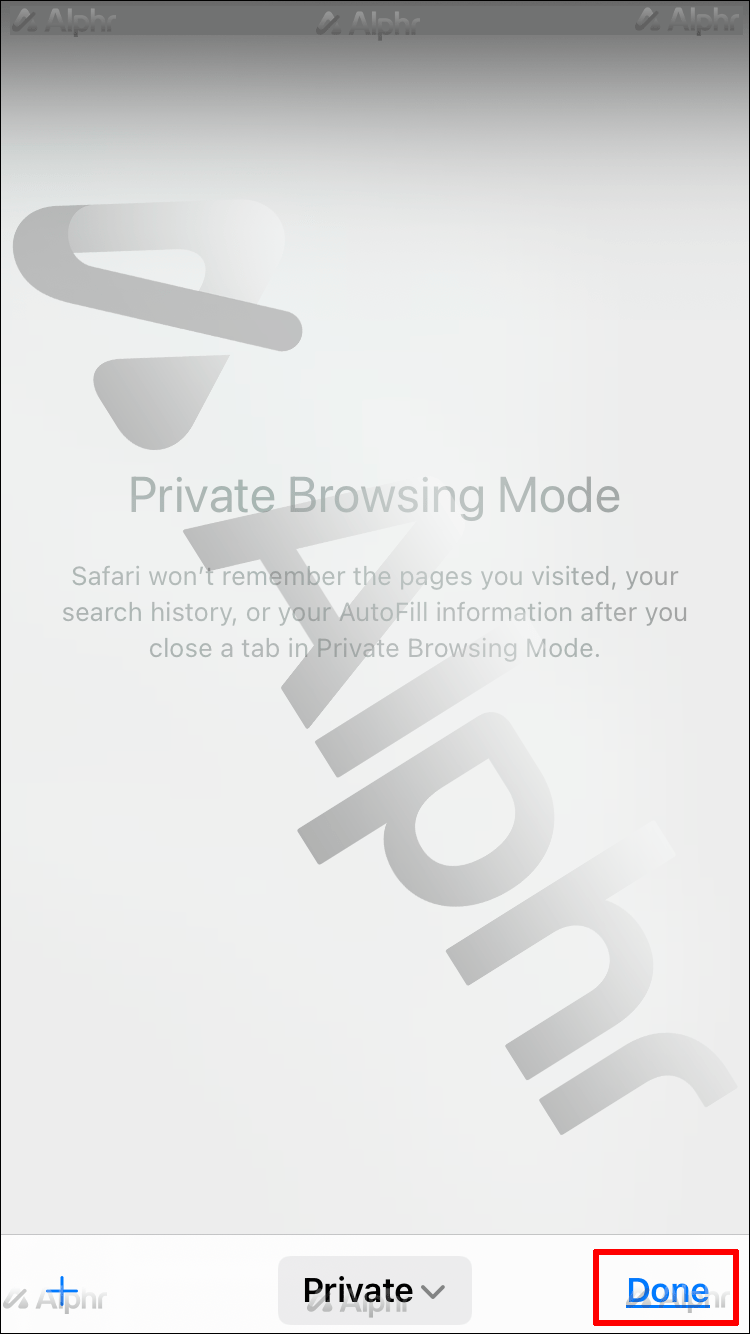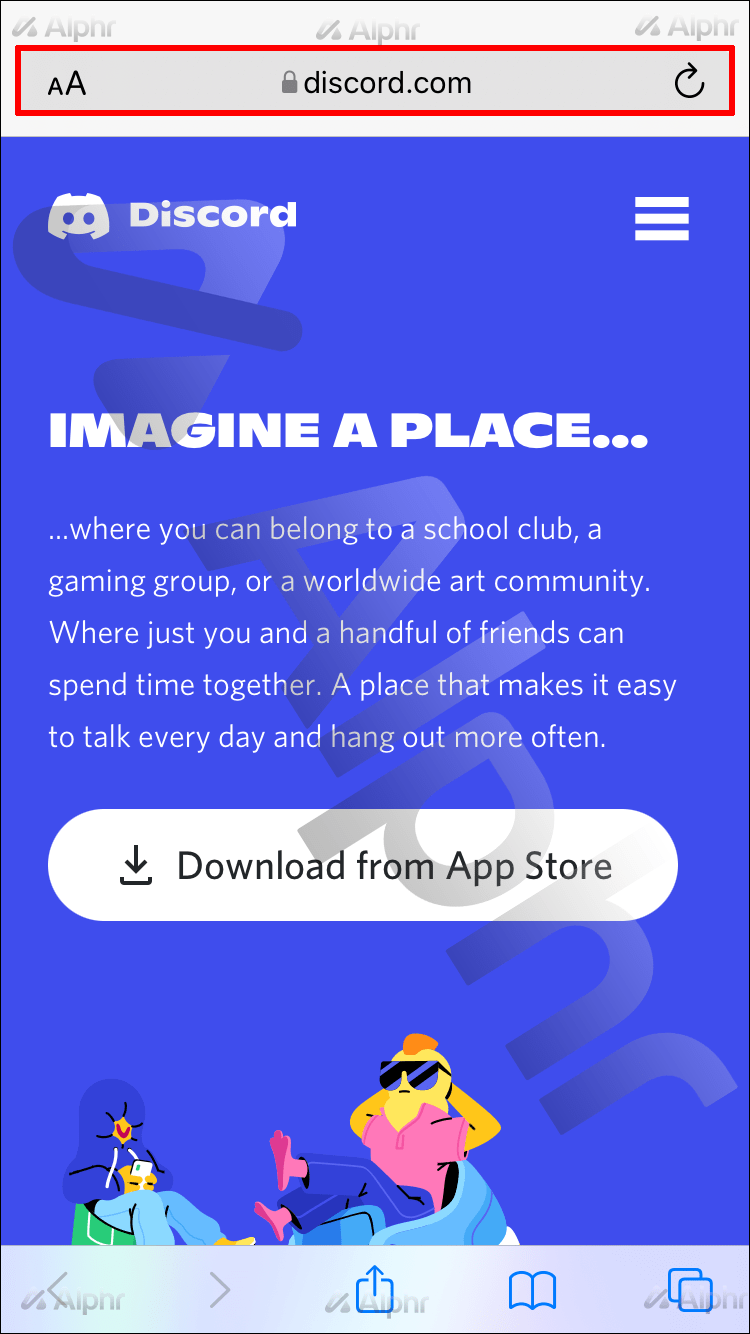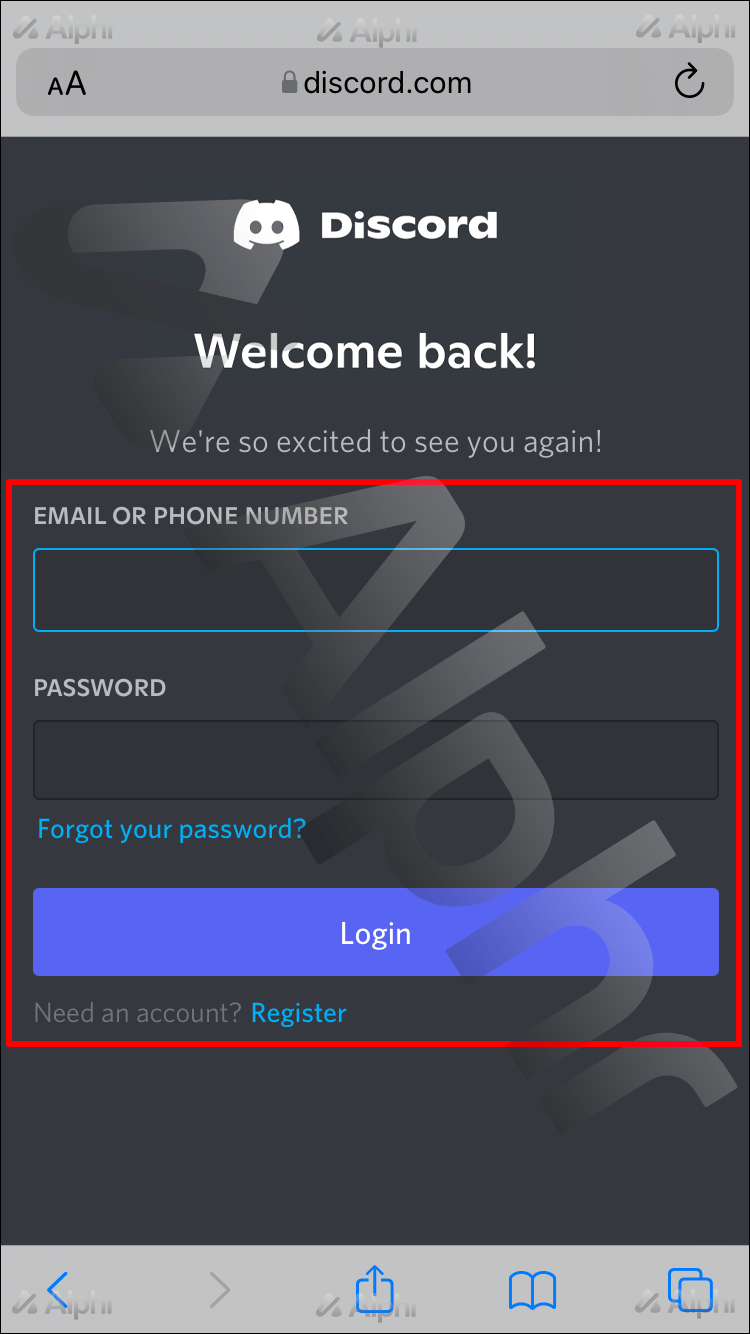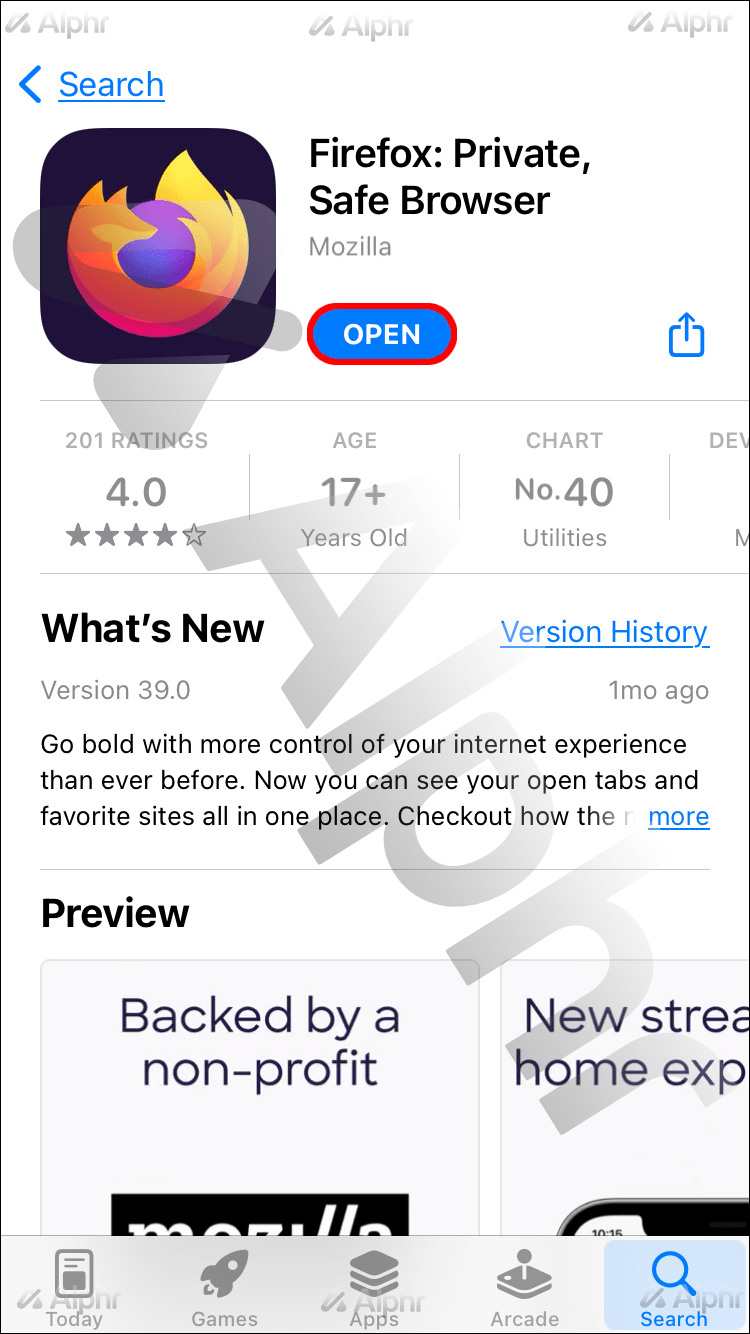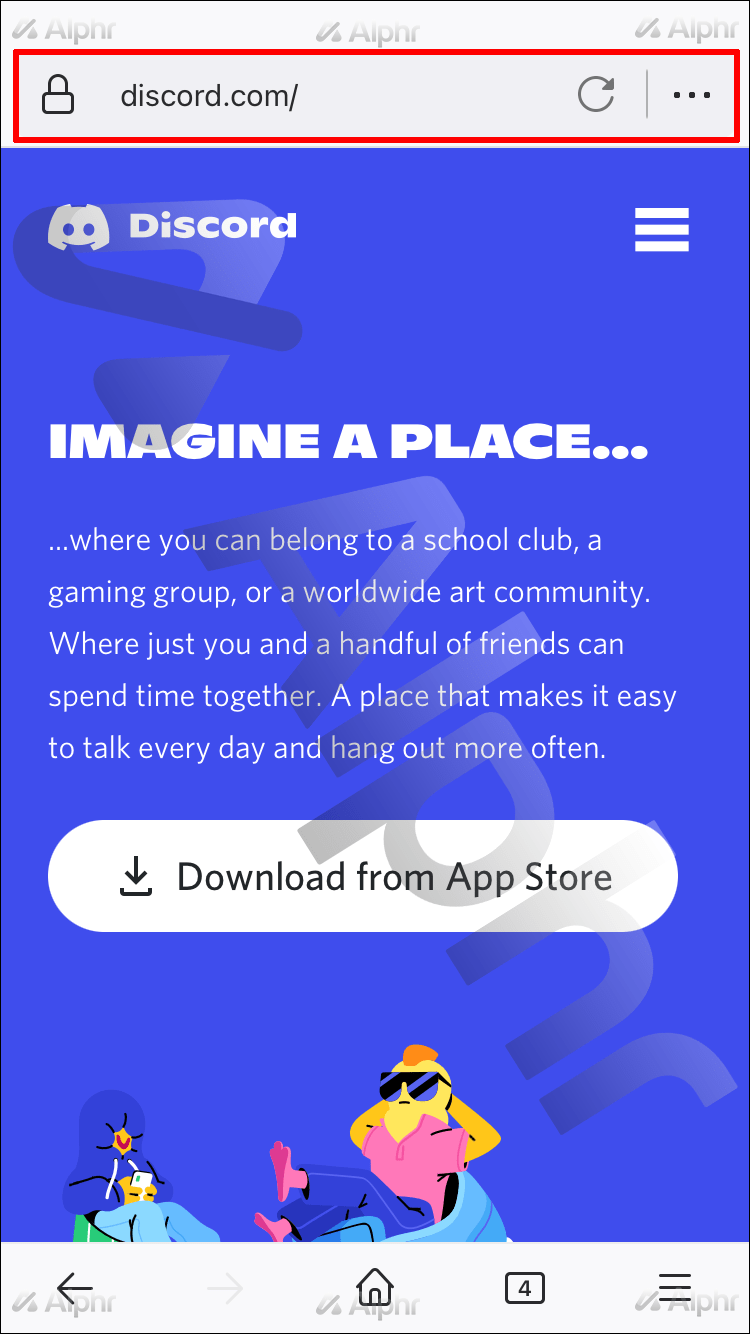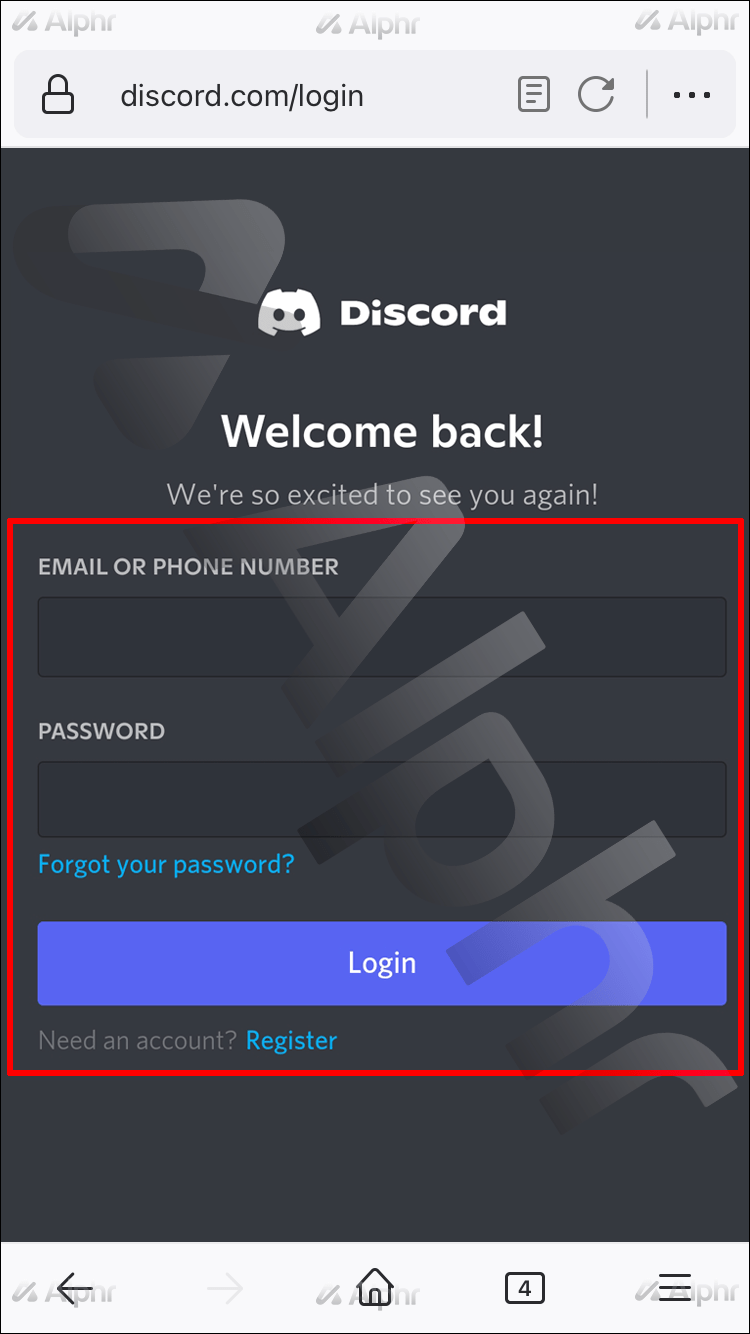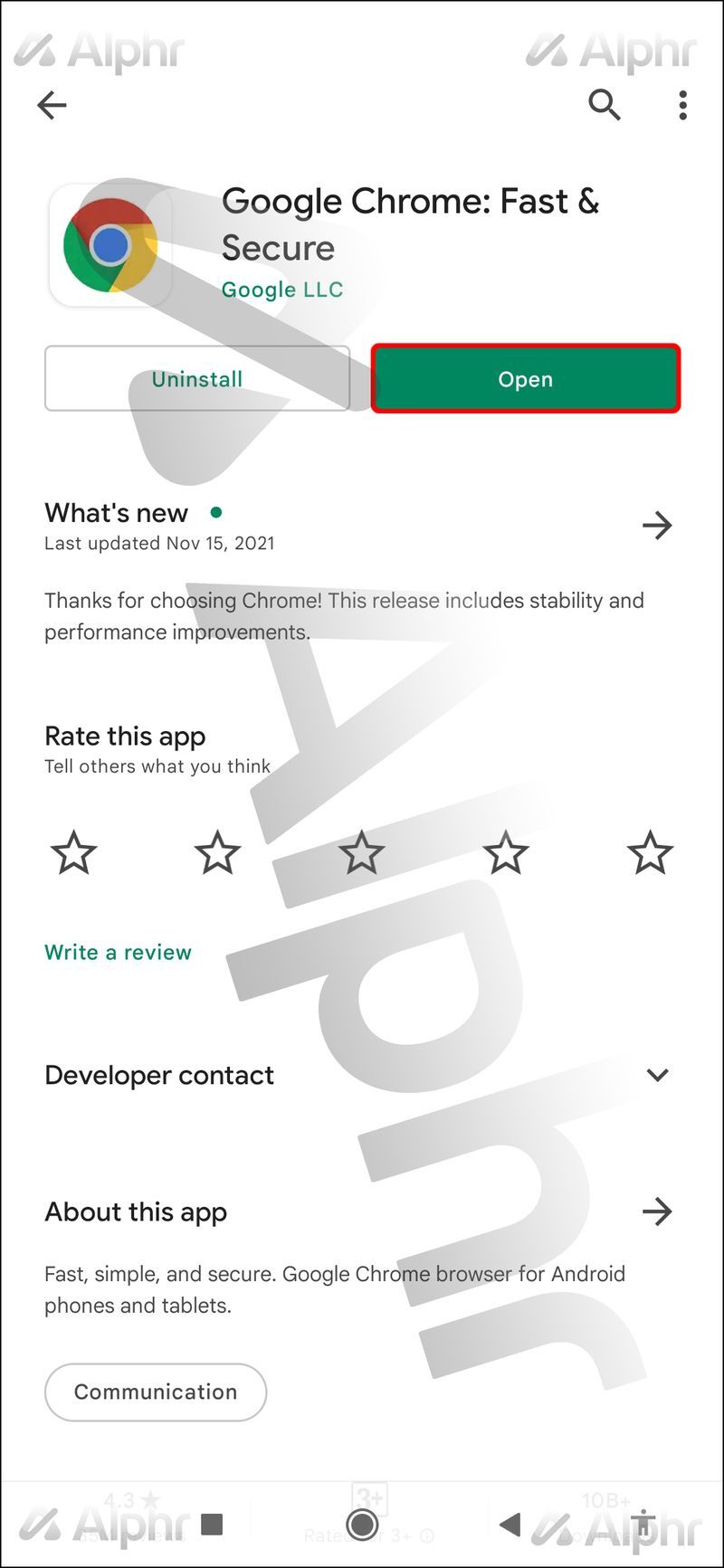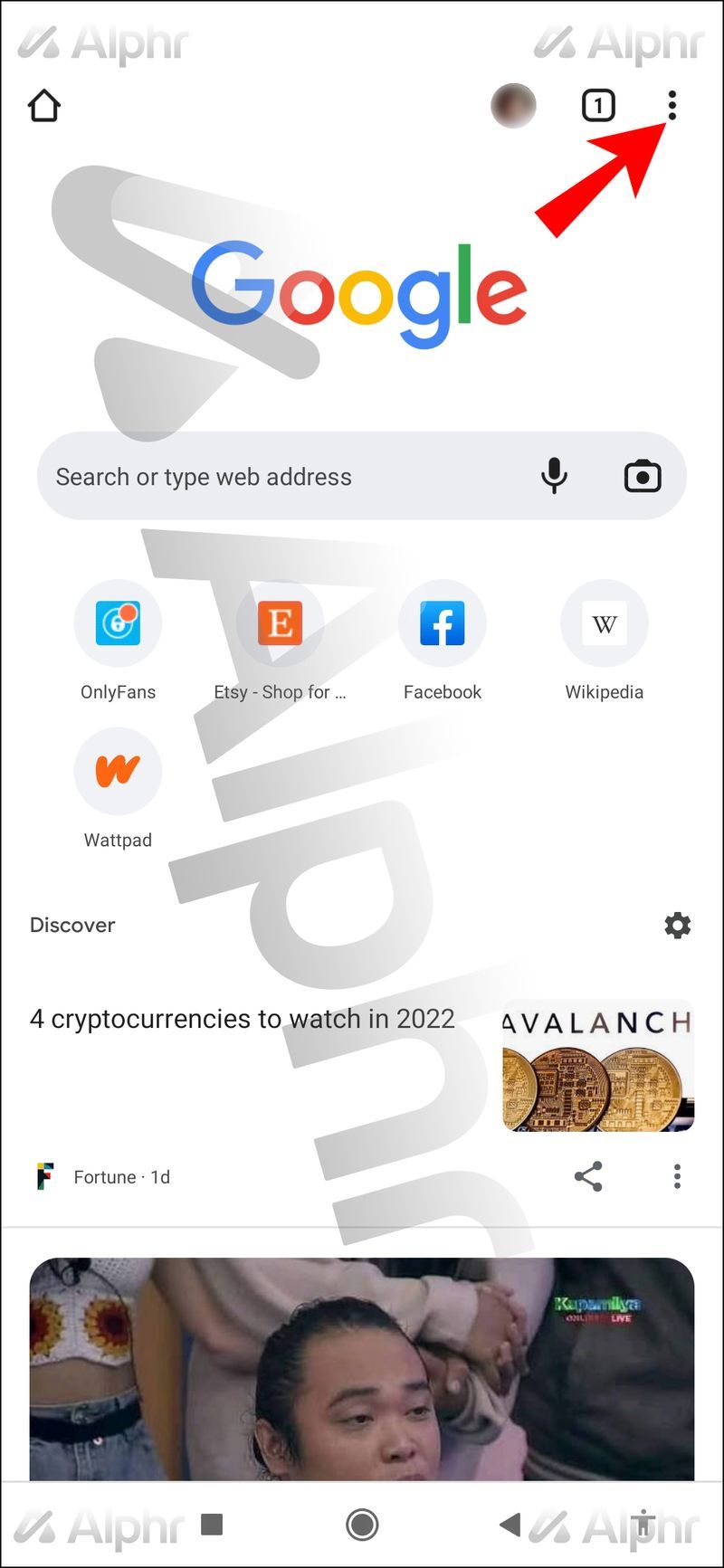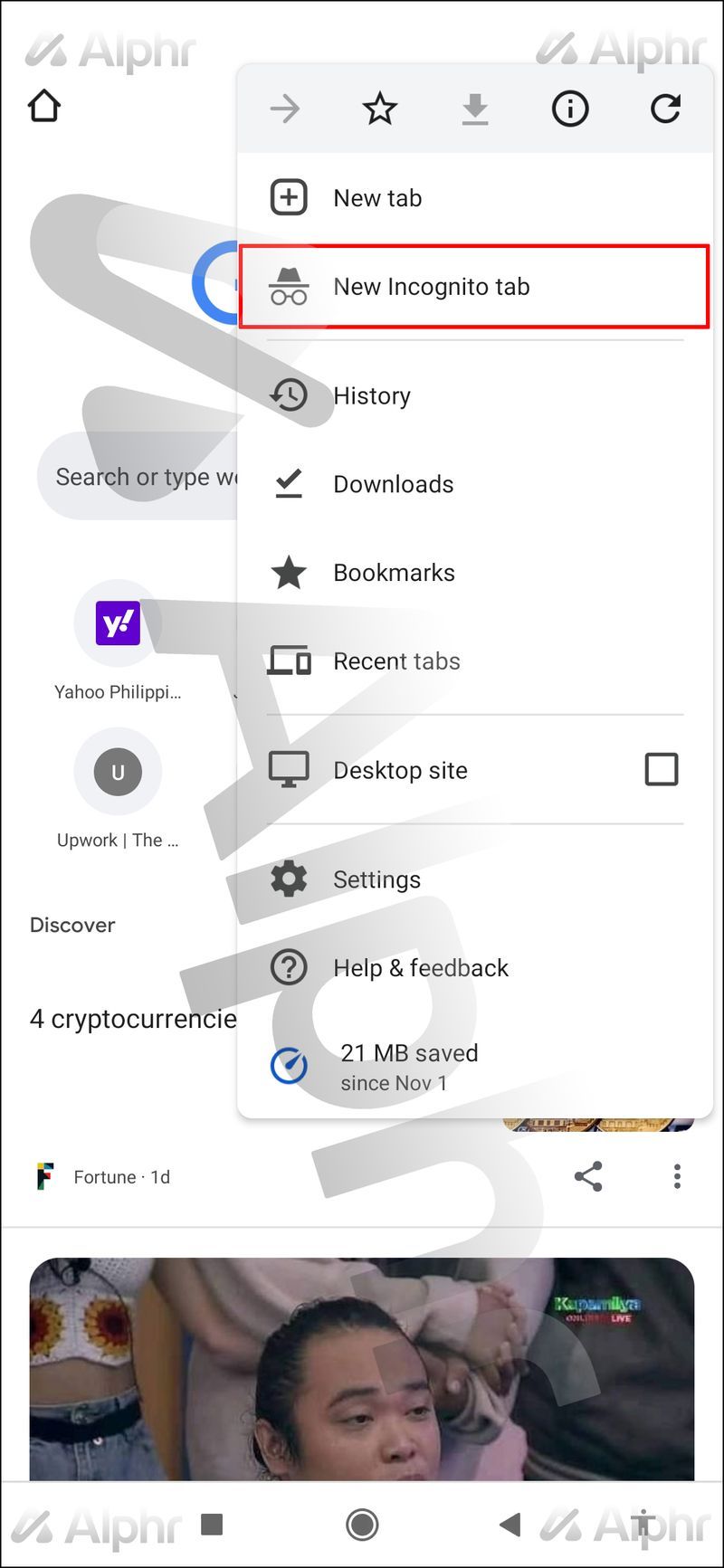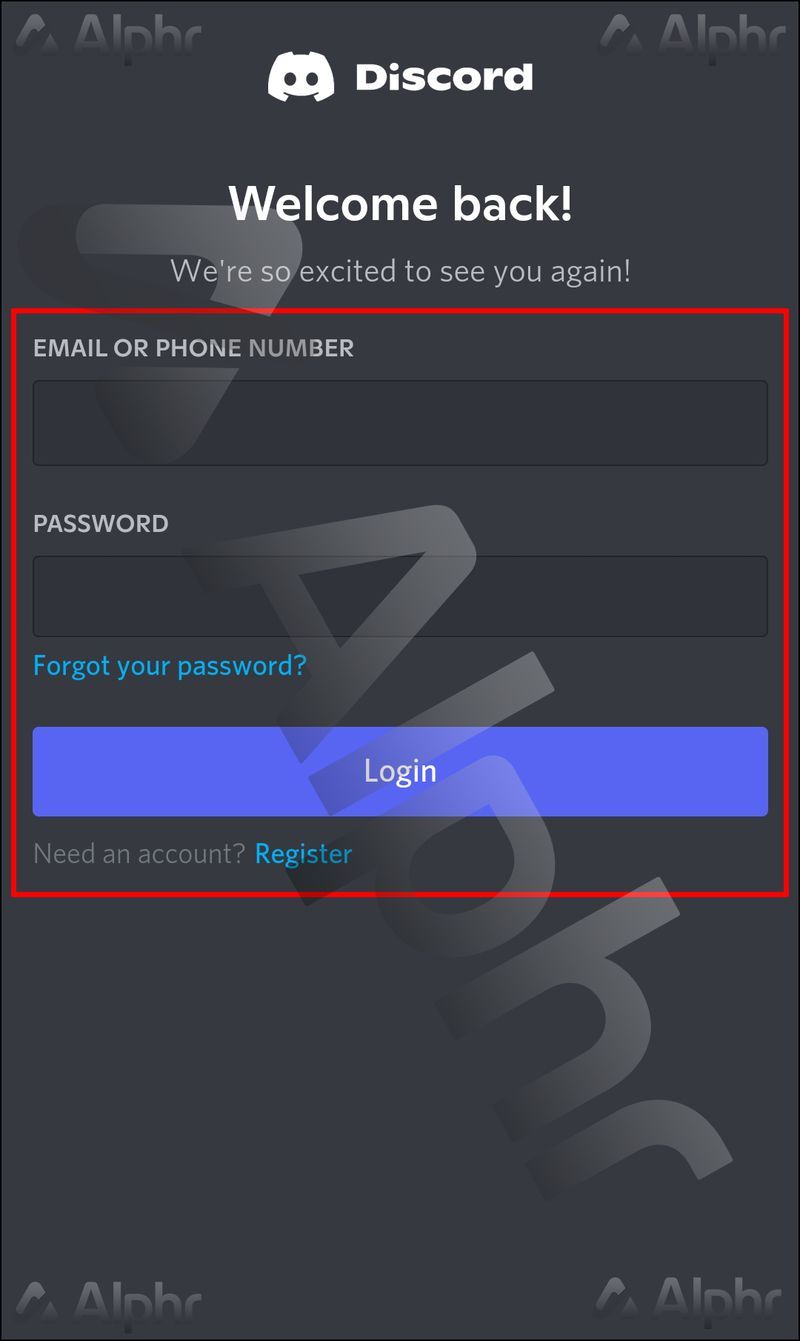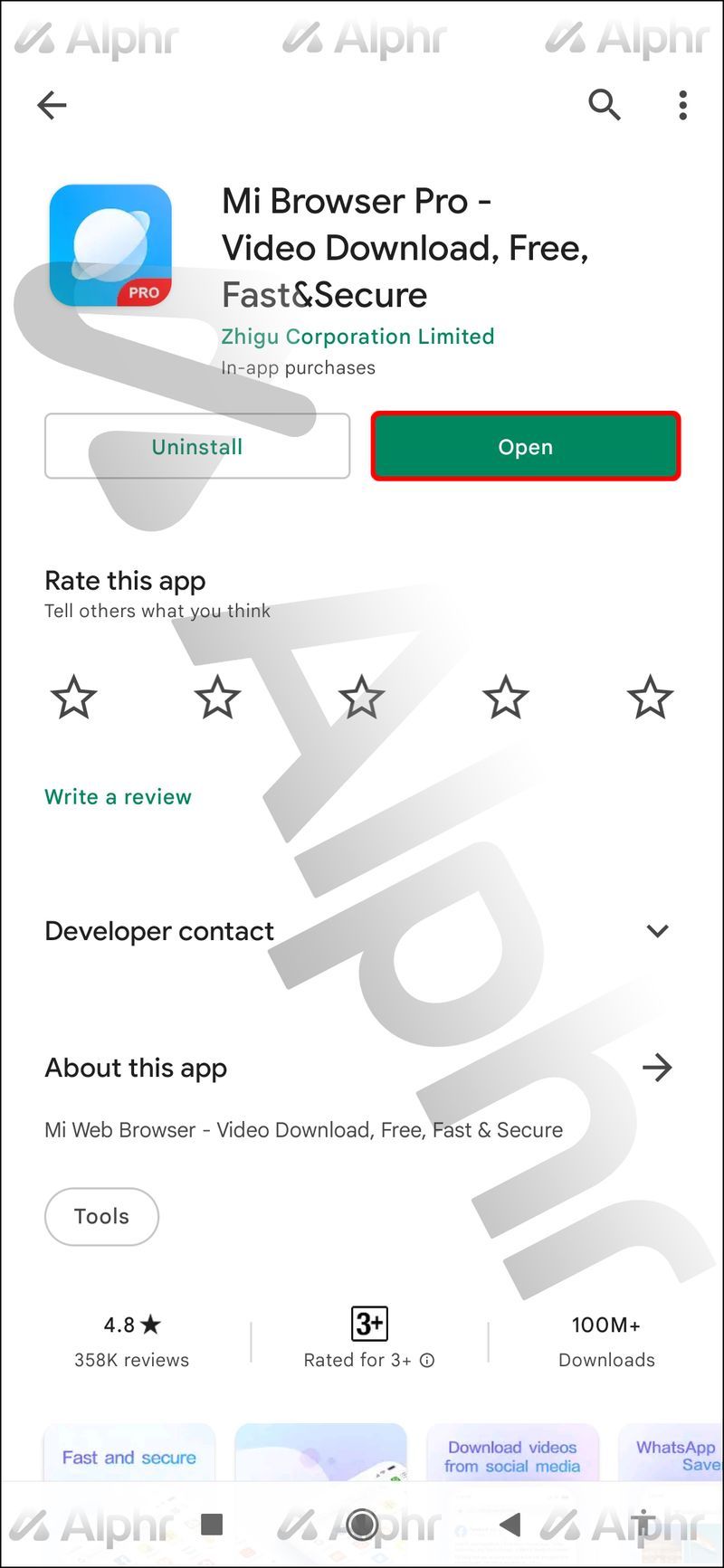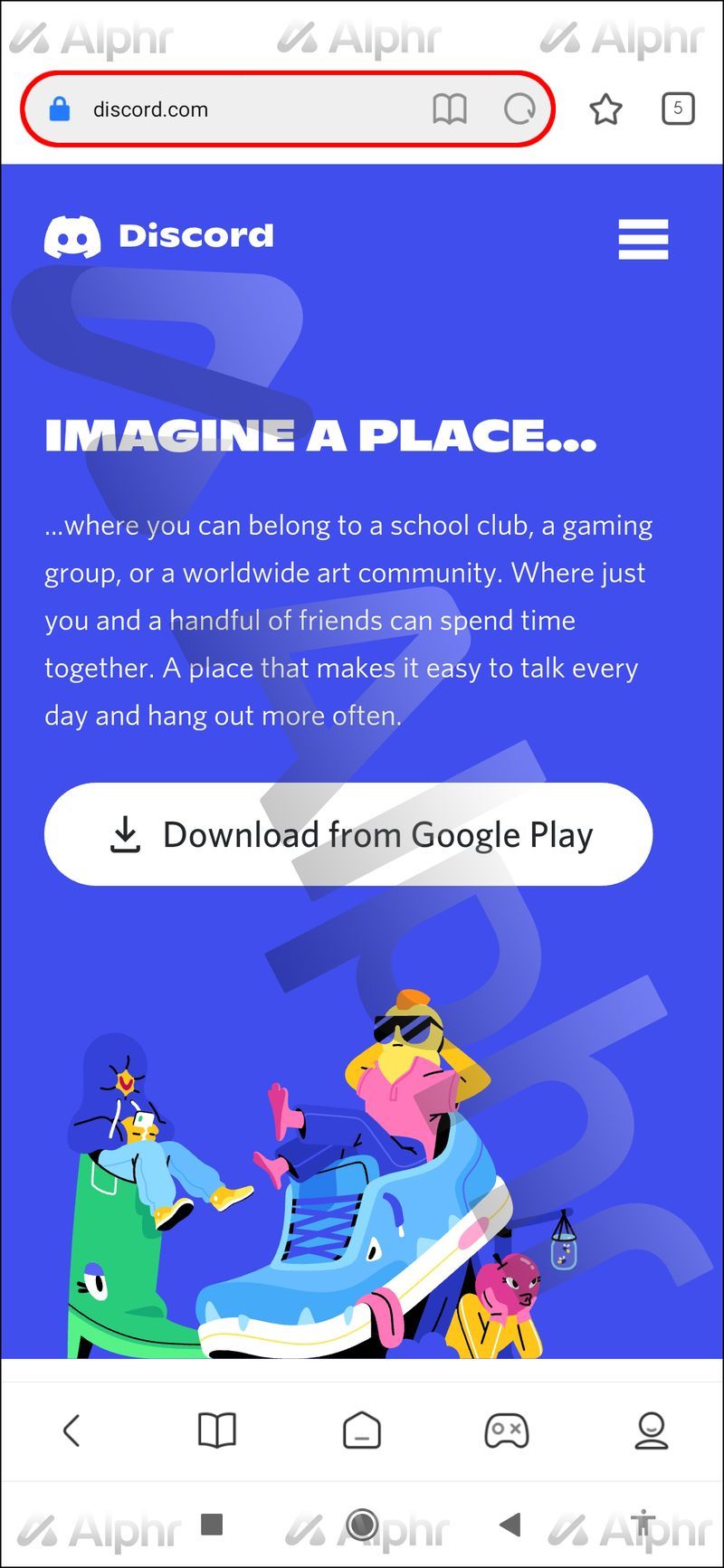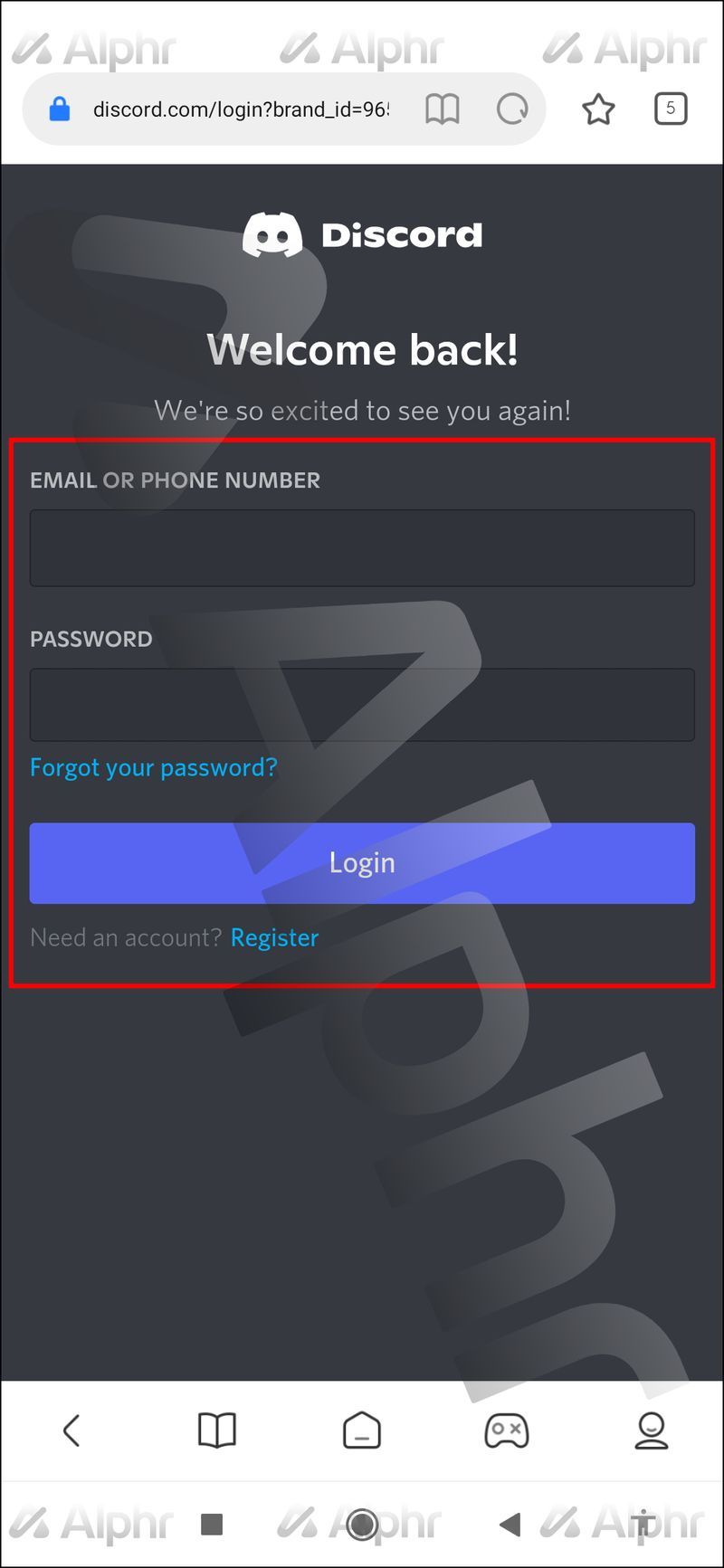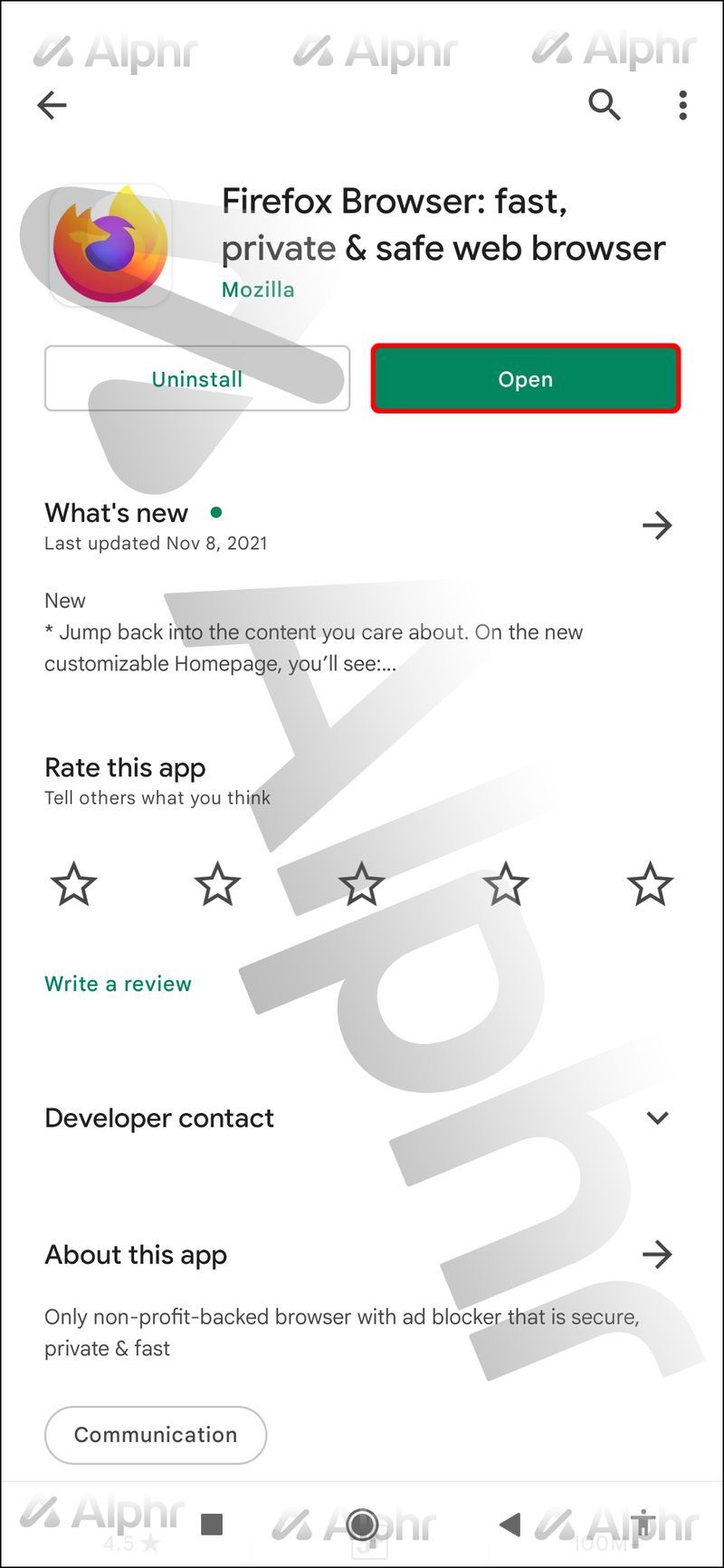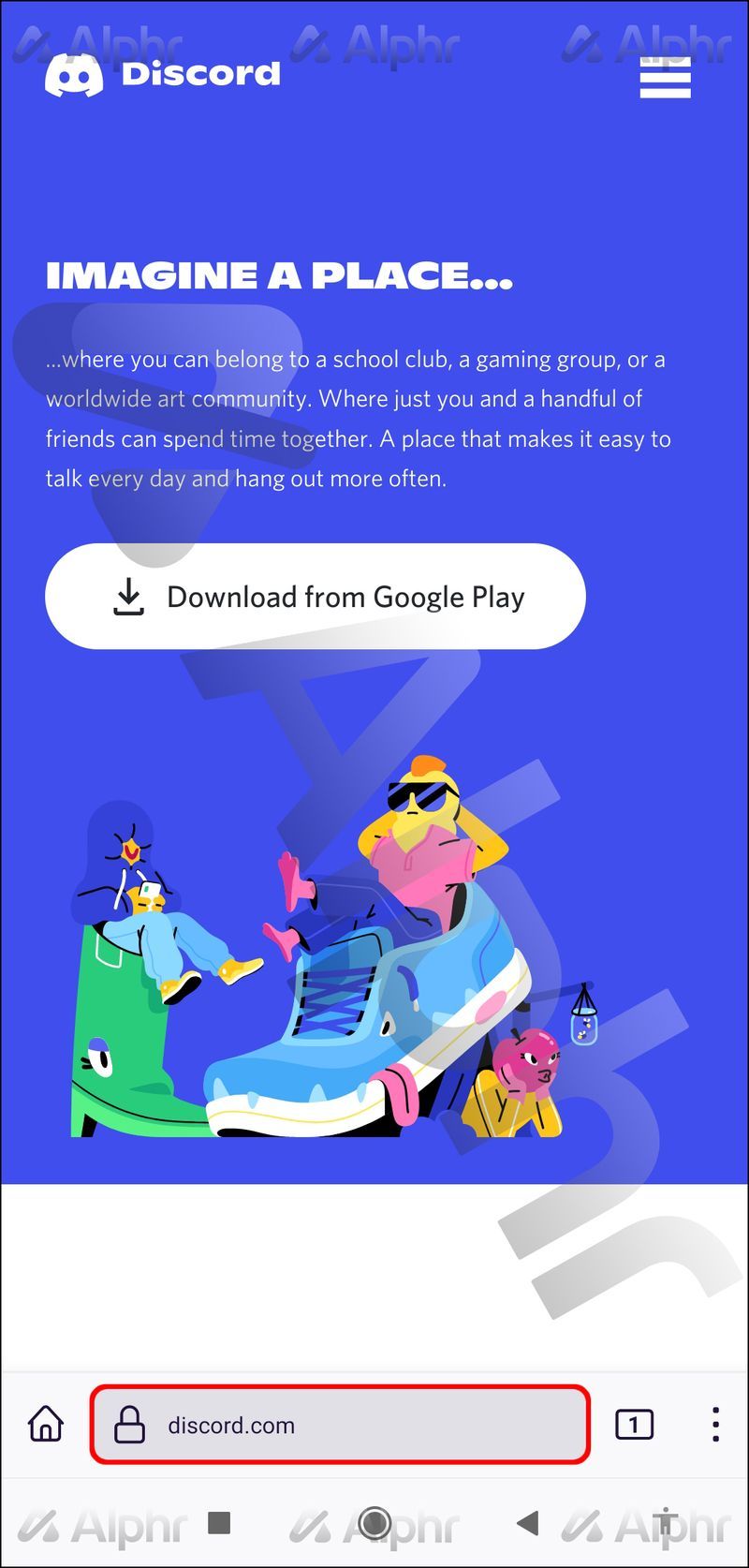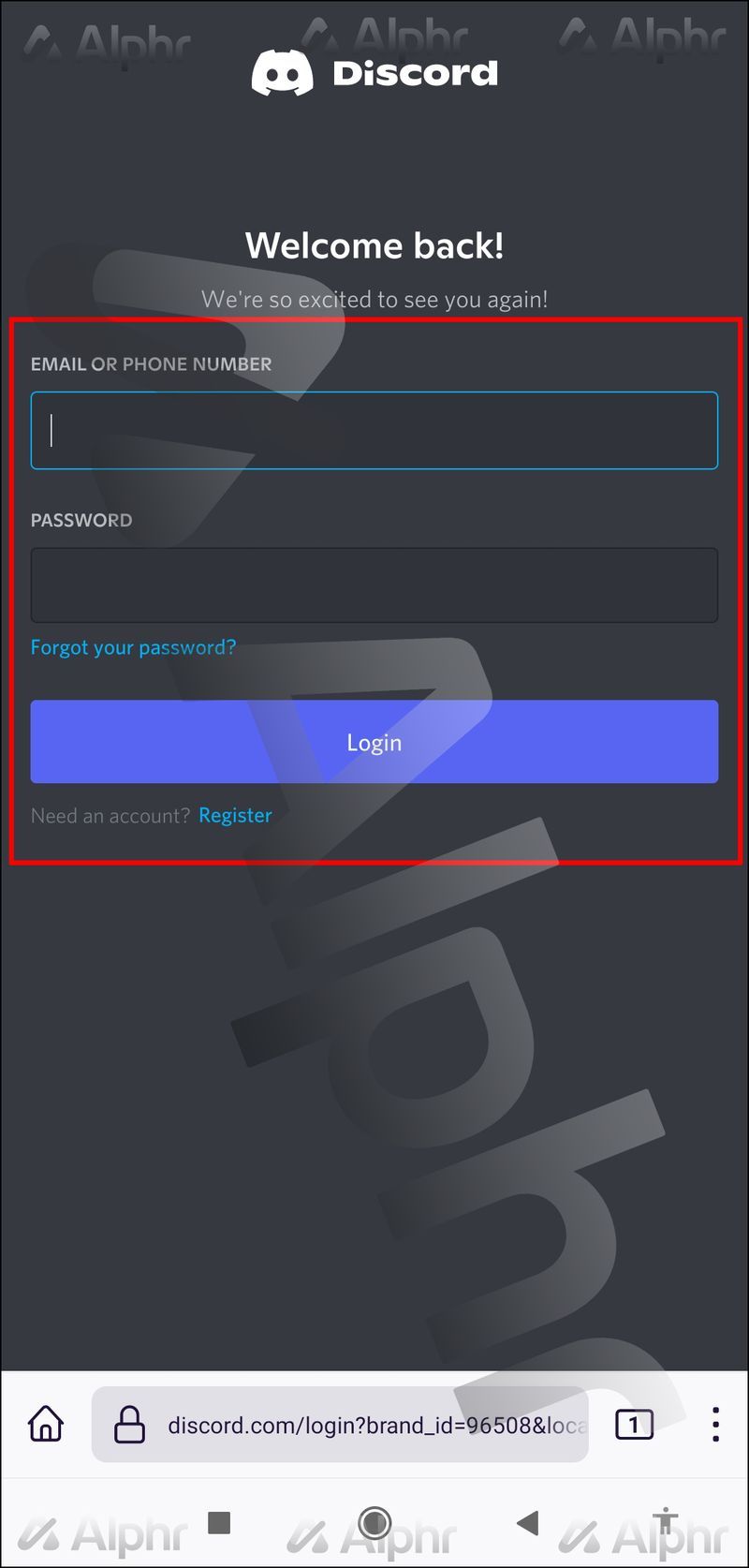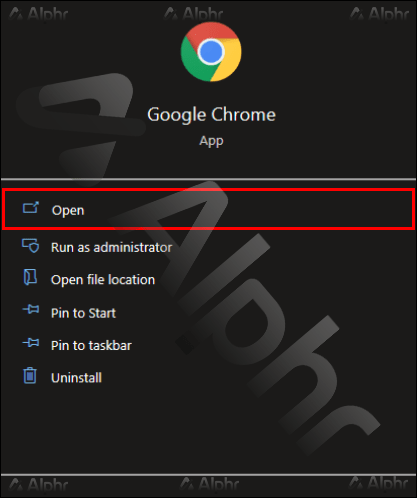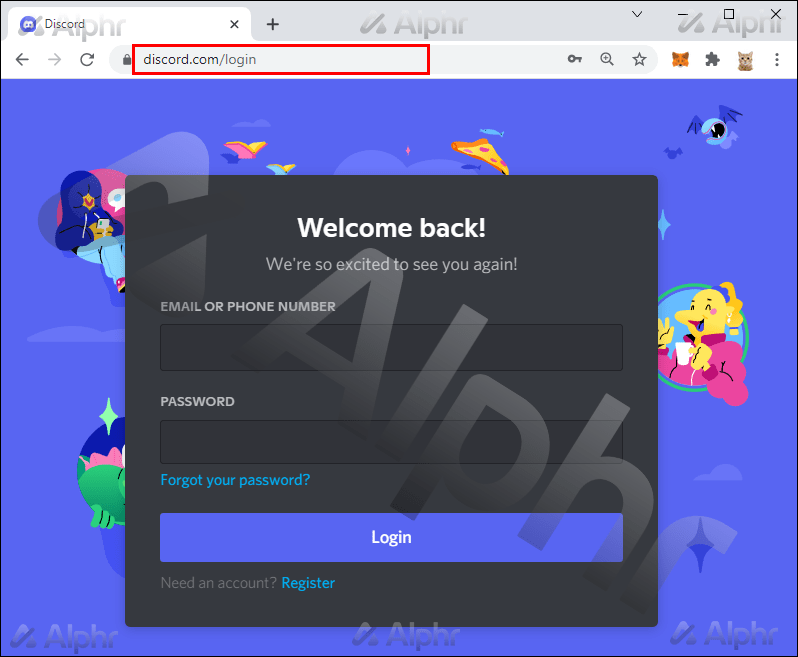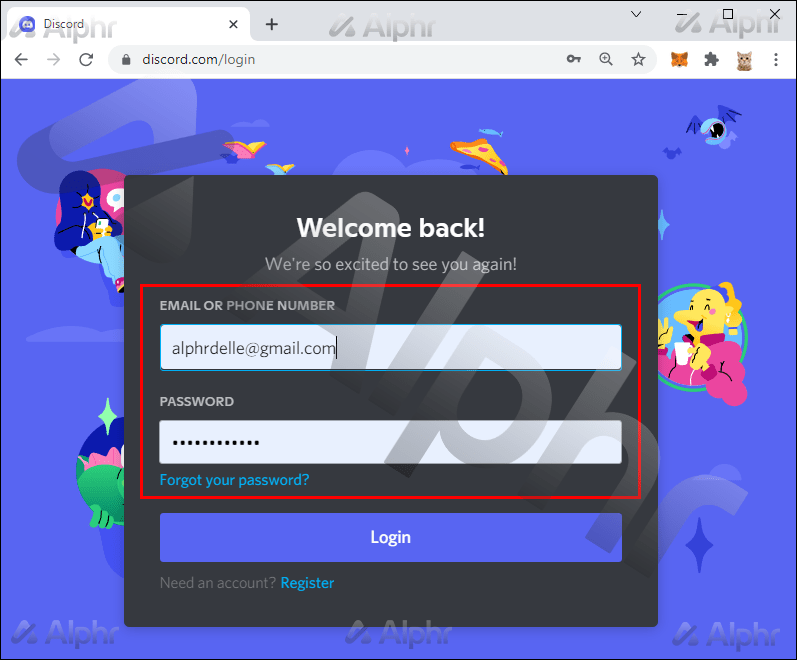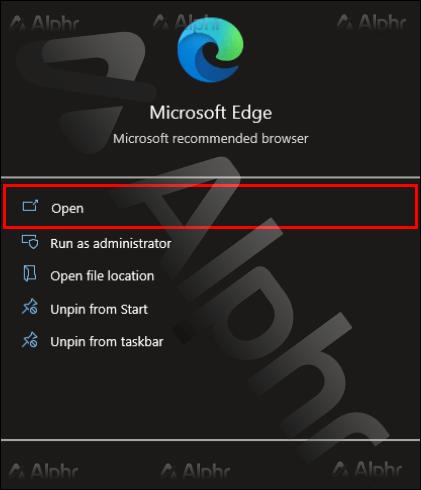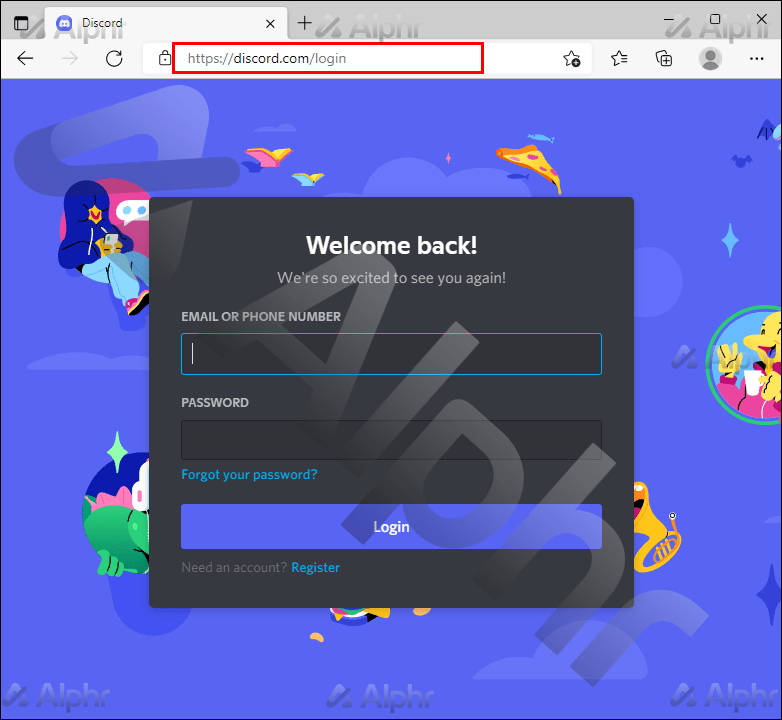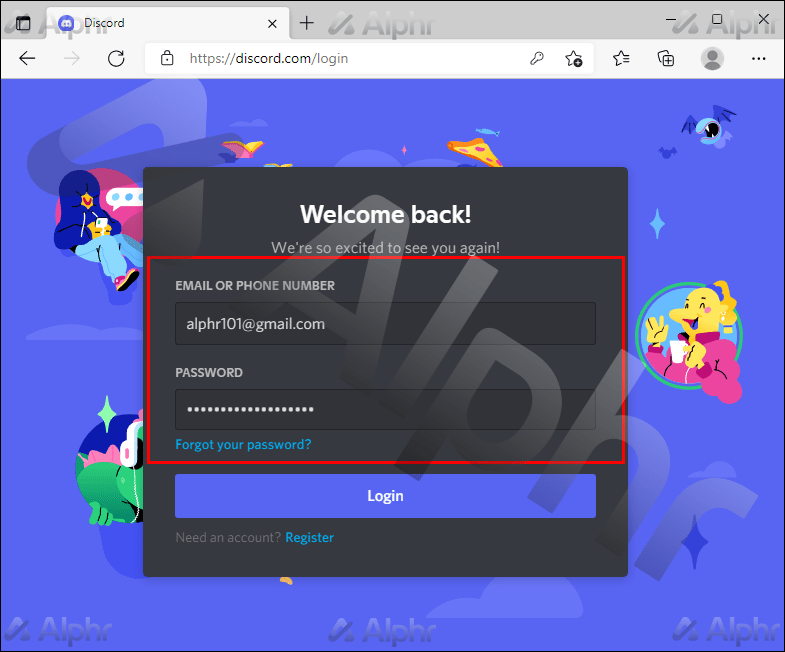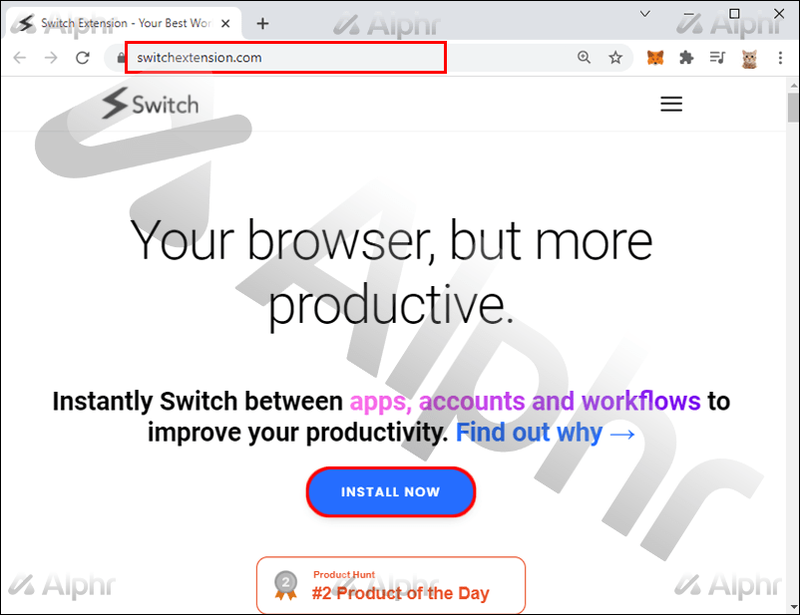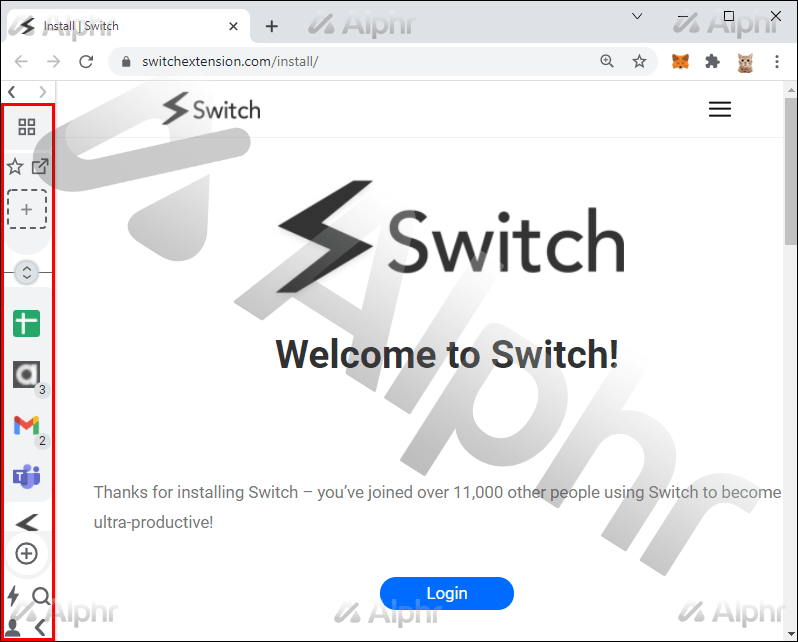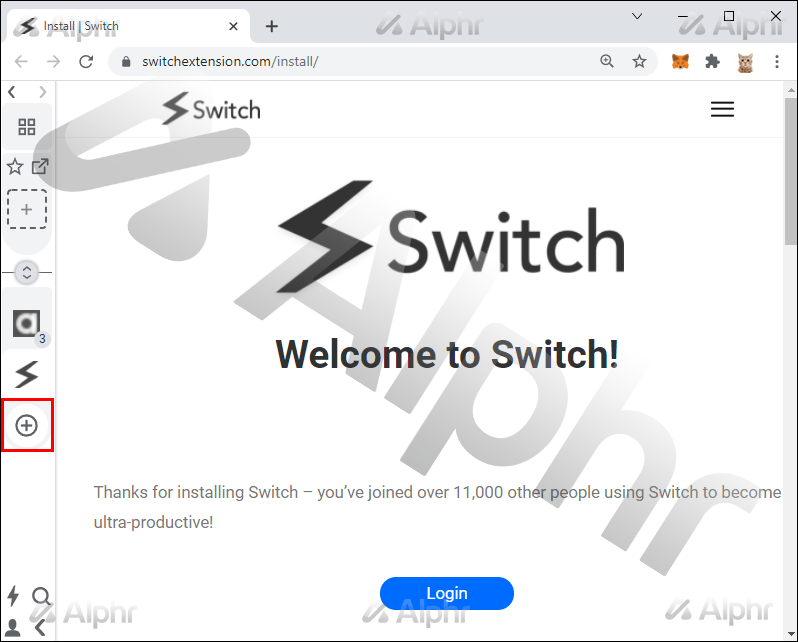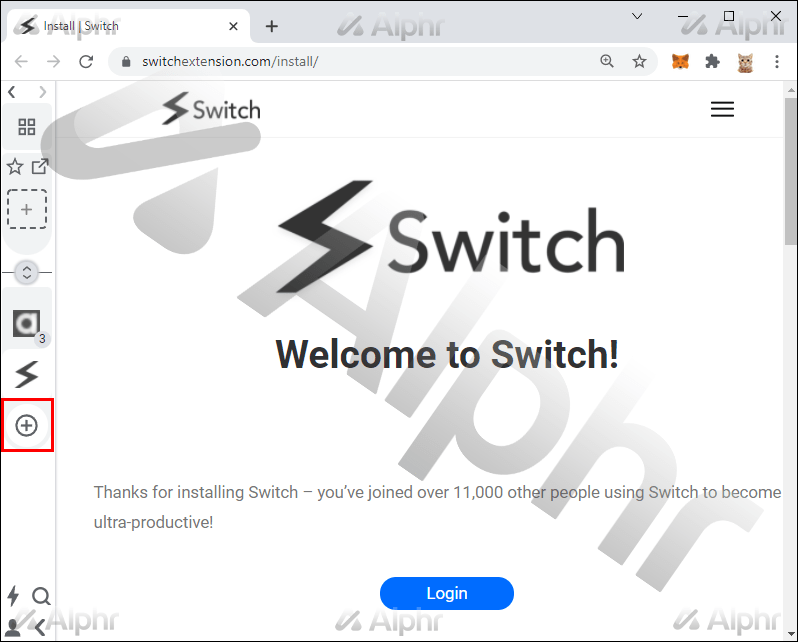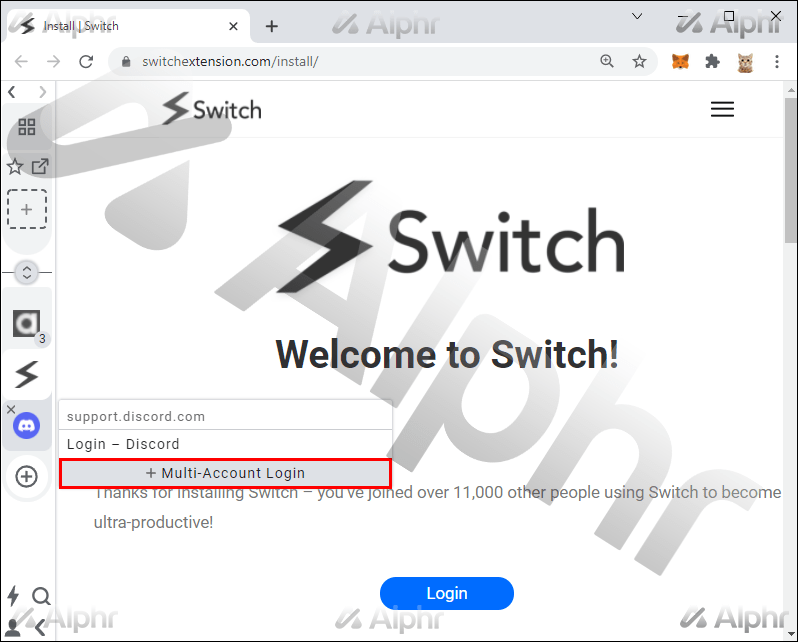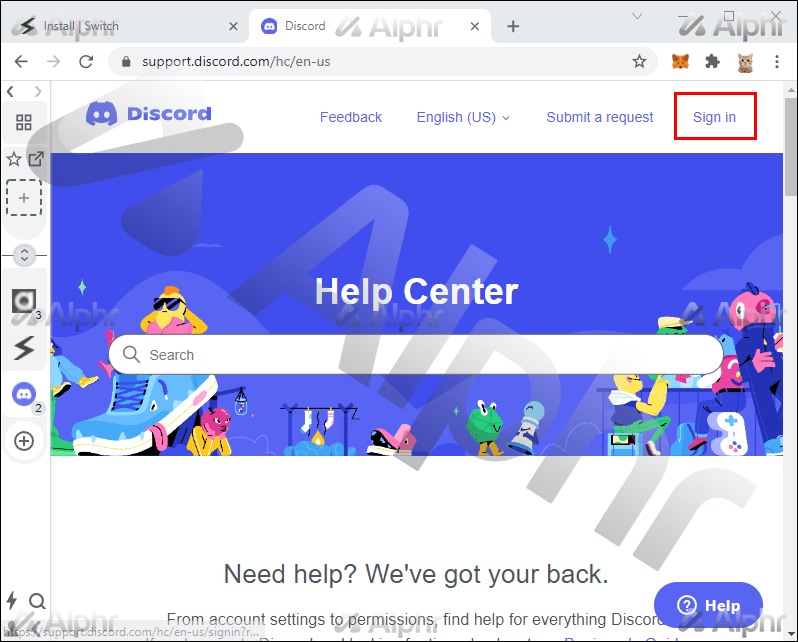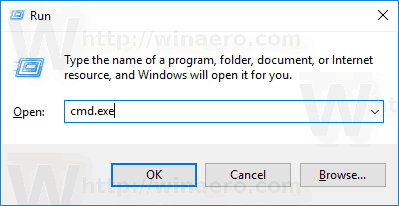Gerätelinks
Einige Discord-Benutzer haben mehr als ein Konto, normalerweise für ein Backup oder andere Zwecke. Mit Discord können Sie von Ihrer Plattform aus zwischen ihnen wechseln, aber es ist nicht einfach, mehr als einen gleichzeitig zu aktivieren. Glücklicherweise gibt es Möglichkeiten, mehrere Discord-Konten gleichzeitig zu verwenden.

Wenn Sie sich fragen, wie Sie sich bei mehr als einem Discord-Konto gleichzeitig anmelden können, suchen Sie nicht weiter. Jeder mit den richtigen Werkzeugen kann es tun, obwohl einige Methoden bequemer sind als andere. Diese Tipps finden Sie weiter unten.
So melden Sie sich auf einem iPhone bei mehreren Discord-Konten an
iPhone Discord-Benutzer können sich zweifellos bei mehr als einem Discord-Konto gleichzeitig anmelden, obwohl dies nicht so bequem ist wie auf einem Computer. Mit Hilfe des Safari-Browsers und des mobilen Discord-Clients selbst können Sie jedoch schnell von Konto zu Konto wechseln.
Folgendes müssen Sie tun:
- Öffnen Sie Safari auf Ihrem iPhone.
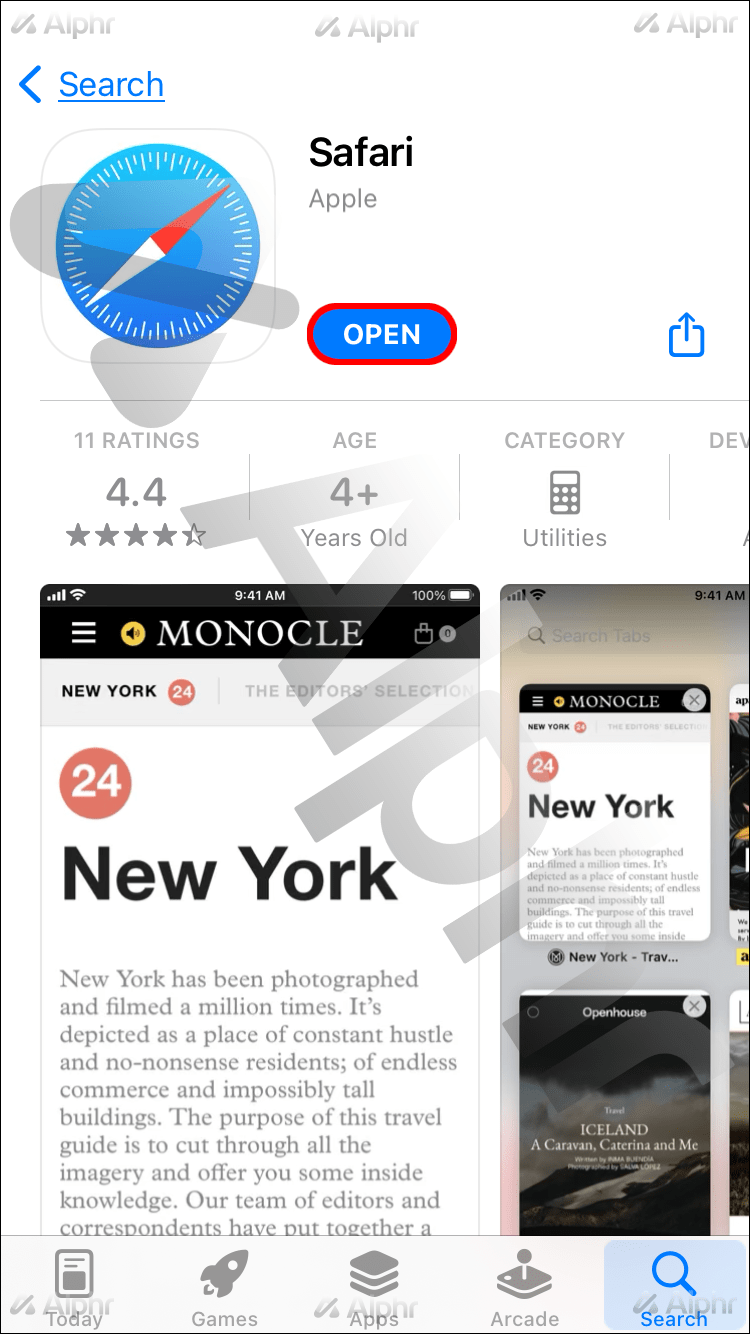
- Tippen Sie auf die Schaltfläche zum Öffnen neuer Seiten.
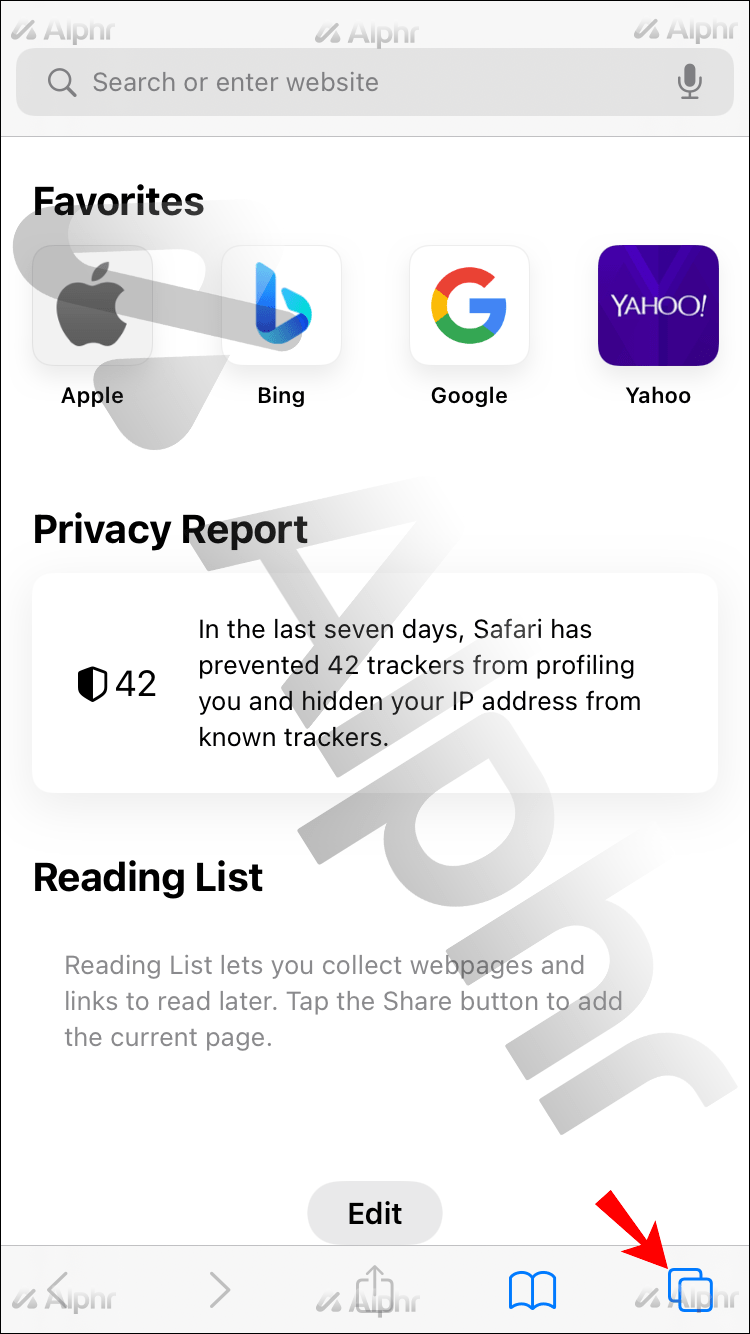
- Wählen Sie Privat aus.
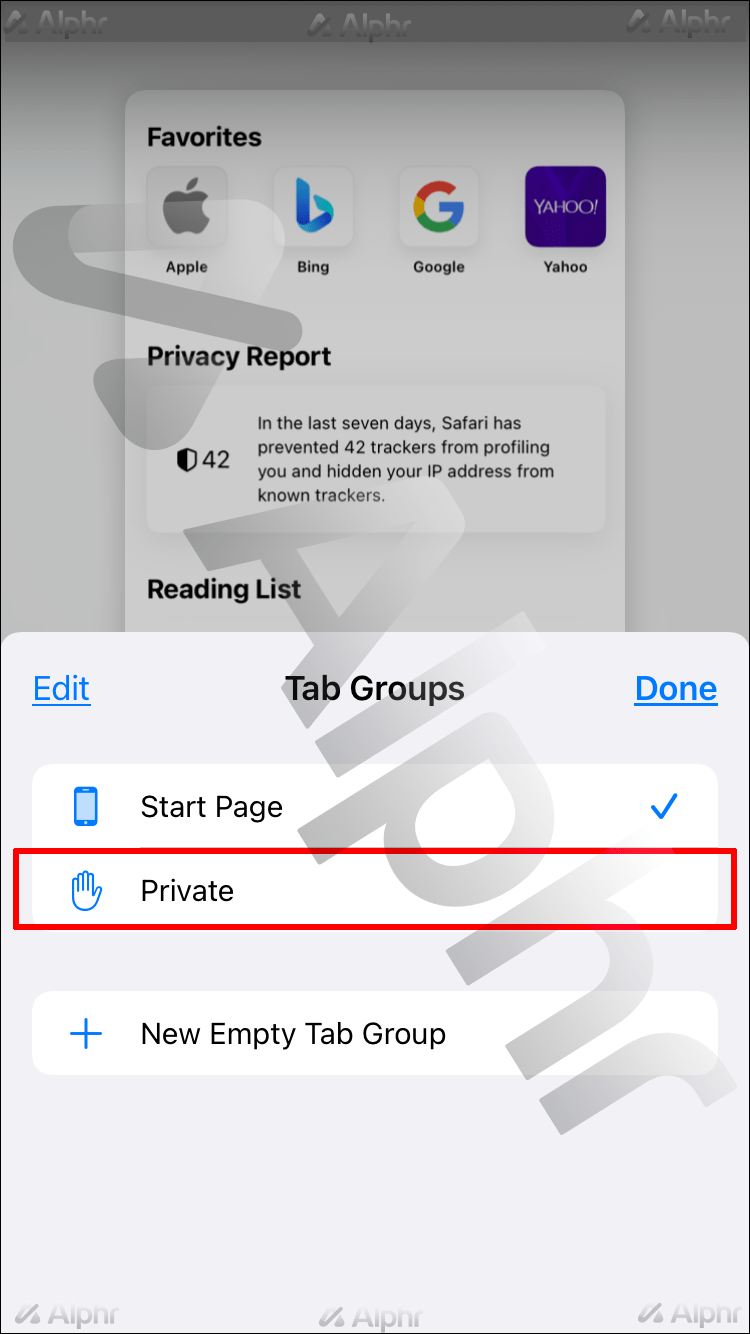
- Tippen Sie zur Bestätigung auf Fertig.
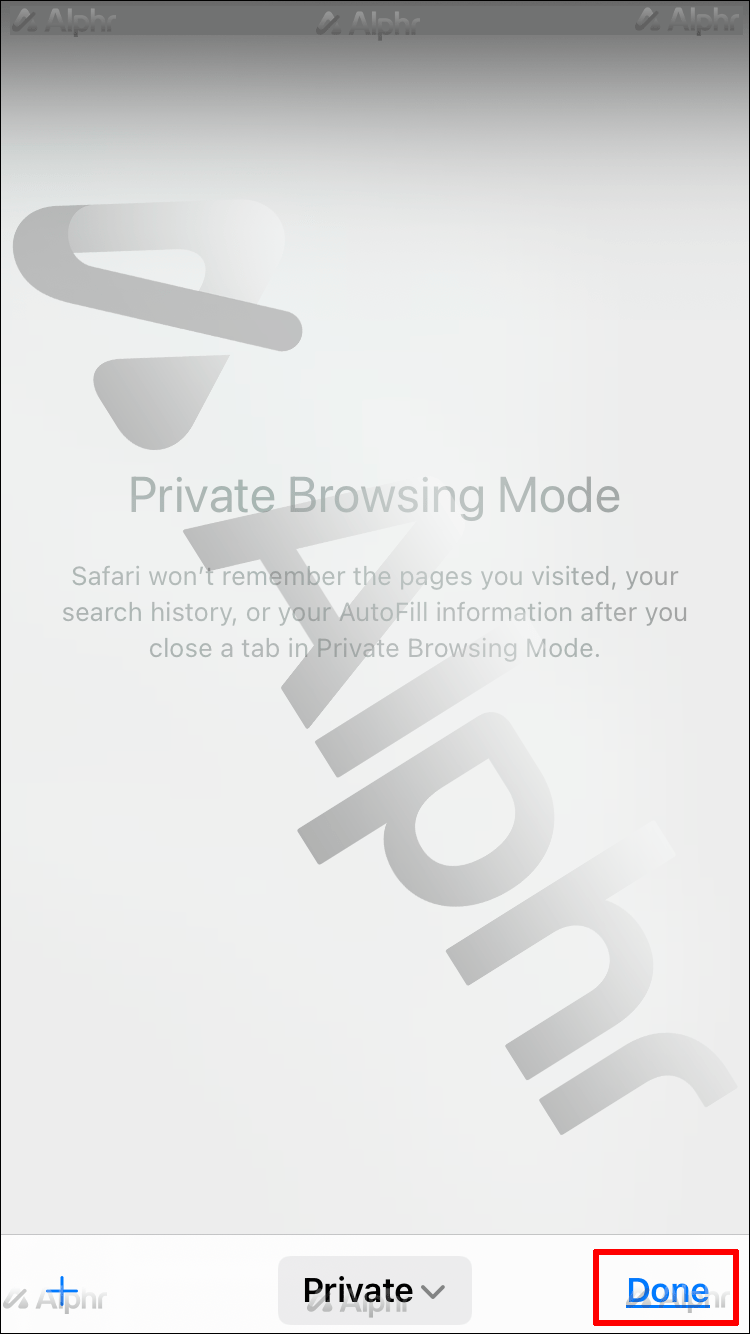
- Gehe zum Discord Loginseite .
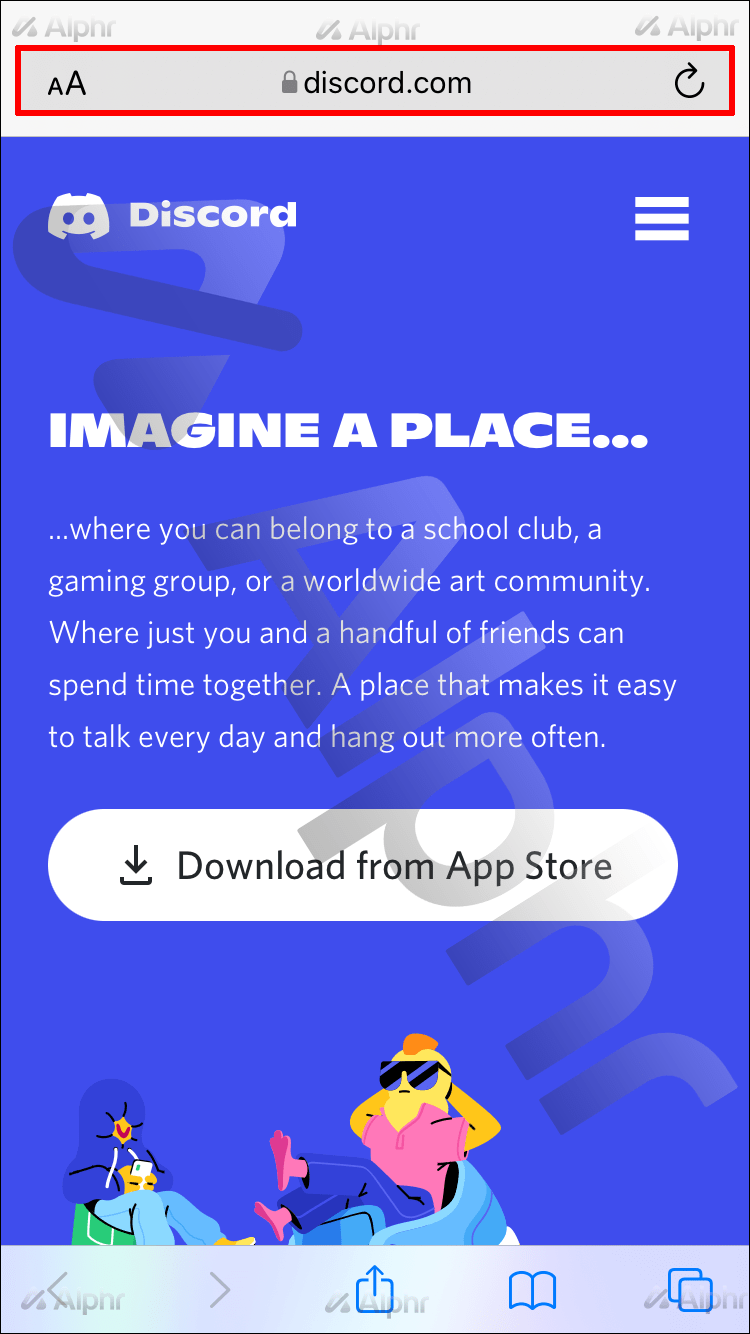
- Geben Sie Ihre Zugangsdaten ein und melden Sie sich an.
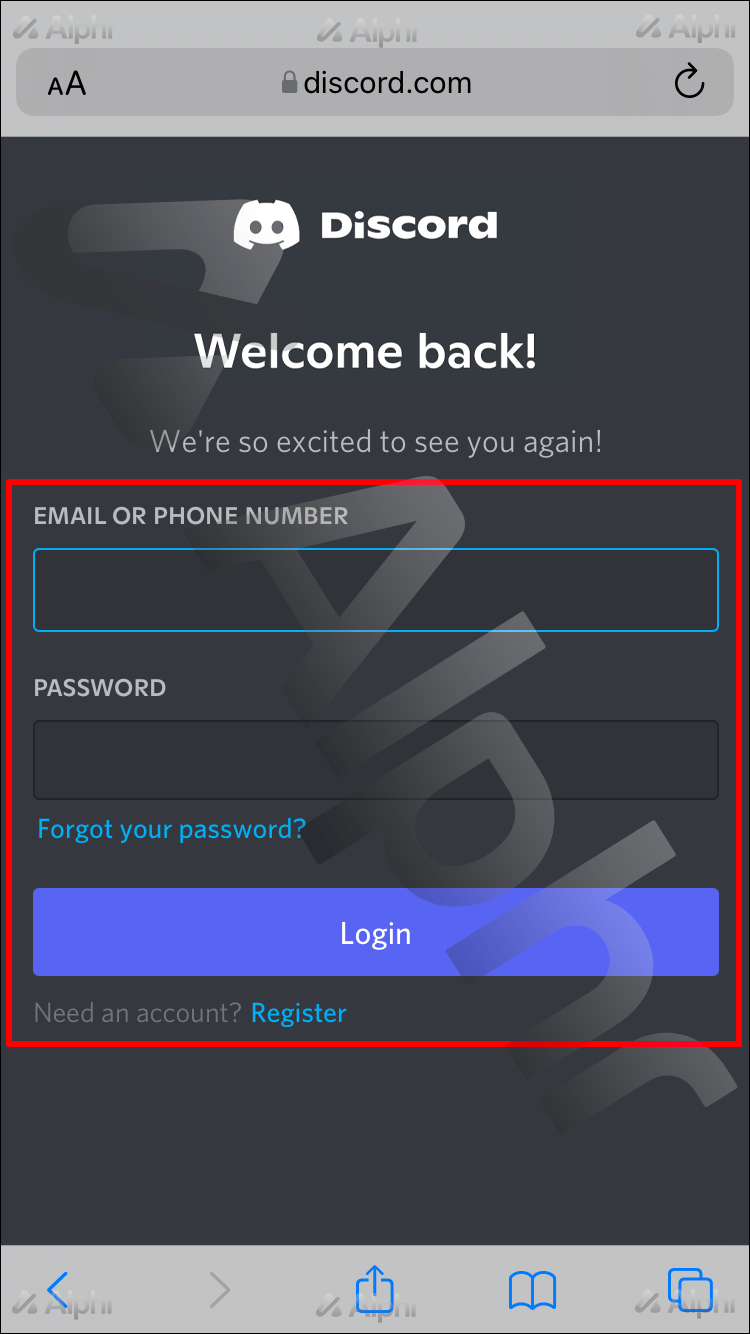
- Wiederholen Sie dies mit einem anderen privaten Tab, wenn Sie möchten.
Solange Sie über genügend RAM verfügen, können Sie sich weiterhin mit Private Browsing bei mehreren Konten anmelden. Wenn Sie zu einem anderen Konto wechseln möchten, müssen Sie nur die Registerkarten wechseln.
Alternativ können Sie sich auch in einem anderen Browser bei einem Konto anmelden, da jeder Browser ein Discord-Konto gleichzeitig verwalten kann. Ihr Hauptkonto kann sich auf Safari befinden, ein anderes jedoch auf Google Chrome oder dem Browser Ihrer Wahl.
- Starten Sie Safari auf Ihrem iPhone.
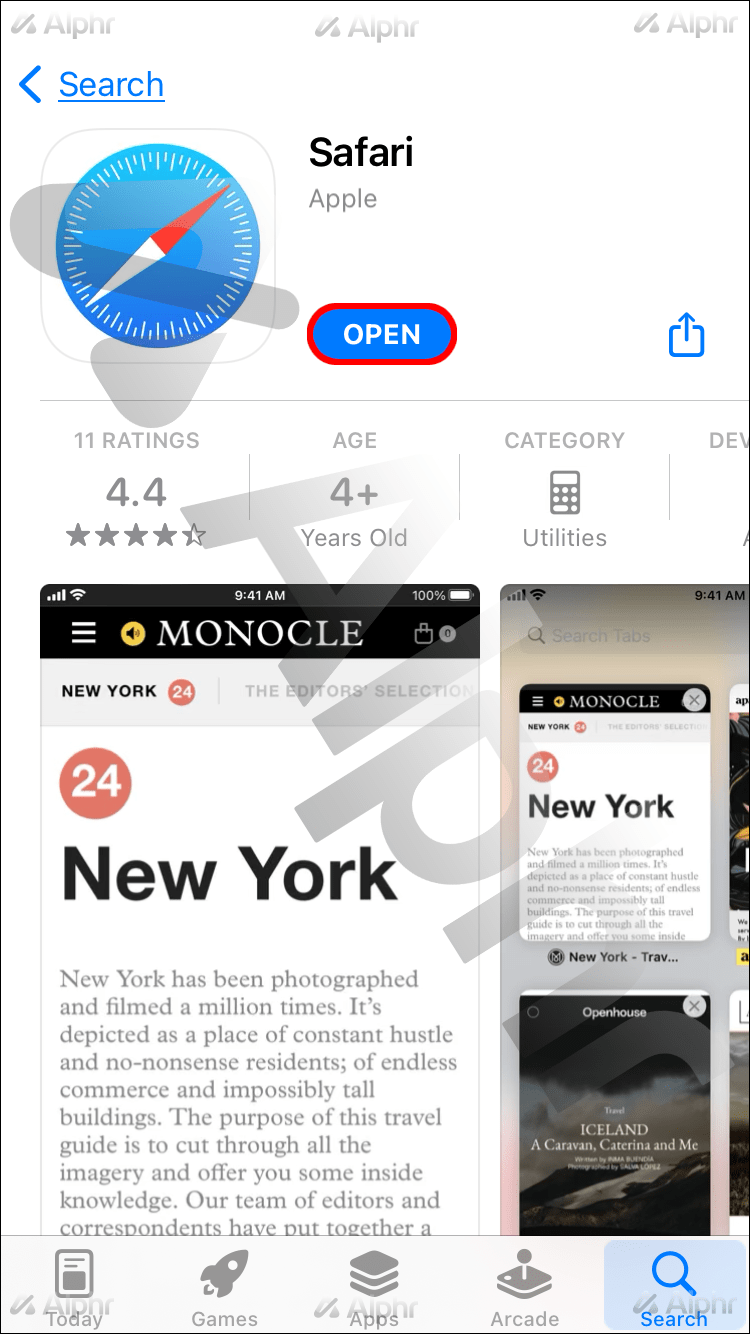
- Gehen Sie zur Anmeldeseite von Discord.
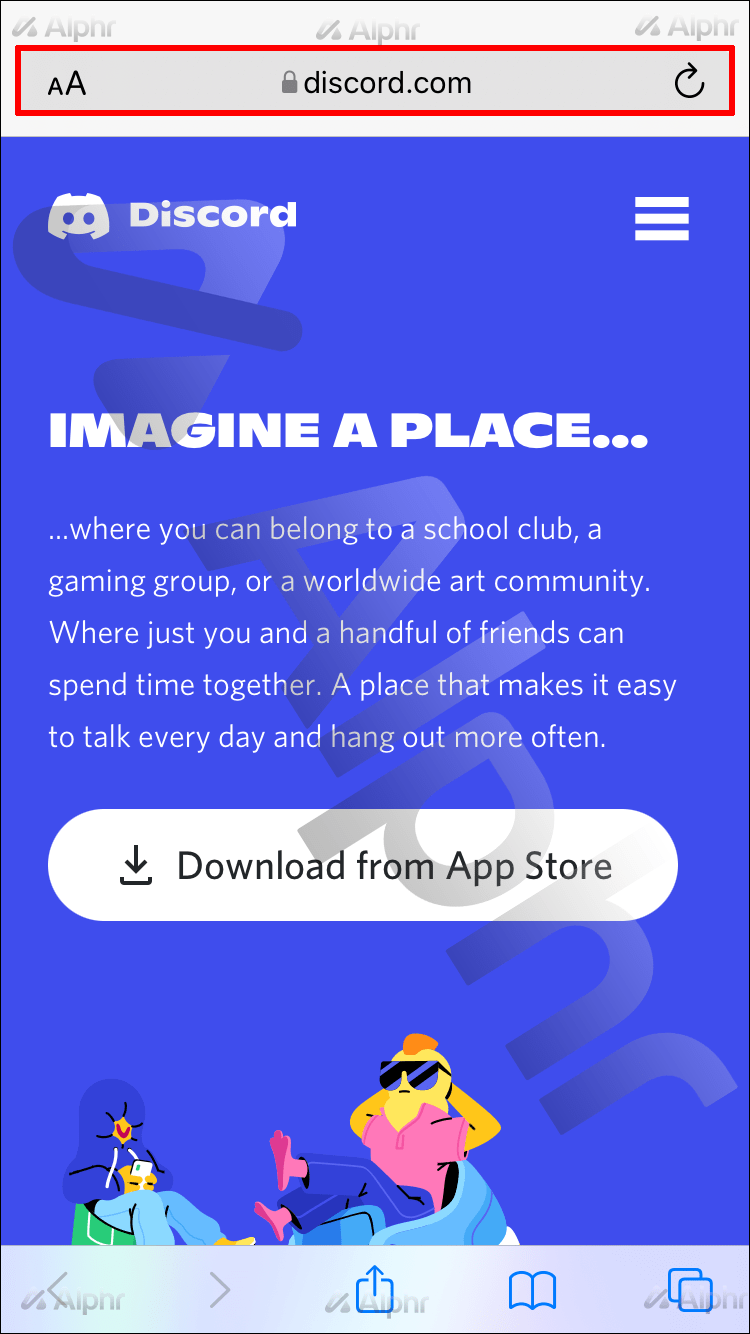
- Geben Sie die Anmeldeinformationen eines Kontos ein.
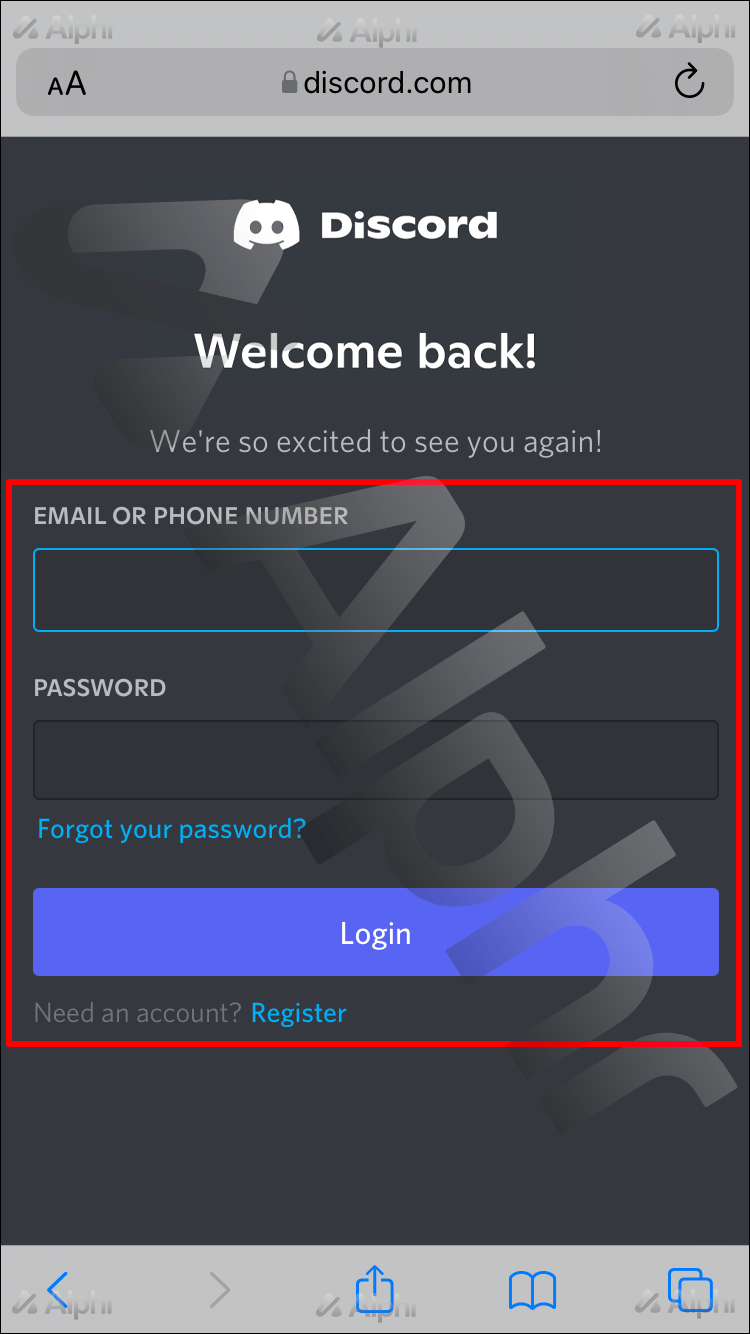
- Öffnen Sie einen anderen Browser.
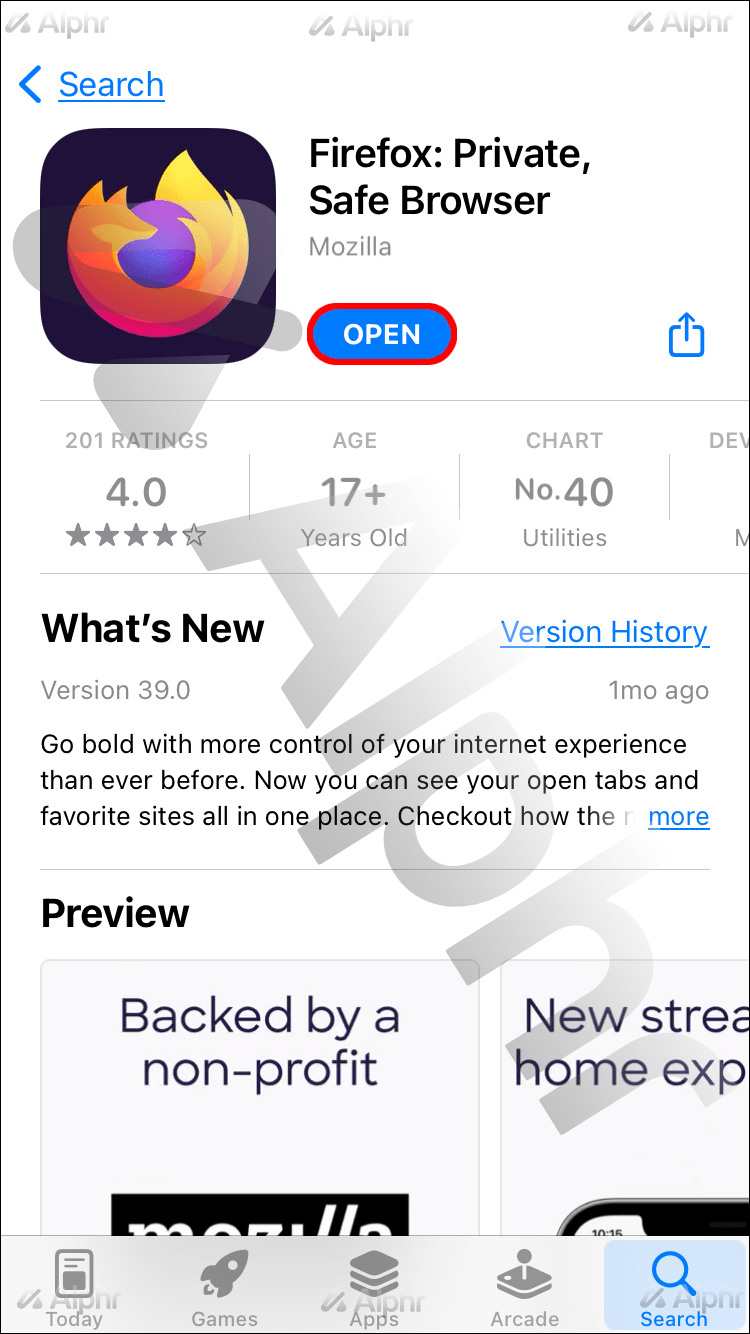
- Gehen Sie zur Anmeldeseite von Discord.
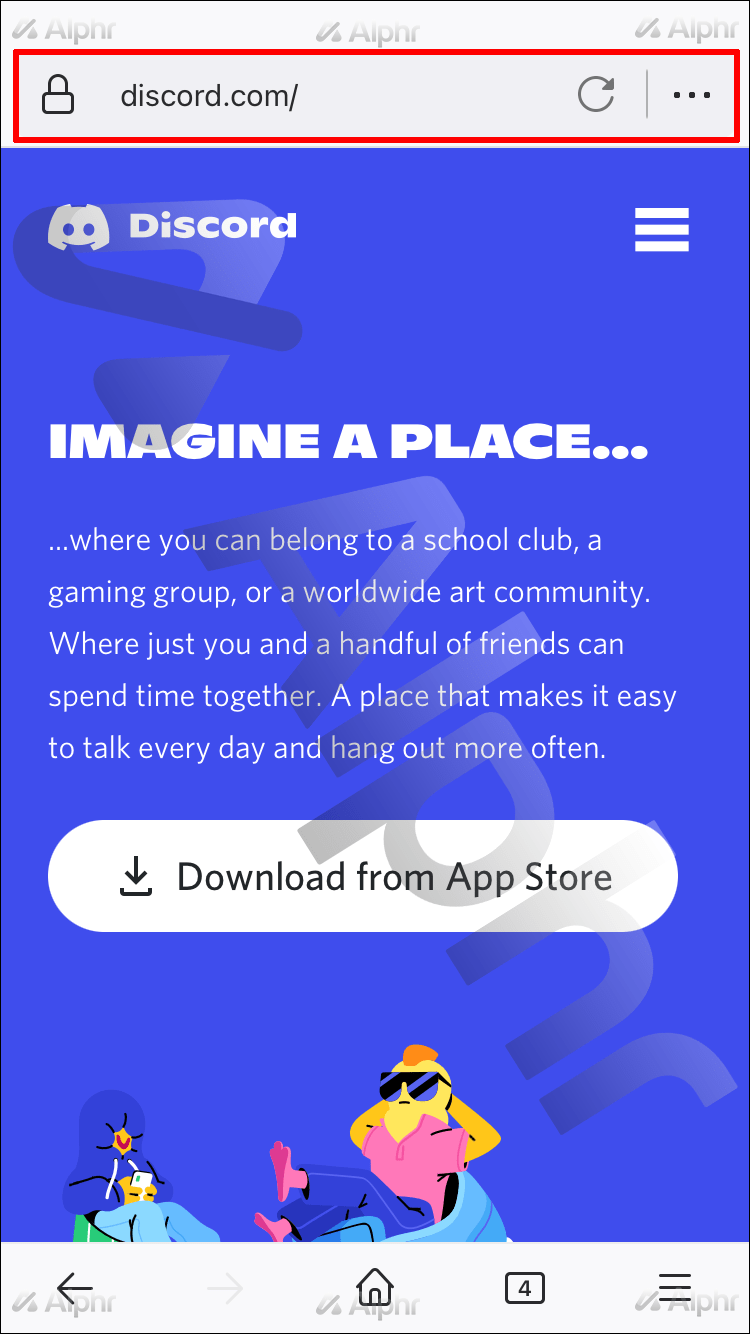
- Melden Sie sich bei einem anderen Konto an.
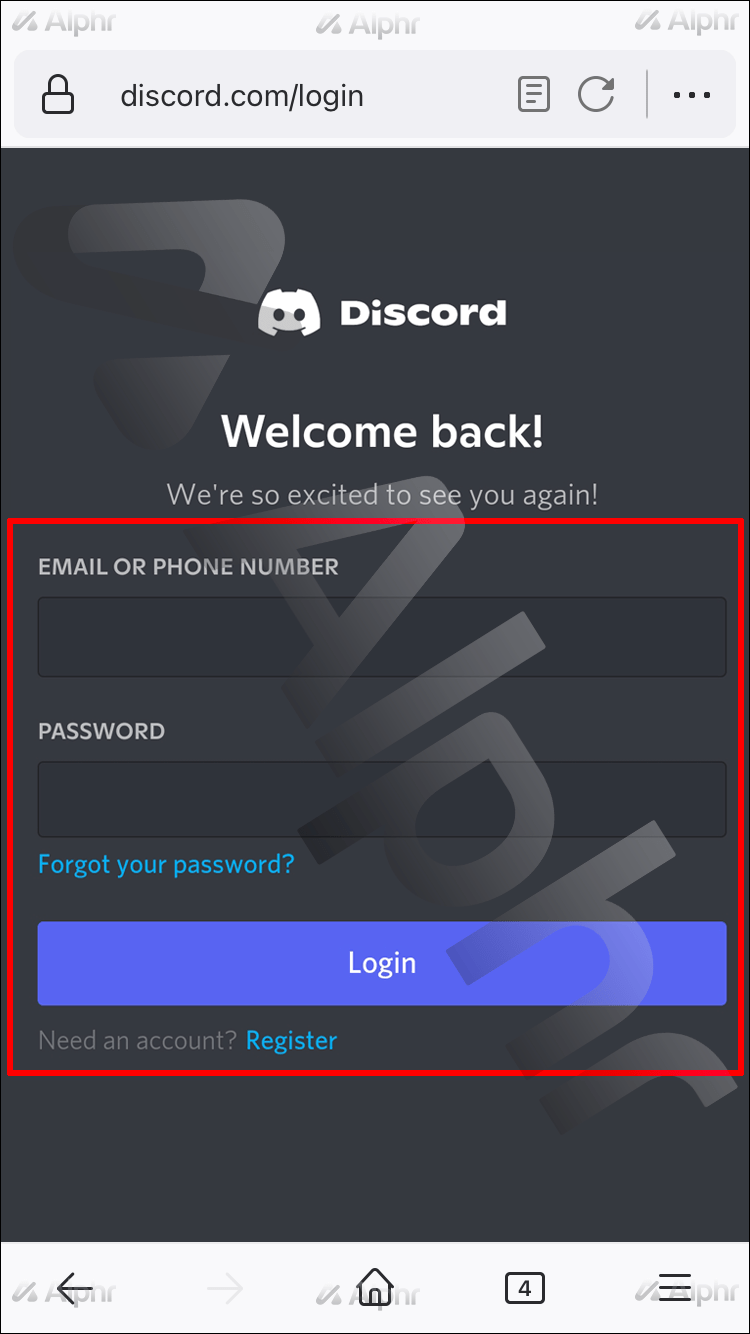
Diese Methode kann etwas problematischer sein, aber wenn Sie aus irgendeinem Grund nicht privat surfen möchten, ist es eine gültige Methode. Trotzdem empfehlen wir die erste Methode der zweiten vorzuziehen.
Wenn Sie den Discord-Client für iPhone haben, können Sie sich damit ganz einfach bei einem Konto anmelden. Das andere Konto kann sich in einer Ihrer bevorzugten Internet-Browsing-Apps befinden. Mit Safari können Sie sich bereits bei Discord anmelden, und auf jedem iPhone ist es installiert.
Cast to Fire Stick vom PC
Wählen Sie am Ende eine beliebige Methode, die Sie bevorzugen. Den Client zu haben ist praktisch, da er viel einfacher zu navigieren ist als die Browserversion.
So melden Sie sich auf einem Android-Gerät bei mehreren Discord-Konten an
Mit Android-Geräten können Benutzer auch mehrere Discord-Konten gleichzeitig steuern. Die Methoden sind identisch mit denen, die wir für iOS beschrieben haben, aber wir verwenden stattdessen andere Browser. Der Grund ist, dass nur wenige Android-Benutzer Safari haben.
Stattdessen verwendet eine Mehrheit der Android-Nutzer Google Chrome. Wir werden diesen Unterschied in unseren Anweisungen widerspiegeln.
Dies sind die Schritte für den Zugriff auf mehr als ein Discord-Konto auf einem Android-Gerät:
- Öffnen Sie auf Ihrem Android-Gerät Google Chrome.
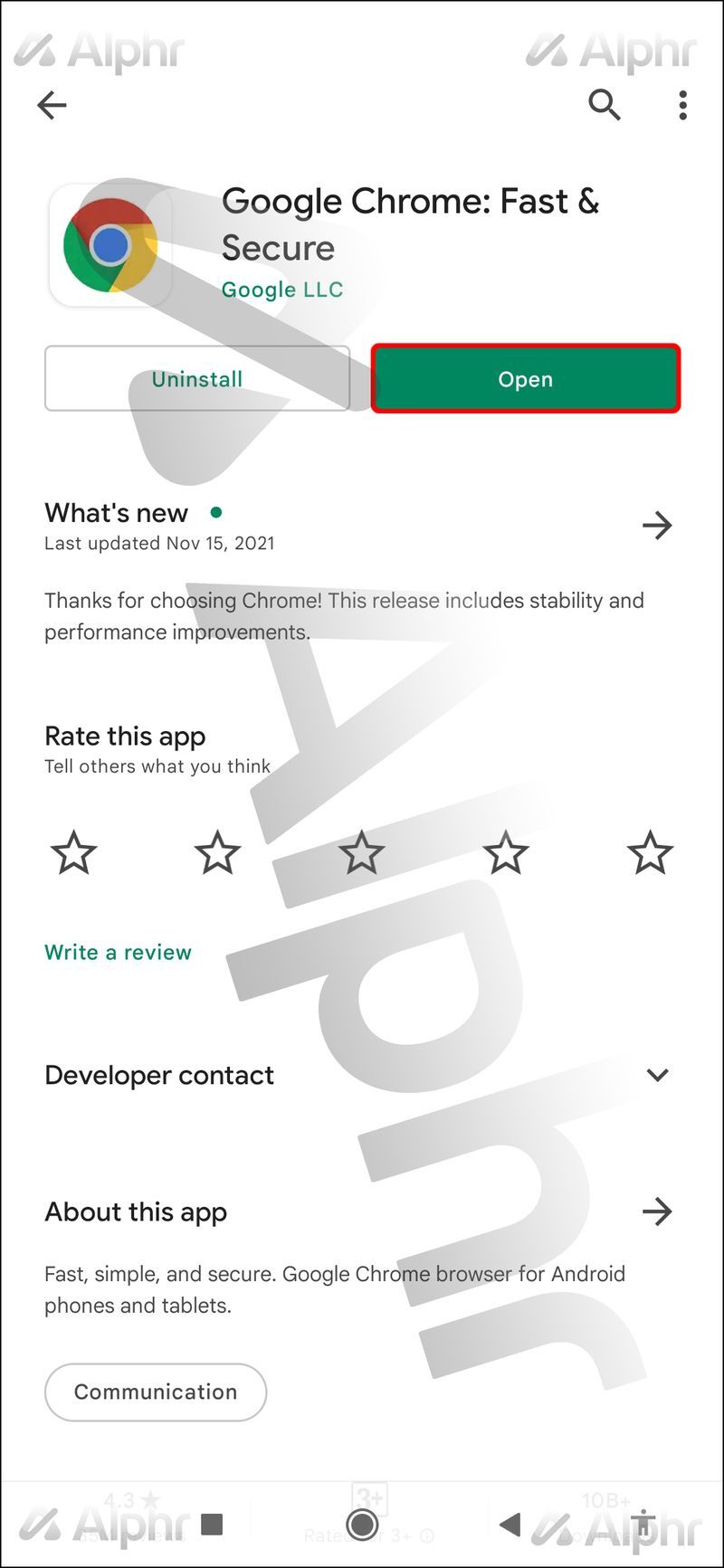
- Tippen Sie auf die 3 vertikalen Punkte rechts neben der Adressleiste.
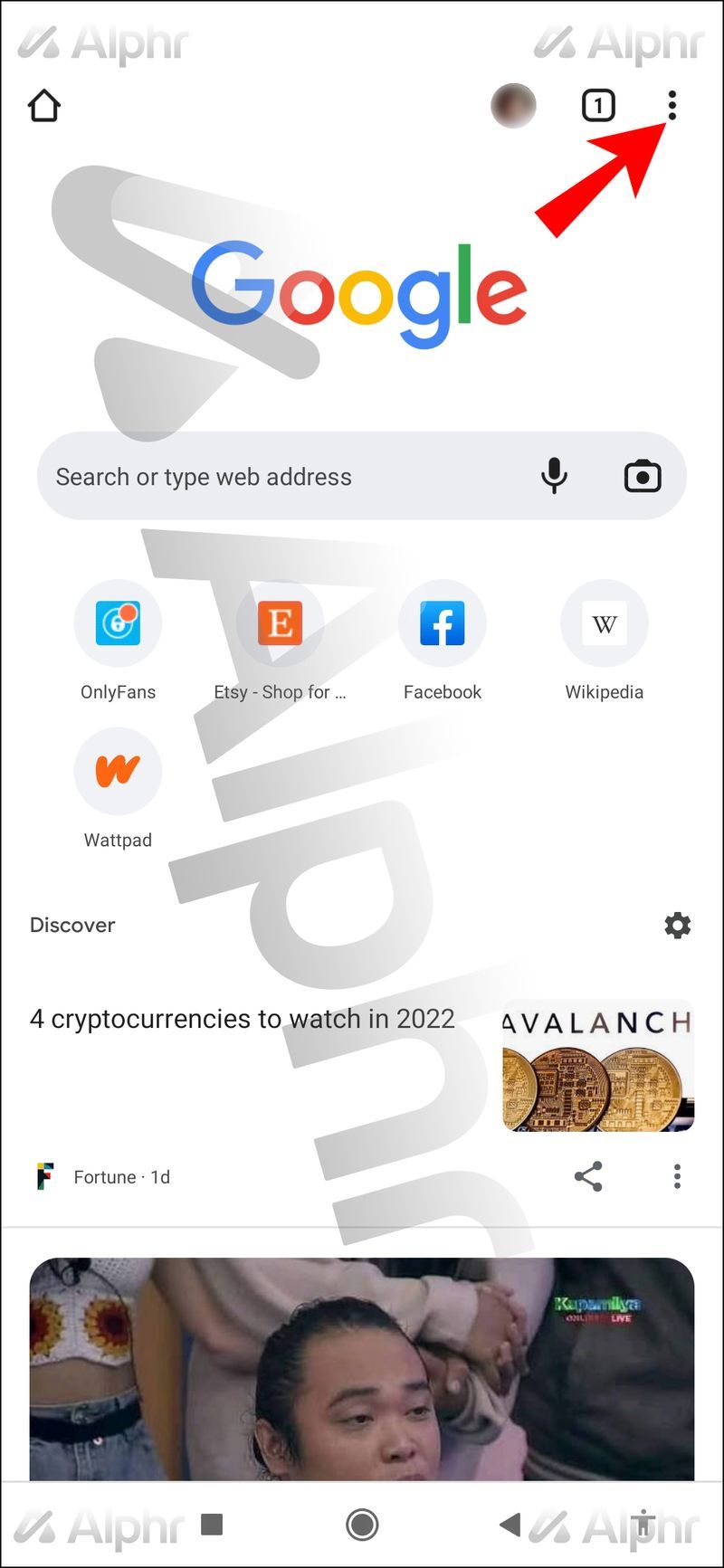
- Wählen Sie Neuer Inkognito-Tab.
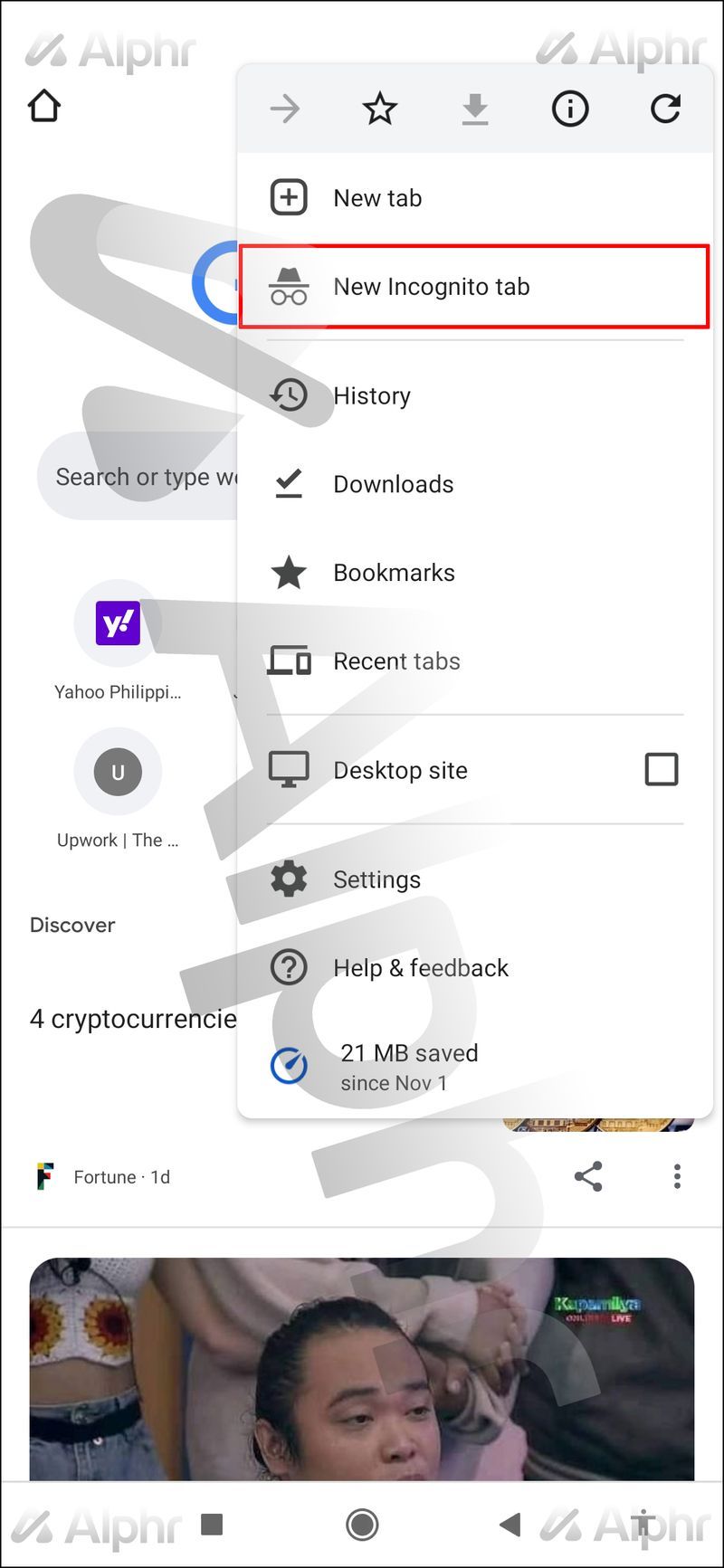
- Gehen Sie zur Anmeldeseite von Discord.
- Geben Sie die Informationen eines Discord-Kontos ein.
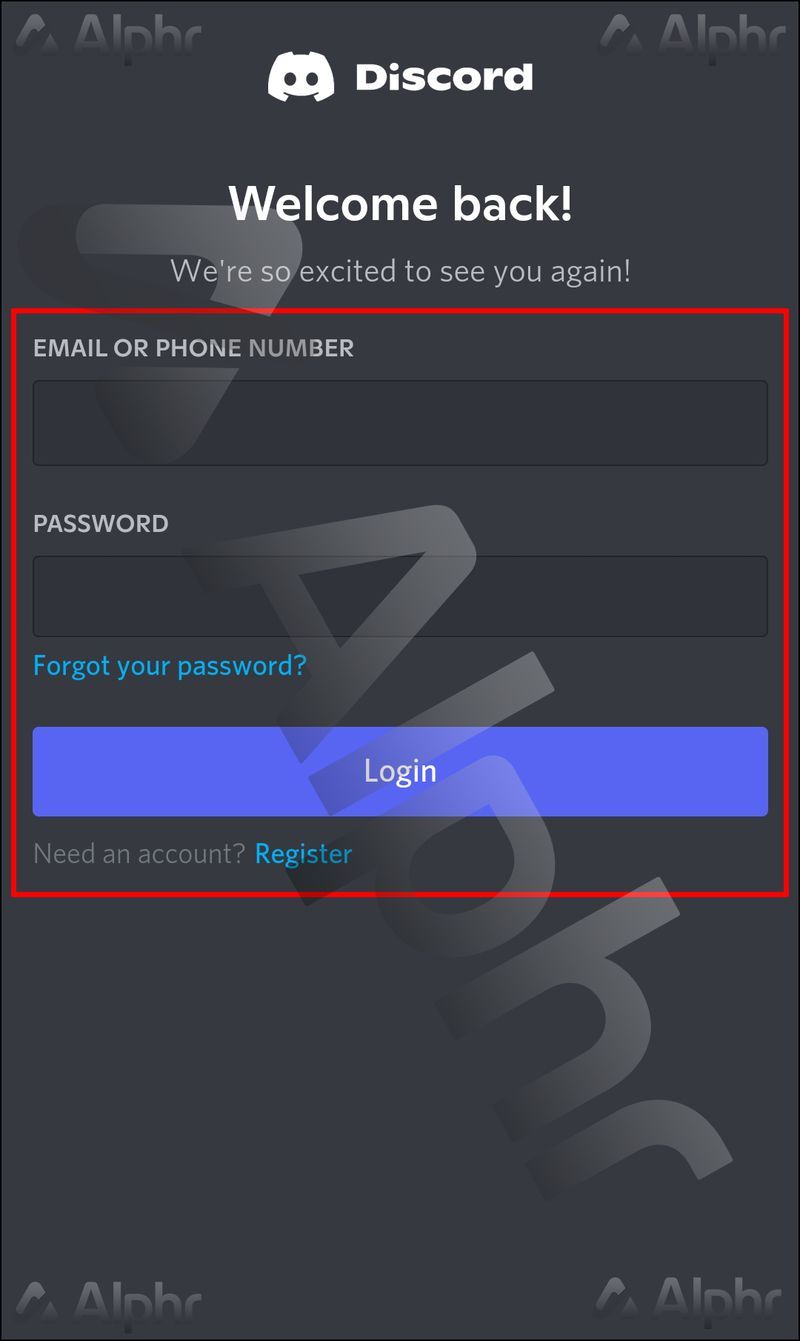
- Sie können dies mit einem anderen Inkognito-Tab wiederholen.
Wenn Sie Google Chrome nicht mögen, ist jeder Browser mit privatem Surfen ein geeigneter Ersatz. DuckDuckGo oder Brave sind einige beliebte alternative Browser.
Benutzer, die es vorziehen, mehrere Browser gleichzeitig zu verwenden, können stattdessen diese Schritte ausführen:
So laden Sie Instagram-Live-Videos herunter
- Starten Sie einen Browser auf Ihrem Android-Gerät.
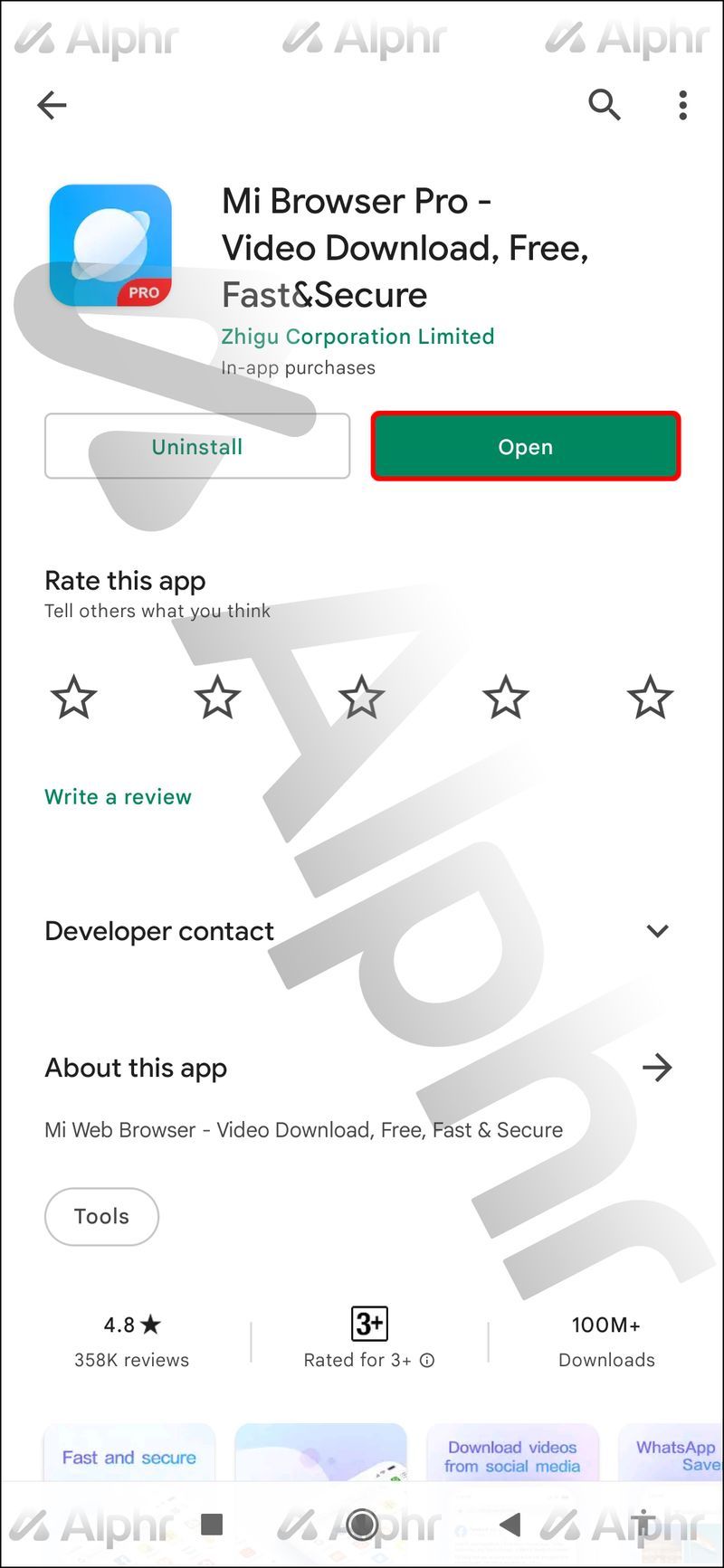
- Rufen Sie in diesem Browser die Discord-Anmeldeseite auf.
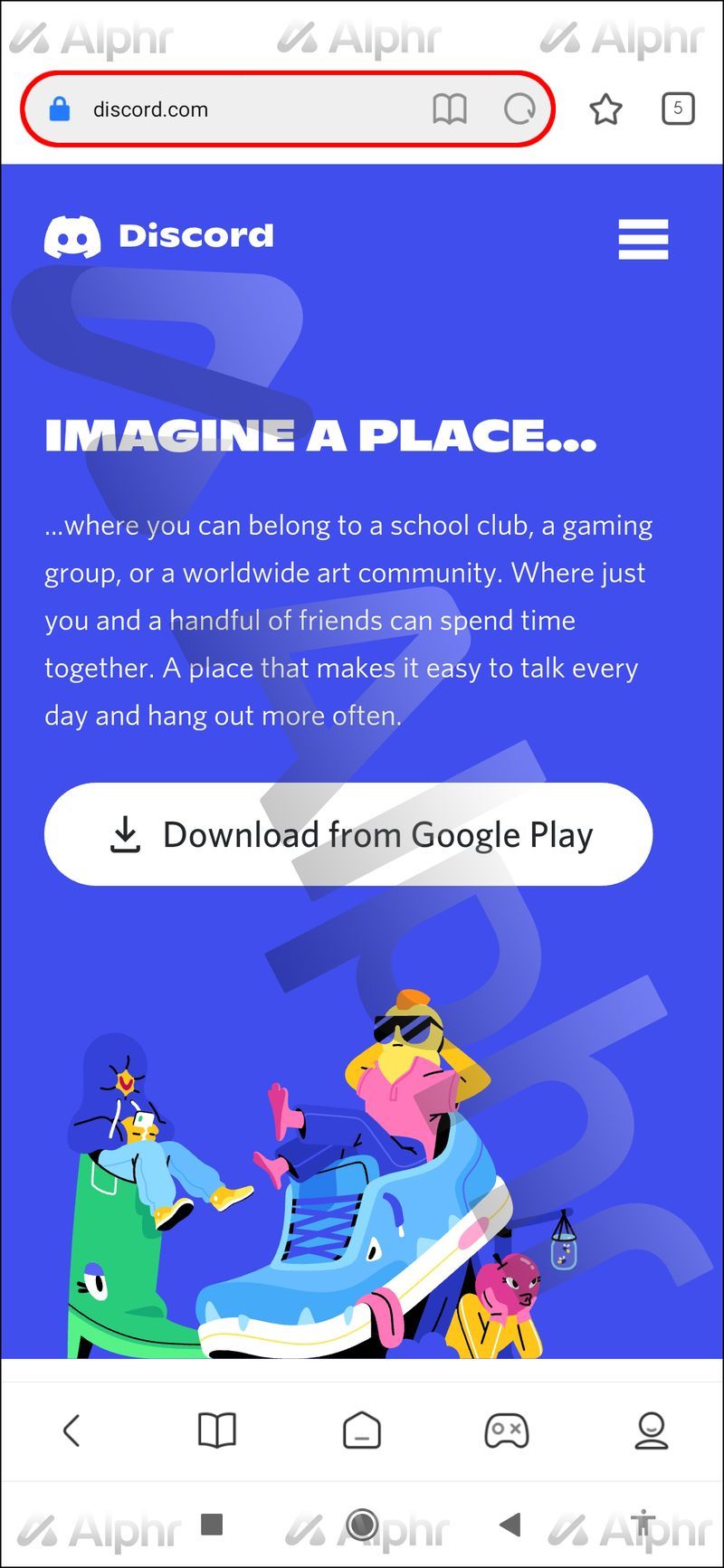
- Geben Sie Ihre Anmeldeinformationen ein und melden Sie sich bei Ihrem Konto an.
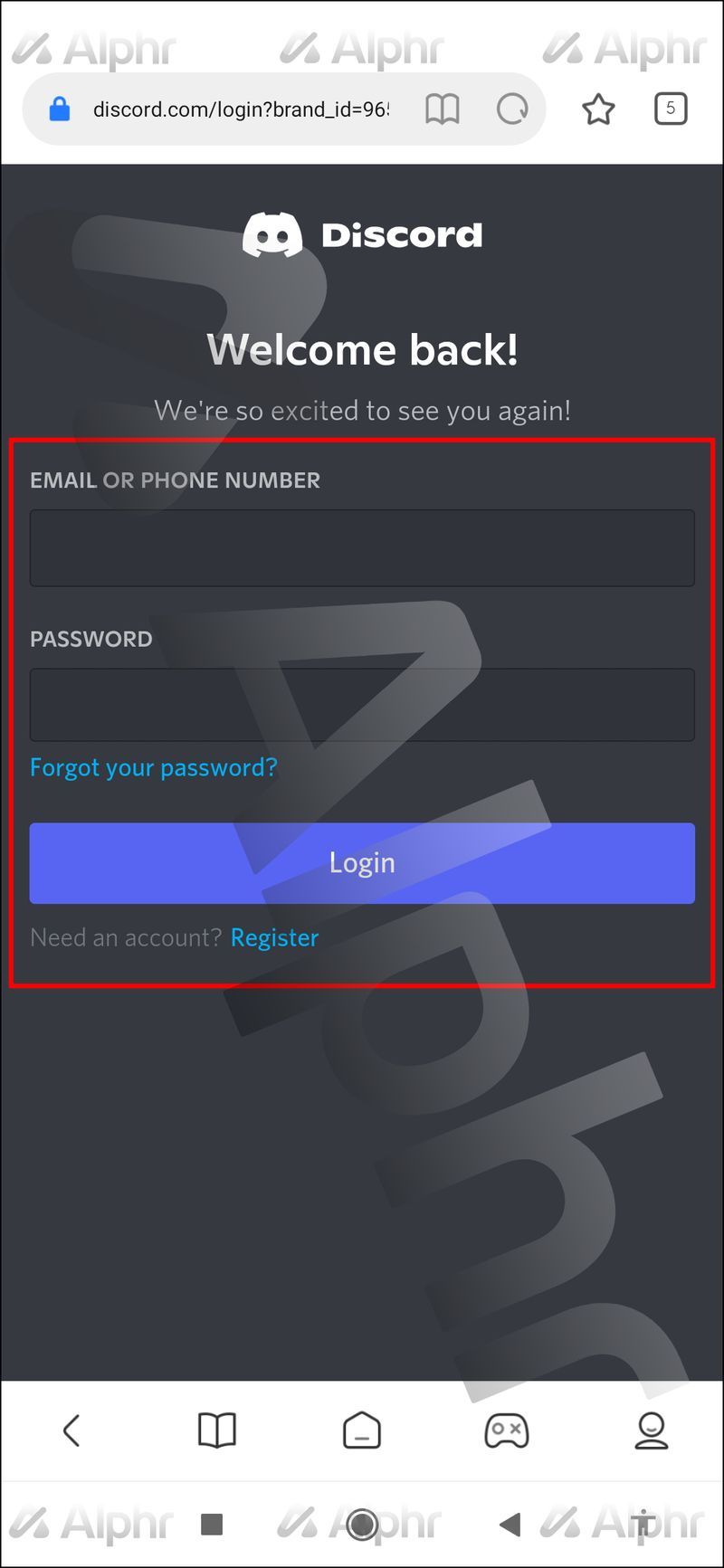
- Wechseln Sie zu einem anderen Browser, den Sie installiert haben.
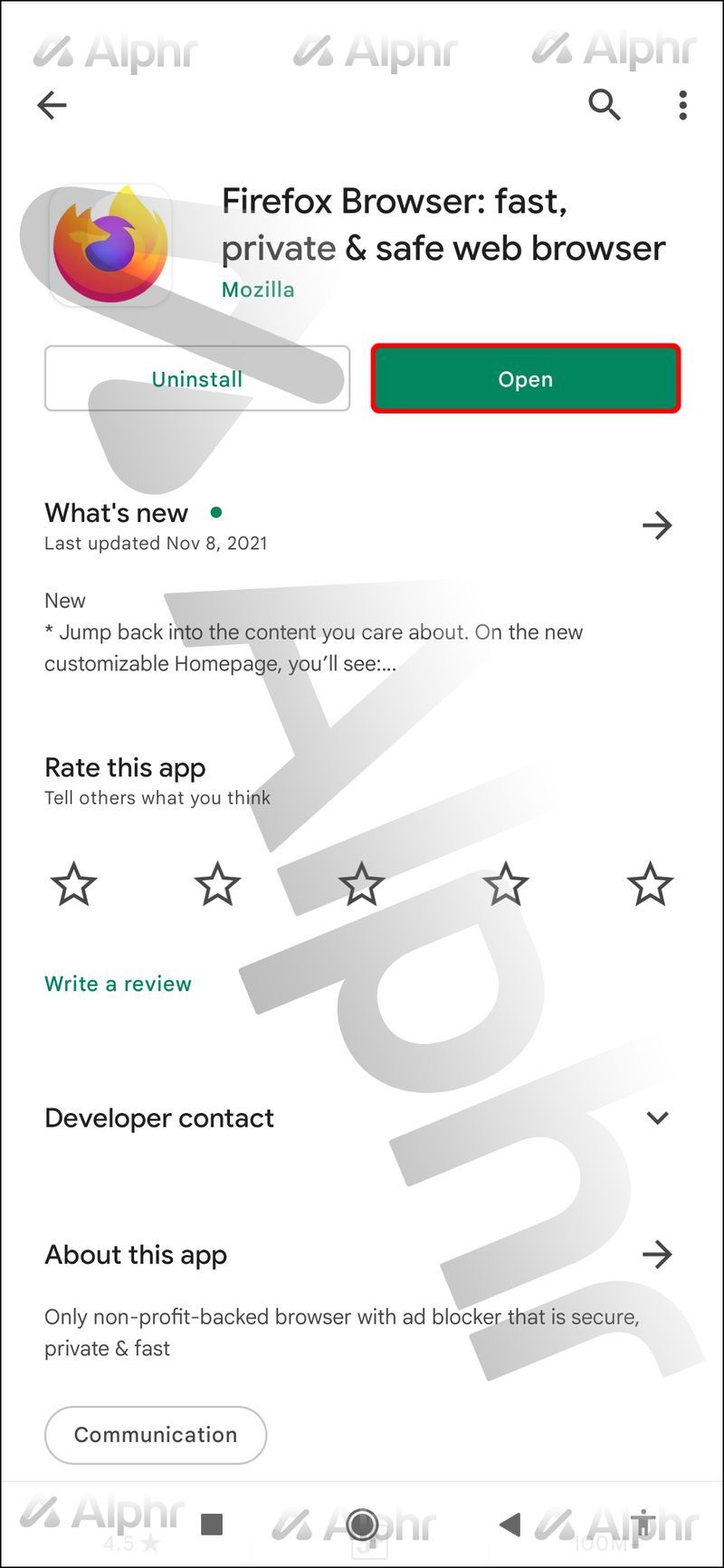
- Navigieren Sie zur Anmeldeseite von Discord.
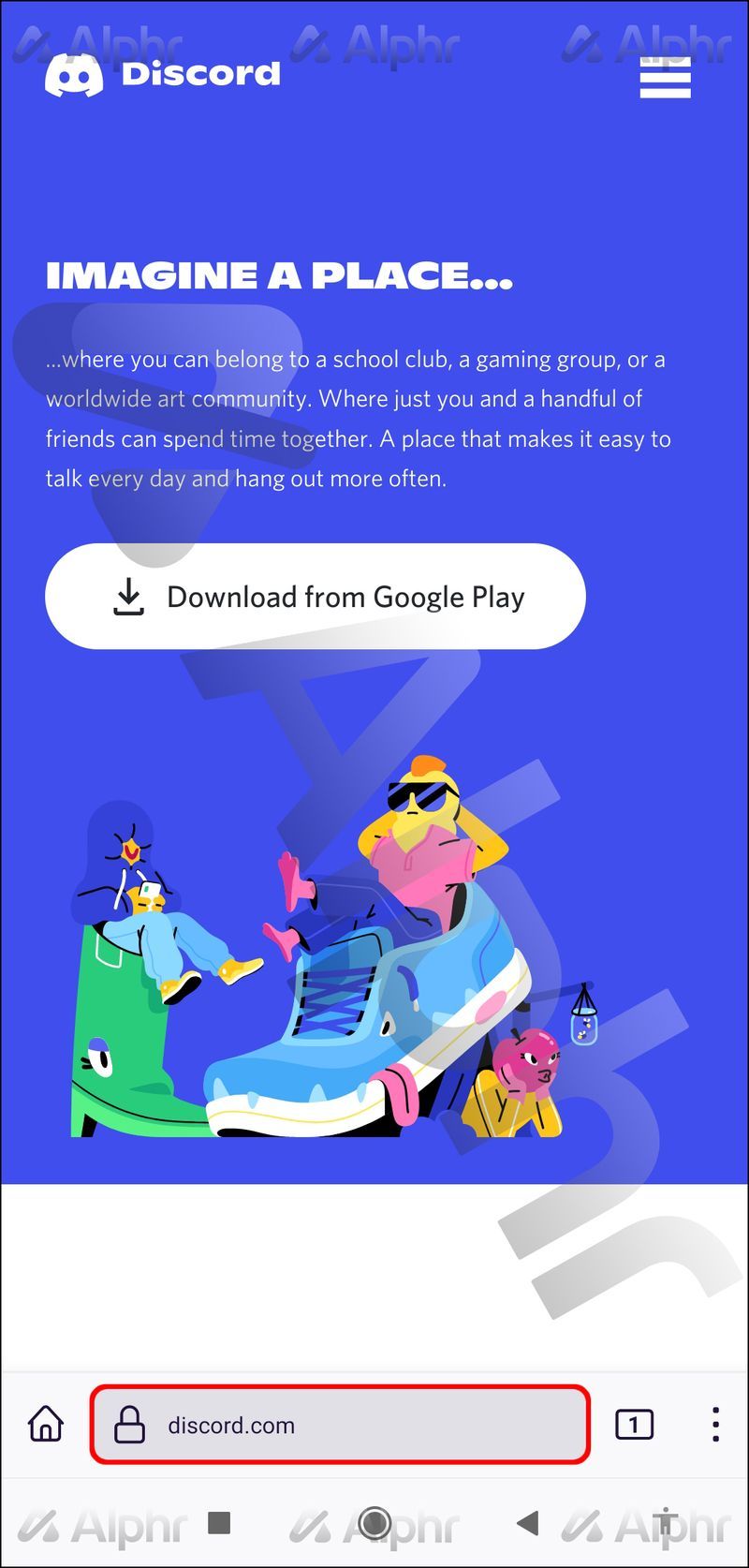
- Melden Sie sich bei einem anderen Discord-Konto an.
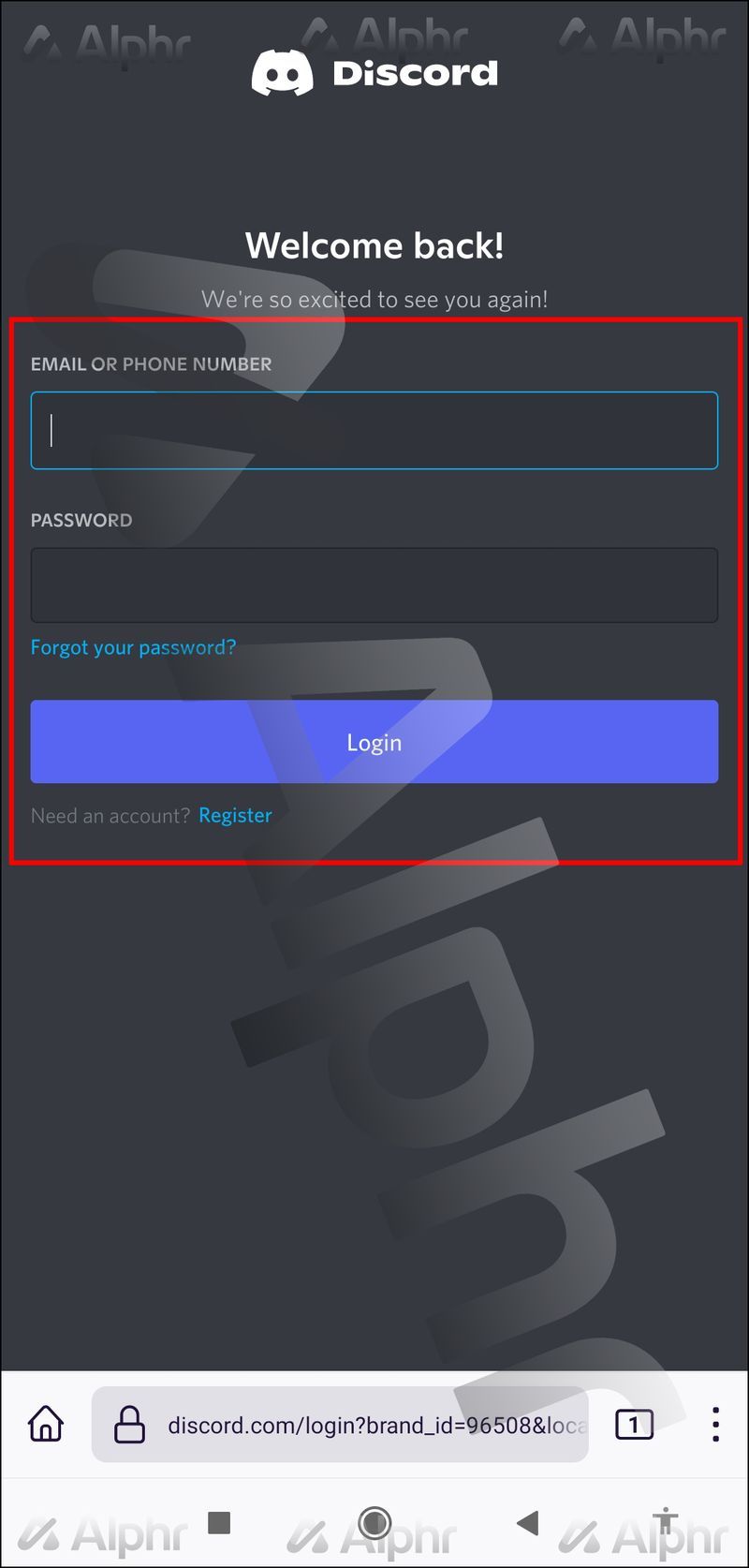
Das Beste an diesem Prozess ist, dass Sie kein privates Surfen verwenden müssen. Es ist jedoch nicht so bequem.
Wer die Discord-App auf seinem Android-Smartphone hat, kann sich auch mit seinem Browser in einen Account einloggen und den anderen im Client nutzen.
So melden Sie sich auf einem PC bei mehreren Discord-Konten an
PC-Benutzer können von Fenster zu Fenster klicken, aber sie können nicht mehr als ein Konto in einem einzigen Browser öffnen. Es ist möglich, bestimmte Erweiterungen zu verwenden, um Chrome dies zu ermöglichen, aber sie können Geld kosten.
Daher ist es am besten, mehr als einen Browser zu öffnen und sich bei jedem mit unterschiedlichen Konten anzumelden. Jeder kann dies tun, ohne spezielle Software zu installieren.
So geht's am PC:
- Starten Sie den Standardbrowser Ihres PCs.
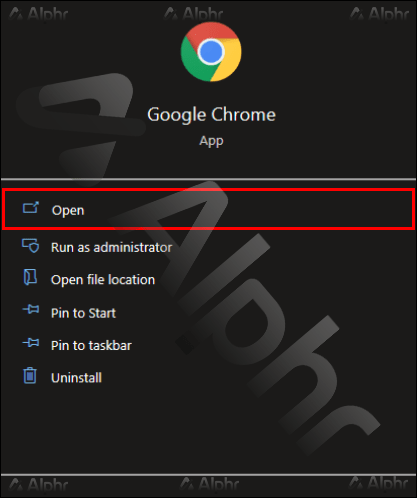
- Navigieren Sie zur Anmeldeseite von Discord.
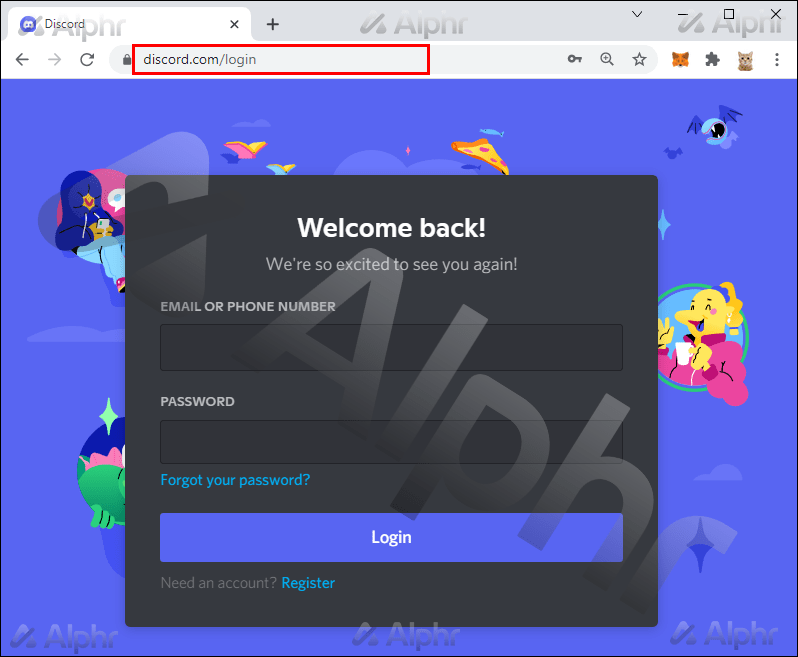
- Geben Sie Ihre E-Mail-Adresse und Ihr Passwort ein.
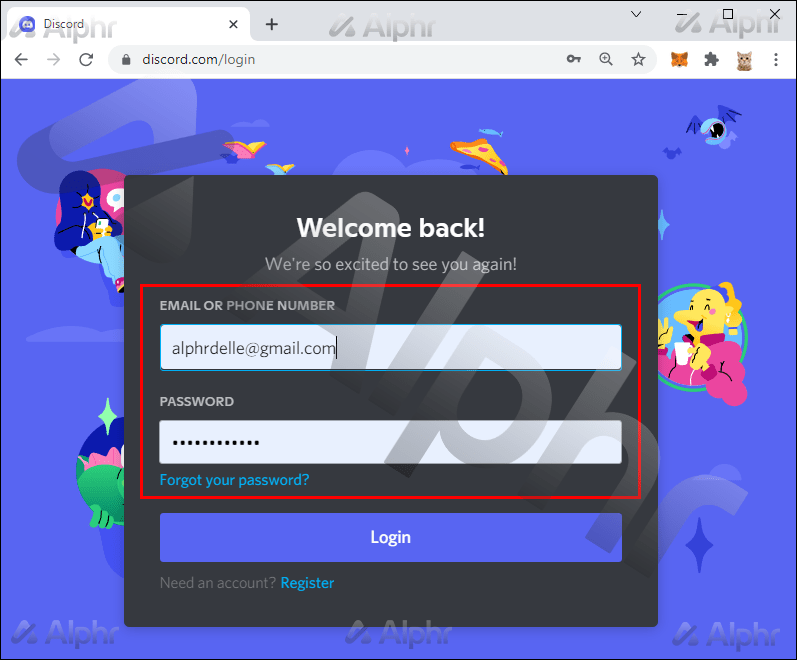
- Öffnen Sie einen anderen Browser, z. B. Microsoft Edge oder Chromium.
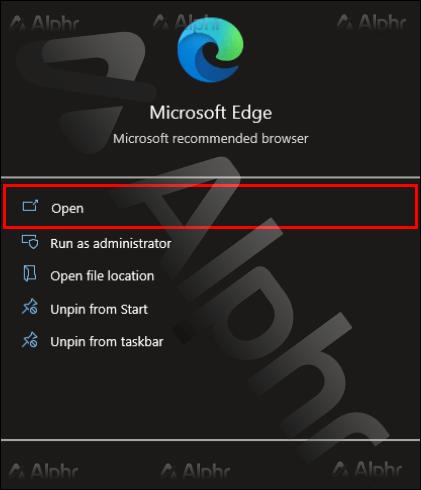
- Gehen Sie zur Anmeldeseite von Discord.
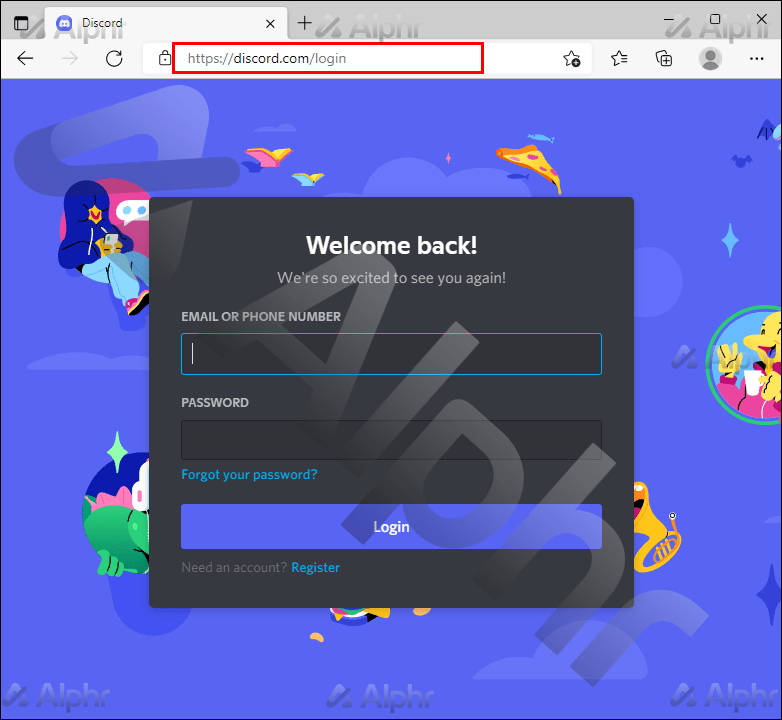
- Geben Sie die Details eines anderen Discord-Kontos ein.
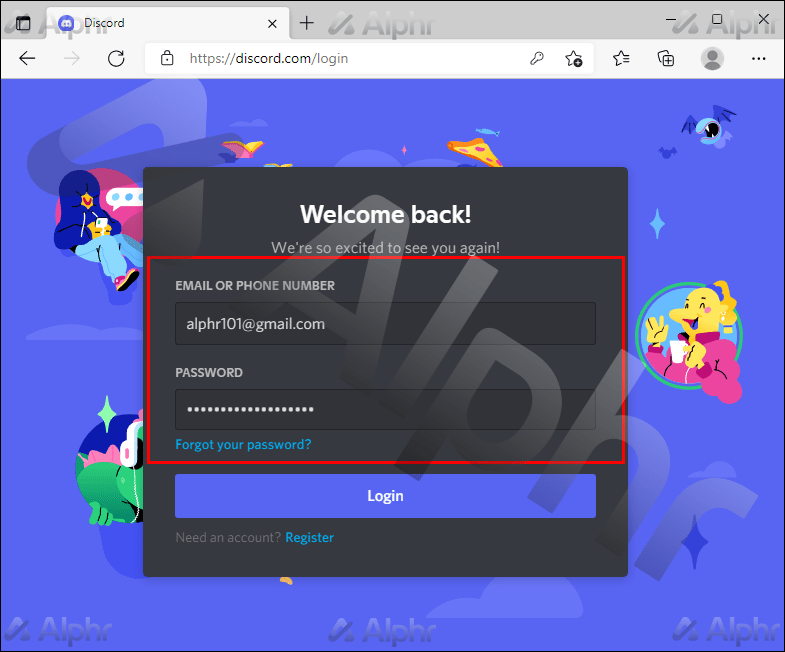
- Bei Bedarf wiederholen.
Es gibt mehrere Alternativen, einschließlich der Installation von Erweiterungen für Ihren Browser. Schauen wir uns zuerst diese Methode an:
- Kaufen und installieren Sie eine Erweiterung wie z Schalten .
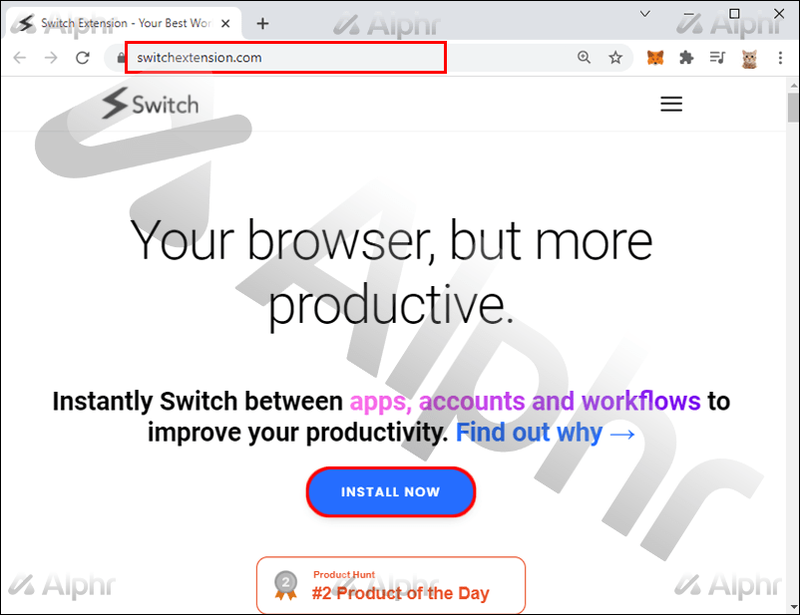
- Sobald Sie es installiert haben, sehen Sie eine intelligente Seitenleiste.
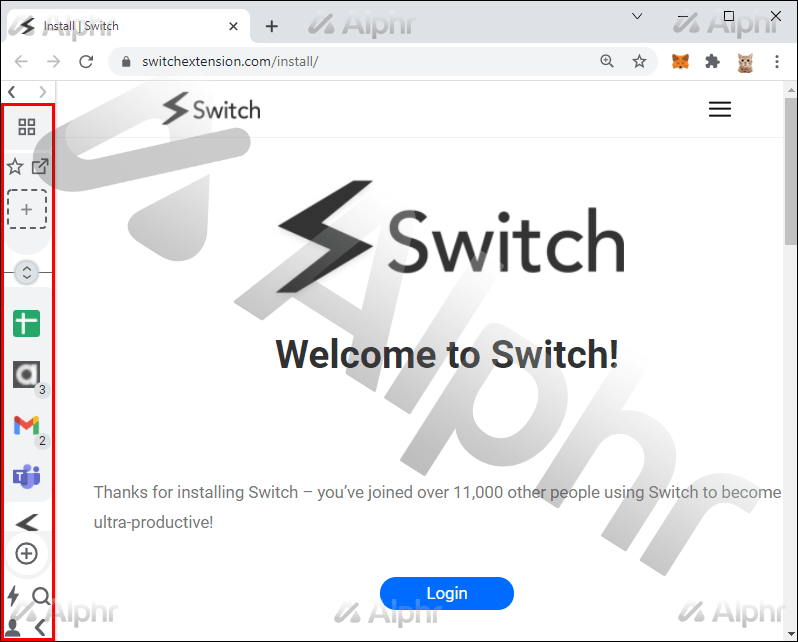
- Fügen Sie Discord hinzu.
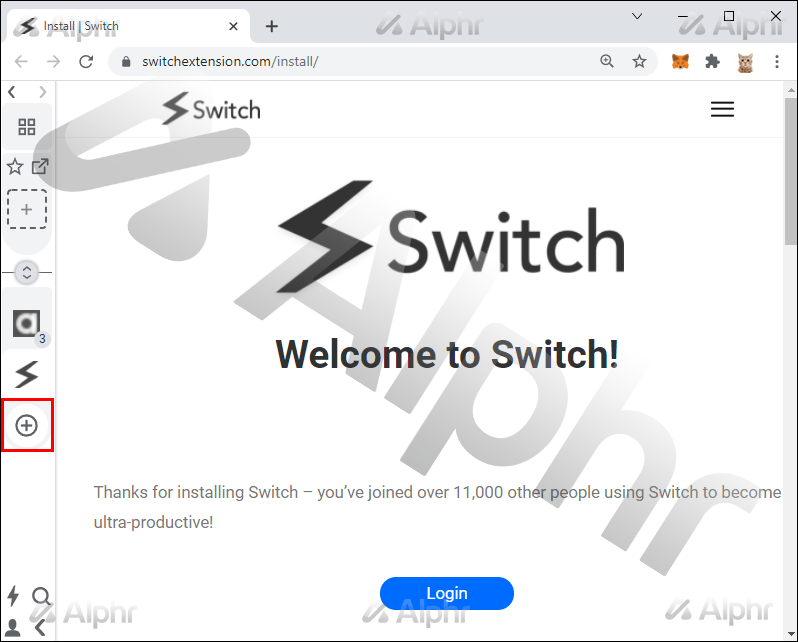
- Bewegen Sie die Maus über Discord in der Seitenleiste.
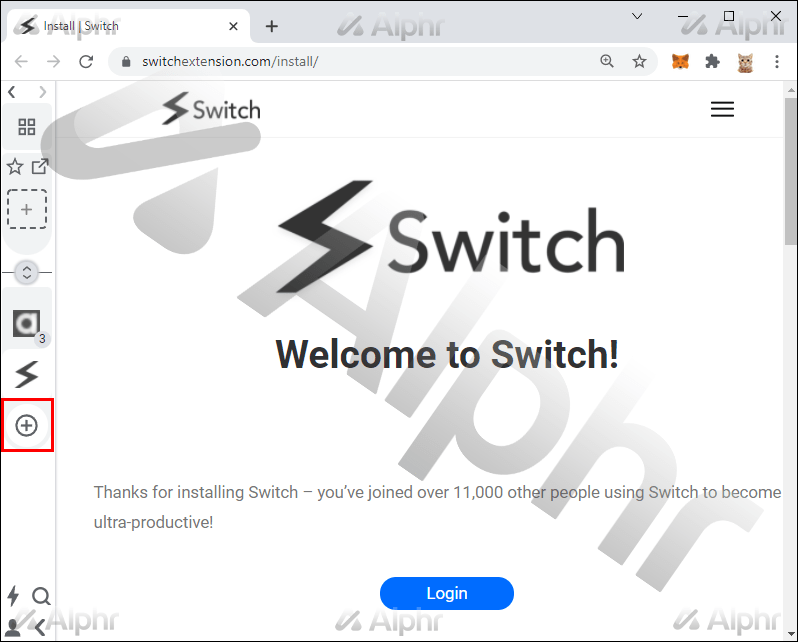
- Wählen Sie Multi-Account-Anmeldung.
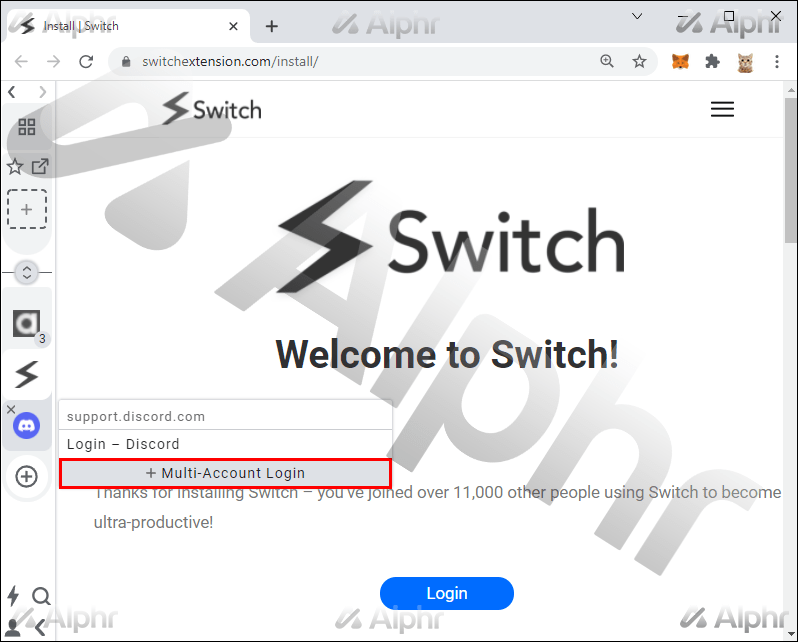
- Melden Sie sich bei Ihren mehreren Konten an und beginnen Sie, sie gleichzeitig zu verwenden.
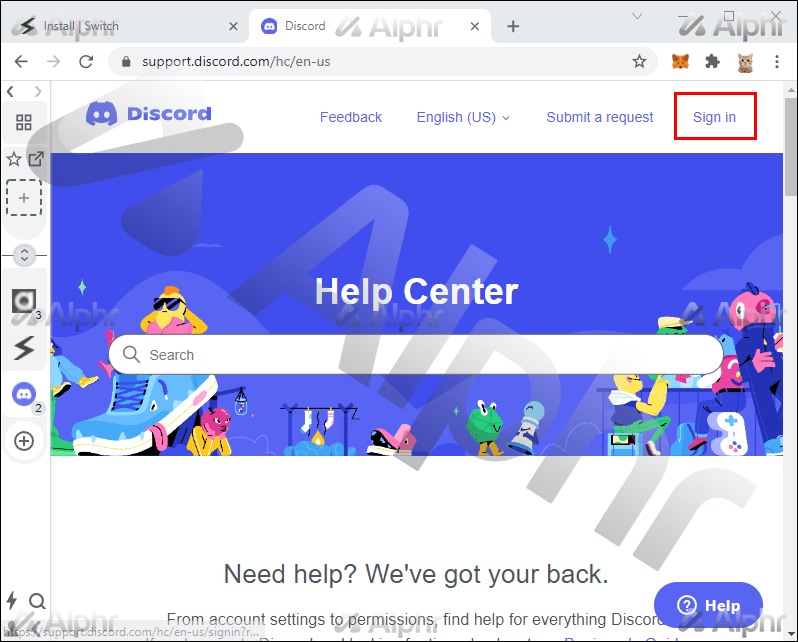
Mit Switch können Sie alles im selben Browser verwenden, was ein effektives Tool ist und Zeit spart. Da Sie im selben Browser bleiben, gibt es weniger Chancen, Ihren Arbeitsablauf und Rhythmus zu brechen.
Abgesehen davon, dass Sie ein Konto in Ihrem Browser und ein anderes in Ihrem Discord-Client haben, können Sie zwei verschiedene Discord-Clients für ein anderes Erlebnis installieren. Der reguläre stabile Discord-Client kann einfach heruntergeladen werden, aber es gibt noch einen anderen namens PTB.
So überprüfen Sie, ob mein Telefon gerootet ist
PTB steht für Public Test Build und ist ein experimentellerer Discord-Client, der vom stabilen Client getrennt ist. Sie können es von diesem herunterladen Verknüpfung .
- Laden Sie den Discord PTB von der Website herunter.
- Folgen Sie den Anweisungen und installieren Sie die Software.
- Melde dich in deinem Konto an.
Wenn Sie den stabilen Discord-Build ausführen, wird die PTB ihn nicht stören. Glücklicherweise können Sie sich problemlos bei zwei verschiedenen Konten gleichzeitig anmelden.
Denken Sie daran, dass die PTB nicht die stabilste Software ist. Sollte es nicht funktionieren, müssen Sie möglicherweise auf den stabilen Client in Kombination mit der Browser-Webversion umsteigen.
Ich war sie beide
Mit diesen Tricks können Sie Ihren Freunden leicht einen Streich spielen, aber es ist auch praktisch, zwei Discord-Konten gleichzeitig verwenden zu können. Möglicherweise haben Sie einen für die Arbeit und den anderen zum Spaß, und es ist schön, gleichzeitig auf beide zugreifen zu können. Zum Glück kann jeder, der bereit ist, sich bei mehr als einem Discord-Konto anzumelden, dies tun.
Wie viele Discord-Konten hast du? Welche Methode bevorzugen Sie? Lassen Sie es uns im Kommentarbereich unten wissen.