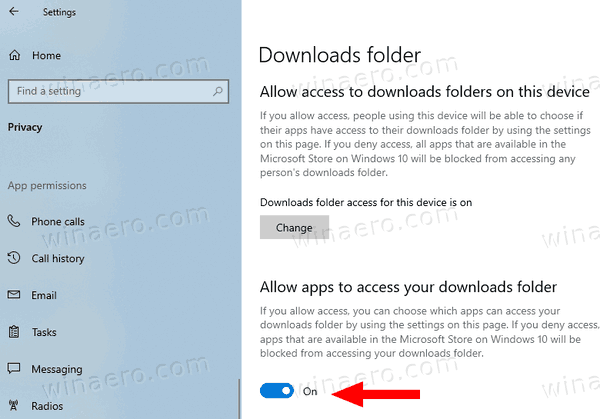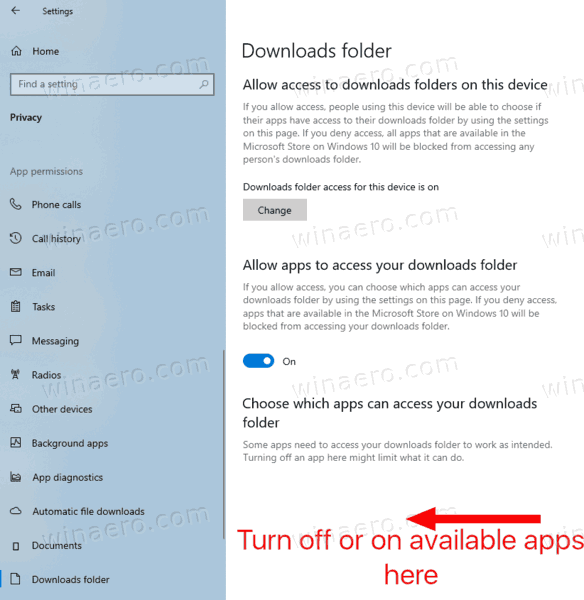Zulassen oder Verweigern des App-Zugriffs auf den Download-Ordner in Windows 10
Ab Windows 10 Build 17063 verfügt das Betriebssystem unter Datenschutz über eine Reihe neuer Optionen. Dazu gehört die Möglichkeit, Nutzungsberechtigungen für Sie zu steuern Bibliotheks- / Datenordner , Mikrofon , Kalender , Benutzerkontoinformationen , Dateisystem , Standort , Kontakte , Anrufsverlauf , Email , und Nachrichtenübermittlung . Windows 10 Ausführung 1903 ' Mai 2019 Update ' Eigenschaften ' Sprachaktivierung ', und Windows 10 Build 19536 Fügt Zugriffsbeschränkungsoptionen für den Download-Ordner für installierte Apps hinzu.
Werbung
Die neue Datenschutzseite 'Downloads Folder' steuert, ob Apps auf Dateien zugreifen können, die Sie im Downloads-Ordner speichern, der sich normalerweise unter C: Users \ Downloads befindet. Die Option enthält eine globale Verwaltungsoption, mit der der Zugriff auf den Download-Ordner auf alle Apps gleichzeitig deaktiviert werden kann. Wenn diese Option aktiviert ist, kann der Benutzer die Zugriffsoptionen für einzelne im Microsoft Store installierte Apps anpassen. Bestimmte Apps können daran gehindert werden, die heruntergeladenen Dateien zu lesen, während andere auf sie zugreifen können.
Heute werden wir sehen, wie diese Berechtigungen angepasst werden. Wir beginnen mit der globalen Verwaltungsoption, die alle Benutzer betrifft.
So erlauben oder verweigern Sie den App-Zugriff auf den Download-Ordner in Windows 10:
- Öffne das Einstellungen App .
- Gehe zuPrivatsphäre- -Ordner herunterladen.
- Klicken Sie rechts auf die SchaltflächeVeränderung.
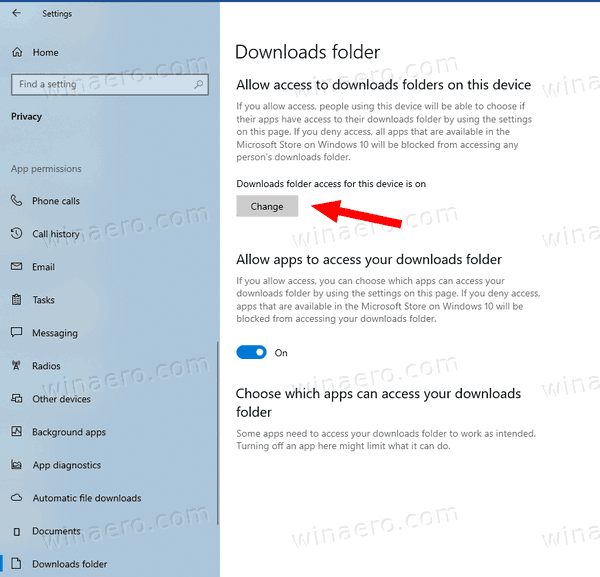
- Deaktivieren Sie im nächsten Dialogfeld die Umschaltoption unterLädt den Ordnerzugriff für dieses Gerät herunter.
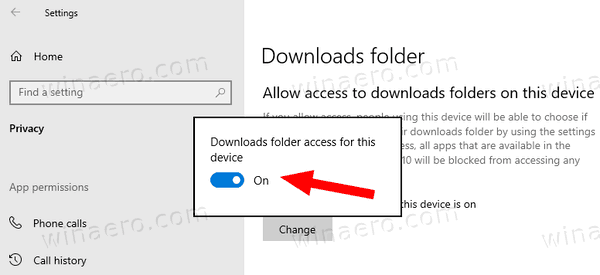 Dadurch wird allen Benutzern der App-Zugriff auf den Download-Ordner verweigert.
Dadurch wird allen Benutzern der App-Zugriff auf den Download-Ordner verweigert. - Durch Aktivieren der Option können Sie die Zugriffsoptionen für einzelne Apps anpassen.
Du bist fertig. Wenn Sie diese Option deaktivieren, können Windows 10 Store-Apps Ihre heruntergeladenen Dateien nicht mehr lesen. Keine Ihrer installierten Microsoft Store-Apps kann ihre Daten verarbeiten.
Sie können diese Option auch mit einer Registrierungsoptimierung ändern.
Zulassen oder Verweigern des App-Zugriffs auf den Download-Ordner für alle Benutzer in der Registrierung
- Öffne das Registrierungseditor App .
- Gehen Sie zum folgenden Registrierungsschlüssel.
HKEY_LOCAL_MACHINE SOFTWARE Microsoft Windows CurrentVersion CapabilityAccessManager ConsentStore downloadsFolder
Sehen Sie, wie Sie zu einem Registrierungsschlüssel wechseln mit einem Klick . - Ändern oder erstellen Sie rechts einen neuen Zeichenfolgenwert (REG_SZ), der einfach benannt istWert.
- Setzen Sie den Wert aufVerweigernum den App-Zugriff auf den Ordner 'Downloads' zu verweigern.
- Ein Wert Daten vonermöglichenEntsperrt die Speicherung des App-Zugriffs auf diesen Ordner.
- Damit die durch die Registrierungsoptimierung vorgenommenen Änderungen wirksam werden, müssen Sie Starten Sie Windows 10 neu .
Um Zeit zu sparen, können Sie die folgenden Registrierungsdateien herunterladen und verwenden:
wie man Bilder in paint.net zusammenführt
Registrierungsdateien herunterladen
Wenn die Verwaltungsoption aktiviert ist, können Benutzer den App-Zugriff auf diesen Ordner für einzelne Apps anpassen.
Zulassen oder Verweigern des App-Zugriffs auf den Download-Ordner pro Benutzer
- Öffne das Einstellungen App .
- Gehe zuPrivatsphäre- -Ordner herunterladen.
- Aktivieren oder deaktivieren Sie rechts die OptionErmöglichen Sie Apps den Zugriff auf Ihren Download-Ordner.
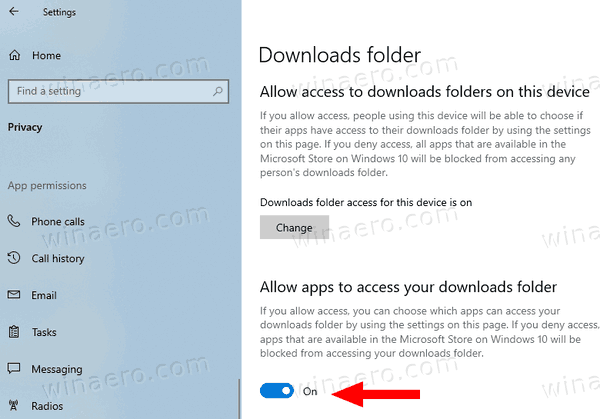
- Du bist fertig.
Diese Option gilt nur für das aktuelle Benutzerkonto. Es ermöglicht oder verweigert den Zugriff auf den Ordner 'Downloads' für Apps, die aus dem Microsoft Store installiert wurden. Wenn der Zugriff verweigert wird, dürfen alle Store-Apps die heruntergeladenen Dateien nicht lesen.
Hinweis: Die Umschaltoption kann mit einer Registrierungsoptimierung geändert werden, indem der angegebene Zeichenfolgenwert (REG_SZ) geändert wirdWertunter dem SchlüsselHKEY_CURRENT_USER Software Microsoft Windows CurrentVersion CapabilityAccessManager ConsentStore downloadsFolder. Setzen Sie die Wertdaten auf einen der folgenden Werte
- ermöglichen- Ermöglichen Sie das Anpassen des Zugriffs der Store-App auf den Ordner 'Downloads'.
- Verweigern- verweigernDownloadsOrdnerzugriff auf alle Apps.
Sie können die gebrauchsfertigen Registrierungsdateien hier herunterladen:
Registrierungsdateien herunterladen
So verchromen Sie Kodi von Android
Schließlich können Sie den Zugriff auf den Ordner 'Downloads' für einzelne Store-Apps zulassen oder verweigern. Die OptionErmöglichen Sie Apps den Zugriff auf Ihren Download-Ordneroben erwähnt muss seinaktiviert.
Zulassen oder Verweigern des Zugriffs auf Download-Ordner pro Store-App
- Öffne das Einstellungen App .
- Gehe zuPrivatsphäre- -Ordner herunterladen.
- Schauen Sie sich auf der rechten Seite die App-Liste unter anWählen Sie aus, welche Apps auf Ihren Download-Ordner zugreifen können.
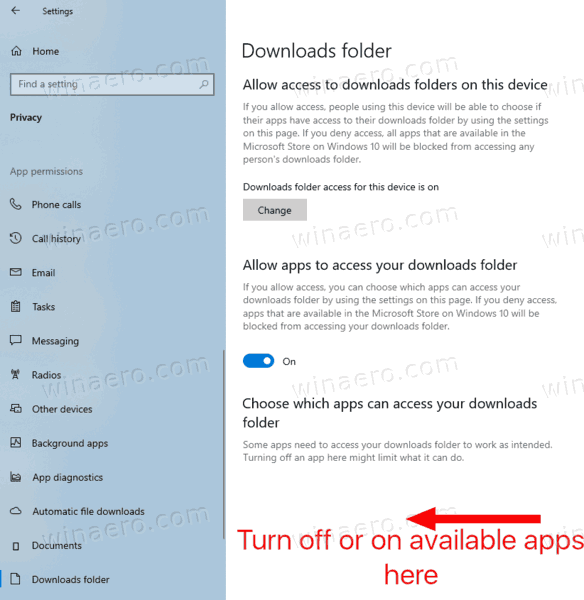
- Jede aufgelistete App verfügt über eine eigene Umschaltoption, die Sie aktivieren oder deaktivieren können.
Die Optionen werden in der Registrierung unter dem Schlüssel gespeichertHKEY_CURRENT_USER Software Microsoft Windows CurrentVersion CapabilityAccessManager ConsentStore downloadsFolder. Jede App wird als Unterschlüssel dargestellt.
Das ist es.
Zum Thema passende Artikel:
- Deaktivieren Sie den App-Zugriff auf Kontakte in Windows 10
- Deaktivieren Sie den App-Zugriff auf den Anrufverlauf in Windows 10
- Deaktivieren Sie den App-Zugriff auf E-Mails in Windows 10
- Deaktivieren Sie den App-Zugriff auf Messaging in Windows 10
- Deaktivieren Sie den App-Zugriff auf die Sprachaktivierung in Windows 10
- Verwalten des App-Zugriffs auf Dokumente, Bilder und Videos in Windows 10
- Deaktivieren Sie den App-Zugriff auf das Mikrofon in Windows 10
- Deaktivieren Sie den App-Zugriff auf den Kalender in Windows 10
- Deaktivieren Sie den App-Zugriff auf Kontoinformationen in Windows 10
- Deaktivieren Sie den App-Zugriff auf das Dateisystem in Windows 10
- Deaktivieren Sie den App-Zugriff auf den Speicherort in Windows 10

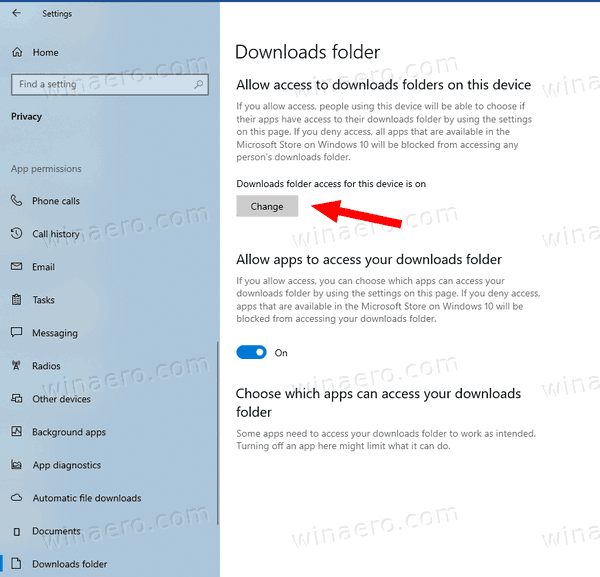
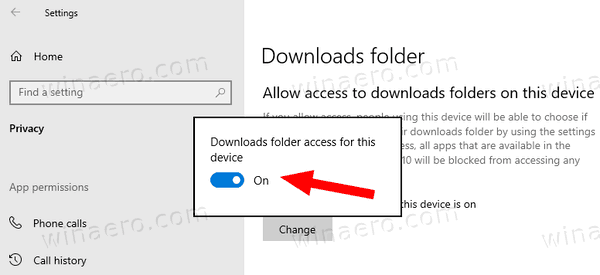 Dadurch wird allen Benutzern der App-Zugriff auf den Download-Ordner verweigert.
Dadurch wird allen Benutzern der App-Zugriff auf den Download-Ordner verweigert.