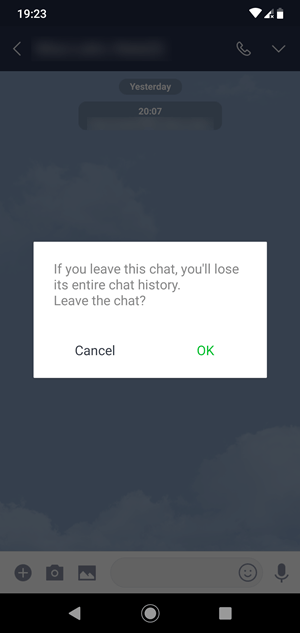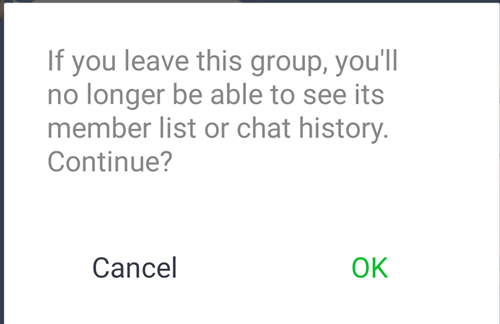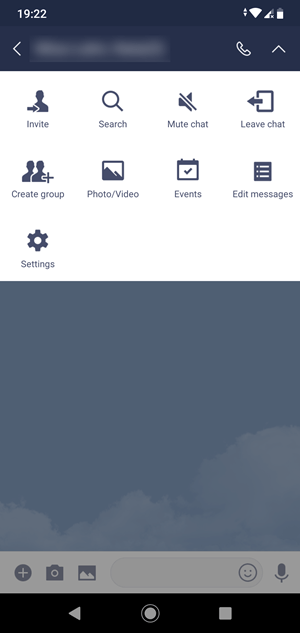Mit Leuten über Textnachrichten-Apps zu sprechen kann manchmal überwältigend sein, besonders wenn Sie Teil einer Gruppe sind. Wenn zu viele Leute gleichzeitig reden, kann es hektisch und sogar etwas frustrierend werden. Gleiches gilt für Gruppen in der Line-Chat-App, die jeweils bis zu 500 Mitglieder haben können.
So löschen Sie die nächste Wiedergabe auf Amazon Prime

Wenn Sie das Interesse verlieren, mit der Gruppe zu sprechen, oder es bereuen, ihr überhaupt beigetreten zu sein, gibt es eine einfache Lösung – Sie können die Gruppe einfach verlassen. Denken Sie jedoch daran, dass die Mitglieder des Chats oder der Gruppe, die Sie verlassen, benachrichtigt werden, wenn Sie dies tun.
Lesen Sie weiter, um herauszufinden, wie Sie einen Chatroom oder eine Gruppe in der Line-App verlassen, und entdecken Sie einige andere nützliche Tipps.
So verlassen Sie Chatrooms in der Line-Chat-App
Zunächst einmal sollten Sie wissen, dass es einen Unterschied zwischen einem Chat mit mehreren Personen und einer Online-Gruppe gibt. Chatrooms mit mehreren Personen sind persönlicher, da Sie ihnen nur Personen aus Ihrer Freundesliste hinzufügen können, d. h. sie sind nicht öffentlich.
Die schlechte Seite von Chatrooms mit mehreren Personen ist, dass Sie ohne Zustimmung zu ihnen hinzugefügt werden können. Im Gegensatz zu Gruppen werden Sie nicht aufgefordert, ihnen beizutreten. Ein Freund von Ihnen kann entscheiden, Sie und ein paar andere Leute zu einem Chatroom hinzuzufügen, ob Sie wollen oder nicht.
Glücklicherweise können Sie einen Chatroom jederzeit verlassen. Hier ist, wie:
- Öffnen Sie die Line-App auf Ihrem Gerät.
- Tippen Sie auf die Chats-Blase unten links auf Ihrem Bildschirm.
- Klicken Sie auf den gewünschten Chatroom (Sie sehen die Namen und die Gesamtzahl der Mitglieder).
- Wenn Sie sich in diesem Chat befinden, tippen Sie auf den Pfeil in der oberen rechten Ecke.
- Sie erhalten ein Dropdown-Menü mit vielen Optionen, einschließlich Chat verlassen.
- Bestätigen Sie die Abfrage mit OK.
- Der Chatroom und die darin enthaltenen Nachrichten werden vollständig gelöscht.
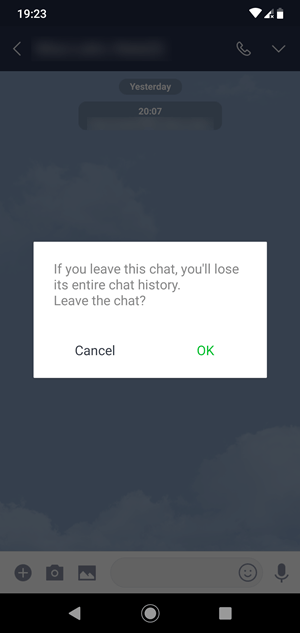
Beachten Sie, dass andere sehen werden, dass Sie den Chat mit mehreren Personen verlassen haben. Es gibt keinen geheimen Weg, dies zu tun.
So verlassen Sie Gruppen in der Line-Chat-App
Andererseits sind Gruppen über Links, QR-Codes und E-Mail- und Texteinladungen für die Öffentlichkeit zugänglich. Das bedeutet, dass sie ziemlich schnell explodieren können und Dutzende, wenn nicht Hunderte von Menschen in sich haben. Wenn Sie ein zurückhaltender oder introvertierter Mensch sind, könnte Sie das stören.
Niemand mag es, mit Nachrichten zugespammt zu werden, besonders von unbekannten Absendern. Auch Extrovertierte können davon nach einer Weile krank werden. Sie können eine Gruppe jederzeit verlassen, indem Sie diesen Schritten folgen:
- Starten Sie die Line-App auf Ihrem Gerät.
- Sie landen standardmäßig auf dem Freunde-Bildschirm.
- Irgendwo in der Mitte Ihres Bildschirms sollten Sie eine Liste aller Gruppen sehen, in denen Sie Mitglied sind.
- Geben Sie die Gruppe ein, die Sie verlassen möchten.
- Wählen Sie in der unteren linken Ecke Ihres Bildschirms Chat aus.
- Tippen Sie oben rechts auf den Pfeil.
- Wählen Sie Verlassen aus dem Menü.
- Tippen Sie auf Bestätigen, und Sie werden die Gruppe, ihre Mitgliederliste oder zuvor gesendete Nachrichten nicht mehr sehen.
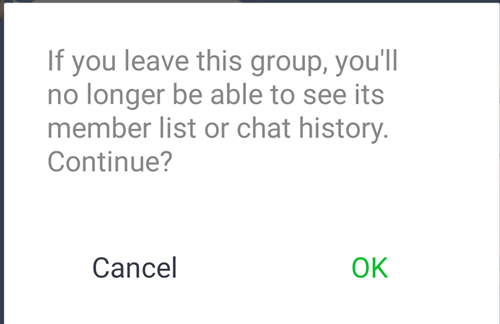
Wie bei Chats wird die Gruppe benachrichtigt, dass Sie sie verlassen haben. Lustige Tatsache: Sie können die Gruppe verlassen, auch wenn Sie ihr Ersteller sind.
wie man einen Server unverdreht macht
Alternativen zum Verlassen eines Chats
Wenn es Ihnen unangenehm ist, dass andere sehen, dass Sie eine Gruppe oder einen Chat verlassen haben, gibt es andere Maßnahmen, die Sie ergreifen können.
Netflix-Abmeldung von allen Geräten funktioniert nicht
Chat stummschalten
Sie können Chats sowohl in Gruppen als auch in Chatrooms mit mehreren Personen wie folgt stummschalten:
- Öffnen Sie die Line-App.
- Rufen Sie das Chats-Fenster unten auf dem Bildschirm auf.
- Wählen Sie die Gruppe oder den Chat mit mehreren Personen aus, die Sie stumm schalten möchten.
- Tippen Sie oben rechts auf den Pfeil, um das Menü anzuzeigen.
- Wählen Sie Chat stumm.
- Sie werden die Nachrichten dieser Gruppe oder dieses Chats nicht mehr sehen.
- Sie können die Stummschaltung des Chats aufheben, wenn Sie Ihre Meinung ändern, indem Sie die gleichen Schritte ausführen.
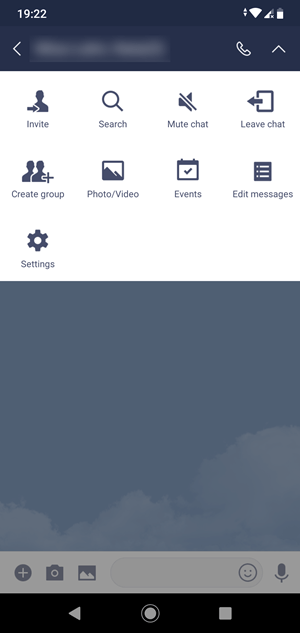
Sie können die obigen Schritte auch verwenden, um ein 1-zu-1-Gespräch stummzuschalten. Wenn Sie sich fragen, gibt es keine Möglichkeit, einen 1-zu-1-Chat zu verlassen.
Stattdessen können Sie eine Person blockieren und erhalten niemals Anrufe oder Nachrichten von ihr. Block ist auch ein Teil desselben Menüs. Diese Person wird nicht benachrichtigt, dass Sie sie blockiert haben.
Schiff verlassen Nicht jeder mag Gruppenchats in Messaging-Apps. Selbst diejenigen, die es tun, können sich mit ihnen nach einer Weile langweilen.
Was sind Ihre Gedanken zu diesem Thema? Schreiben Sie gerne Dutzenden von Personen gleichzeitig Nachrichten oder nehmen Sie sich lieber Zeit, um mit ihnen individuell zu sprechen? Teilen Sie Ihre Gedanken im Kommentarbereich unten mit.