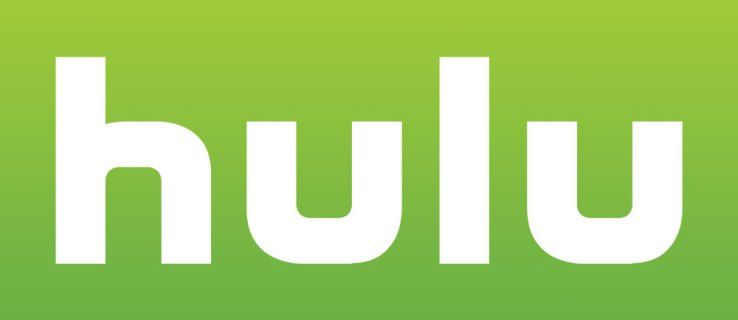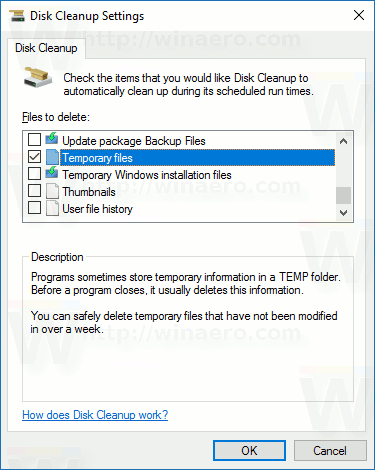Das Taskmanager ist eines der wichtigsten Systemdienstprogramme in Windows und bietet Benutzern wichtige Informationen zum Ausführen von Anwendungen und Prozessen, zu aktiven Benutzerkonten, Startprogrammen und -diensten sowie zum Status der Systemressourcen, z. B. zur CPU-Auslastung und zum verfügbaren RAM.
Die meisten Windows-Benutzer wissen, dass sie den Task-Manager durch Drücken von starten können Strg-Alt-Löschen Klicken Sie auf der Tastatur auf Task-Manager aus der Liste der Optionen oder klicken Sie mit der rechten Maustaste auf die Desktop-Taskleiste und wählen Sie im Kontextmenü Task-Manager. Wenn Sie den Task-Manager jedoch häufig verwenden, können Sie über zwei zusätzliche Methoden noch schneller darauf zugreifen: eine Task-Manager-Tastenkombination oder eine Task-Manager-Symbolverknüpfung in der Taskleiste oder im Startmenü. Hier erfahren Sie, wie Sie beide Optionen konfigurieren.

Task-Manager-Tastenkombination
In älteren Windows-Versionen konnten Benutzer mit dem Handy direkt auf den Task-Manager zugreifen Strg-Alt-Löschen Abkürzung. Ab Windows Vista drücken Sie jedoch Strg-Alt-Löschen Wenn Sie bei Windows angemeldet sind, wird ein Sicherheitsbildschirm mit Optionen zum Sperren des PCs, Wechseln zwischen Benutzern oder Abmelden gestartet. Es gibt auch eine Option zum Starten des Task-Managers. In diesem Bildschirm wird jedoch ein Zwischenschritt zwischen dem Drücken der Tastenkombination und dem Anzeigen des gewünschten Ergebnisses ausgeführt.

Mr. Bigglesworth bevorzugt Tastaturkürzel (Shutterstock)
Zum Glück gibt es eine weitere Tastenkombination, mit der der Task-Manager auch unter Windows 10 noch direkt gestartet wird. Die Task-Manager-Tastenkombination in allen neueren Windows-Versionen lautet Control-Shift-Escape .
Mischen Sie diese Tasten jederzeit auf Ihrer Tastatur, um den Task-Manager direkt zu starten. Die Standardansicht ist auf die Registerkarte 'Prozesse' eingestellt.
So stoppen Sie die automatische Videowiedergabe in Chrome
Erstellen Sie eine Task-Manager-Verknüpfung in der Taskleiste oder im Startmenü
Für diejenigen, die ein maus- oder berührungsfreundliches Symbol bevorzugen, können Sie eine direkte Taskmanager-Anwendungsverknüpfung in Ihrer Taskleiste oder im Startmenü erstellen. Dazu müssen Sie zuerst die ursprüngliche ausführbare Task-Manager-Datei suchen, die sich in befindet C: WindowsSystem32 .

Navigieren Sie im Datei-Explorer zu diesem Ordner und suchen Sie Taskmgr.exe . In Windows 10 können Sie mit der rechten Maustaste auf Taskmgr.exe klicken und diese entweder an Ihre Taskleiste oder an das Startmenü anheften.

In jeder Windows-Version können Sie mit der rechten Maustaste auf Taskmgr.exe klicken und auswählen Verknüpfung erstellen . Windows warnt Sie, dass dies nicht möglich ist Erstellen Sie die Verknüpfung im geschützten System32-Ordner und bietet stattdessen an, die Verknüpfung auf Ihrem Desktop zu erstellen. Klicken Ja Wenn Sie fortfahren möchten, wartet auf Ihrem Desktop eine Task-Manager-Verknüpfung auf Sie. Sie können sie dann manuell an einer beliebigen Stelle auf Ihrem PC platzieren.

Mit beiden Methoden haben Sie jederzeit einen schnellen Zugriff mit einem Klick auf den Task-Manager, ohne ihn anklicken oder an einer zusätzlichen Optionsebene vorbei navigieren zu müssen.